A while back, I wanted to play an HD video on my Windows PC, but I kept encountering a peculiar playback error. Whenever I would load the video, it would play in slow motion instead (even when the playback settings are set to default).
This made me realize that a lot of people might encounter a similar situation due to any application, video, or system-related issue. That’s why, I have come up with this complete troubleshooting guide on how to fix videos playing in slow motion in every possible way.
In this article
Error 1: Your System’s RAM is Insufficient
One of the most common reasons for videos playing in slow motion could be related to insufficient RAM in our system that can affect its overall processing.
Fix: Update your System’s RAM
The easiest way to fix this issue is by updating your computer’s RAM. You can either do it yourself by disassembling your system or can get in touch with a professional. While it might cost a bit to upgrade your system’s RAM, it would be a permanent solution and will improve its processing too.

Please note before you check your computer’s RAM, make sure you check its configuration by visiting its System Settings. Ideally, if your PC is running on 4 or 8 GB RAM, then it won’t need an upgrade and you can apply other solutions instead.

Error 2: Too Many Applications and Tasks Running in the Background
If too many applications are opened in the background, then it can also make the processing of your system slower and affect the playback of videos.
Fix: Close Unwanted Applications from Running
If your videos are playing in slow motion, then you can simply close any unwanted application or program that is running in the background. Windows users can simply press the Ctrl + Alt + Del keys at the same time to get the task manager window. Here, you can just select any application that you want to close and click on the “End Task” button.

This will simply close the selective application from running in the background, and you can end all the unwanted tasks from here to give your system’s processing a boost.
Error 3: Fix Video Playing Slow Error Caused by Video Corruption
One important reason that leads to your videos are playing in slow motion is the video itself have been corrupted. In this case, you can take the assistance of Wondershare Repairit to fix all kinds of data corruption or logical issues with your videos.

Wondershare Repairit - Video Repair
Security Verified. Over 7,302,189 people have downloaded it.
-
Repair damaged videos with all levels of corruption, such as video not playing, video playing in slow motion, video no sound, out-of-sync video or audio, playback errors, header corruption, flickering video, missing video codec, etc.
-
Repair videos of diverse formats, including MOV, MP4, M2TS, MKV, MTS, 3GP, AVI, FLV, MXF, KLV, INSV, M4V, WMV, MPEG, ASF, etc.
-
Repair damaged or corrupted videos caused by video compression, system crash, video format change, etc.
-
Repair critically damaged or corrupted videos available on SD cards, mobile phones, cameras, USB flash drives, etc.
-
Repairit has a quick and advanced scanning mode. You can use either depending on the level of corruption the video file has undergone.
-
No limit to the number and size of the repairable videos.
-
Support Windows 11/10/8/7/Vista, Windows Server 2003/2008/2012/2016/2019/2022, and macOS 10.10~macOS 14.
Just launch the application on your system, upload the corrupted videos, and repair them without any issue.
Step 1: Launch Repairit and Load your Videos
You can start by launching Wondershare Repairit and visiting the “Video Repair” section from the side. Now, click on the “Add” button to just locate and load your videos from your system.

Once your videos are loaded on Repairit, you can check their basic information, and click on the “Repair” button to commence the process.

Step 2: Repair your Loaded videos on Repairit
At first, Wondershare Repairit will perform a Quick Scan and will let you know once the repairing process has been completed.

After completing a Quick Scan, you can just click on the thumbnail of the video to get its preview on Repairit.

Though, if the videos are severely corrupted, then the application will suggest you perform an Advanced Repair. To do that, you first have to load a sample video on Repairit that must be of the same format as your corrupt file.

Once your sample video is loaded, you can perform an Advanced Repair that might take more time, but its results would also be better.

Step 3: Export the Repaired Video from Repairit
In the end, you can just get a preview of the repaired videos on the native interface of Repairit and export them to any secure location on your PC.

Ideally, if there is an issue with the video file (like data corruption or damaged component), then Repairit would be able to fix it by following this simple approach.
Attention:
If you do not want to download software on your computer and your corrupted video is no more than 3GB, you can try the online version of Repairit Video Repair.
Error 4: Video Playback Issues for HD Videos
If the video that you are trying to play is quite heavy (of a large size and in HD resolution), then it can also lead to these playback issues. Therefore, you can just change the resolution of the video or consider playing it on any other media player.
Fix 1: Load the Video on any Other Media Player
At times, some media players can’t load HD or ultra-HD videos properly and can lead to these issues. Therefore, to fix videos playing in slow motion, you can consider loading your videos on any other compatible media player. For instance, VLC Media Player is one of the best options that can load heavy videos and provides a smooth playback option for free to play 4K ultra HD videos.

Fix 2: Downsize the Quality of your Videos
Besides that, you can also consider adjusting the quality of your videos. To do this, you can visit the website of any video optimizing tool. Simply visit the video resolution or quality editor, upload your video, and select the quality of the video to change its size and resolution.

Notes: If you have bad video quality problems such as the video shows chopped ends, squeaks, and jerks after every minute? Here's where you will get all the details - Fix Bad Quality Videos in Easy Ways.
Error 5: The Graphics Card of your System is Outdated
If it has been a while since the graphics card of your system has been updated, then it can also cause issues like videos are playing in slow motion.
Fix: Update your System’s Graphics Card
You can consider updating the installed graphics card on your system by visiting its Device Manager. Just go to the Start menu and look for Device Manager to open it.

As the Device Manager’s window is launched, you can look for the installed graphics card on it. Now, you can right-click the installed graphics card and choose to update it. This will open a new pop-up window that you can follow to simply update the installed graphics card on your PC.
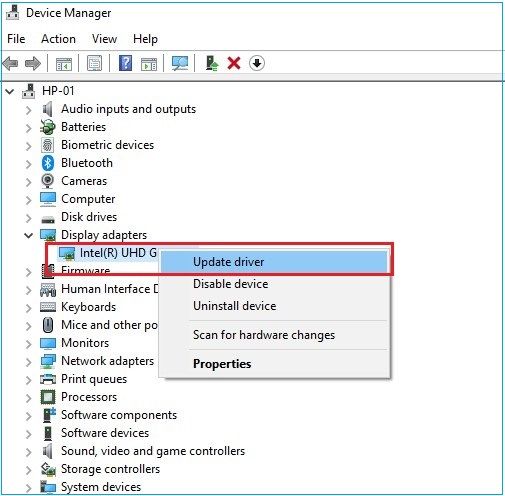
Error 6: Set the Configuration of your System to its Default Values
Apart from that, if you have changed some vital settings on your system, then it can also cause issues like videos playing in slow motion. You can fix it by setting the values of your system to its default mode.
Fix: Reset your System’s Configuration
You can easily reset the settings of your PC to its default value by visiting its Settings > System > Advanced System Settings. Now, just go to the System Protection tab and click on “System Restore”.

This will simply open a new wizard that you can follow to restore your system to its default value. Afterward, you can just restart your computer and try loading the video again.

Error 7: Check for Malware or Virus Attack
Any virus or malware can also infect your video file and affect its overall playback. Therefore, you can simply fix the video playing in slow motion error by scanning the virus-infected video files with an anti-malware tool.
Fix: Scan your System and the Video with a Security Tool
You can take the assistance of Windows Defender (the inbuilt Windows security feature) or any third-party application to fix this issue. You can just go to your computer’s Settings > Security > Virus & Threat Protection and turn on the Windows Defender scanning feature. You can now perform a quick scan to make sure your system is not infected by any malware.
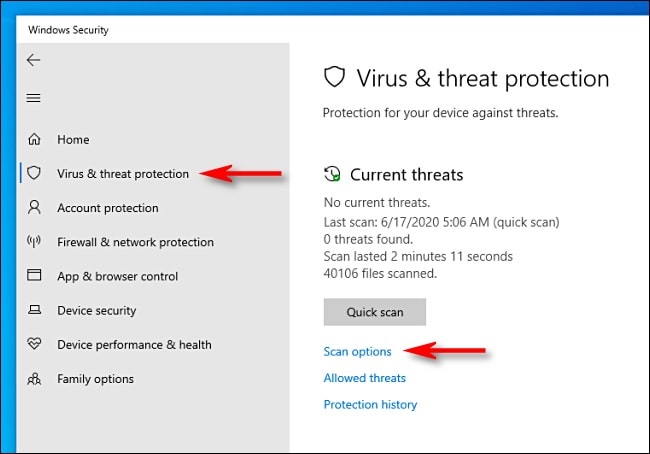
Alternatively, you can also select the malfunctioning video file, right-click, and simply scan it with Windows Defender or any other third-party application.
Error 8: Update the Firmware of your Windows PC
In case your system is running on an old or outdated version of Windows, then it can also cause these unwanted issues with it. Though, the simplest way to fix videos playing slow is by updating the version of Windows on your PC.
Fix: Update the Windows Version on your PC
To fix the video playback issue, you can just go to your system’s Settings > Update & Security > Windows Update feature. From here, you can click on the “Check for Updates” button to check for any recently available updates. Subsequently, you can download the available update and restart your system to install it successfully.
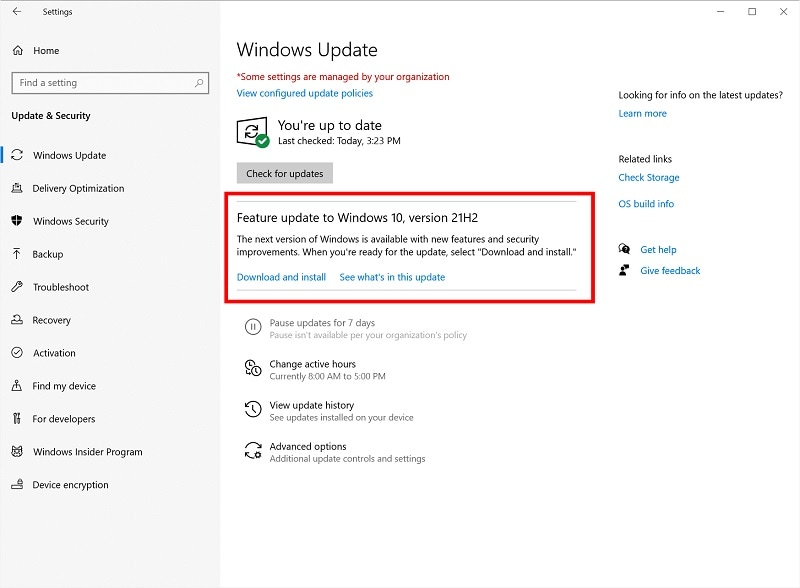
Attention:
5 Methods to Fixed iPhone Videos Not Playing on Computer
How Do I Fix Graphics Card Error and Video Issues
Tips to Avoid these Video Playback Issues
Furthermore, if you want to avoid the occurrence of issues like videos playing in slow motion, then consider following these tips:
Proper handling of videos: Make sure that you handle your videos properly (that is, don’t close a media player in between and don’t halt the downloading of videos abruptly).
Avoid forceful conversion: Sometimes, our videos can get corrupted or damaged when we convert them from one format to another forcefully.
Scan your system: Make a habit of scanning your system’s storage every now and then to check the presence of any malicious entity.
Keep things updated: Besides that, you should also keep the firmware of your system and its installed drivers up to date.
Load on compatible tools: You should only load your videos on compatible media players and process them on supported video editors carefully.
Closing Words
As you can see, we can get video playback issues due to all kinds of reasons. Therefore, if your videos are playing in slow motion, then you can try the above-mentioned suggestions to fix system, video, or application-related issues.
Ideally, if your video is corrupted or damaged, then you can simply take the assistance of Wondershare Repairit. The application is quite easy to use and can be used to fix all kinds of logical or data corruption issues with your videos.
FAQs
-
Why won't my video play smoothly when saved on my laptop’s internal hard drive?
This problem can happen if there is a lack of available space on your laptop, too many apps are running in the background, or the video can be corrupted as well. -
Why are all videos playing in slow motion on my Android phone?
There can be an issue with the media player installed on your Android device. Besides that, file corruption or the accumulate of cache data can also cause this playback error.


