0xc00d3e8c is one of the codec issues that prevent you from playing the video in MKV (or MKA) format files, especially on Windows 10. While numerous reasons could lead to such an error, it can be fixed if you know the right method. The article offers an insight into some of the effective solutions to the error. It also features how to prevent such errors from occurring and a reliable way to fix corrupt video files.
In this article
Part 1: What is 0xc00d3e8c error code?
0xc00d3e8c error in Windows 10 is a typical codec issue that bars you from playing MKV format video files. This issue occurs when the video file is corrupted or the video file format does not sync with the media player. MKV file (also known as Matroska Multimedia Container) is capable of holding a wide range of tracks in one file, whether it's video, audio, and subtitles, among others.
Sometimes, a few changes in the Windows OS lead to errors, including 0xc00d3e8c, 0xc1010090, and more.
What is 0xc00d3e8c error?
In earlier versions of Windows OS, many people used to install various codec packs, including CCCP and Matroska Splitter. These were used to playback MKV files in media players that had a DirectShow filter.
Windows 10 features built-in support for MKV file format though these codec packs weren't available in previous Windows OS versions. This means that you don't require a third party codec pack anymore. When you uninstall these filters in Windows 10, you get a 0xc00d3e8c error when you play an MKV and MKA file using movies, TVs, and Xbox video apps.
Why 0xc00d3e8c error arises?
As reported in most cases, 0xc00d3e8c in Windows was a result of system updates that couldn’t find the necessary codecs in the system files. These missing codecs lead to a black screen with no audio or video.
In such cases, you can try installing K-Lite and CCCP codec. Moreover, a third-party multimedia player contains all the essential codecs. It can play almost all types of multimedia files.
Part 2: 3 Clicks to Repair 0xc00d3e8c Error Caused by for Corrupted Videos
One of the typical side effects of the 0xc00d3e8c error is a corrupt MKV video file. Video corruption is difficult to resolve through common methods and requires the use of specialized repair tools. Fortunately, you can now fix this problem easily with Wondershare Repairit! This powerful tool can help you repair damaged or corrupted videos in just a few simple steps.
Solution 1: Repair corrupted videos with video repair software
As we know that the code error occurs due to a corrupt MKV file that does not allow the video to play. If following the above-mentioned solutions were not successful in getting rid of this error, you can use Wondershare Repairit Video Repair application. It’s a reliable program that serves to repair a different range of file formats. And the "Advanced Repair" mode helps you repair and restore severely damaged videos to the best quality.

Wondershare Repairit - Video Repair

-
Repair damaged videos with all levels of corruption, such as video not playing, video no sound, out-of-sync video or audio, playback errors, header corruption, flickering video, missing video codec, etc.
-
Repair full HD, 4K, and 8K videos and support 20+ popular formats, including MOV, MP4, M2TS, MDT, RSV, WMV, MPEG, DAT, etc.
-
Repair damaged or corrupted videos caused by video compression, system crash, video format change, etc.
-
Repair critically damaged or corrupted RAW/Log/HDR videos from professional cameras such as Blackmagic Design, RED Digital, and ARRI, etc.
-
Repairit has a quick and advanced scanning mode. You can use either depending on the level of corruption the video file has undergone.
-
No limit to the number and size of the repairable videos.
-
Repaired videos are more compatible with professional editing software such as DaVinci, Composer, Final Cut Pro, and Premiere Pro.
-
Support Windows 11/10/8/7/Vista, Windows Server 2003/2008/2012/2016/2019/2022, and macOS 10.12~macOS 15.
Apart from repairing corrupt video files, it also repairs damaged mp4 files. It includes different causes, including memory card error, abrupt system shutdown, virus attacks, or any other reasons.
Download the Wondershare Video Repair application and install it on the computer. Tap on the application logo to initiate the process and follow the steps below.
Step 1: Add corrupt video
Click on the ‘Add’ option on the left corner of the application home page and select the corrupt videos from the computer.

Step 2: Repair corrupt video
After you select one or more corrupt video files, tap on the ‘Repair’ tab to initiate the repairing of the video files. This section repairs different video error messages.

Step 3: Preview videos
Once the video files are repaired, you can preview the repaired video files. It allows you to examine the quality of the video file if it's better than before or not.

Moreover, if you are not convinced of the video file's quality, you can proceed to the next step.
Step 4: Add sample video for severely corrupted MKV files
If the video file is severely damaged, you can use the Advanced Repair mode. In this mode, you can select a sample video that will be used as a reference to repairing the video files.

Tap on ‘OK’ to save the video file at any location of your choice. Ensure that the new location is not the same as the previous location.

The above steps will help you repair the corrupted video files.
As Wondershare Repairit is a desktop software that needs to be downloaded, if you don't want to download a software, or your corrupted video is smaller than 3GB, even the video formats are out of the supported range, please try the desktop version of Wondershare Repairit Online, or check Solution 2.
Solution 2: Repair corrupted videos online
Compared with the desktop version of Wondershare Repairit, Wondershare Repairit Online Video Repair is a online repair tool that don't need users to download software, which can help users to repair the corrupted videos more conveniently.
Knowing the features of this tool can help in better understanding and usage of this online video repair tool.

Wondershare Repairit Online
-
Repair damaged videos with almost all levels of corruption, inlcuding video not playing, video no sound, video black screen, header corruption, missing video codec, etc.
-
It supports customers repair 150 videos per month and supports each video of 3GB online.
-
Repair critically damaged or corrupted videos available on SD cards, phones, cameras, USB flash drives, and more.
-
The online version supports various video formats: MOV/MP4/M2TS/MKV/MTS/3GP/AVI/FLV/MXF/M4V.
-
Security enough: videos are transferred via a 2048-bit encrypted connection and deleted after 3 hours.
-
It fixes videos online without damaging the original quality or integrity.
If you want to know how to use this tool, you are in the right place. In the steps below, you will have a look at some of the guidelines to get familiar with the software's interface.
Step 1: Adding the damaged video
The first thing to do is to insert the corrupted video to initiate the repairing process. You can browse the video by clicking on the (+) option. The software will take a couple of seconds and finish the uploading.

Step 2: Automatic repair initialization
After your video is uploaded, the repair process starts on its own.

Step 3: Saving process
After a short interval, you will see the repaired video on the interface. You can preview and then save it.

Part 3: Other Methods You Can Try to fix 0xc00d3e8c error in Windows
Even when you have lost all hopes, you can still resolve the 0xc00d3e8c error in Windows. While sometimes updating the video driver may help to fix the issue, you can also try to play the video on a different device. It depends upon the underlying cause that’s leading to the error.
Solution 1: Update video driver
If you have recently updated or reinstalled your Windows 10, you may want to update the video drivers to solve the 0xc00d3e8c error. It may install the missing codes necessary for playing MKV files. As mentioned earlier, Windows 10 may not have the necessary video codecs required to play MKV files. So, the chances are you won't be able to play them in your default media player.
Besides, not only will it help to fix the issue, but it will also boost the collective performance of your computer. Follow the process to update the video driver on your Windows 10.
Step 1: Tap on the 'Windows' + 'R' key simultaneously to open the 'Run' command prompt.
Step 2: Write 'devmgmt.msc' and tap on 'Enter' to open Device Manager.
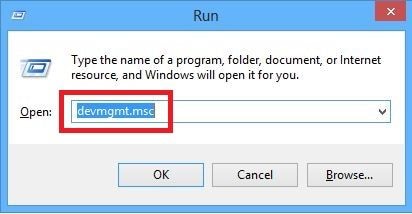
Step 3: Expand the 'Device Adapters' option in the 'Device Manager' category. Right-click on the 'Graphic Card' option and select 'Update Driver' from the list.
Step 4: A new window will pop-up, and you will see two options. From the two options, tap on 'Search automatically for updated driver software,' and windows will automatically find and install drivers for your device.

Moreover, if you have more than one graphic card, you can repeat the above steps to update each driver on your computer.
Solution 2: Play videos on other devices
As stated earlier, the lack of necessary video codecs to play the MKV file leads to a 0xc00d3e8c error. While Windows 10 falls short in accompanying you with video codecs, you don't necessarily have to play the video in Windows Media Player. You can choose from various third-party tools or media players that can play MKV files with ease.
Speaking of a reliable way to play MKV files, the VLC media player is one of the best bets for such an instance. One of the best features of a VLC media player is that the application comes with its codecs. It can play any type of multimedia file from almost any source, and it's compatible with various file types. Besides, it also offers some advanced features to control the video as well.
Apart from all the plus points of the VLC media player mentioned so far, it is completely free and doesn't come with any ads.
Solution 3: Reset movies and TV apps
Often minor glitch in the functioning of the movies and TV apps leads to 0xc00d3e8c error. If the video refuses to play in Movies and TV apps, even after converting to compatible formats, you can still fix the issue. When you manage to reset the date, time, language, region, and other settings, it can do the job.
If the temporary files on your computer are causing problems with the normal functioning of Movies & TV apps, you may choose to delete them. The two ways to reset movies and TV apps are as follows.
- Check your computer settings
You must ensure that the date, time, language, the region is correct.
Step 1: Open 'Settings' and go to the 'Time & Languages' section.

Step 2: Make sure that all the crucial details are filled correctly in the box.
- Delete temporary folder
As mentioned earlier, if you delete the temporary files on the computer, it may lead to a 0xc00d3e8c error in Windows 10.
Step 1: Tap on the Windows tab and R key to open the run dialogue box.
Step 2: Write ‘Temp’ in the box and tap on ‘Enter.’

Step 3: Select all the files in the list, right-click on the files, and tap on ‘Delete.’
The above solution might solve a 0xc00d3e8c error on your computer. If it doesn't, move on to the next step to see if it solves the problem.
Solution 4: Convert files to WMA
If you still have the 0xc00d3e8c error, then there's only one way to fix the problem – change the video file to a different format. Speaking of changing the extension, WMA (Windows Media Audio) would be a great alternative to the MKV file. It is a file extension used with Windows Media Player that is both an audio format and an audio codec.
You can use a file conversion application to convert MKV format video files to WMA format. File conversion is a slow process, and it might take some time for the process to be completed. However, it depends on the size of the file or the number of files you are trying to convert in one go!
If it sounds like a slow process, you can also use desktop video format converters like VLC media player.
Step 1: Open the MKV file with a VLC media player.
Step 2: Navigate to ‘Media’ and select ‘Convert/Save.’

Step 3: Now, add the input files that need to be converted tap on 'Convert.'
Step 4: In the convert Window, tap on the ‘Browse’ option to select the file from the source location.
Step 5: Tap on the ‘Wrench image’ option to add particular profile settings.
Step 6: Tap on ‘Start’ to convert the video file and save it in a different location.
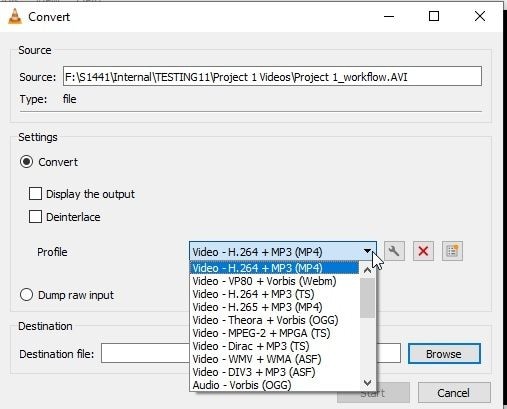
Part 4: How to prevent 0xc00d3e8c error in Windows?
Even when all the above methods work best to fix the 0xc00d3e8c error, you must ensure to prevent such problems from ruining your experience. Here are some precautionary measures to keep such annoying errors at bay.
- Avoid uninstalling MKV codec or filter
As mentioned earlier, Windows 10 already has native codecs and filter support superiority. So, if your computer happens to be working perfectly, avoid unnecessarily uninstalling the MKV codec filter.
- Keep multiple media player
You must have an extra set of reliable media players like VLC media player and MX player. In case your default media player malfunctions, you will have an alternative option.
- Update video driver regularly
While we may never feel the requirement for updating the video driver, it is an efficient habit to entertain your PC's smooth functioning.
- Make sure computer settings are correct
Due to a dead CMOS clock, your computer automatically sets the time to midnight every time it starts-up. As explained in the article, it might lead to a 0xc00d3e8c error on your computer.
- Keep your temp folder clean
Many operating systems automatically delete the content of the temp folder during boot up. Still, you must ensure that you clean up the temp folder regularly so that it doesn’t stack up piles of temporary files.
Relevant tips: Solutions to fix 0xc00d36e5 error.
Closing words
0xc00d3e8c error is one of the typical issues you may face when playing MKV format video files in Windows 10. While numerous factors lead to such an error, it can be solved using all the methods mentioned in the article. If this error corrupts the video file, you can use Wondershare Video Recovery software to repair the video files.
People Also Ask
-
What is the 0xc00d3e8c error in Windows 10?
The 0xc00d3e8c error occurs when trying to play MKV or MKA files on Windows 10 due to a codec issue. This error typically happens when the necessary video codecs are missing or corrupted, preventing the video from playing properly. -
How can I fix the 0xc00d3e8c error caused by missing codecs?
To fix the 0xc00d3e8c error caused by missing codecs, try installing the required codec pack, such as K-Lite or CCCP. Alternatively, using a third-party media player like VLC, which comes with built-in codecs, can resolve the issue. -
Can Wondershare Repairit fix corrupted MKV files causing the 0xc00d3e8c error?
Yes, Wondershare Repairit can repair corrupted MKV files that trigger the 0xc00d3e8c error. It’s a reliable tool that helps restore videos with various levels of corruption, including issues related to missing codecs and playback errors.


