
MOV is one of the most popular video formats for sharing and editing videos. Apple created MOV, and it is the default format used on the Mac QuickTime player, and this multimedia container file stores text, audio, and video simultaneously.
It’s a very popular video file type, especially on Mac devices, but like any other, it can get corrupted and tainted. If you’re having issues with your MOV files and want to know how to repair them, you’re at the right place.
In this post, we’ll talk about all the methods you can use to repair corrupt MOV videos on a Mac.
In this article
The Advantages of Using MOV Files

The MOV format has a lot of competition, including FLV, AMV, AVI, etc. However, it provides various advantages over similar file formats because it’s easy to edit and can be embedded within programs. One of the key benefits of this format is its simplicity. These files consist of multiple tracks that contain different information.
Like professional audio recordings, MOV files can be edited and cut without rewriting code. All video and audio components are stored on different independent tracks that can be changed for their content and time. All the effects are placed on individual tracks, and this helps editors add additional content and transitions without changing the video track.
The text track lets users insert new elements like credits or subtitles without changing the video content. MOV files are often used with programs like PowerPoint as they can easily be inserted as slideshows. They are also used on websites that have automatic videos.
Symptoms of Corrupt Mac MOV Videos

A corrupted MOV video can show various symptoms. If your videos won’t open with any player, display errors when started, or can’t be transferred, they’re corrupt. Even if the video opens but won’t start playing, it’s a sign it’s corrupt.
Some other symptoms include missing frames, damaged colors, screen flickering, jerky playthroughs, missing sound, or fractured images. The symptoms differ depending on what caused the video corruption, what operating system you’re running, video drivers, and what media players you use to play the videos.
Simply put, if a specific video file isn’t working and your other videos with the same file type are working fine, you can safely assume the video is corrupted.
Causes of Corrupt Videos

There are multiple reasons why MOV videos can get corrupted. Sometimes, it’s because of software issues, and in other situations, it’s because of poor use and management by users. Here are some of the events that could lead to corrupt MOV videos:
- Interrupted connection during video transfers, recordings, or editing.
- Malware or virus.
- Bad storage drive sectors on media used for keeping your videos.
- Improper or malfunctioning video conversion.
- Playing videos with incompatible video players.
- Power surge.
- Loss of power.
- Video compression problems.
- Broken video headers.
- Editing mistakes.
- Using unreliable recovery tools.
- Sound issues.
- Unexpected player failure.
The repair methods are the same regardless of the reason for file corruption.
3 Ways You Can Repair Corrupt Mov Videos on Mac
So how can you start repairing your corrupt MOV videos on Mac? What are the necessary tools for these repairs? Which steps do you need to take to fix these files? Here’s what you need to know.
Option 1: Use Wondershare Repairit
Wondershare Repairit is a professional video/photo/audio/file repair tool designed for regular users. In other words, it has a professional-grade success rate and algorithms that can fix all kinds of corruption while being user-friendly.
Anyone can repair their MOV videos on a Mac using Wondershare Repairit by following the steps we shared below, but before you can start repairing your videos, you must download and install the app first.
Here are the steps:
Step 1: Download and start Wondershare Repairit.
Step 2: Click Video Repair on the left panel and click + Add.

Step 3: Locate your corrupted videos and add them. The tool will show you all your added videos with their technical information. Click Repair in the bottom right corner to start quick repair.

Step 4: Once the quick repair is complete, click Preview to see if the videos have been repaired.
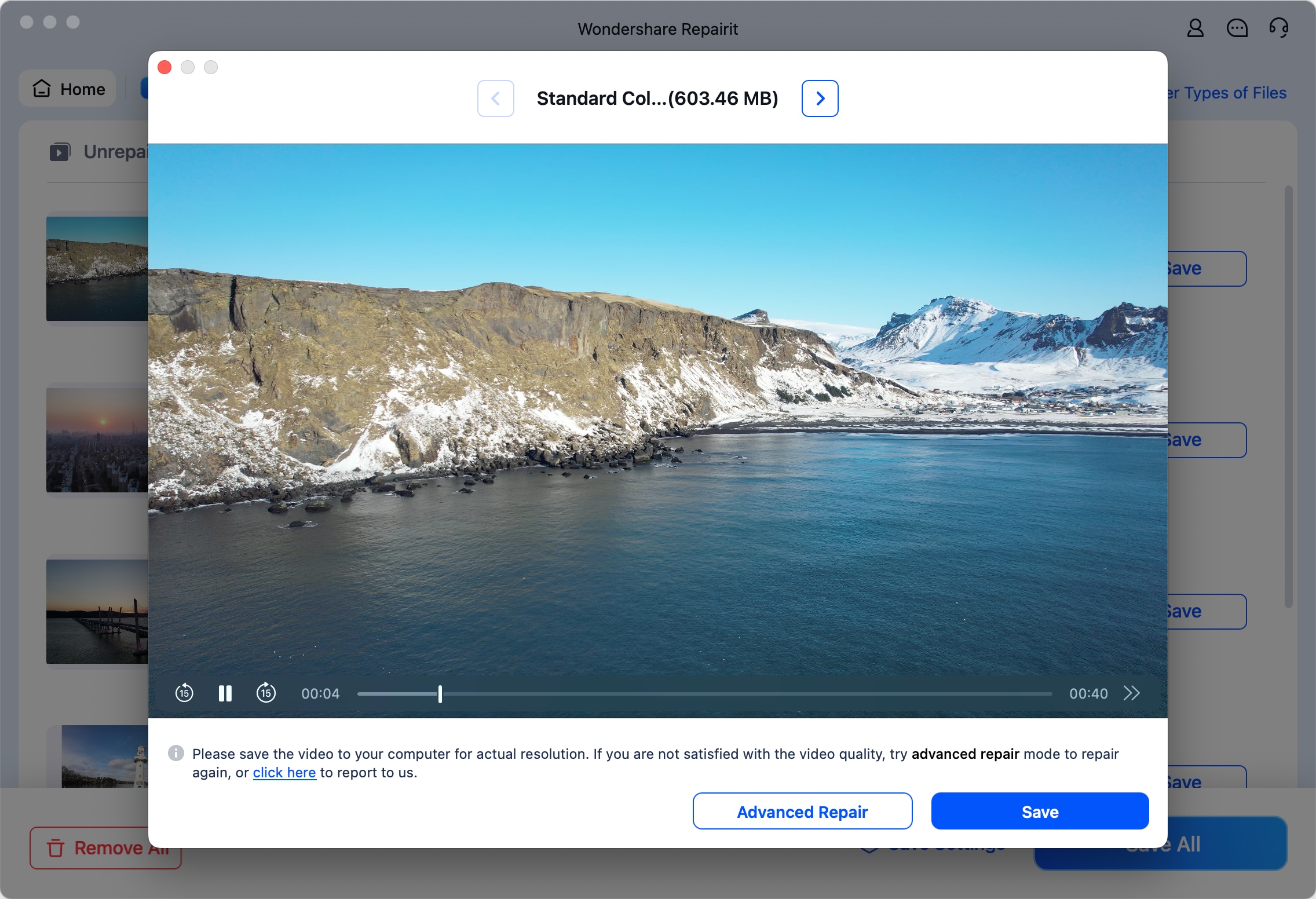
Step 5: If you’re happy with the results, click Save and choose the path where you want to put your videos.
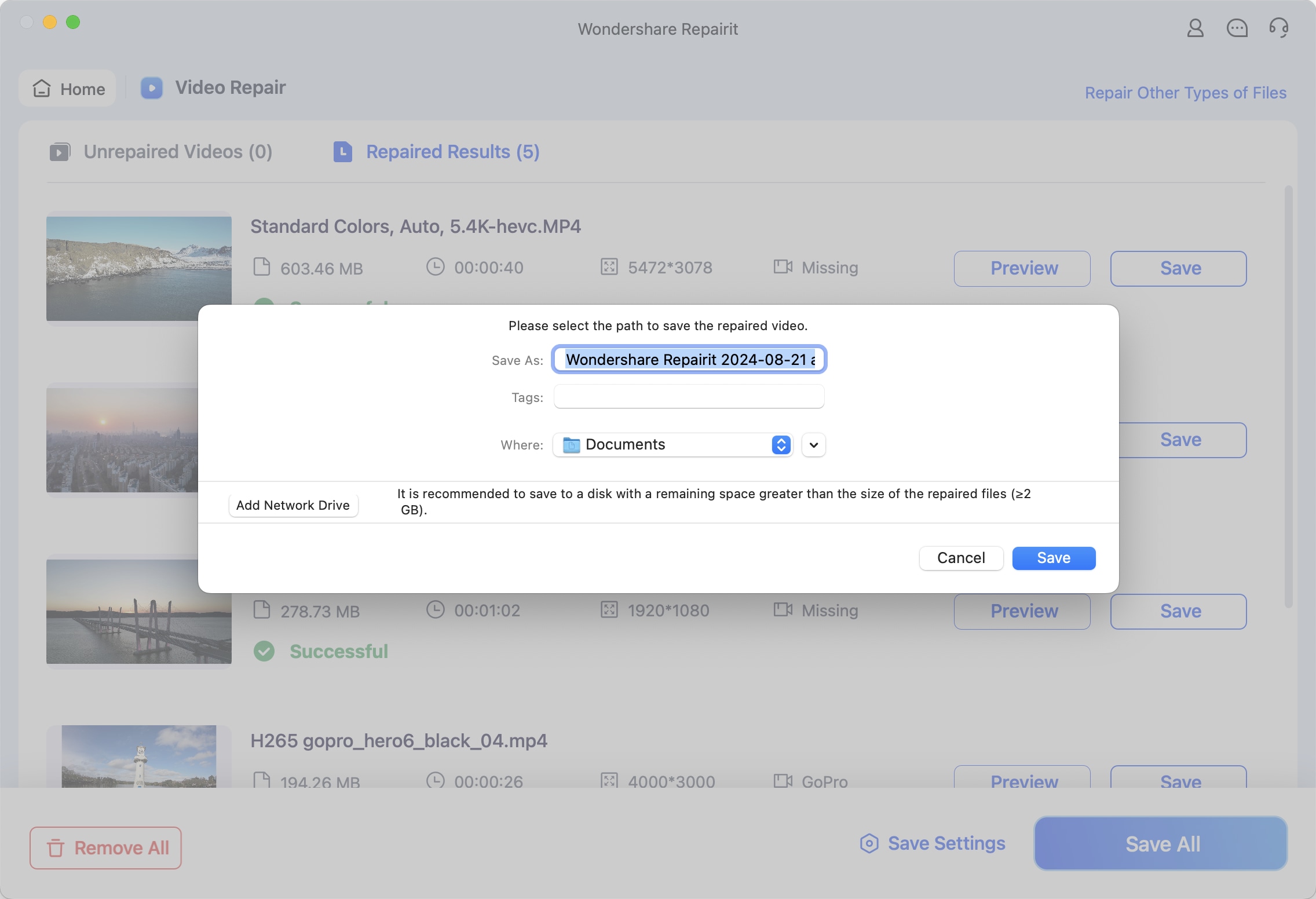
Step 6: If you’re not happy with the results, click Advanced Repair.
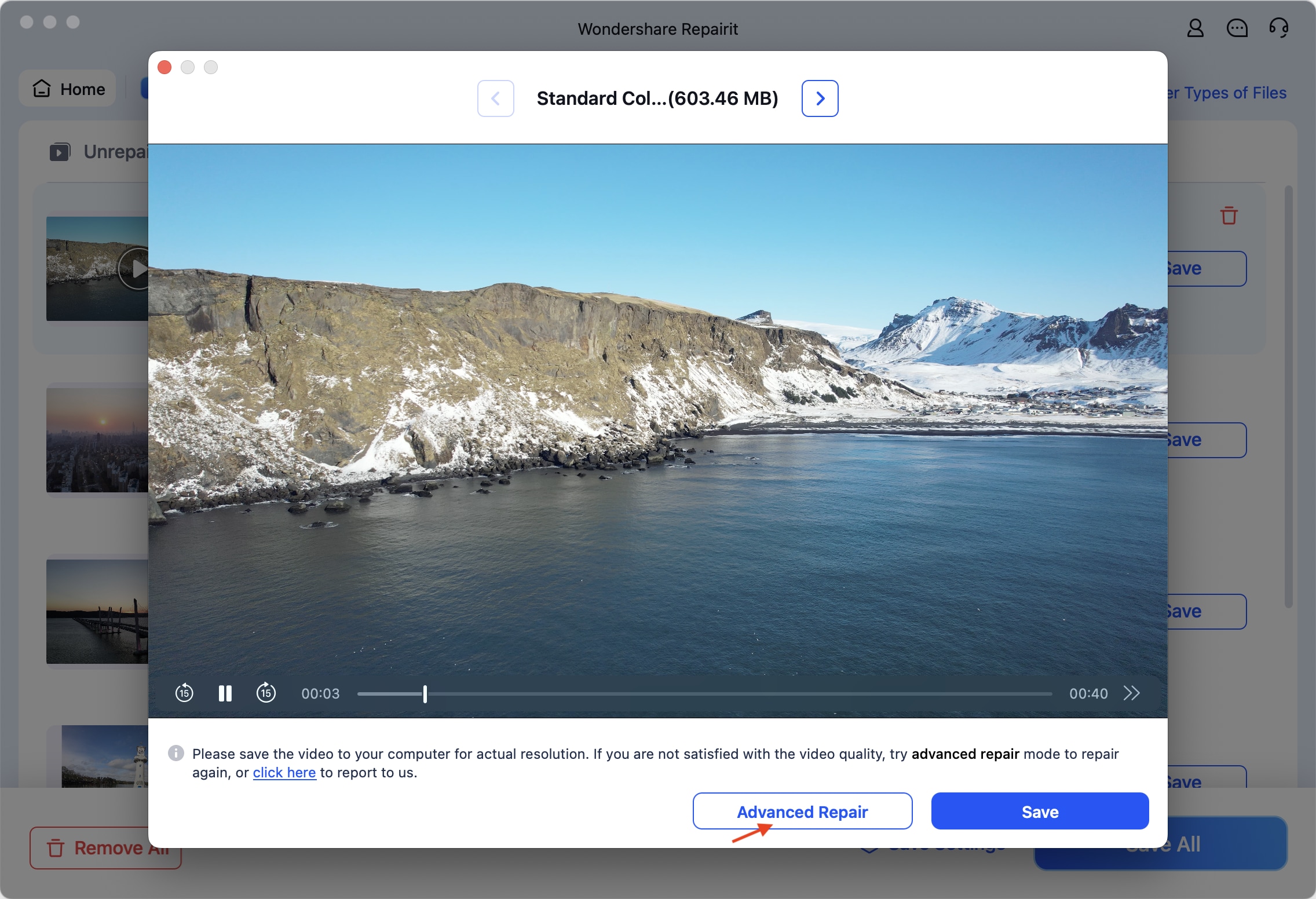
Step 7: You will be asked to add a sample video (a working video with the same specifics), and once you’ve done that, click Next.
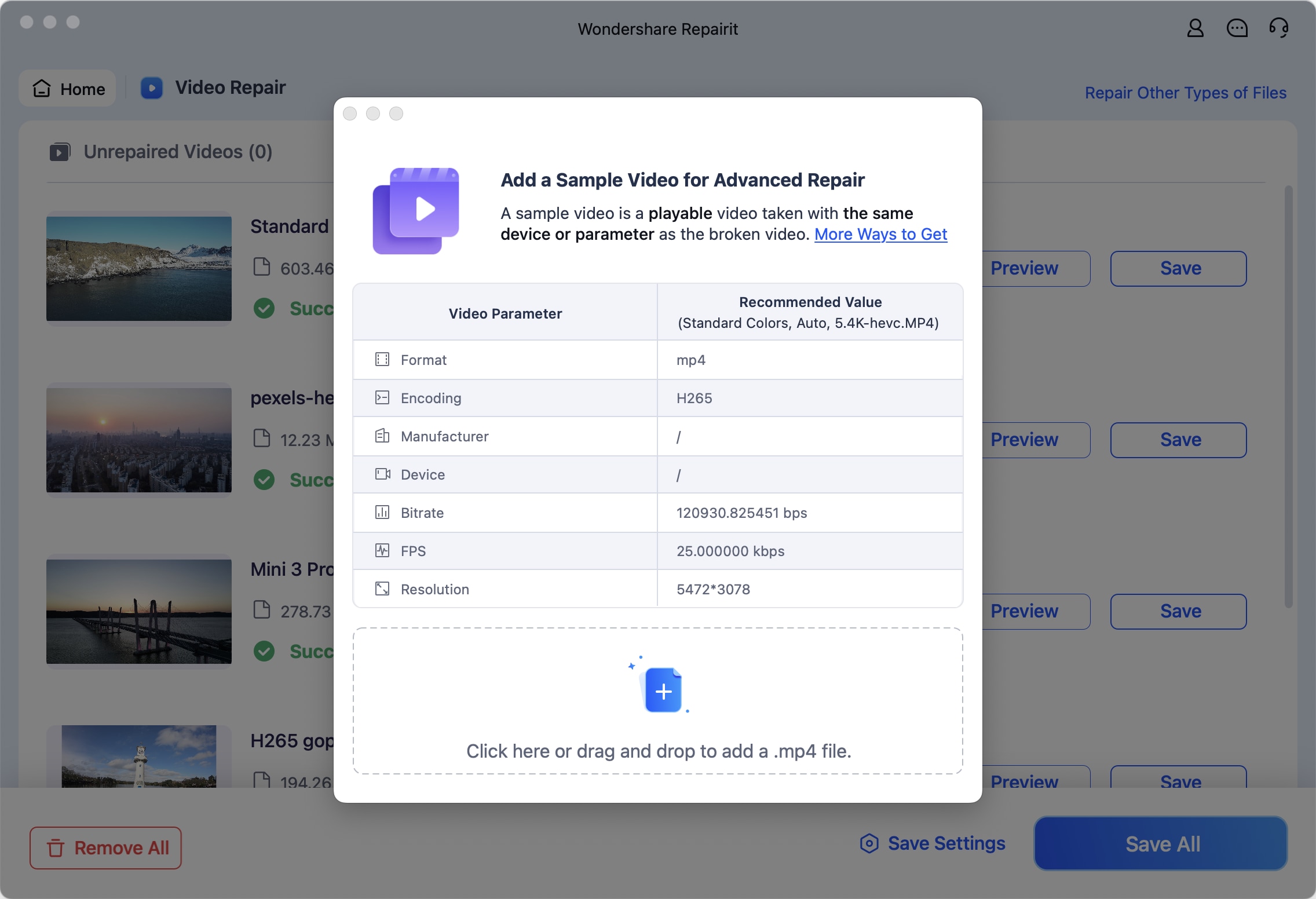
Step 8: The program will check if this video type is eligible for advanced repair. Click Repair to continue.
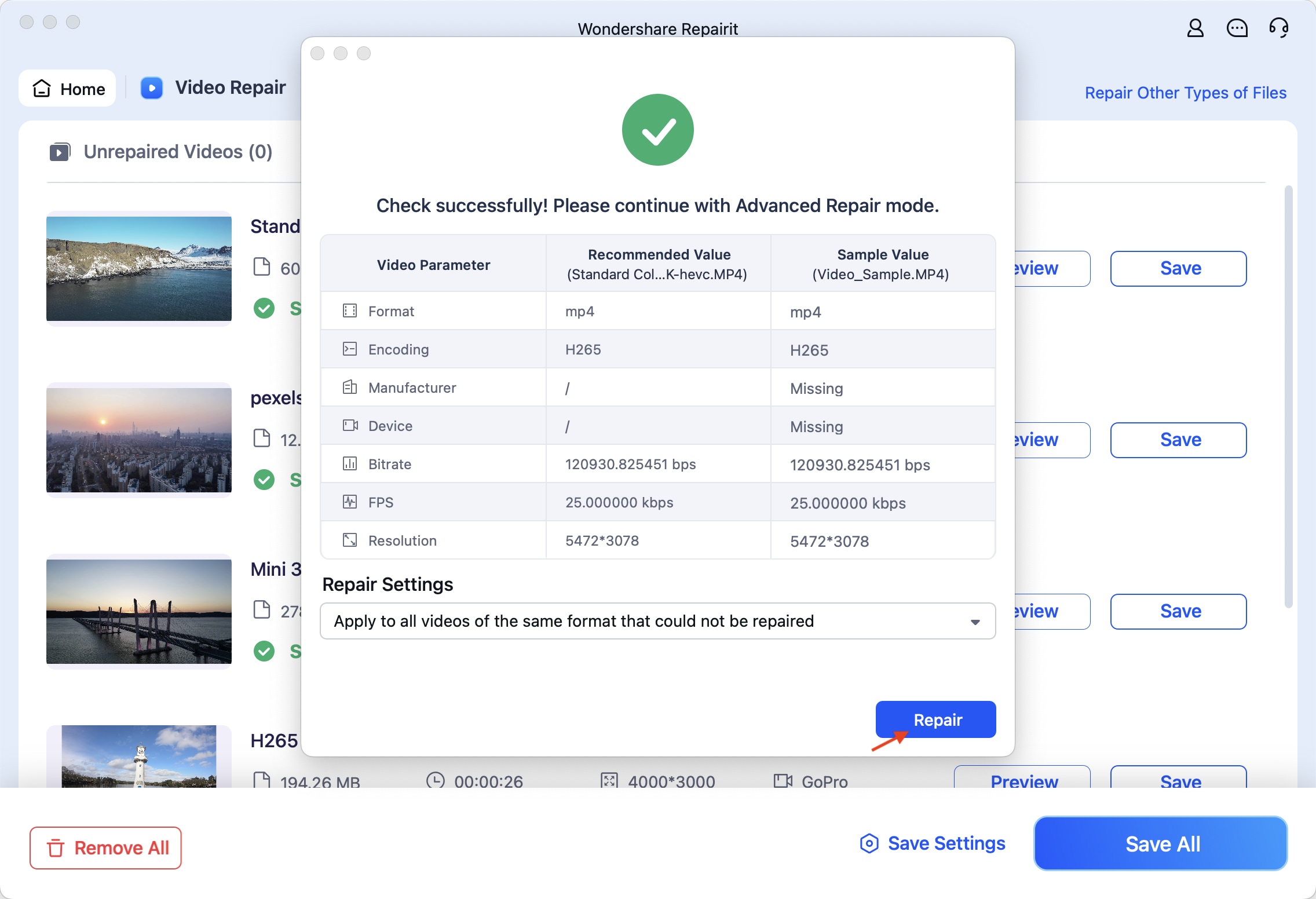
Step 9: Wait until the process is complete, and click OK.
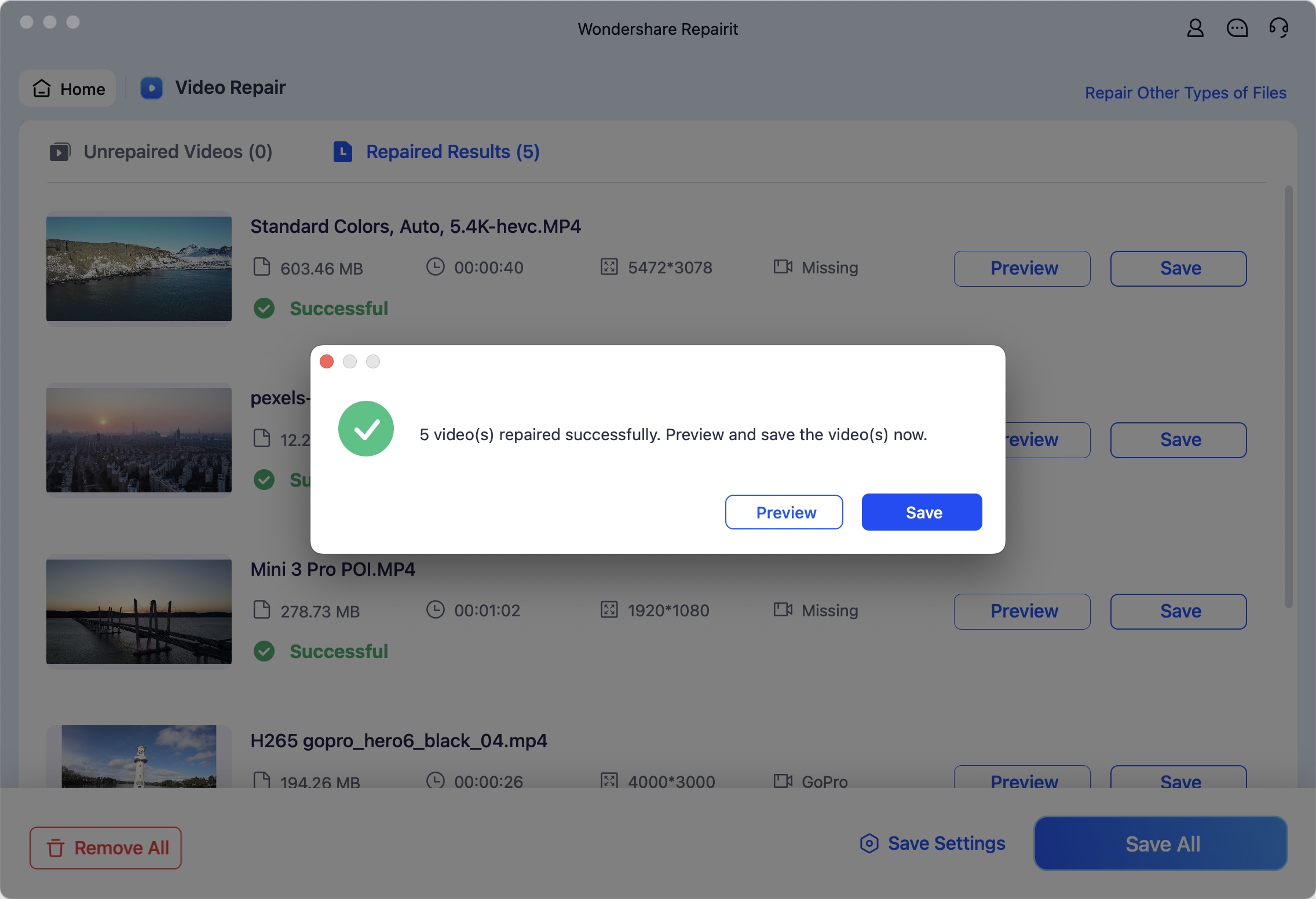
Option 2: Convert the Files Using VLC Player
The VLC media player is a completely free tool you can use on a Mac. You can use this tool to transcode corrupt MOV files and allow them to be played on various media players. This is a method that deals with incompatibility and corruption issues.
Here are the steps to follow:
Step 1: Download, install, and start the VLC player (if you already don’t have it).
Step 2: Click File in the upper left corner and then click Convert/Stream.

Step 3: In the new window, click Open Media, select the video you want to transcode, and then click Customize.

Step 4: Click on Encrapsuation and select the desired format (you can try to convert it to MOV to repair or, if not, convert to another file format). Click Apply.

Step 5: Click Save as File, and in the next window, click Browse to select the path. When ready, click Save.

Option 3: Repair Corrupted MOV Videos With QuickTime
MOV is the native QuickTime file, and most people who use MOV videos actually use QuickTime. If this is your case, it’s best to try this method since you already have QuickTime. Here are the steps:
Step 1: Play the video using QuickTime Player.
Step 2: Click Window and then Show Movie Inspector.

Step 3: The Movie Inspector will show you all the details about the video, including an error code.

Step 4: Search for the error code online and follow adequate steps.
How to Prevent Corrupt Mov Videos on Mac
Here are some tips you should follow to ensure your MOV videos don’t get corrupted in the future.
-
Use a Good Antivirus
Malware and viruses are one of the primary causes of corrupted files in general, and this includes videos as well. If you’re storing videos on external hard drives or USB flash drives, commonly, they get infected by viruses.
That’s why you should always use a quality antivirus and scan your storage regularly to ensure no malicious software could damage your video files.
-
Safely Eject Drives
An interrupted connection often leads to errors in files as they aren’t transferred properly, and they get corrupted. Always keep a stable connection when transferring files from external devices. Even once you’ve completely moved the files you wanted, be sure to safely eject the drive and avoid plugging it out right away.

-
Make Copies of Files When Editing Them
Since MOV files are often used for video editing, you should always make copies before you start your work. Editing programs also have bugs and errors that could result in corrupted files. Furthermore, you never know if your device might crash during your editing work and damage files.
-
Safely Transfer Videos
Whether downloading videos or moving them from one storage medium to another, you must ensure your connection is reliable.
For example, if you’re downloading large video files from the cloud that take much time to transfer, consider using a cabled internet connection to ensure consistency. Do whatever you can to ensure your transfers aren’t interrupted.
Conclusion
Now that you know the three methods for repairing corrupt MOV videos on Mac, start with the first one to repair your videos. This is the most reliable method, and if you can’t repair your videos using video repair tools, try doing this with VLC and QuickTime players.
Remember to make copies of your videos when editing them to ensure you don’t lose files and have to spend time fixing them.


