Are you encountering issues with your Hubsan video files? Perhaps you're facing unexpected errors or difficulties accessing or playing your footage. Dealing with Hubsan video file issues can be frustrating, but stay calm! Some effective troubleshooting steps might help resolve these problems.
So, if you're encountering any challenges with your Hubsan video files, stick around! Together, we'll work through these problems and make sure your videos run smoothly again.
In this article
What is Hubsan?
Drones are super popular for taking cool videos from the sky. They're remote-controlled flying cameras that can capture good videos from all directions. It gives you a full picture. Because of their flexibility and great features, they're used a lot in different areas. These include science, exploring new places, military stuff, law cases, and making maps worldwide. People also use them to film special events like weddings, parties, and trips. They're important in government and business worlds because they're useful in many jobs.
Hubsan drones are famous for their awesome high-up views, having 860,860 registered drones in the United States. But sometimes, people might face a few problems on the video files, which can affect how good or easy the videos are to use.
Common Reasons Why Having Hubsan Video Files Issues
Different types of Hubsan video files can sometimes have problems. This is because they might not work well with certain things or be in the right shape. Here are a few common issues and why they might happen:
- Unsupported Format: Some software or video players might be unable to handle certain kinds of Hubsan video files (like MP4, MOV, or AVI and use codecs like H.264 or H.265 for compression). That's because not all programs can work with all the ways Hubsan cameras save videos.
- Broken Files: Sometimes, videos can get messed up because of how they were recorded, moved between devices, or issues with where they're saved. When this happens, the videos might not play correctly or even open.
- Sound and Video Sync Issue: Now and then, the sound and the video in Hubsan videos might not match up right. This can make the video hard to watch or work with.
- Quality and Size Problems: Hubsan cameras make videos in different sizes and quality levels. Sometimes, the software or the device you're using might be unable to handle these special ways of making videos, causing problems.
5 Ways to Fix Hubsan Video File Issue
It is not too late with your Hubsan video. There are still ways to fix it. Here are some ways you can use to fix that issue. Take a look.
Way 1. Using Professional Video Repair Tool
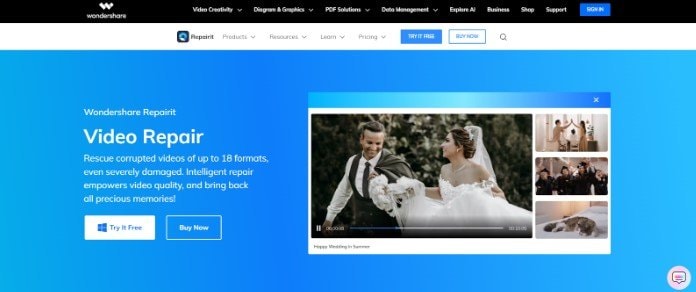
Repairit Drone Video Repair is the answer to fixing the problem about your Hubsan video file. You install this software for free, and it's designed to repair videos that got messed up, no matter how bad the damage is. It even makes the video look better! You can use it on Windows and Mac computers, so it's a flexible tool for rescuing and improving your Hubsan videos.
Key Features
- Can fix your Hubsan video issues like no sound, video black screen, video blurry, etc.
- Repair Hubsan videos of 15+ different video formats, such as MP4, MOV, MKV, etc.
- Advanced Repair mode for severely corrupted Hubsan videos.
- Repairit has a quick and advanced scanning mode. You can use either depending on the level of corruption your Hubsan video file has undergone.
How to Fix the Corrupted Hubsan Video File?
Step 1Download Wondershare Repairit
Get Wondershare Repairit on your Windows or Mac by downloading and installing it.
Step 2Add Your Damaged Hubsan Video File
Press the +Add button within the Video Repair section to include your damaged Hubsan video files in the repair list.

Step 3Start Repairing Your Hubsan Video Files
Once you've uploaded the damaged Hubsan video files, please select the Repair button to initiate the video repair procedure.

A window will appear once the repair is complete, prompting you to save and preview the repaired videos. Simply click OK to save them.

Step 4Preview the Fixed Hubsan Video File
Click on the Preview button to view the repaired videos. This will help you confirm they are fully repaired before saving them.

If the repaired videos appear good for you, select Save and choose a location to store them. However, avoid saving them in the same location where they were initially damaged.

Save the repaired videos will take a few moments, so please be patient.

Way 2. Check Hardware Properly
Suppose you're having trouble with the video quality of your recordings using your Hubsan drone. If they're blurry or patchy, checking your hardware is essential. Follow these steps to make sure everything's set up right for great video recordings:
- Drone Model: Ensure you're using the right drone to record videos. Check the manufacturer's guidelines to be sure it's compatible and in good condition.
- SD Card: Check the SD card you're using to store videos. It should meet Hubsan's recommended requirements. Make sure it's not damaged, corrupted, or nearly full. If needed, format the SD card or get a new one that works well with your drone.
- Charging: Before recording, ensure the drone's battery is fully charged. Use the charging device recommended by Hubsan and follow their instructions for charging. If the battery isn't charged properly, it can affect your videos' quality and how well the drone works.
Way 3. Format the SD Card
If you're having problems with your Hubsan video files, like issues while recording or saving, the first thing to check is your SD card. Always remember that Hubsan has different models and SD card requirements. Make sure the SD card matches the requirements for your drone model:
- For Hubsan H501S: The recommended SD card should be between 16GB and 64GB in size, at least Class 4 or higher, and using the exFAT file system.
- For Hubsan H501SS/H501A: The suggested SD card should also be between 16GB and 64GB, at least Class 10 or higher, and using the FAT32 file system.
If your SD card doesn't meet these requirements, replacing it with a compatible one is a good idea. If problems persist, you can try formatting the SD card before attempting to record videos again. Follow these steps to format the SD card:
Step 1. Connect the SD card to your computer and find its drive.
Step 2. Right-click on the SD card drive and choose the "Format" option from the menu.
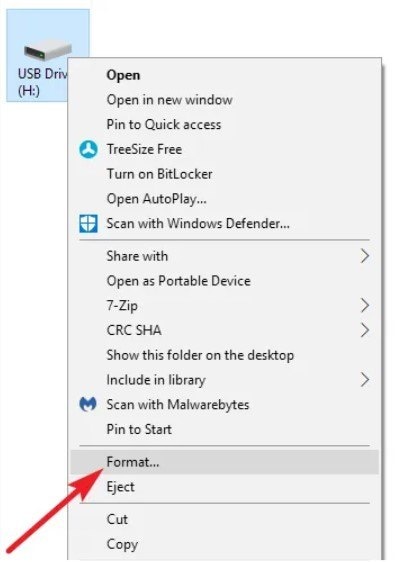
Step 3. Next, in the Format window, pick the file system allocation size (the suggested size is 32 KB). Don't fill in anything for the Volume Label section.
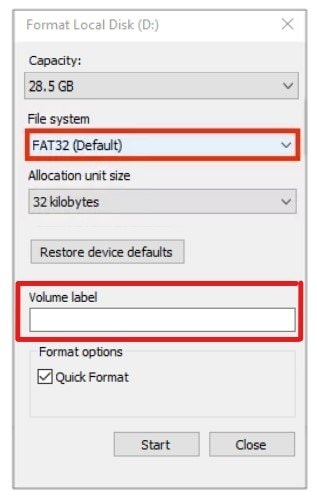
Step 4. After that, hit the "Start" button to start the formatting process.
Step 5. Confirm the process and wait for the formatting to finish.
Step 6. When it's done, see if this method has fixed the issue you were having with your SD card.
Way 4. Use Digital Video Repair
To fix your corrupted Hubsan video files, you can use Digital Video Repair. Here's how:
Step 1. Get Digital Video Repair by downloading and installing it on your PC using the provided .exe file.
Step 2. Create a temporary folder on your computer. Put both the corrupted and working video files into this folder. The working file will be used as a reference during the repair.
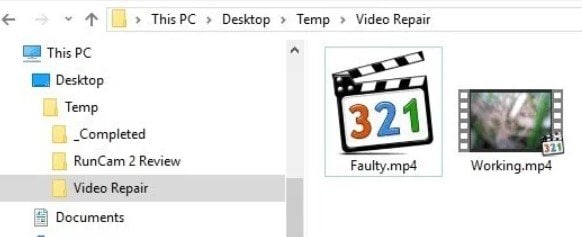
Step 3. Open Digital Video Repair from your Start Menu. Choose "Input File" and pick the corrupted video from the temporary folder. Then, click "Open".
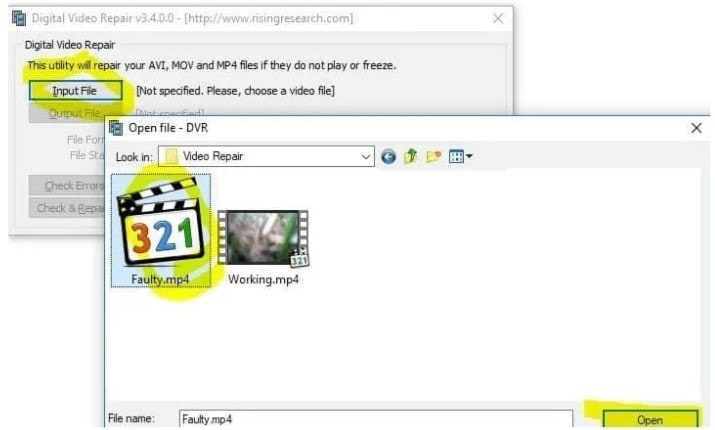
Step 4. Keep the "Output File" setting as it is. This ensures your original file stays safe while the repair creates a copy.
Step 5. The app might detect that the file is damaged and offer to "Repair." If not, click "Check Errors".

Step 6. Click "Repair" to start the analysis. It'll ask you to select a working file to use as a reference to fix the faulty video's headers. Click "Yes" and find the working .MP4 or. MOV file (it won't be changed).
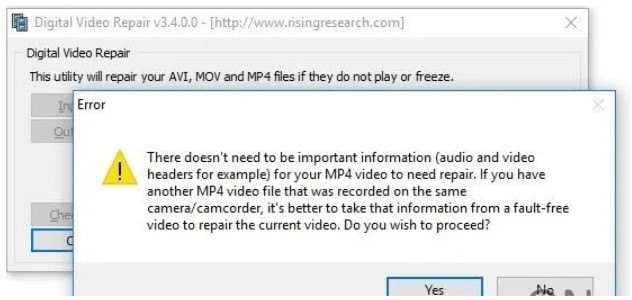
Step 7. The repair will finish after a bit (depending on the file size).
Step 8. Go to the temporary folder and double-click on the file with "(copy)" at the end. This is the fixed version. Hopefully, it'll work smoothly now without any issues.
Way 5. Use VLC Media Player
If you're experiencing minor glitches or issues with your Hubsan video files, you can use the free VLC Media Player to fix them. Follow these steps to repair corrupt videos using VLC Media Player.
Step 1. If your Hubsan video is an MP4 or MOV file, rename it to AVI. This helps in getting it ready for the repair process.
Step 2. Open VLC Media Player. Click on "Media" and choose "Open File". Find the renamed AVI file and open it.
Step 3. While the video plays, go to the top menu and select "Tools."
Step 4. From the "Tools" menu, pick "Preferences". Then, choose "Input & Codecs."
Step 5. Look for "Repair AVI files" in the settings. Click the drop-down next to it and choose "Always Fix."
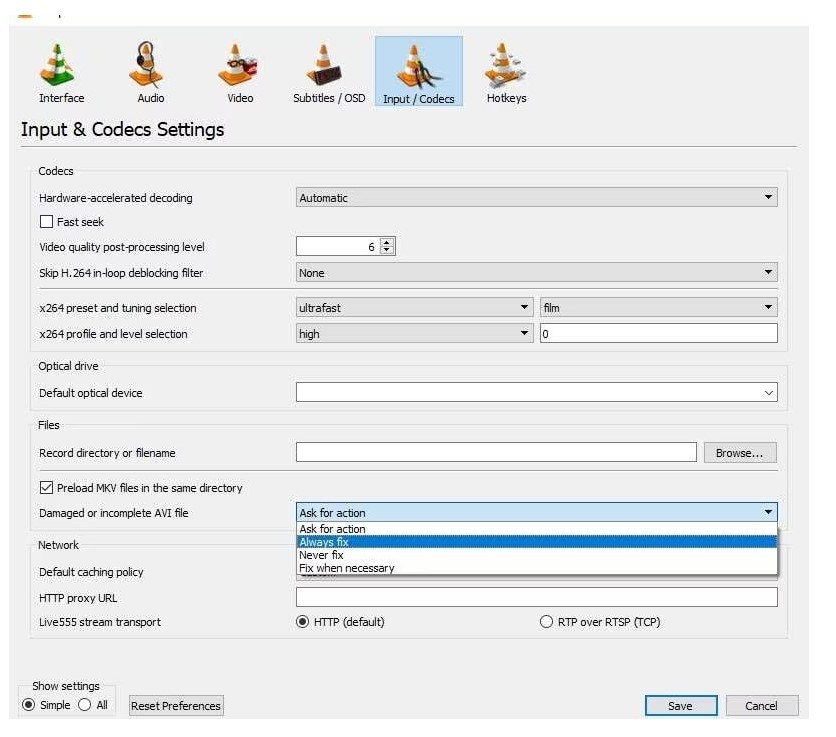
Step 6. Once you've selected "Always Fix," hit "Save" to apply these changes.
This method might help fix any minor issues or glitches in your Hubsan video files using VLC Media Player.
With these multiple ways, you can ensure that your Hubsan video issue will be solved. Even though there are solutions to fix that kind of issue, always keep in mind to be extra careful and know how to prevent you from repeating the same history. But how?
Bonus Tips: How Can You Prevent Hubsan Video Files Getting Corrupted?
Keeping your Hubsan video files healthy and non-corrupt is essential for preserving your precious memories. Here are some valuable tips to help you prevent Hubsan video files from getting corrupt:
Tip 1. Choose Quality SD Cards
Get good-quality SD cards that Hubsan recommends for your drone. They should have enough space and meet Hubsan's requirements. Cheap or unreliable cards can easily get messed up.
Tip 2. Format SD Cards in the Drone
Before using a new card or one you've used before, format it using the drone's settings. This helps avoid problems with the file system that could mess up your videos.
Tip 3. Avoid Sudden Power Loss
Make sure your drone's battery has enough power before you start recording. If the battery gets too low while recording, it might damage the video files. Monitor the battery level and bring the drone back when running low.
Tip 4. Keep Connections Stable
Keep the connection steady when moving videos from your drone to a computer or other devices. If you disconnect suddenly, it might mess up the files. Always follow the right steps to safely disconnect devices.
Conclusion
Fixing issues with Hubsan video files ensures smooth playback of aerial memories. Troubleshooting problems like unsupported formats or sync issues can be resolved. You can use repair tools or check hardware compatibility. Try professional repair tools like Wondershare Repairit-Video Repair or Digital Video Repair to fix file issues. VLC Media Player can address minor glitches. Checking and formatting the SD card and ensuring stable connections are vital. The prevention tips like using quality SD cards, formatting them in the drone, avoiding power loss, and maintaining stable connections can resolve current issues and safeguard future footage. Following these tips and preventive measures can resolve Hubsan video issues and preserve your drone's captured moments.
FAQ
-
Why won't my Hubsan video files play on certain devices or software?
Hubsan drones may use specific video file formats that all devices or software might not universally support. Try using compatible media players or consider converting the video file format to a more universally accepted one. -
What should I do if my Hubsan video files show a sync issue between audio and video?
A sync problem between audio and video tracks can occur for various reasons. Try using video editing software to manually adjust the synchronization. You can also consider using repair tools specifically designed to address this issue. -
How can I prevent future corruption of Hubsan video files?
To prevent Hubsan video file corruption, use high-quality SD cards recommended for your drone model. Always format the SD card before use and maintain proper battery levels during recording. This way, you can prevent abrupt shutdowns that could damage the video files.


