Many users rely on memory cards to store important documents and multimedia files. When an SD card is corrupt, you may see an error message, and devices may fail to detect it. In such a case, your valuable data could be lost without proper action. That’s where you need to understand the reasons behind this problem and solutions to get back your important files.
Thankfully, various methods exist to help you restore a malfunctioning card. Hence, this guide explores common reasons behind memory card failure and provides quick solutions to resolve it. Whether facing minor glitches or severe corruption, these steps can help restore functionality and recover lost files.
In this article
Part 1. What Are the Signs of a Corrupted or Damaged SD Card
Before diving toward the solutions, you should know the early signs of corruption to help prevent complete failure. It helps you identify common SD card errors and symptoms that often need immediate attention. Plus, understanding these signs makes troubleshooting easier and improves the chances of recovery. Thus, below are the most common symptoms of a malfunctioning or damaged memory card:
| Signs of Corruption | Description |
| Files Disappear | Stored data suddenly goes missing without manual deletion even though they were saved properly. This issue often points to corrupted file structures or hidden data caused by system errors. |
| Sudden Error | Some common error messages may appear when you are trying to access files. These alerts indicate potential damage and signal the need for repairs. |
| Slow Performance | Large files may take longer to move, or transfers may fail entirely. This slowdown occurs due to bad sectors, improper ejection, or aging storage components. |
| Ignorant Data | When you attempt to save new files or open existing ones and face an error. It usually happens when the storage system encounters corruption or write protection is enabled. |
| Storage Capacity | The available space appears lower than expected, or the system fails to read the total capacity. In some cases, the device may display a warning about insufficient storage despite having free space. |
Part 2. Potential Problems Behind a Corrupted or Damaged SD Card
After exploring the warning signs, it’s time to identify the root problem behind this problem. Recognizing these problems is the first step toward finding the right method to fix SD card corruption effectively. Let’s dive below to find the most common reasons behind storage failure and how they affect performance:
| Problems | Description |
| Improper Ejection | Many users remove their memory without safely ejecting it, which increases the risk of corruption. So, you should use the eject option before unplugging the memory card to prevent this issue. |
| System Errors | Errors in the file system structure can prevent access to stored content. In such a scenario, users must run built-in repair tools to detect and resolve these problems. |
| Overheating | In addition, excessive heat affects the memory chips and reduces performance. You have to keep the memory card in a cool place and avoid extreme environmental changes to ensure longevity. |
| Physical Damage | When your card is damaged due to minor cracks, bending, or exposing storage, it may lead to detection issues. So, you should keep storage in a protective case to avoid any accidental damage. |
| Manufacturing Defects | Cheaper alternatives may have weak controllers or poor-quality memory cells, which increases the risk of early corruption. That’s why you have to check for warranty options before purchase to ensure replacement in case of defects. |
Part 3. Ways to Fix a Damaged or Corrupted SD Card
Fix 1. Try Another Port, Change the Adapter or Card Reader
Before assuming severe damage, you should test the storage card on different devices to identify the actual cause. Sometimes, an issue with an SD card arises due to dust or even a loose connection. So, you should clean the contacts gently with dry cloth to improve readability. Plus, using another USB port or a different adapter ensures the problem is not with external hardware.
Fix 2. Use the CHKDSK Command to Fix Memory Card Errors
When connection issues are not the cause, you must use the system's diagnostic tool to detect and repair damaged sectors. The CHKDSK command is a built-in Windows utility designed to fix corrupted storage. It scans for inconsistencies and resolves minor corruption by repairing bad sectors. Follow the steps below to learn how to check SD card errors in this way:
Step 1. After inserting the memory card, navigate to your desktop search bar and type “Command Prompt.” When accessing it, you need to press the “Run As Administrator” option to open it.
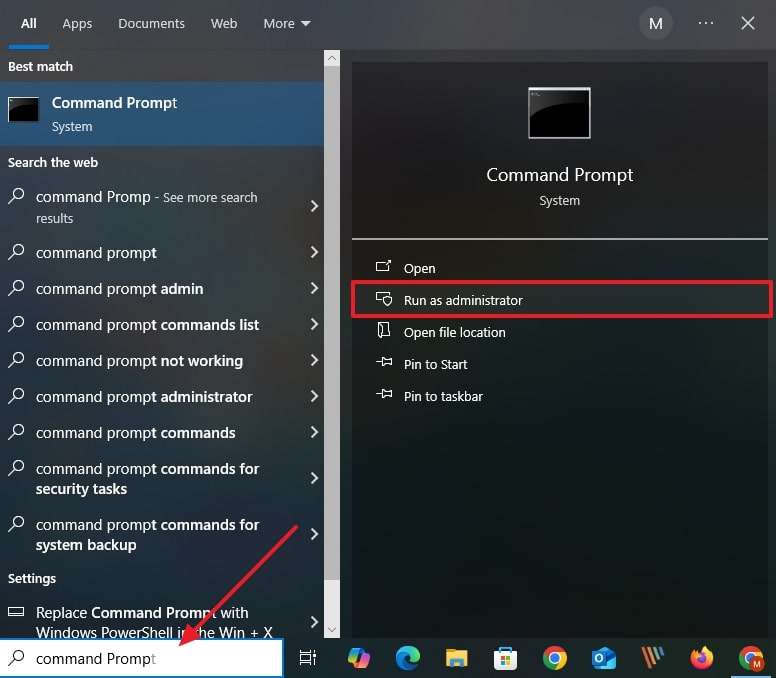
Step 2. Upon seeing the main interface, enter the command “chkdsk [sd card drive letter]: /f /r /x” and hit “Enter.” Afterward, it takes a few seconds to scan your drive and determine if it can be fixed without formatting.
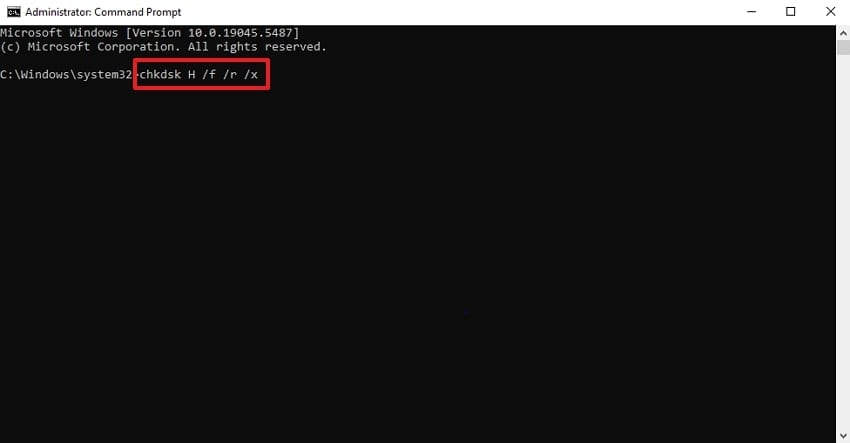
Fix 3. Assign a New Drive Letter to the SD Card
Another fix is to alter your memory card’s drive letter and let the system detect it as a new device. This method is useful when the disk appears in Disk Management but remains inaccessible. Thus, let’s dive below to learn how to prevent SD card failure caused by system misconfigurations:
Step 1. To initiate, insert your memory card on your PC and press the “Win + X” keys to select “Disk Management.” After that, you need to right-click on your inserted card and select the “Change Drive Letter and Paths…” option.
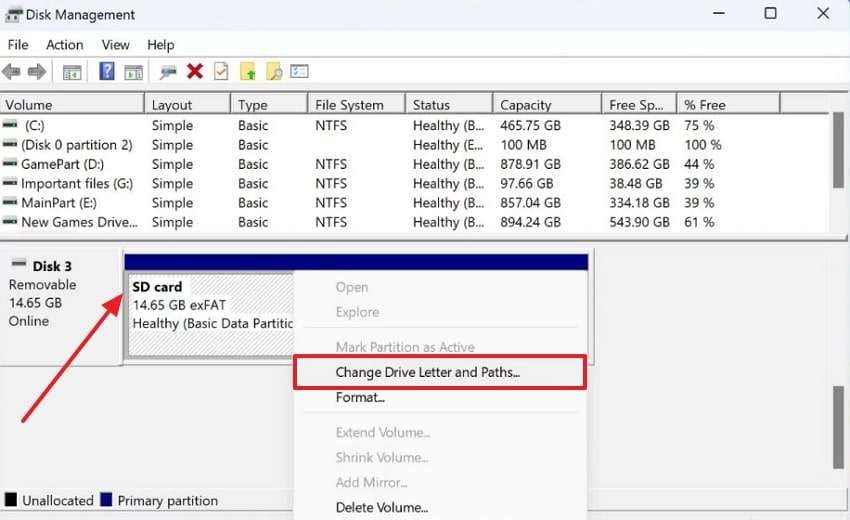
Step 2. Upon seeing the small dialog box, just click the “Add…” button to change your drive letter.
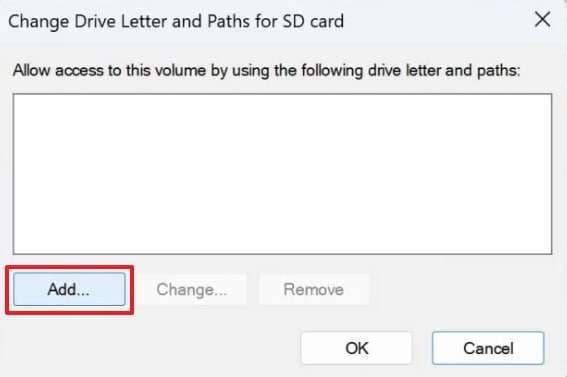
Step 3. Afterward, click on the dropdown menu next to “Assign the Following Drive Letter” to choose a different drive letter. Now, hit “OK” and press “OK” once more to apply this change.
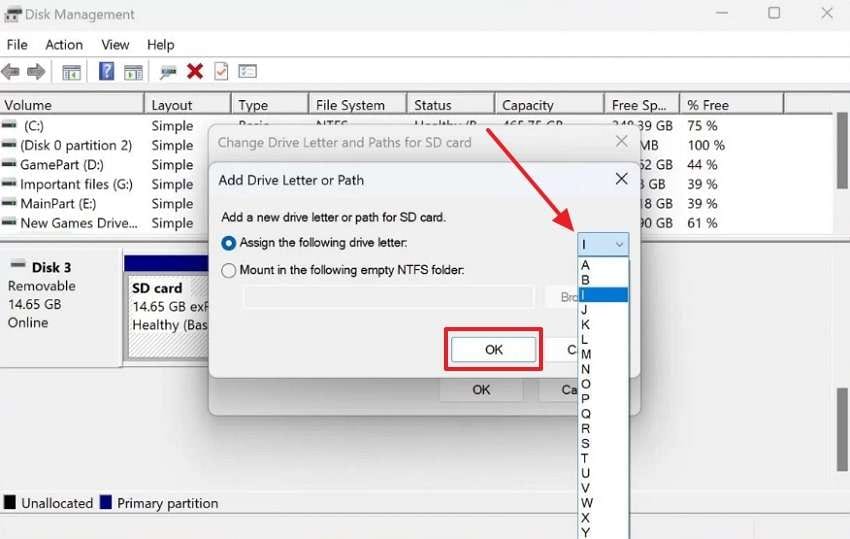
Fix 4. Reinstall the SD Card Drivers
When assigning a new drive letter does not work, you need to reinstall the drivers to refresh the system. It is useful when the hardware is recognized but remains inaccessible. Plus, uninstalling the driver and restarting the computer prompts Windows to reinstall a fresh version. Go through the instructions below to resolve an issue with the SD card through driver updates:
Instruction. Begin the procedure by opening the “Device Manager” on your desktop. Then, click on the “Disk Drivers” to expand it and click the right mouse button on a removable drive. Next, choose the “Uninstall” option and then disconnect your memory card from the PC. After a few minutes, restart your device and connect the card again to fix this issue.
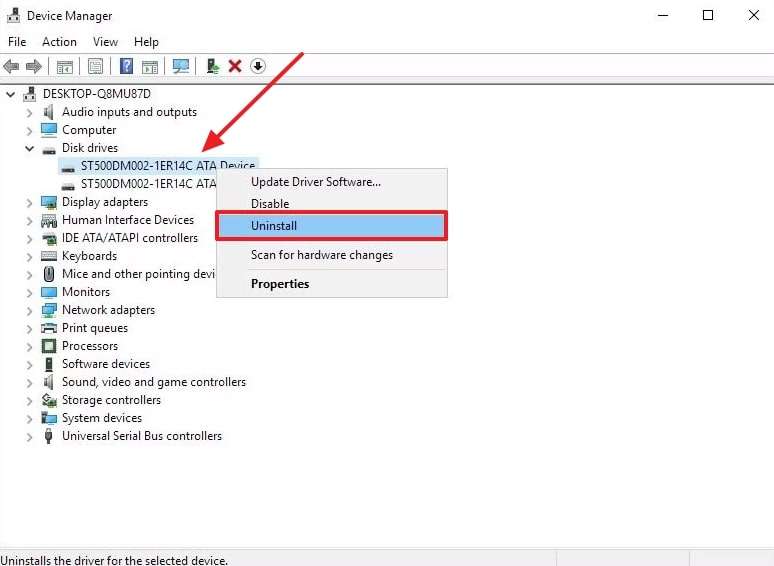
Fix 5. Try to Use an SD Card on Another Device
If the above fixes do not restore access, the problem might be with the current device. Some systems fail to recognize external storage due to compatibility issues or software conflicts. That’s why you should test the memory card on another device to determine whether the issue is hardware-related or system-specific.
When another computer or phone detects it, the SD card issue may be linked to the original device. Plus, if storage remains unreadable everywhere, it might cause deeper corruption. In such cases, you need to consider an advanced repair method to restore functionality and recover lost data.
Fix 6. Fix SD Card Using Windows Repair Tool
Another effective solution is to use the desktop’s inbuilt repair tool to resolve this problem. Windows provides a dedicated error-checking feature that scans and fixes file system issues automatically. This method is effective for minor corruption caused by improper ejection or system crashes. Thus, let’s dive below to learn how to use a desktop’s built-in tool to repair SD card errors:
Step 1. Upon inserting the memory card on your device, navigate to the “File Explorer” and choose “This PC.” Then, right-click your inserted SD card and choose “Properties” from the newly appeared list.
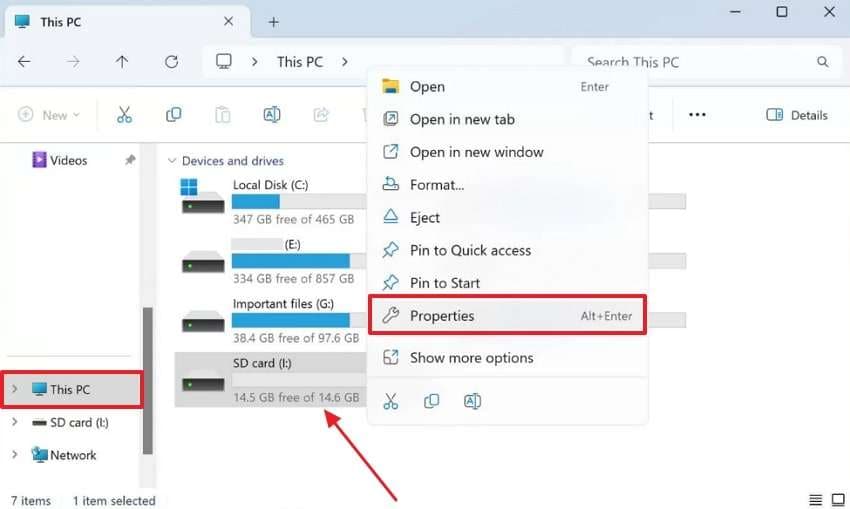
Step 2. Afterward, go to the “Tools” tab and press the “Check” button under the “Error Checking” section. Then, click the “Scan and Repair Drive” option on the newly appeared pop-up.
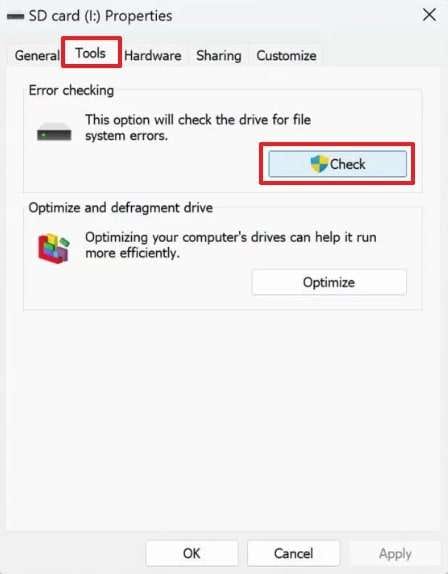
Pro Tip. How to Fix Damaged or Corrupted SD Content Efficiently
If built-in repair tools do not restore access to files, a more advanced solution is necessary. When an SD card is corrupt and it stores important files, you should consider fixing your memory card data using a specialized tool. To cater to these needs, Repairit is a powerful tool designed for seamless data repair. It offers various content recovery capabilities, such as file, video, photo, and audio repair.
The tool’s video repair can fix damaged footage from various devices, including cameras and smartphones.
Key Features

-
Repair damaged videos with all levels of corruption, such as video not playing, video no sound, out-of-sync video or audio, playback errors, header corruption, flickering video, missing video codec, etc.
-
Repair full HD, 4K, and 8K videos and support 20+ popular formats, including MOV, MP4, M2TS, MDT, RSV, WMV, MPEG, DAT, etc.
-
Repair damaged or corrupted videos caused by video compression, system crashes, video format changes, etc.
-
Repair critically damaged or corrupted RAW/LOG/HDR videos from professional cameras such as Blackmagic Design, RED Digital, ARRI, etc.
-
Repairit has a quick and advanced scanning mode. You can use either depending on the level of corruption the video file has undergone.
-
No limit to the number and size of the repairable videos.
-
Repaired videos are more compatible with professional editing software such as DaVinci, Composer, Final Cut Pro, and Premiere Pro.
-
Support Windows 11/10/8/7/Vista, Windows Server 2003/2008/2012/2016/2019/2022, and macOS 10.12~macOS 15.
Step-by-Step Guide to Repair Your Corrupt SD Card Files Using Repairit
Follow the detailed steps below to repair your corrupt and damaged files from the SD card with the help of this advanced tool:
Step 1. Access Repairit to Recover Important Files

Step 2. Import Your Damaged Files

Step 3. Start Repairing Your Files

Step 4. Export Repaired Files on Your Device

Repair Your Corrupted Content From Your SD Card!

Conclusion
To conclude, a corrupt memory card can cause significant data loss and inconvenience. Before knowing the fixes, you need to understand the causes and symptoms of this issue for early detection and prevention. Along with that, we have explored several methods to fix any SD card issue. When simple fixes fail, you should consider using a reliable repair tool like Repairit to restore corrupt and damaged files.
FAQ
-
Q1. Can a memory card be physically damaged and still work?
In some cases, a memory card with minor physical damage may still function. Along with that, severe damage to internal components can render the card unreadable. If you suspect physical damage, inspect the card carefully and try using a protective case in the future. -
Q2. How can I prevent my memory card from getting corrupted in the future?
You should always use the “Eject” option before removing the card from a device. Plus, you need to avoid using cheap memory cards, as they are more likely to fail. Also, regularly scanning and formatting the SD card can also help maintain its health. -
Q3. What should I do if my memory card files are damaged and won’t open?
When this happens, you can use Repairit to repair any damaged files. The tool can fix files by restoring missing details and enhancing clarity. It’s particularly useful when standard system repair tools fail to recover files.


