Q: How do I repair a .mov file?
"There is a MOV file that I recorded during my last vacation to Europe, but now I can't play it on any media player anymore. Can someone tell me how to repair a corrupt MOV file?"
Nicole from California has recently posted this query on a forum. Sadly, just like her, several other users also encounter a similar situation and look for a professional MOV repair tool. Since there can be different reasons for a MOV file to get corrupt, you should only go with a reliable option. In this post, I will provide a step by step solution to repair MOV files under every possible scenario.
In this article
Part 1: Common Causes for Getting a MOV file Corrupt
Before we get into the details and discuss how to fix MOV files, it is important to talk about the common situations and reasons behind it. Here are some of the common situations and signs for a corrupted MOV file.
- The file might take more time than usual to load.
- You might get unwanted errors (mostly logical errors) while playing the file.
- The video might get blurry, pixilated, or become entirely blank while playing.
- Some media players (like VLC) might not be able to load the corrupted file.
- You might get a prompt for missing metadata or any other important component in the file.
- There can be issues between video and audio while playing the MOV file.
Since there could be different scenarios for getting a corrupted MOV file, it can be caused by all sorts of reasons. Following are some of the common causes for getting a MOV file corrupt:
- You could have shut down your system when the video was playing in the background.
- A forceful change in its extension or metadata of the file.
- If you play the MOV file on any corrupt media player or software.
- The storage unit where the MOV file is saved can also be corrupt.
- It can also be infected by malware.
- A component of the file can be blocked by your system's firmware.
- Any other software or firmware related issue, corrupting the file.
Part 2: Repair Corrupt MOV Files Online/On Desktop
Solution 1: Corrupted MOV Repair Online for Free
In case you are in a hurry and do not have much time to go through the formalities, let us introduce you to Wondershare Repairit Online Tool. You just have to go to an online website and use the tool in the first place. Plus, you are lucky that it supports your desired format, i.e., MOV. So, let's make you familiar with this updated and easy tool in the next part of the article.
The quick Wondershare Repairit Online Tool has many benefits. The prominent ones are as follows.

Wondershare Repairit Online
-
Repair damaged videos with all levels of corruption, such as video not playing, video no sound, out-of-sync video or audio, playback errors, header corruption, flickering video, missing video codec, etc.
-
It supports customers repair 150 videos per month and supports each video of 3GB online.
-
Repair critically damaged or corrupted videos available on SD cards, phones, cameras, USB flash drives, and more.
-
The online version supports various video formats: MOV/MP4/M2TS/MKV/MTS/3GP/AVI/FLV/MXF/M4V.
-
Security enough: videos are transferred via a 2048-bit encrypted connection and deleted after 3 hours.
-
It fixes videos online without damaging the original quality or integrity.
Steps to follow this easily accessible tool are as follows.
Step 1: Inserting the concerned video
You will have to begin with the insertion of the video. After accessing the Wondershare Repairit Online Tool, click on the insert (+) option and browse the respective video. After browsing, click on the upload.

Step 2: Repairing Process
Once the insertion process is completed, the repairing process will start automatically after a few moments.
Step 3: Saving the repaired video
After the repairing process is completed, your video will be ready to save. So, preview the video to check if it is saved as per your desire and save it.
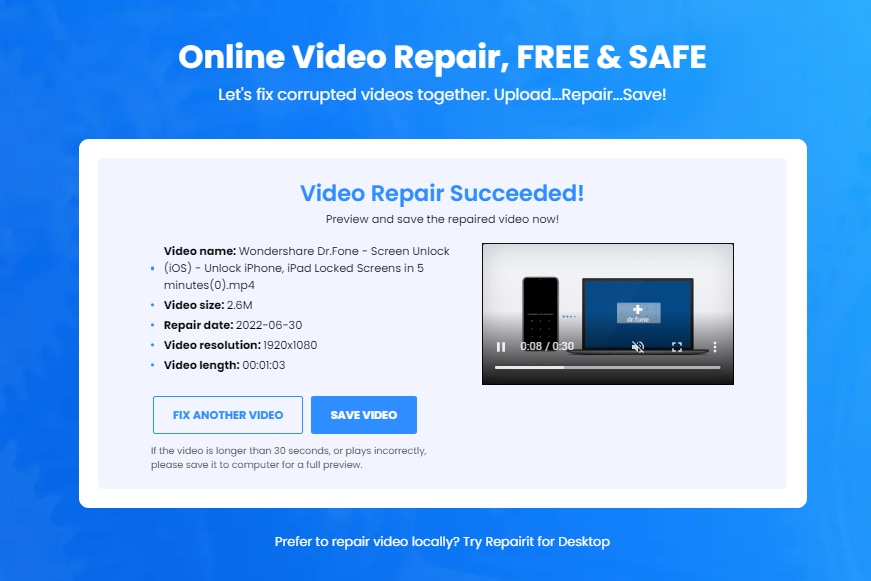
You can choose among the Wondershare Repairit Online and Wondershare Repairit for Desktop Tool as per your requirement. If the video format is among the supported formats of Wondershare Repairit Online Tool, then go for it. For other formats, choose the Wondershare Repairit for Desktop Version. If you are in a hurry and your video size is clearly under 3 GB, go for the Online. If the video size is more, then download the Desktop Version.
Solution 2: Repair MOV File Easily with Wondershare Repairit
It doesn't matter what could have caused your MOV file to be corrupt, you can do MOV repair using a reliable tool. One of the most recommended choices is Wondershare Repairit Video Repair, which is known for its high repairing results. It fully supports every major video format, including MOV files. You can just install Wondershare Repairit on your Mac or Windows system and follow a simple click-through process to repair MOV files like a pro.

-
Repair damaged videos with all levels of corruption, such as video not playing, video no sound, out-of-sync video or audio, playback errors, header corruption, flickering video, missing video codec, etc.
-
Repair videos of diverse formats, including MOV, MP4, M2TS, MKV, MTS, 3GP, AVI, FLV, MXF, KLV, INSV, M4V, WMV, MPEG, ASF, etc.
-
Repair damaged or corrupted videos caused by video compression, system crash, video format change, etc.
-
Repair critically damaged or corrupted videos available on SD cards, mobile phones, cameras, USB flash drives, etc.
-
Repairit has a quick and advanced scanning mode. You can use either depending on the level of corruption the video file has undergone.
-
No limit to the number and size of the repairable videos.
-
Support Windows 11/10/8/7/Vista, Windows Server 2003/2008/2012/2016/2019/2022, and macOS 10.10~macOS 14.
Using Wondershare Video Repair to repair corrupt MOV file is extremely easy and anyone can do it as per their convenience by following these steps:
Step 1: Load the corrupt MOV files
Whenever you wish to repair MOV files on Mac or Windows, just launch the Wondershare Video Repair application on your system. Now, drag and drop the videos to the interface or click on the "+" icon on its home. This will launch a browser window so that you can go to the location of your corrupted MOV files.

Step 2: Repair the corrupt MOV files
Once you have loaded the corrupt MOV files, just click on the "Repair" button and wait for a few minutes as your videos would be repaired. You can see the progress from an on-screen indicator and check if the videos are fixed or not.

Step 3: Save the repaired videos
When the MOV repair operation has been completed, Wondershare Video Repair will notify you. Now, you can just save the repaired videos to the location of your choice.

Step 4: Do an Advanced Repair (Optional)
If you are not satisfied with the MOV repair tool's quick scan results, then you can click on the "Advanced Repair" option instead. This will require you to add a sample video to the application. The sample video should be shot on the same device and have the same format as the original corrupt MOV file.

Once the sample video is added to the application, you will be notified. You can now perform an advanced repair and wait for the tool to yield the expected results.
In the end, you will be notified that the process is completed so that you can save the repaired videos to a preferred location of your choice.

This video can help you fix your corrupted video files with a step-by-step guide.
Part 3: Common but Wrong Ways to Fix MOV Files
If you have a corrupted MOV file and you wish to repair it in the right way, then use a professional tool like Wondershare Video Repair. You might encounter some common ways to fix MOV files as well. Most of these solutions are either wrong or would not yield positive results in the end.
Method 1: Fixing the Meta content of the video
Ideally, metadata depicts the vital information about a file (like a video) that is used in its processing. Sometimes, a change in metadata is all that users think can fix a corrupt MOV file. To do this, they take the assistance of a hexadecimal editor to alter the header and metadata of the video. I would recommend not tampering with the video's meta information as it might cause more harm to the file than good.

Method 2: Changing the hardware acceleration option
Hardware acceleration is an inbuilt feature in most of the media players (like VLC) that can also cause issues in a video. If you want, you can go to your media player's preferences and from here, just disable the hardware acceleration feature. Though, this might put more load on your computer, causing it to lag.
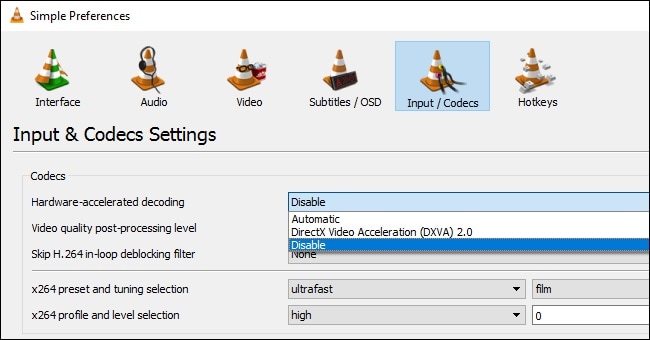
Method 3: Trying a different output module
Some media players also let us change the output module of a video to a more compatible option. You can find this option under the General or Video Output settings in the player. Mostly, the DirectX or Direct3D output options are recommended (if their drivers are installed). If you don't have them, then you can go with an OpenGL output as well. While this might fix issues like video lagging and sync errors, it would hardly do MOV repair of a corrupted file.
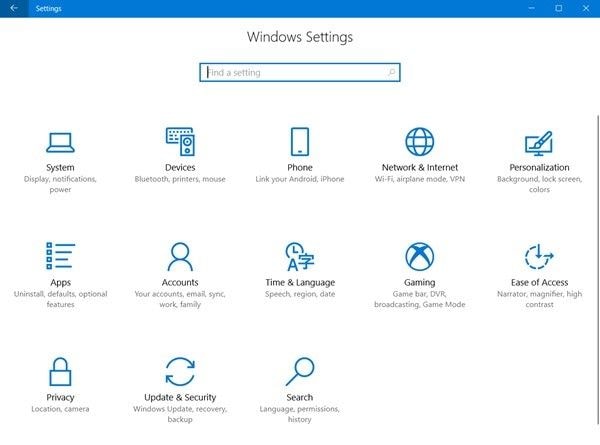
Method 4: Forcefully changing the video format
In some tutorials, you might see a suggestion listed that you can change the video format to any other option like MPEG, MP4, FLV, etc. This is something that you should only do if you have a player that does not support the available video format. Since MOV files are universal and can be played in almost every media player, you should avoid changing their format. A forceful change in a video file's format might make it even more corrupt and entirely inaccessible.
Part 4: How to Use and Manage MOV Files Properly
Just like any other video format, MOV files should also be handled carefully. Here are some of the basic do and don'ts that you can follow to repair MOV files and handle them in a better way.
- First and most importantly, only play your MOV file on a trusted media player like Windows Media Player, QuickTime, or VLC player to avoid it from getting corrupt.
- Avoid using online converters to change the format or bitrate of your videos as they can make your MOV files corrupt.
- Never change the format of a MOV file manually (or forcefully).
- Try not to shut down your system when the MOV video is getting played in the background or being transferred from one place to another.
- If you are using a video editing tool, then make sure the application is reliable and won't change the metadata of the file forcefully.
- It is recommended to maintain a second copy of your MOV files before editing them. In this way, even if the file gets compromised, you will have its backup beforehand.
- Consider naming your videos in chronological order and keep them organized in different folders for seamless management.
- If your videos are stored on an SD card, then consider locking the card (making it write-protected). This will avoid the scope of the accidental formatting of your SD card.
What's the difference between MP4, MP3, MOV, and MPEG4?
This brings us to the end of this informative post on how to repair MOV files like a pro. I'm sure that by using a reliable application like Wondershare Video Repair, you can easily fix MOV files without any unwanted hassle. It features two different repairing modes and follows a simple click-through process to do MOV repair under various scenarios. Apart from that, I have also listed some commonly used techniques to fix MOV that are wrong and should be avoided. You can also follow some of the expert suggestions listed above to manage your MOV files and avoid them from getting corrupt.


