INSV, which stands for Insta360 Panoramic Video, is a unique video format that is associated with Insta360 cameras. While Insta360 has a range of remarkable devices, there are times when our INSV video files can get corrupt or damaged while recording, transferring, converting, or any other reason, which may affect video playback and editing. Since a corrupt INSV file is of limited use, you can consider repairing it instead. Therefore, in this detailed guide, I will let you know how to repair an INSV video file on Mac or Windows with a tried-and-tested solution.
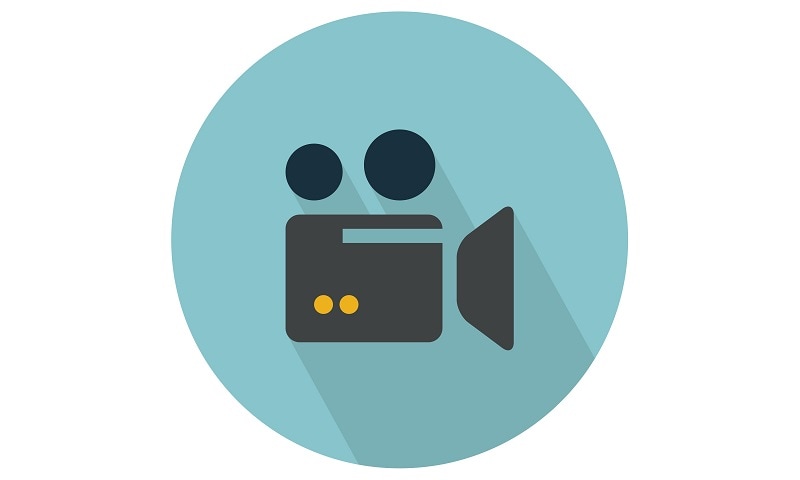
In this article
Part 1: What Are INSV Video Files and How to Open Them?
As the name suggests, the Insta360 Panoramic Video format is associated with the range of Insta360 cameras. It is a proprietary binary format that is owned by Insta360 (and is seldom used in other apps or editors).
You might already know that Insta360 offers a popular range of cameras (like ONE, ONE X, Titan, EVO, Nano, Air, etc.) that are used to record 360-degree and Virtual Reality HD videos. Therefore, if you have used the camera to record 360-degree videos, then it will store them in a unique INSV format.
How to Open INSV Video Files?
After recording VR or 360-degree videos with your camera, you can just transfer them to your Windows/Mac system. Later, you can take the assistance of the Insta360 Studio application to watch your INSV videos or even convert them to MP4 formats.
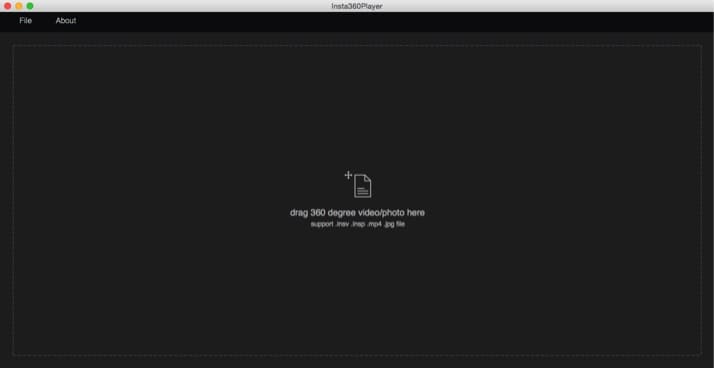
Apart from that, there are also iOS and Android Insta360 Player apps that you can use to watch INSV videos on your smartphones.
Part 2: What Causes INSV Video Files to Get Corrupted?
Here are key factors result in INS Video Corruption:
- Unexpected Power Loss: If the camera's battery runs out or is disconnected during recording, it can result in an incomplete video file.
- File Transfer Interruptions: Interruptions during the transfer of video files from the camera to a computer can damage the file structure.
- Software Issues: Bugs in video editing software or camera firmware updates can disrupt the processing or saving of INS files.
- Damaged Storage Media: Physical damage to the memory card where the video is stored can corrupt the data.
- Extreme Temperatures: Exposure to extreme temperatures, either too high or too low, can compromise the integrity of the video data.
- Overheating: Prolonged recording sessions that cause the camera to overheat may lead to video file corruption.
Part 3: How to Repair Corrupt INSV Video Files on Windows And Mac?
Since INSV is a unique video format, users often convert it to other formats that can end up corrupting these videos. Besides that, there could be other reasons for damaging INSV videos while storing, transferring, or recording them.
The good news is that you can easily repair INSV video files on Mac or Windows with a professional tool like Wondershare Repairit. It is a smart DIY software that can instantly fix all kinds of major or critical issues with your INSV videos.
- Wondershare Repairit is known to yield exceptional results in different scenarios like pixelated videos, INSV videos not loading, missing header, syncing issues, and so on.
- Using Wondershare Repairit, you can load multiple videos and let the software repair them in one go (via its batch processing).
- Repairit supports the repairing of all kinds of video formats such as INSV, MP4, MOV, 3GP, FLV, AVI, and many more.
- It features two dedicated repairing modes – Quick and Advanced. While the Quick Repair mode can instantly fix minor issues with your videos, the Advanced mode will let you fix severely corrupted videos.
- There is also a provision to first preview the results of the repairing process on Repairit and selectively saving your videos to any location of your choice.
You can also take the assistance of Wondershare Repairit to repair INSV video files on Mac or Windows by following these basic instructions:
Step 1: Open Wondershare Repairit and Load any Corrupt INSV Video
To repair INSV video files on Windows or Mac, you can first install Wondershare Repairit on your computer. Now, launch the software and go to its Video Repair feature from the sidebar. As you would click on the Add icon, a browser window would be launched, letting you locate and load any corrupt INSV video file.

After loading the corrupt INSV videos, you can just check their details on the interface, and click on the “Repair” button to start the process.

Step 2: Repair and Preview your INSV Videos
You can just wait for a while and let Wondershare Repairit repair your INSV video file on Windows/Mac. After completing the process, it will simply display the results and would let you know.

On the native interface of Repairit, you can check the results by clicking on the “Preview” button or the eye icon. You can watch the repaired video here to check if there are still any issues with it or not.

In case your INSV videos were severely corrupted and you're not satisfied with the Quick Repair result,you can click on the “Advanced Repair” feature instead to make a more professional video repair process.

Please note that in order to run the Advanced Repair, you need to first load a sample video. The sample video should also be of the INSV format and must be shot on the same Insta360 camera as the corrupt video.

After loading the sample INSV video, you can just wait for a while since the Advanced Repair process would take more time than the Quick Repair scan. Once the process is completed, you will be notified and can preview the repaired INSV video on Repairit.

Step 3: Save the Repaired INSV Video on your Mac/Windows PC
That’s it! After checking the preview of the repaired INSV video, you can just click on the “Save” button. This will open a browser window, letting you export the repaired INSV video to any location on your Mac or Windows PC.

Who knew repairing your 360-degree INSV videos would be so easy, right? Since 360-degree videos can easily be corrupted, it is always recommended to keep a video repairing tool handy. For instance, with a tool like Wondershare Repairit, you can instantly repair INSV video files on Windows or Mac. As you can see, the tool has two dedicated repairing modes that can fix corrupt and damaged videos in all common scenarios easily. Feel free to use Wondershare Repairit to repair INSV video files on Mac/Windows like a pro and share this guide with your friends to help them as well.
This video can help you fix your corrupted video files with a step-by-step guide.
Part 4: What Can I Do to Prevent INSV Video File Corruption?
While knowing how to fix corrupt INSV video files on Windows And Mac, preventing it from corruption is even better. Here are some tips to help you avoid insv video format corruption in the future:
- Always ensure your camera is powered off completely before removing the battery.
- Use reliable, high-quality memory cards and format them periodically.
- Transfer your recordings to a computer promptly after capturing them.
- Avoid disrupting data transfer processes.
- Store your camera and memory cards in a cool, dry place to protect them from damage.
-
Repair damaged videos with all levels of corruption, such as video not playing, video no sound, out-of-sync video or audio, playback errors, header corruption, flickering video, missing video codec, etc.
-
Repair damaged or corrupted videos caused by video compression, system crash, video format change, etc.
-
Repair critically damaged or corrupted videos available on SD cards, mobile phones, cameras, USB flash drives, etc.
-
Repairit has a quick and advanced scanning mode. You can use either depending on the level of corruption the video file has undergone.
-
No limit to the number and size of the repairable videos.
-
Support Windows 11/10/8/7/Vista, Windows Server 2003/2008/2012/2016/2019/2022, and macOS 10.12~macOS 15.
FAQ
-
Can Wondershare Repairit repair any other video formats?
Wondershare Repairit repair diverse videos formats, including MOV, MP4, M2TS, MKV, MTS, 3GP, AVI, FLV, MXF, KLV, M4V,BRAW,INSV, WMV, MPEG, ASF, MPG,TS,RSV,DAT,MDT, etc. -
What should I do if Wondershare Repairit cannot fix my INSV video?
Most Insta360 cameras have a built-in repair feature that can sometimes recover corrupted files. You can also verify if the memory card is properly formatted and not physically damaged. Or ensure your camera has the latest firmware updates to address known bugs.


