You might have noticed that VOB files only work in a few players like VLC or specialized DVD players. Thus making it challenging to play or edit them seamlessly on various platforms. To make your VOB file compatible with all devices, changing it to a common format like MP4 is best. So, how do you make this conversion? To help you with that, we've created this blog post. Here, we share 3 free video converters to easily convert VOB to MP4 online or offline. Keep reading for all the details.
In this article
Understanding VOB and MP4 Formats
Let’s first understand what VOB and MP4 formats are. Knowing the uses of these 2 files and their differences can help you assess your video files smoothly.
VOB Format

VOB is a video format commonly found on DVDs in the VIDEO_TS folder. It holds everything from the DVD, like videos, audio, and subtitles. It follows the MPEG-2 stream format.
MP4 Format

MP4, or MPEG4, is a video file format that stores videos and audio. It can also hold images and subtitles. You might often use it to share videos online. MP4 can include various data in private streams and uses a unique hint to include streaming information.
Key Differences Between VOB and MP4
| Aspect | VOB Format | MP4 Format |
| Primary Use | DVD structure and content | Cross-platform multimedia container |
| Compatibility | Limited beyond DVD players | Widely supported across devices |
| File Extension | .vob | .mp4 |
| Compression | Generally less efficient | Efficient compression for quality |
| Subtitle Handling | Typically embedded in VOB files | Supports separate subtitle tracks |
Convert VOB to MP4 with Online Converter Tools
Ready to convert VOB to MP4? Explore the ease of online tools made for the task. Here are the top 3 VOB to MP4 converter online tools for smooth file transformation.
1. Online Video Converter
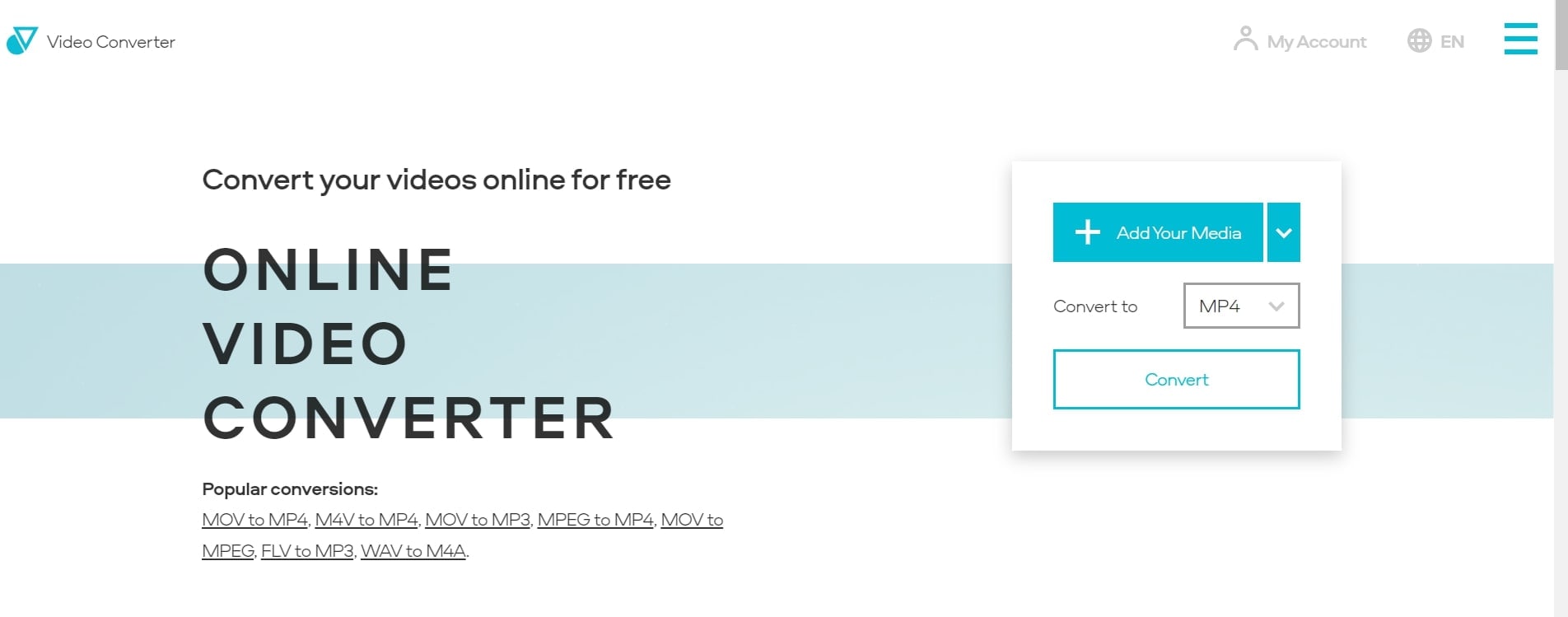
Online Video Converter is a handy service with popular video and audio formats. It's easy to convert VOB to MP4 for free here. Your converted files are secure since they're deleted from the server once you download them. The conversion process is simple – no need to mess with frame rates, ratios, or video and audio codecs. Just upload your file, and the service takes care of the rest.
Features
- Easily works with the most popular video and audio formats.
- User-friendly interface for a straightforward conversion experience.
- Choose to compress files, optimizing storage without compromising quality.
- Ensures the safety of your data with a secure and reliable platform.
To convert your VOB file to MP4, follow these simple steps:
Step 1: Visit the Online Video Converter website.
Step 2: Click Add Your Media.
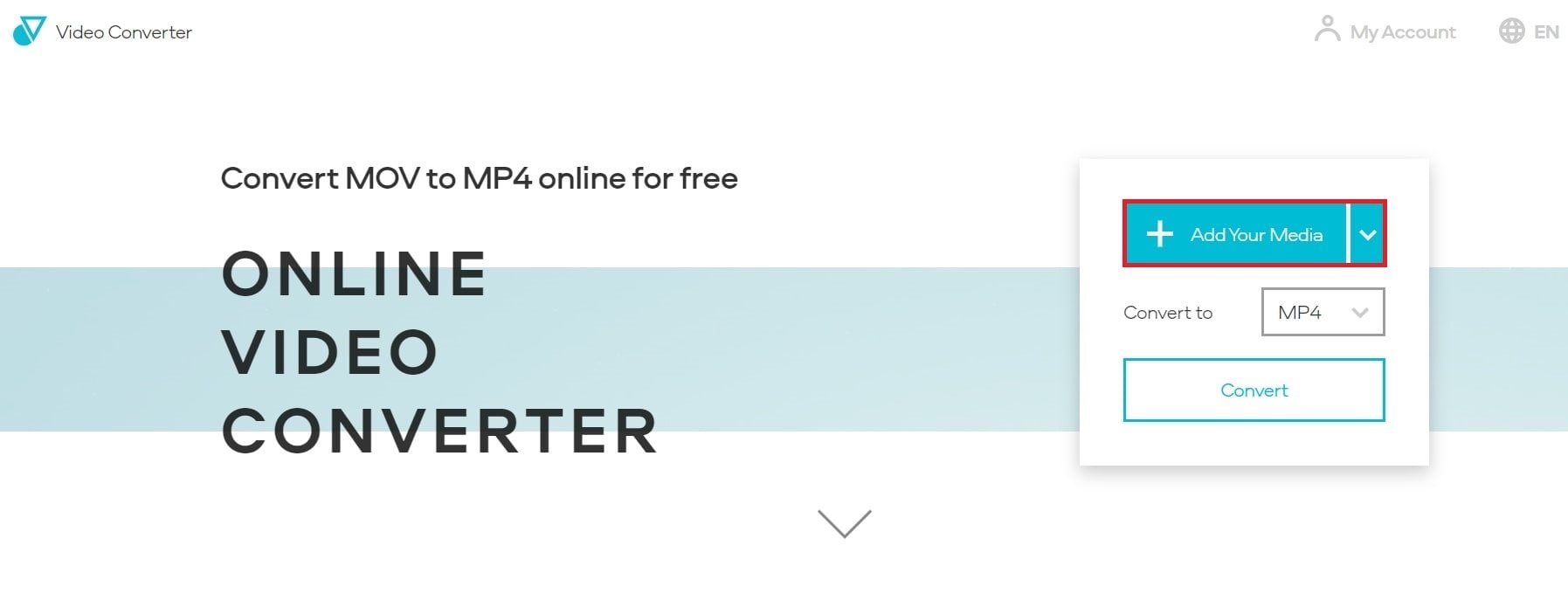
Step 3: Locate your file and click Open.
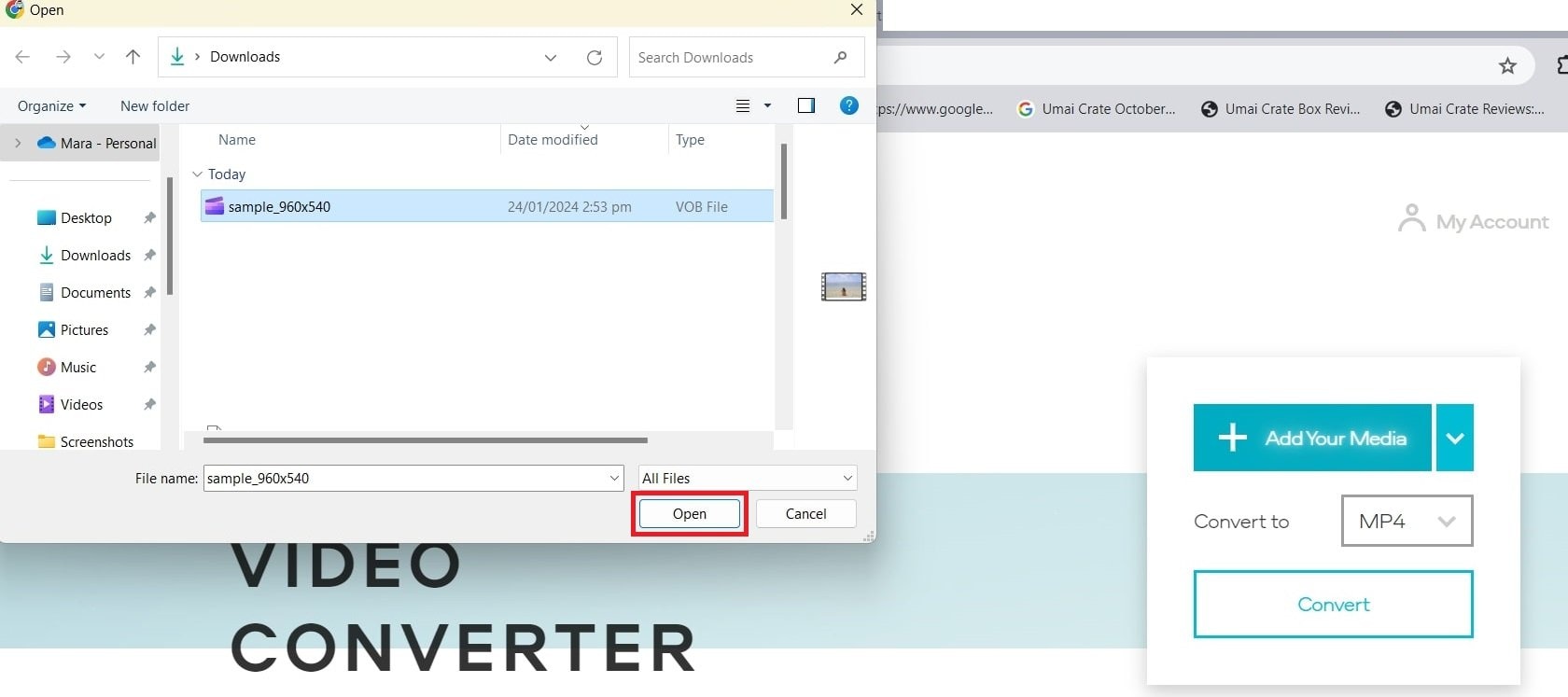
Step 4: Click Convert to begin the process.
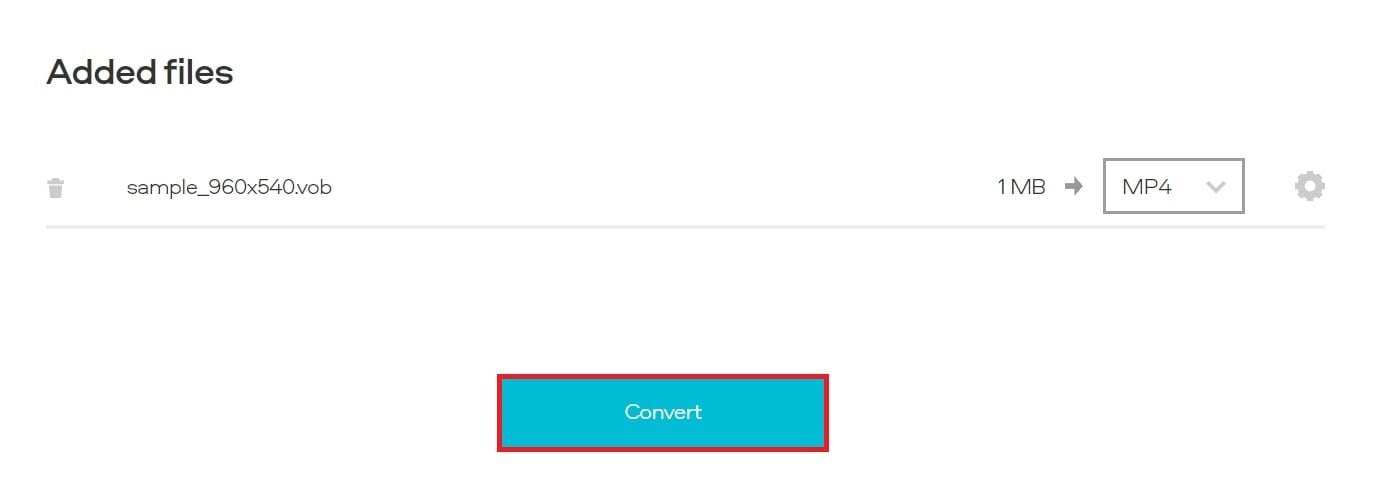
Step 5: Click Download to start the conversion process.
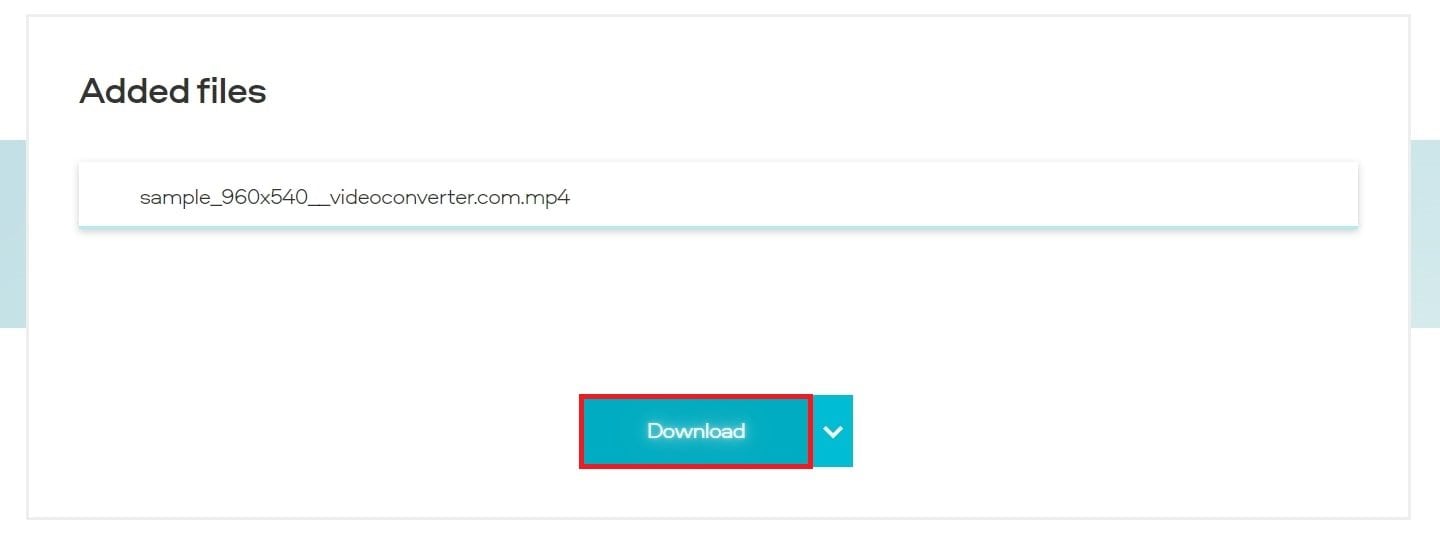
2. CloudConvert
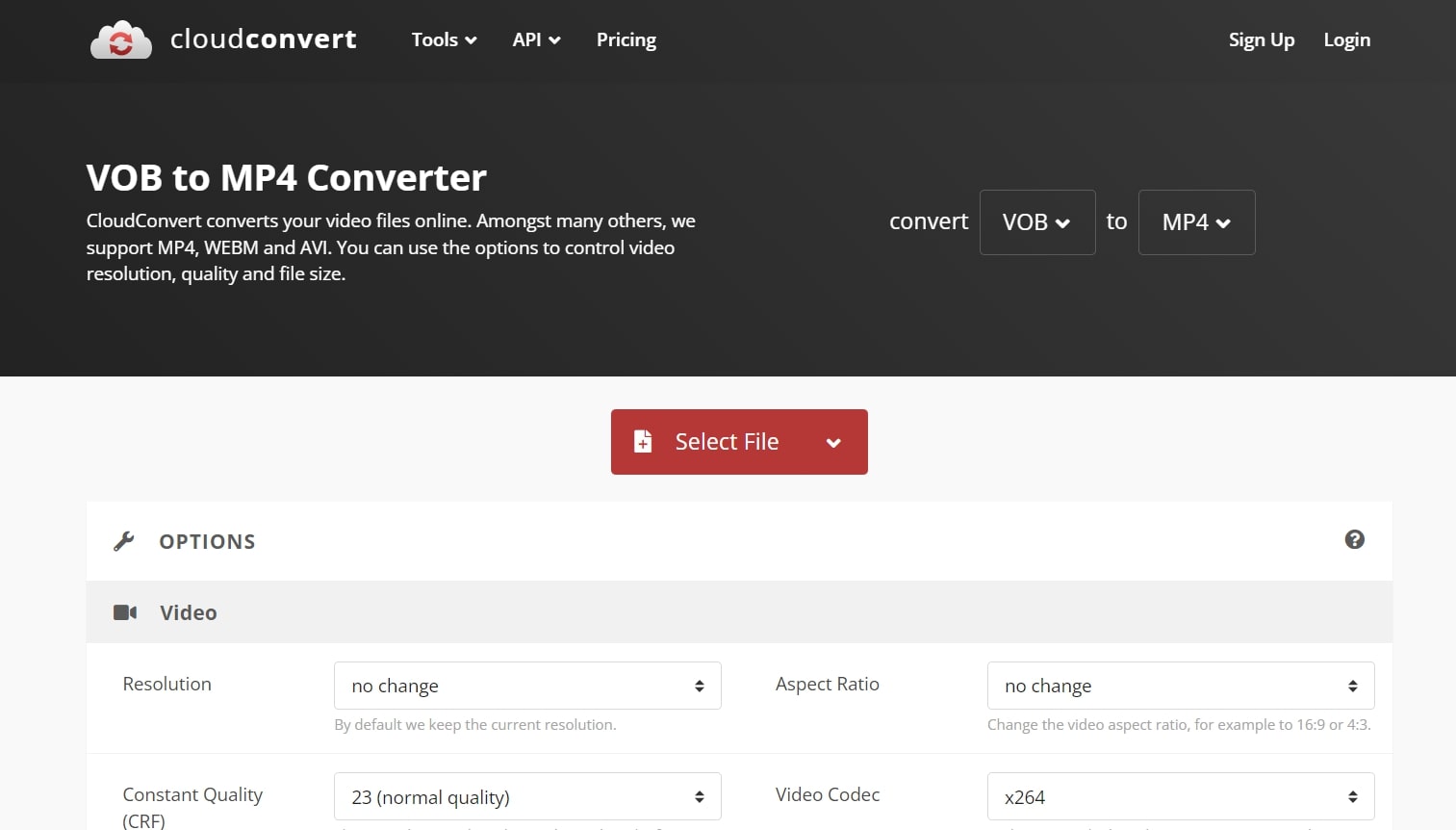
Looking for a free online VOB file converter? Meet CloudConvert. It allows you to adjust basic conversion settings like video resolution, quality, and file size. You can add subtitles and choose bitrate, framerate, and aspect ratio with additional features.
Features
- Supports 200+ formats
- Trimming capability
- Batch file processing
- High-quality VOB conversion
Step 1: Click Select File to upload one or more videos.
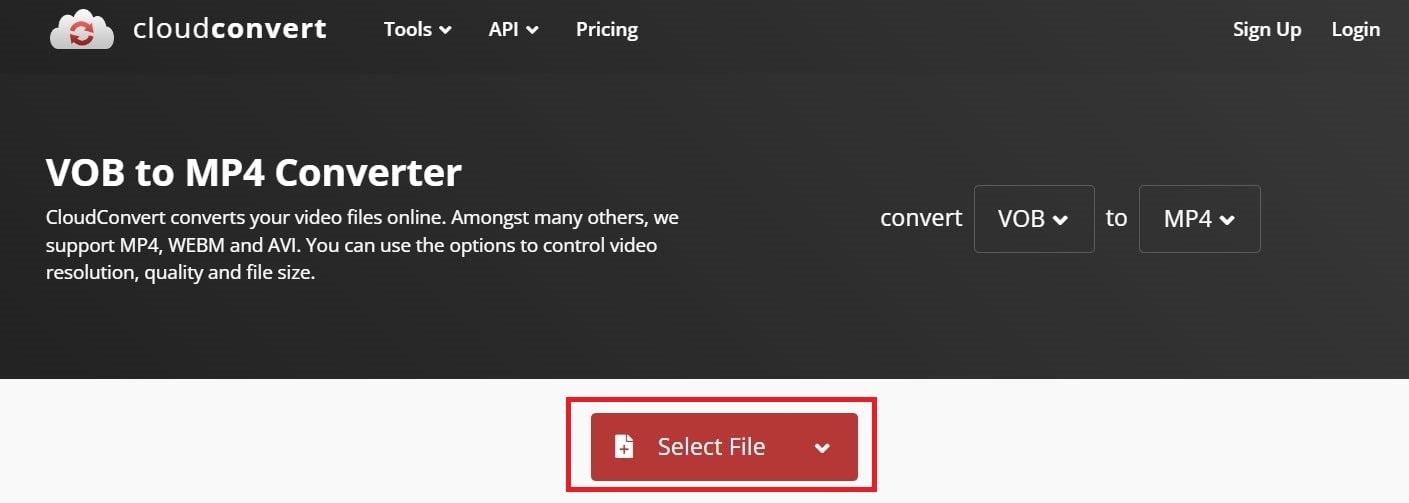
Step 2: Ensure MP4 is chosen in the Convert to drop-down list. Then,click Convert.
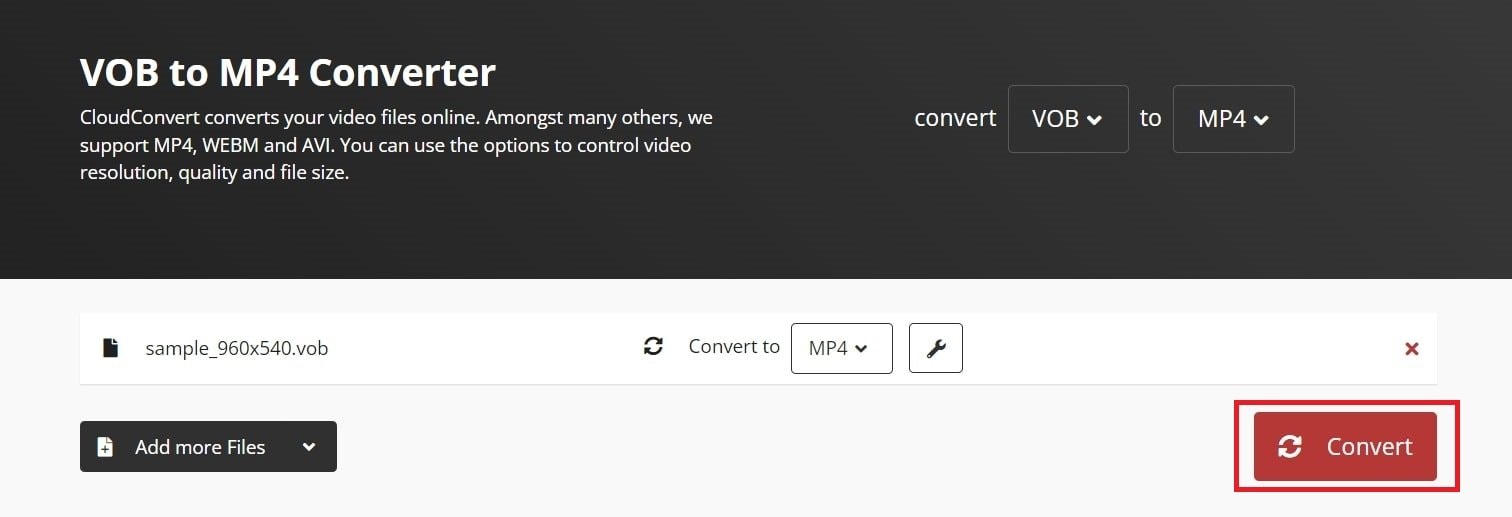
Step 3: After the process completes, hit Download.
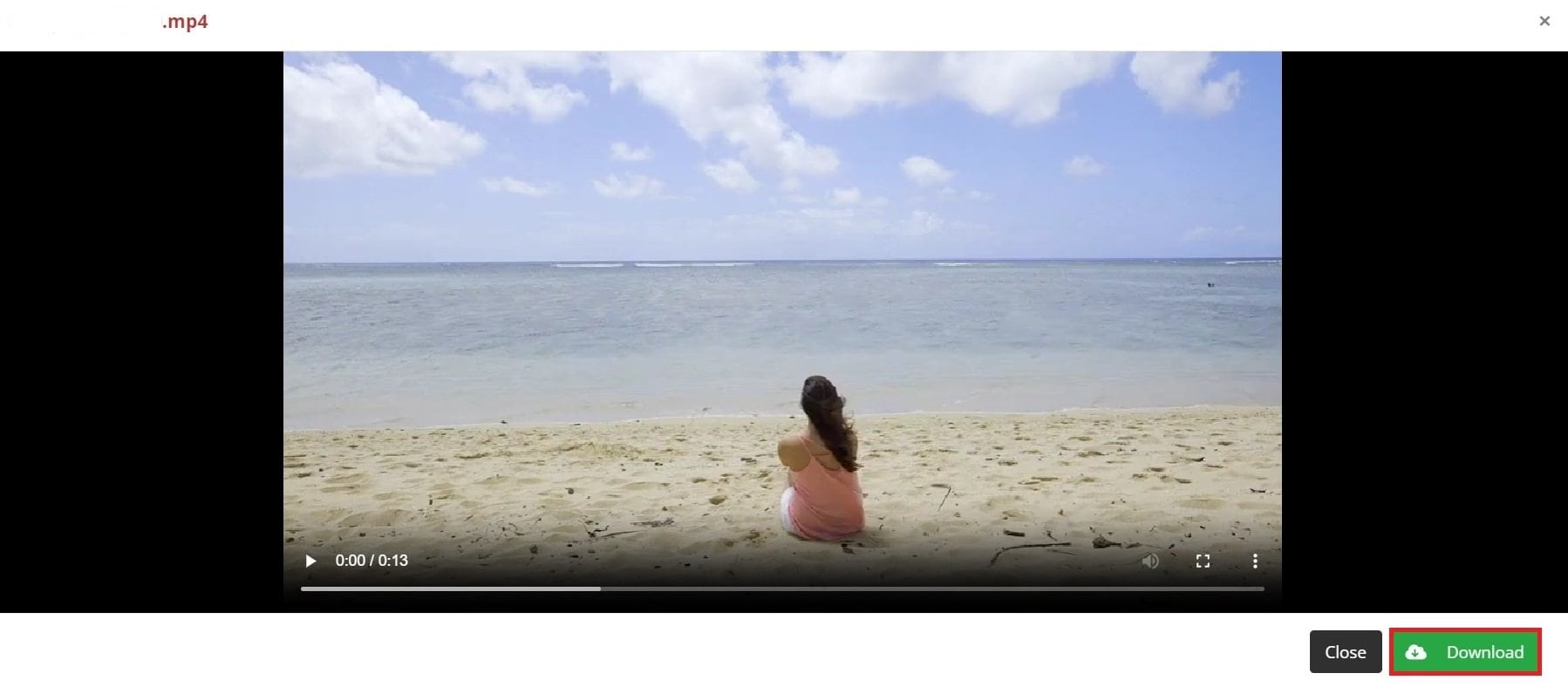
3. File-Converter-Online.com
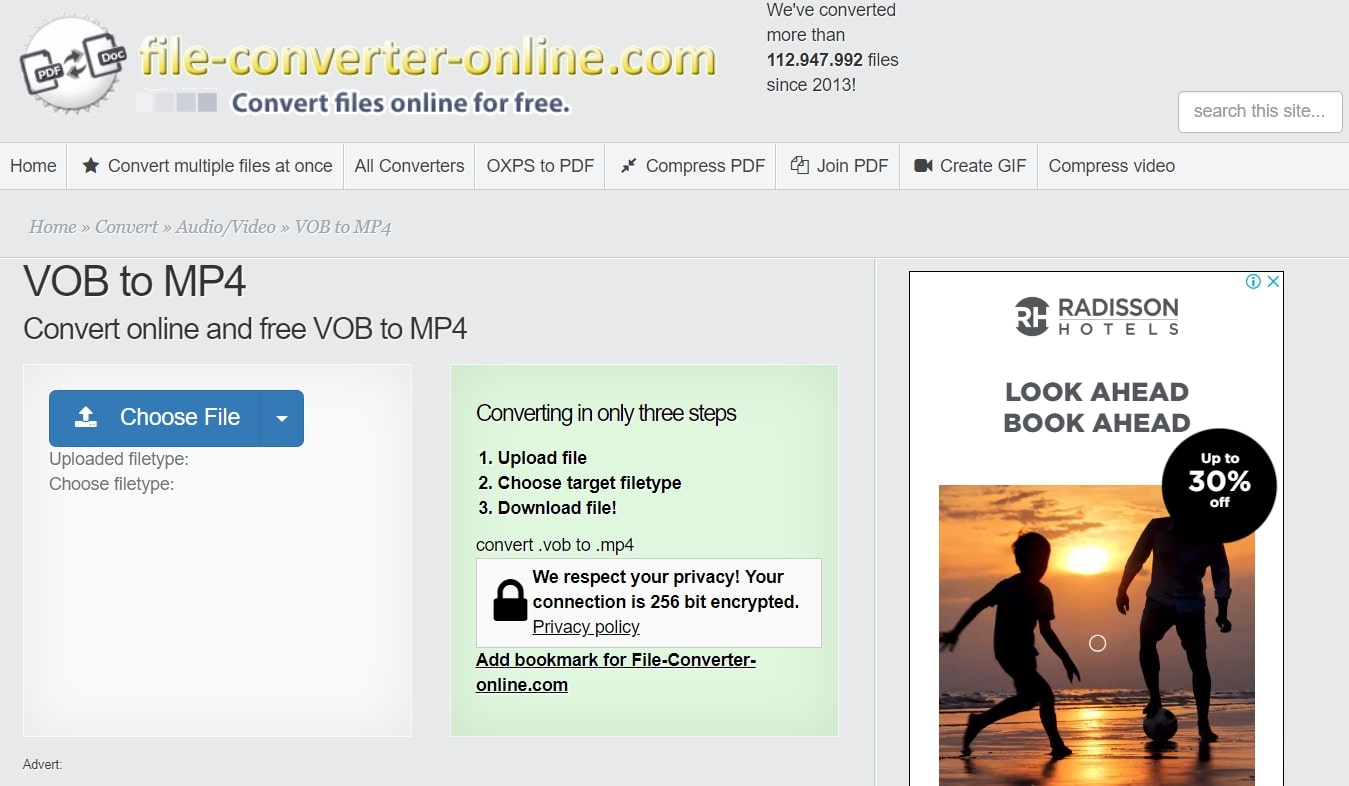
Looking for an easy encrypted VOB to MP4 video file conversion? Check out File-Converter-Online.com. It is a hassle-free platform where you can convert various file types for free with just a few clicks. The service prioritizes your security by using 256-bit encryption.
Features
- Supports a wide range of formats
- Simple 3-step conversion process
- Encrypted sessions for security
Step 1: Click Choose File on the service's website and find your VOB file.
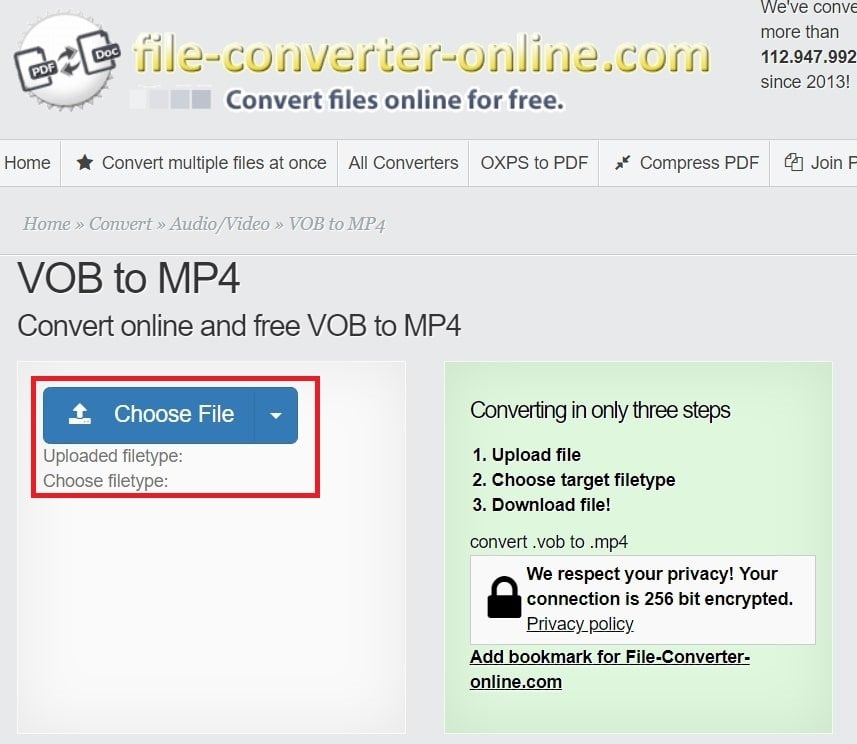
Step 2: Ensure MP4 is selected in the Choose file type drop-down list. Click Start Converting!
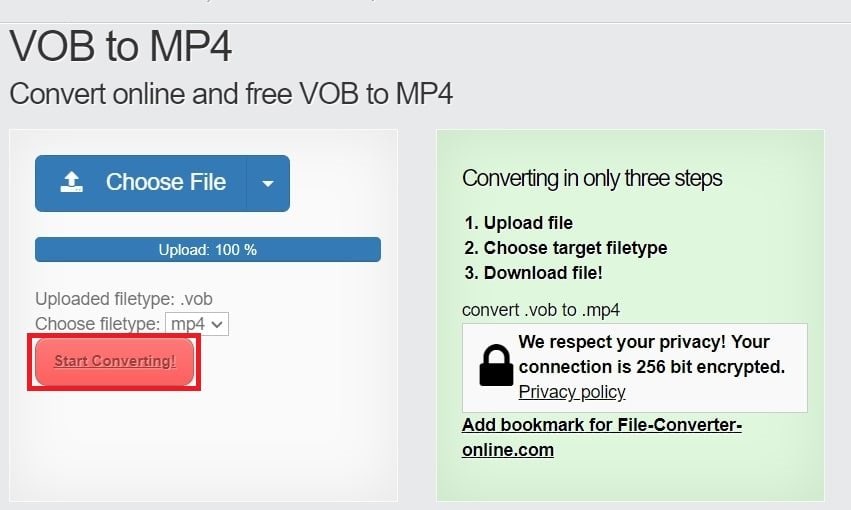
Step 3: The file will download automatically, or you can click Start download.
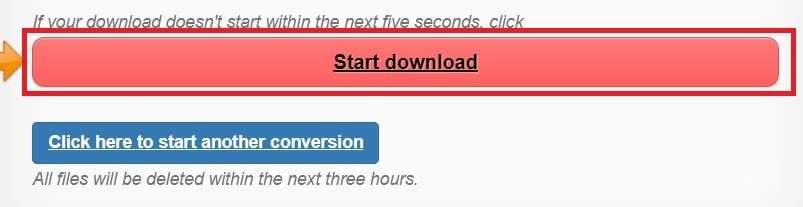
Transcode VOB to MP4 with Offline Converter Freeware
When converting VOB files to the more widely compatible MP4 format, several offline converter freeware options are available. This guide explores 3 popular tools—HandBrake, VLC, and Freemake Video Converter—known for their efficiency and user-friendly features.
1. HandBrake
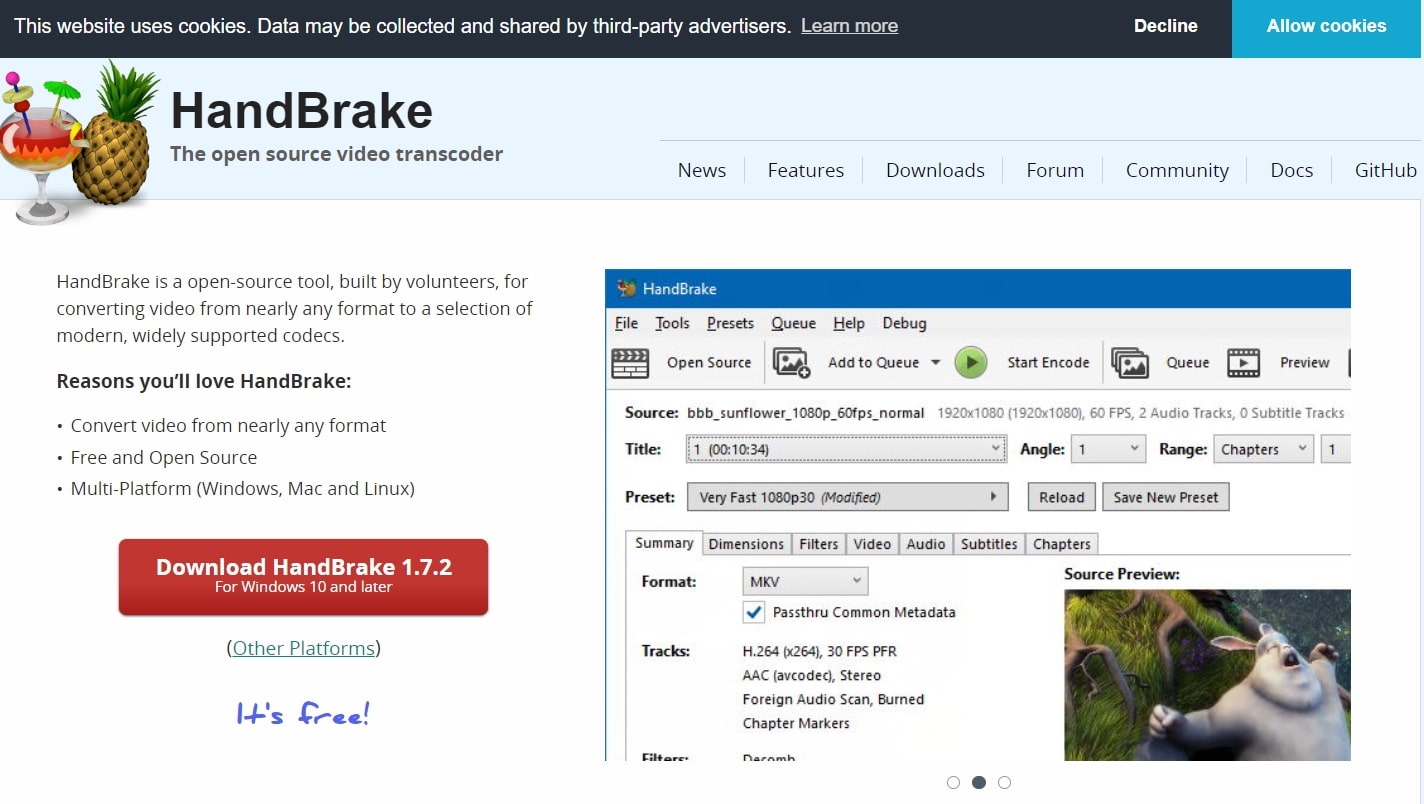
Handbrake is a popular and free open-source video transcoder compatible with Windows, Mac, and Linux. Not only does it excel as a video converter, but it also serves as a remarkable DVD ripper, particularly for unprotected DVD sources. While its interface may seem old-fashioned, it's a robust tool with strong compatibility and includes handy editing and customization features.
Features
- Completely ad-free.
- Supports various input formats, including VOB, and outputs to MP4.
- Offers innovative video editing options, such as cropping, resizing, and adding subtitles.
- Maintains a balance between ease of use and customization for more experienced users.
Best for
Versatile and secure video transcoding and DVD with compatibility across Windows, Mac, and Linux platforms.
Step 1: Download and install HandBrake from the official website.
Step 2: Open HandBrake and click Open Source to import your VOB file.
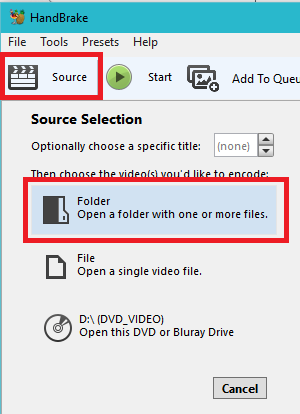
Step 3: Choose the MP4 format as the output.
Step 4: Click Title and Browse. Adjust any additional settings if needed.
Step 5: Click Start Encode to begin the transcoding process.
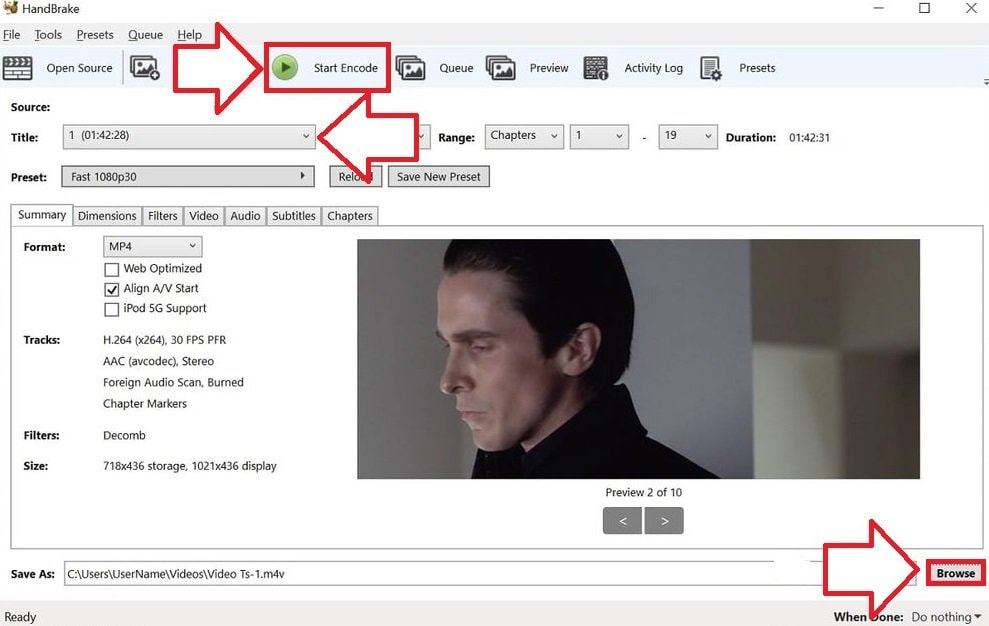
2. VLC
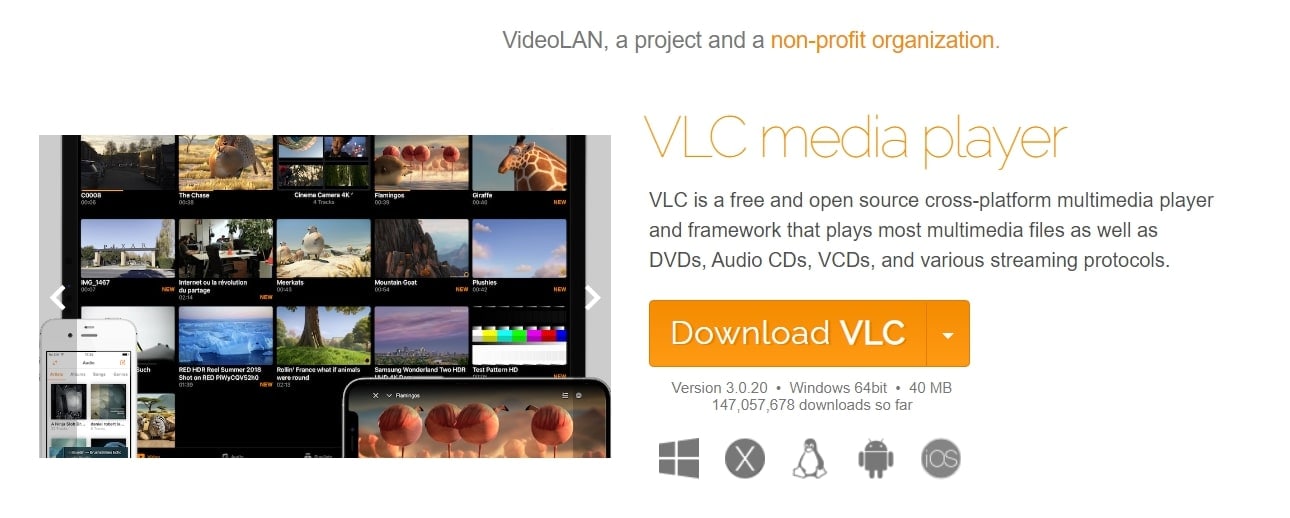
VLC is a free and easy multi-platform media player with a unique feature. It can effortlessly convert DVD-friendly VOB files to MP4 without requiring extra software installation. It also supports various formats, such as MPEG, AVI, WMV, MP4, MOV, 3GP, OGG, Matroska (MKV), DTS, AAC, MXF, etc.
Features
- Simple interface suitable for users of all experience levels.
- Provides basic video editing options.
- Completely ad-free.
Best for
Performing VOB to MP4 conversions due to its simplicity and cross-platform compatibility (Windows, Mac, Linux, Android, iOS, etc.).
Step 1: Open VLC Media Player and click Media in the menu.
Step 2: Choose Convert/Save from the dropdown.
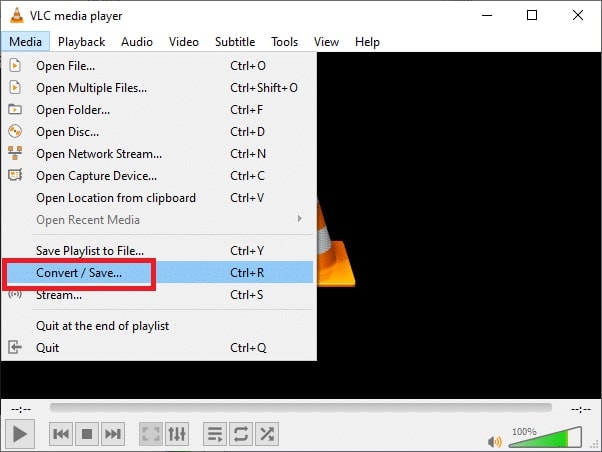
Step 3: Add your VOB file to the input list. Select the MP4 format as the output.
Step 4: Click Start to initiate the conversion process.
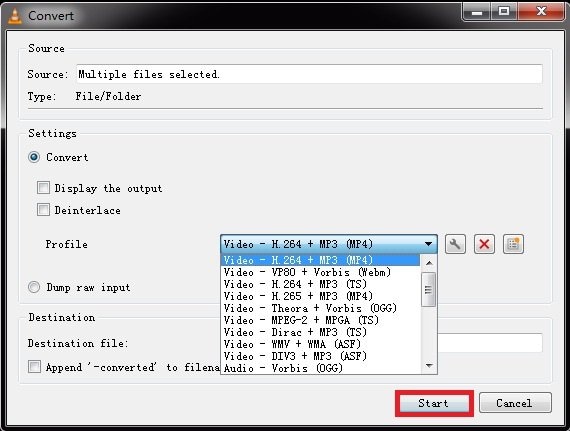
3. Freemake Video Converter
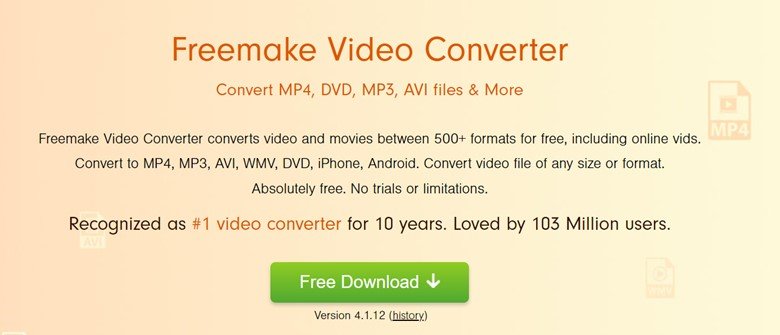
Freemake Video Converter has been the go-to choice in the video conversion industry for years. Without registration, it provides many conversion options, including popular formats like VOB, AVI, MPG, and MP4. It optimizes videos for playback on various devices such as iPhone, iPad, PS4, and Apple TV, allowing users to encode and burn files directly to a disc.
Features
- Supports 63 video formats, 43 audio formats, and 17 image formats.
- Supports VOB to MP4 conversion and various other formats.
- Allows basic video editing and customization.
- Provides a straightforward and easy-to-use interface.
Best for
Optimize VOB to MP4 video conversions for playback on various devices.
Step 1: Download and run Freemake Video Converter from the official website.
Step 2: Launch the application and click Add Video to import your VOB file.
Step 3: Choose "to MP4" as the output format. Customize any settings if needed.
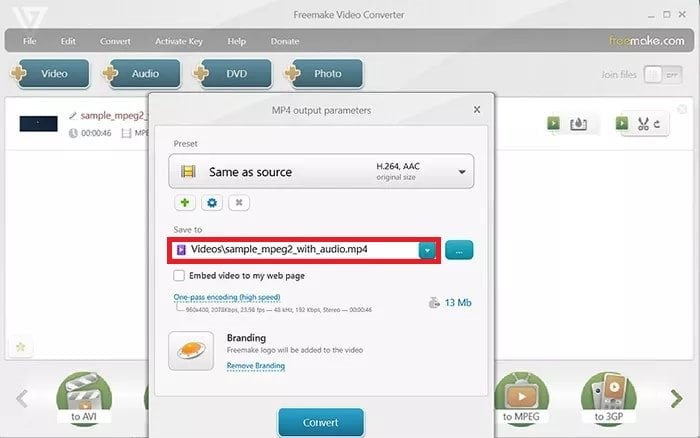
Step 4: Press Convert to start the MP4 conversion process.
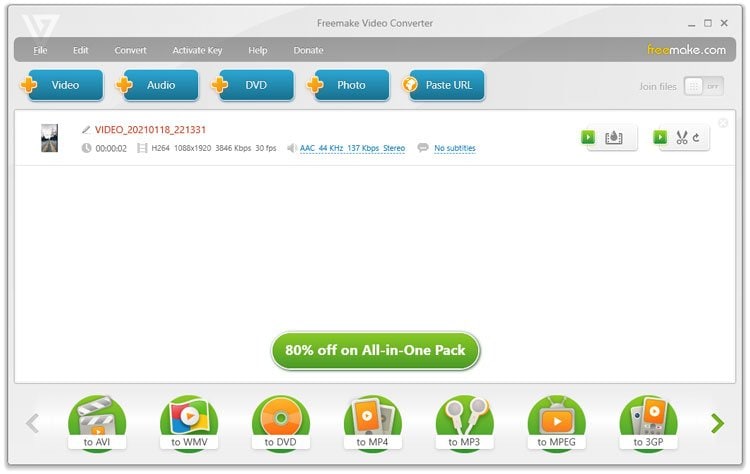
Got Troubles While Converting VOB Files to MP4?
Encountering issues during the conversion of VOB files to MP4? It's not uncommon to face problems leading to corrupted or damaged videos. Your video file may end up with glitches or, in more severe cases, become unplayable.
With the said issues, try Wondershare Repairit. This reliable solution addresses such challenges and restores your video files to their optimal state. This user-friendly tool has many features to ensure efficient video file repair.
Whether you're dealing with glitches, audio sync issues, or other common video problems, Repairit Video Repair supports various video file formats, ensuring compatibility with different scenarios.

-
Repair damaged videos with all levels of corruption, such as video not playing, video no sound, out-of-sync video or audio, playback errors, header corruption, flickering video, missing video codec, etc.
-
Repair videos of diverse formats, including RSV, MOV, MP4, M2TS, MKV, MTS, 3GP, AVI, FLV, MXF, KLV, INSV, M4V, WMV, MPEG, ASF, etc.
-
Repair damaged or corrupted videos caused by video compression, system crash, video format change, etc.
-
Repair critically damaged or corrupted videos available on SD cards, mobile phones, cameras, USB flash drives, etc.
-
Repairit has a quick and advanced scanning mode. You can use either depending on the level of corruption the video file has undergone.
-
No limit to the number and size of the repairable videos.
-
Support Windows 11/10/8/7/Vista, Windows Server 2003/2008/2012/2016/2019/2022, and macOS 10.10~macOS 14.
Key Features
- Repairit employs advanced algorithms to thoroughly analyze and fix various issues within your VOB to MP4 conversion, ensuring a comprehensive video repair process.
- With a straightforward interface, Repairit ensures ease of use, making it accessible for users of all levels of expertise. No technical knowledge is required.
- The tool lets you preview first the repaired video before saving the changes. This feature enables you to confirm that the repair process has been successful.
- Your data security is a top priority. Repairit ensures that your video files are processed securely and your privacy is maintained throughout the repair process.
How to Repair Corrupted MP4 File? You can fix the problem quite easily by following this video.
Conclusion
Converting VOB to MP4 online is straightforward, with free and user-friendly converters. The choice among them depends on your specific needs.
However, when encountering issues with various video formats beyond conversion, Wondershare Repairit emerges as a reliable solution. Designed to handle multiple file formats such as MP4, MOV, 3GP, MTS, AVI, M2TS, MKV, FLV, and more, Repairit ensures seamless repairs for your videos.
FAQ
-
Will I lose quality when converting VOB to MP4?
No, you won't lose quality if you use the right settings. When converting VOB to MP4, you can adjust parameters like resolution and compression to balance file size and video quality well. This way, your resulting MP4 file will look and sound as good. -
Can I convert VOB to MP4 with audio and video synchronization?
Yes, most converters keep audio and video in sync during conversion. This is important to make sure the audio matches the video frames correctly. Good VOB to MP4 converters handle this automatically, ensuring your converted MP4 file plays smoothly. -
How can I transfer the converted MP4 files to a USB drive or external device?
1. Connect your USB drive or external device to your computer.
2. Copy the converted MP4 files by selecting them and using "Copy" (Ctrl+C on Windows or Command+C on Mac).
3. Open File Explorer (Windows) or Finder (Mac) to your USB drive or external device.
4. Paste the copied MP4 files using "Paste" (Ctrl+V on Windows or Command+V on Mac).
5. Your converted MP4 files are on your USB drive or external device, ready to be played.

![How to Convert VOB to MP4 [Online & Offline]](https://images.wondershare.com/repairit/article/vob-to-mp4-1.jpg)
