Handling large video files is quite handy and troublesome. As we handle different work everyday, we should save space and storage for future purposes. Thus, compressing files becomes important.
Compressing MOV files is key not just for saving storage space but also for easy sharing. Smaller file sizes mean quicker uploads, less buffering during streaming, and an improved user experience.
This guide will highlight the steps for an easy MOV file size compress. We'll explore different methods and tools, whether using built-in features or specialized tools.
In this article
MOV Compression
The MOV file format developed by Apple is a multimedia container that houses various types of media data. These include various kinds of video, audio, and text. It is known for its versatility and compatibility for saving movies, video clips, and other multimedia content.
Benefits of Compressing MOV Files
- Compression reduces file size, saving valuable storage space.
- Smaller files enable quicker uploads and easier online sharing.
- Compression minimizes buffering times, resulting in smoother streaming experiences.
- Balances video quality with efficient storage management.
Factors Influencing File Size and Quality For MOV File Compression
- Bit Rate
The bit rate determines the amount of data processed per unit of time. Higher bit rates generally result in larger file sizes, while lower bit rates can reduce file size at the cost of potential quality loss. Compressing MOV files can adjust the bit rate, allowing for a reduction in file size without a significant loss in quality.
- Resolution
Resolution influences the clarity and detail of a video. Higher resolutions often result in larger file sizes. Compression can reduce the resolution, helping decrease the file size while maintaining acceptable video quality for certain purposes.
- Codec Choice
The choice of codec impacts how data is encoded and decoded. Some codecs are more efficient in compressing data without sacrificing much quality. Compressing MOV files involves choosing a codec that efficiently reduces the file size while keeping its details.
Shrink MOV File Size on Mac in 2 Ways
For efficient multimedia file management on Mac, here are the two user-friendly methods to compress MOV files. You can use the native QuickTime Player and the versatile iMovie application.
1. Reduce Size Of MOV File Mac Using QuickTime Player
Mac's QuickTime Player is a built-in application that provides a straightforward method to compress MOV files without additional software. This approach is ideal for users seeking a quick, easy solution for reducing file sizes.
Step-by-Step Guide:
Step 1: Launch QuickTime Player and open the MOV file you wish to compress.
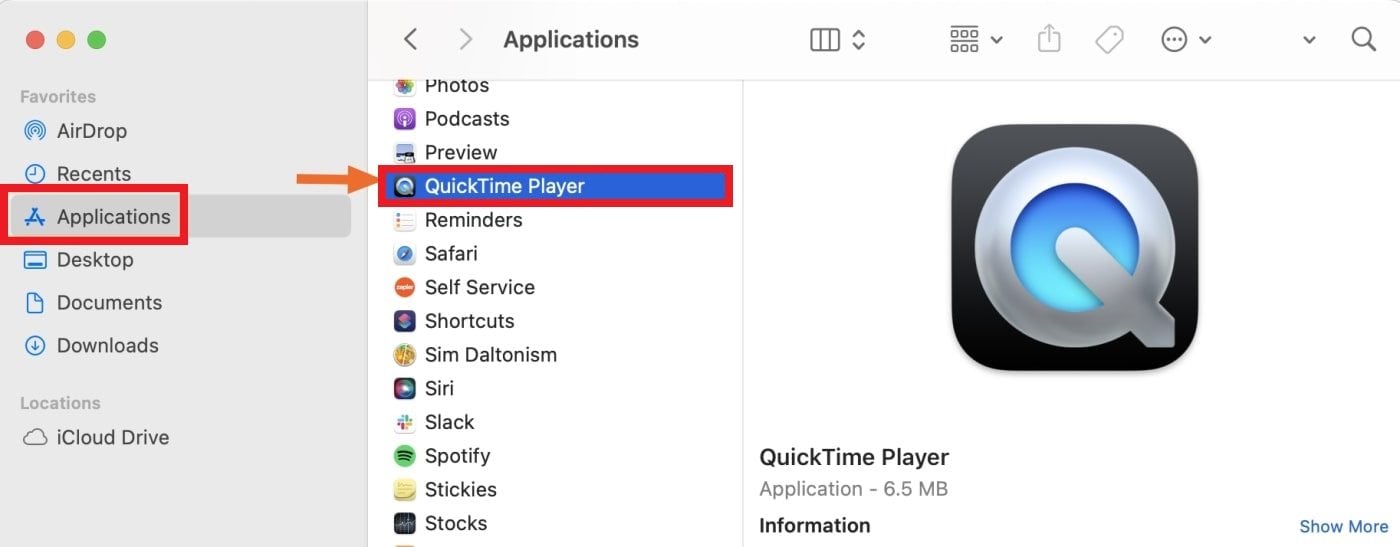
Step 2: See the File menu and select Export As.
Step 3: Pick a lower resolution option (4K, 1080P, 720P, 480P, or audio only) from the five available. Ensure that it's lower than the original resolution.
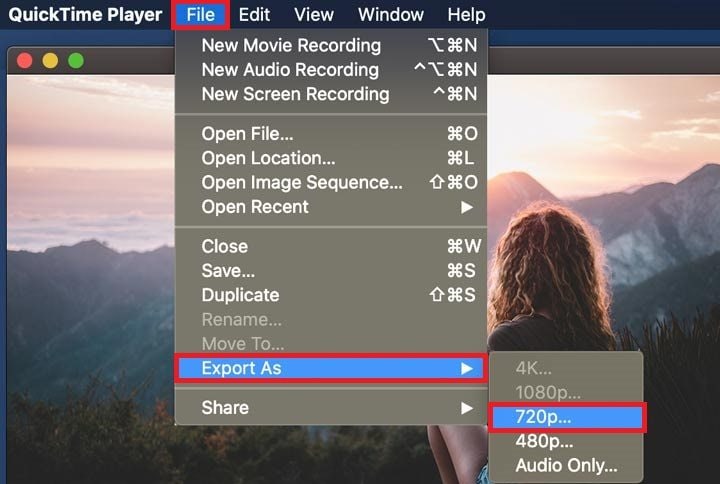
Step 4: Select a destination and save the compressed MOV file.
2. Compress MOV File On Mac Via iMovie
Another option for Mac users to shrink the size of their MOV files is the iMovie. This user-friendly video editor can significantly reduce your MOV file. It halves the original size or even smaller.
Step-by-Step Guide:
Step 1: Open iMovie and press Project. Next, click the plus button and select Movie and No Theme. Then, click Create New.
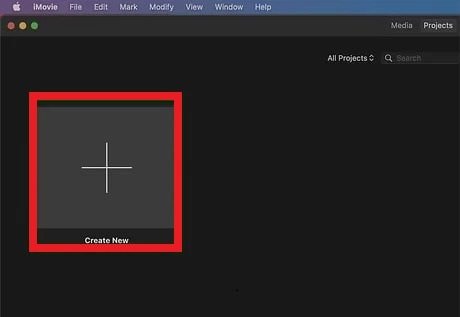
Step 2: Drag and drop your .mov file into iMovie.
Step 3: Click File, choose Share, and select Export File.
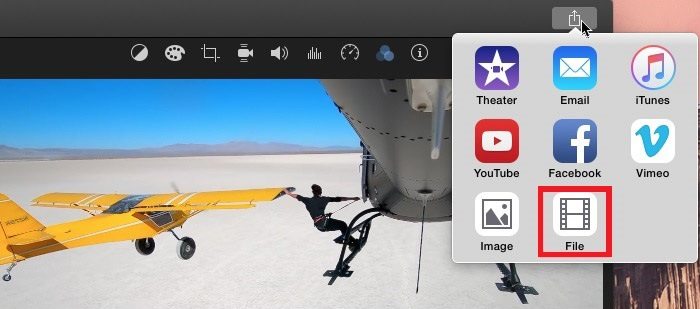
Step 4: In the settings panel, choose from 4 options to shrink the MOV file size.
Step 5: Depending on your needs, pick a lower resolution and select the desired quality level (higher quality equals a larger file). Set Faster as the compression mode.
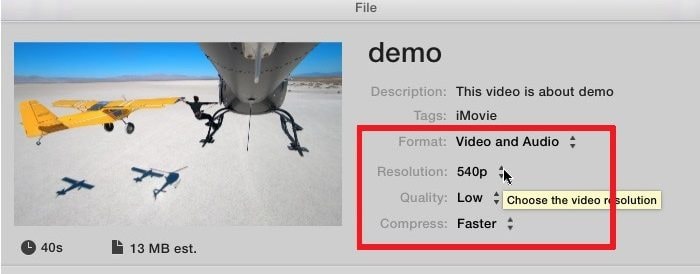
Step 6: Click Next. Then, enter a name for the output file, define the output folder, and press Save. iMovie will start reducing the MOV file size on your Mac.
Compress MOV File Size on Windows in 2 Ways
On Windows, you can use tools to reduce your MOV file size. Two popular ones are Handbrake and VLC Media Player.
1. HandBrake
HandBrake is a free and open-source tool. It can convert any video files from any format to widely supported codecs. You can also employ it on Windows, Mac, and Linux systems.
Here's a simple guide on how to compress a MOV file using Handbrake:
Step 1: Download and install Handbrake.
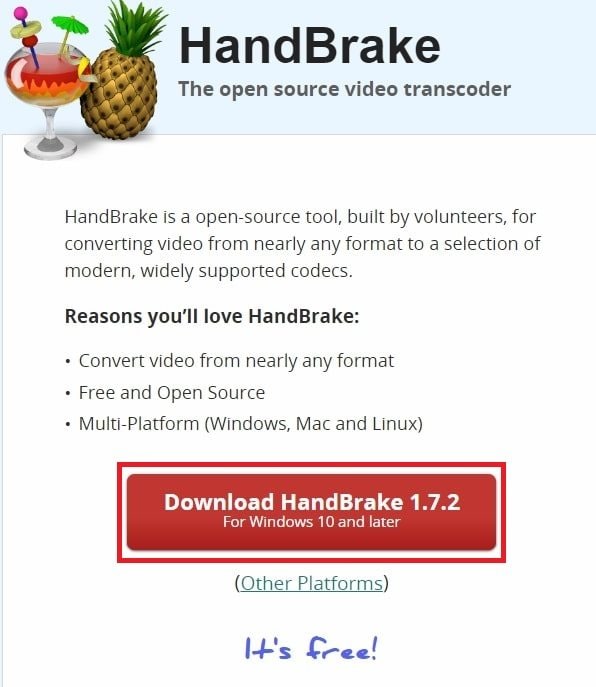
Step 2: Open Handbrake and go to the Source tab. Pick the MOV file you want to compress.
Step 3: Under Destination, pick where to save the compressed file. Choose the output format and codec.
Step 4: Once settings are configured, click Start Encode. Watch the progress bar at the bottom as Handbrake compresses your MOV file.
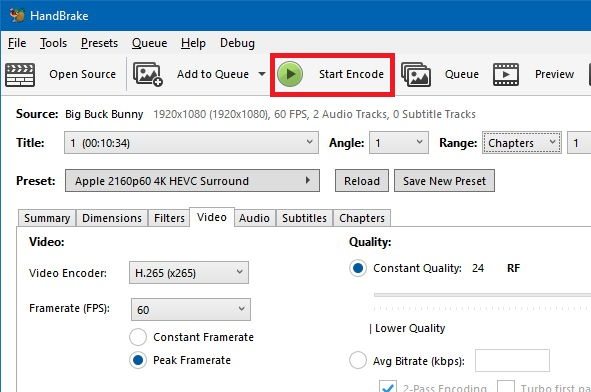
2. VLC Media Player
VLC is a free and open-source Windows and Mac media player for all kinds of files—videos, music, DVDs, and more. It works on different platforms and plays almost everything you throw at it, from multimedia files to CDs and streaming services.
Here's a simple guide on how to compress a MOV file using VLC Media Player:
Step 1: Start VLC Media Player on your Windows.
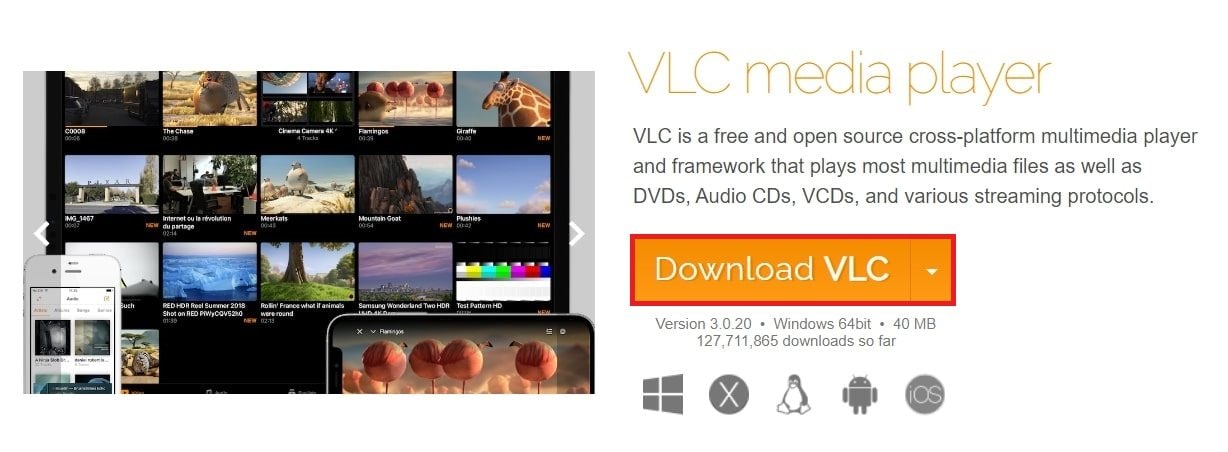
Step 2: Press Media and choose the MOV file you want to compress.
Step 3: Under Convert/Save, pick where to save the compressed file. Choose the output format, codec, and video quality.
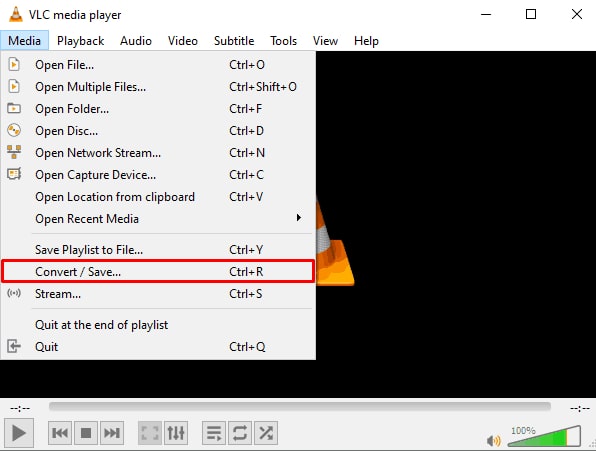
Step 4: Click Convert/Save on the main VLC window once settings are set. Watch the progress bar at the bottom as VLC compresses your MOV file.
Online MOV Compression Tool
Now, there’s a more convenient option to compress MOV files. Online tools provide an easy and accessible solution. VEED.IO is a notable option for users seeking a user-friendly and effective way to compress MOV files without software installation.
VEED.IO
VEED.IO offers a seamless online platform for compressing MOV files effortlessly. Its simple interface allows you to easily upload their MOV files. Alternatively, you can utilize various compression settings between file size and video quality. This web-based tool ensures accessibility across different devices and operating systems. Thus, making it a versatile choice for users looking to compress MOV files on the go.
Here’s how to use it:
Step 1: Click Choose MOV File to pick your video or drag & drop it into the box from your library.
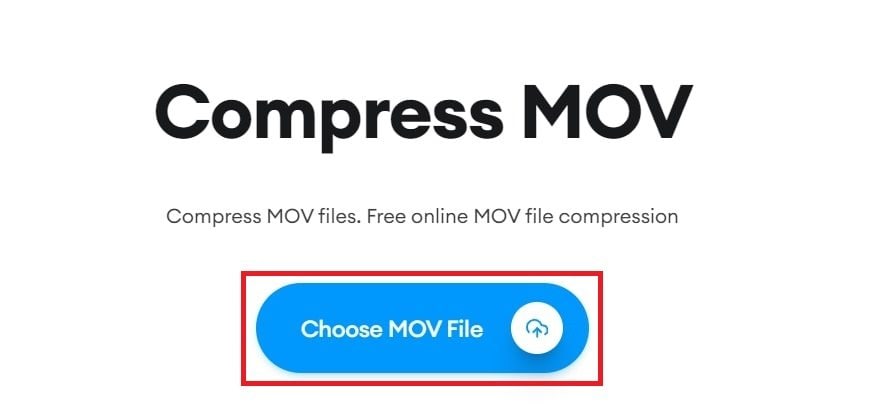
Step 2: Pick compression (Small, Normal, High Quality) to see the new estimated file size. You can also use VEED’s editing tools to add sound, images, text, and more.
Step 3: Download your compressed video and share it on any platform.
How to Fix Damaged MOV Files [The Ultimate Guide]
MOV files can also get corrupted unexpectedly. You can blame it on sudden power cuts, unfinished downloads, or file transfer glitches. These incidents can lead to errors in the file structure, rendering the MOV files unplayable or causing disruptions in video playback. Acting quickly and fixing these issues for a smooth watching experience is important.
Meet Wondershare Repairit, a reliable solution for fixing damaged MOV files. It is available online and as a desktop product for bulk repairing processes.
Wondershare Repairit MOV Video Repair Online is a specialized tool designed to repair damaged MOV files conveniently. Its user-friendly interface lets you upload and repair MOV files effortlessly, eliminating the need for complex software installations.
On the other hand, Wondershare Repairit Video Repair Desktop complements the online version with advanced features for users seeking a comprehensive solution. The desktop version allows for a more thorough repair of MOV files, making it an ideal choice for users with complex file damage.
It can do the following:
- Repair different MP4, MOV, and AVI video formats.
- Lets you preview the repaired MOV video file content before saving it.
- Functions smoothly with Windows and Mac operating systems.
- Boasted a high success rate in repairing corrupted MOV videos.
Step-by-Step Guide (Repairit Desktop)

-
Repair damaged videos with all levels of corruption, such as video not playing, video no sound, out-of-sync video or audio, playback errors, header corruption, flickering video, missing video codec, etc.
-
Repair full HD, 4K, and 8K videos and support 18 popular formats, including MOV, MP4, M2TS, INSV, M4V, WMV, MPEG, ASF, etc.
-
Repair damaged or corrupted videos caused by video compression, system crash, video format change, etc.
-
Repair critically damaged or corrupted videos available on SD cards, mobile phones, cameras, USB flash drives, etc.
-
Repairit has a quick and advanced scanning mode. You can use either depending on the level of corruption the video file has undergone.
-
No limit to the number and size of the repairable videos.
-
Support Windows 11/10/8/7/Vista, Windows Server 2003/2008/2012/2016/2019/2022, and macOS 10.10~macOS 13.
Step 1: Install and run Repairit Video Repair. After opening the program, tap the +Add button to upload your damaged MOV files.

Step 2: Once uploaded, each MOV file details will be shown. Press Repair.

After the MOV file repair process is complete, press OK to save them.

Step 3: Tap Preview to view the fixed MOV files. If it’s good and accurate, press Save and choose a destination path.

The fixed MOV file saving process is ongoing. Wait until it's saved.

Step-by-Step Guide (Repairit Online)

Wondershare Repairit Online
-
Repair damaged videos with all levels of corruption, such as video not playing, video no sound, out-of-sync video or audio, playback errors, header corruption, flickering video, missing video codec, etc.
-
It supports customers repair 150 videos per month and supports each video of 3GB online.
-
Repair critically damaged or corrupted videos available on SD cards, phones, cameras, USB flash drives, and more.
-
The online version supports various video formats: MOV/MP4/M2TS/MKV/MTS/3GP/AVI/FLV/MXF/M4V.
-
Security enough: videos are transferred via a 2048-bit encrypted connection and deleted after 3 hours.
-
It fixes videos online without damaging the original quality or integrity.
Step 1: Go to the Repairit’s online video repair site. Press Add or easily input your corrupted MOV files.

All uploaded MOV video files will be shown along with its details.

Step 2: Click Repair to start the fixing process. A progress bar for each MOV video file will be shown.


Step 3: After the MOV file repair completion, click the play icon to preview it. If done, select the download icon or click Download All to download the fixed files.

Conclusion
This guide helps you comprehend the different ways to compress MOV files. You can reduce the file size of MOV files using the 2 built-in tools on Mac: iMovie and QuickTime Player. You can also use VEED. IO for a more convenient MOV compression process.
If your MOV files get damaged, Wondershare Repairit, whether online or desktop, is a practical and efficient solution. With its user-friendly approach and advanced repair capabilities, Repairit ensures you can enjoy their videos without the hindrance of corruption-induced playback issues.
FAQ
-
Can I play MOV files on Windows?
You can access and play MOV files on Windows. You can use media players like VLC, Windows Media Player, or by installing the QuickTime Player. Some video editing software also supports MOV files. -
How to convert MOV to MP4?
You can convert MOV to MP4 using various online or offline tools. Many video converters, such as HandBrake, VLC Media Player, and online converters, allow you to easily convert MOV files to MP4 format. -
What is the difference between MOV and MP4?
MOV and MP4 are container formats, but Apple develops MOV, while MP4 is more widely supported. Both can store similar multimedia data types, but MP4 is commonly used in various devices and platforms.


