Are you troubled by the pesky 0x887c0032 error code? Well, fear not. This error code typically appears whenever you try to play a video or audio file. It indicates a problem related to your graphics hardware or drivers.
The importance of addressing this error cannot be overstated. Neglecting it can lead to a frustrating video or audio experience or even system instability. By resolving the 0x887c0032 error, you can ensure to run your Windows smoothly and maintain the overall health of your computer.
This guide will share tips and solutions to help you tackle this error head-on to enjoy a hassle-free experience. Let's get started and conquer the 0x887c0032 error together.
In this article
Understanding the 0x887c0032 Error
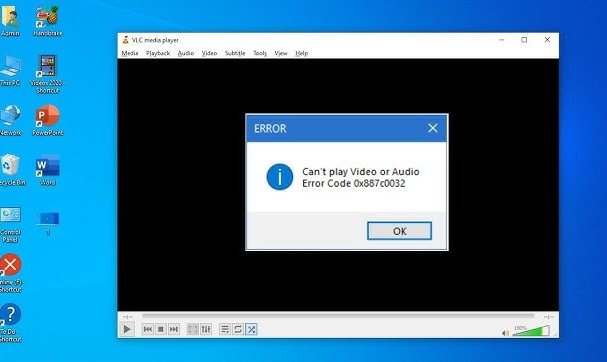
The error code 0x887c0032 is a DirectX-related error commonly encountered on Windows computers. DirectX is a set of APIs that handles various multimedia tasks, including graphics and video. When you see the 0x887c0032 error, it typically indicates a problem with the graphics hardware or drivers on your system.
This error can occur in various ways, such as graphical glitches, video playback issues, or application crashes. Some of these issues have been experienced by Stephengold, which are posted on GitHub. So, for you to resolve this problem easily, it is better to identify first the real root or what caused your 0x887c0032 error.
Causes of the 0x887c0032 Error
The 0x887c0032 error is a common problem on Windows computers that can disrupt your experience. To understand it better, let's look at what causes this issue. We'll explain it in a way that's easy to grasp and help you identify what might be slowing down your graphics and multimedia tasks.
👉Reason 1: When the file is no longer available
This error message typically appears when you try to open a file using a shortcut, but the file it's supposed to open isn't where it should be. This can happen if the file has been renamed, moved to a different location, or if it's no longer available for some reason. If so, you can usually resolve the issue by restarting your computer. It's like giving your computer a fresh start to find the file.
👉Reason 2: When the Windows Audio Endpoint Builder is glitched
Sometimes, Windows can act strangely when a part called 'Windows Audio Endpoint Builder' gets stuck in an in-between state. This can happen on Windows 7, 8.1, and 10. To fix this, you'll need to restart this specific part, which you can do from the 'Services' screen. It's like rebooting the audio system on your computer.
👉Reason 3: When the UWP application is corrupted
If you're only having problems with certain apps like Movies & TV, Media Player, or Groove, it might be because those apps have some issues. In this case, you can solve the problem by resetting the troublesome app. This is like giving the app a fresh start and can often make it work properly again.
👉Reason 4: When you have an outdated or improper GPU driver
Another reason for this issue can be having an old or incorrect driver for your graphics card. The driver is like a set of instructions that helps your computer talk to the graphics card. Some people have fixed this problem by getting a newer driver. You have Windows Update to automatically find and install the right driver.
These causes are headaches when we encounter one, right? The feeling that we are eager to solve the issue, but we can’t. You don’t have to worry. Below are some ways and tips to troubleshoot this issue.
Troubleshooting the 0x887c0032 Error
0x887c0032 Error is a serious case. So, we'll explore some practical solutions to help you get back to smooth and trouble-free multimedia performance.
Fix # 1: Check for Windows and Driver Updates
Encountering errors like this can be attributed to missing or damaged Audio/Video drivers. To resolve this, it is necessary to manually update the corresponding graphics card or Audio drivers via Device Manager.
Here are the steps to carry out these procedures:
Step 1: Open the Run dialog box.
Step 2: Input devmgmt.msc into the provided field and press Enter.
Step 3: Expand the Device adapters section by clicking the symbol.
Step 4: Right-click on the listed GPU and select Update driver.
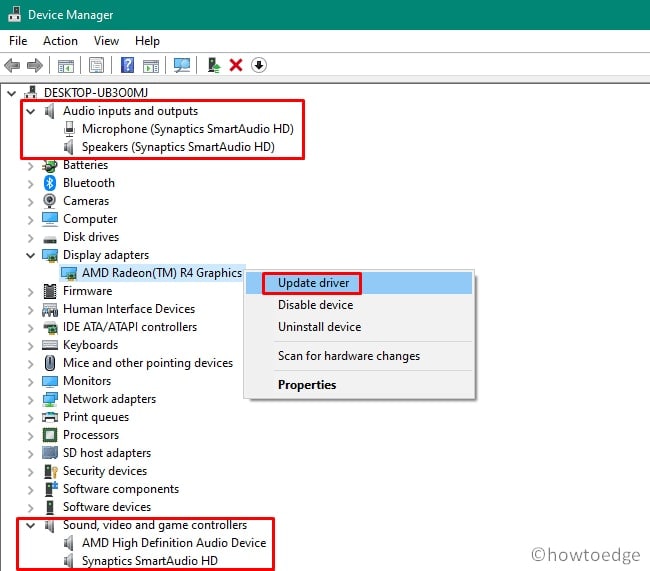
Fix # 2: Utilize the Windows Troubleshooter for Audio and Video
Another effective approach in troubleshooting the 0x887c0032 error is to utilize the Windows Troubleshooter for audio and video. This built-in tool can help identify and resolve issues related to audio and video playback, making it a valuable step in resolving the error.
Step 1: Open the Windows system settings and navigate to Update & Security.
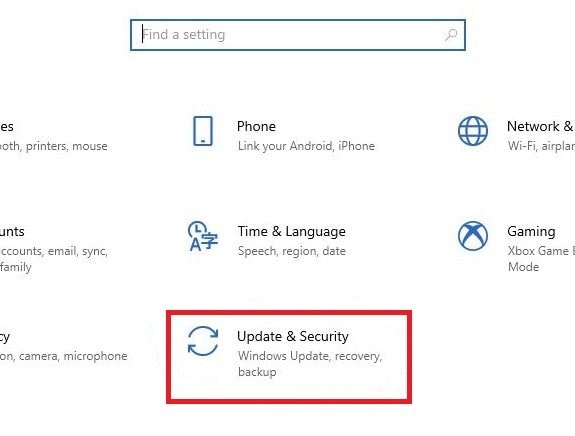
Step 2: In the subsequent window, click on Troubleshoot found in the left-hand panel.
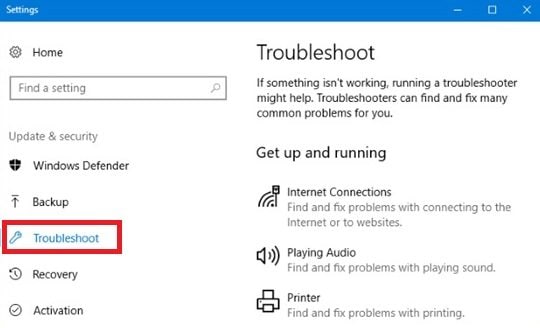
Step 3: Locate the Video Playback and Playing Audio options. Begin with Video Playback and click Run the troubleshooter.
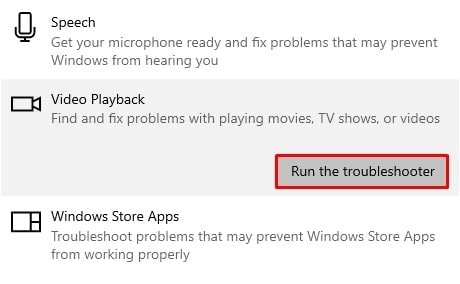
Step 4: The tool will initiate a scan to identify issues with your system's video playback. After completing the scan, the tool will prompt you to proceed with the suggested fixes, which may require restarting your PC.
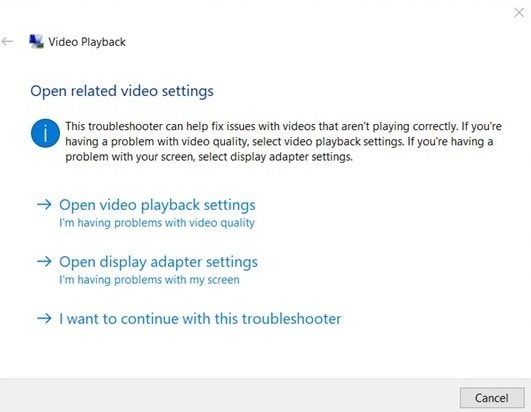
Step 5: Now, redo the same process for Playing Audio. Click the selected option and click Run the troubleshooter.
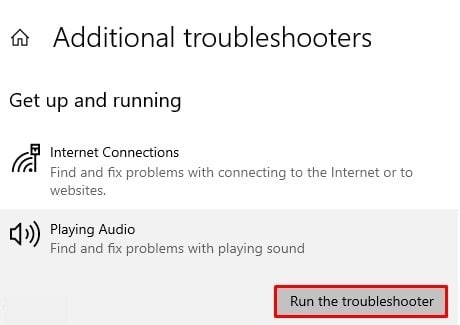
Step 6: Finally, restart your computer. Once the restart is complete, check if the can't play video error has been resolved. This comprehensive troubleshooting process can help identify and rectify audio and video playback issues in your system.
Fix # 3: Reset Multimedia Apps or Try Alternatives for Playback
You can attempt to reset the app you're using to play audio or video files. This might help resolve the 0x887c0032 error, particularly if you're using apps like Movies & TV or Groove Music, which are UWP apps.
Step 1: Open your device's Settings and select Apps.
Step 2: In the window that shows, click Apps & features.
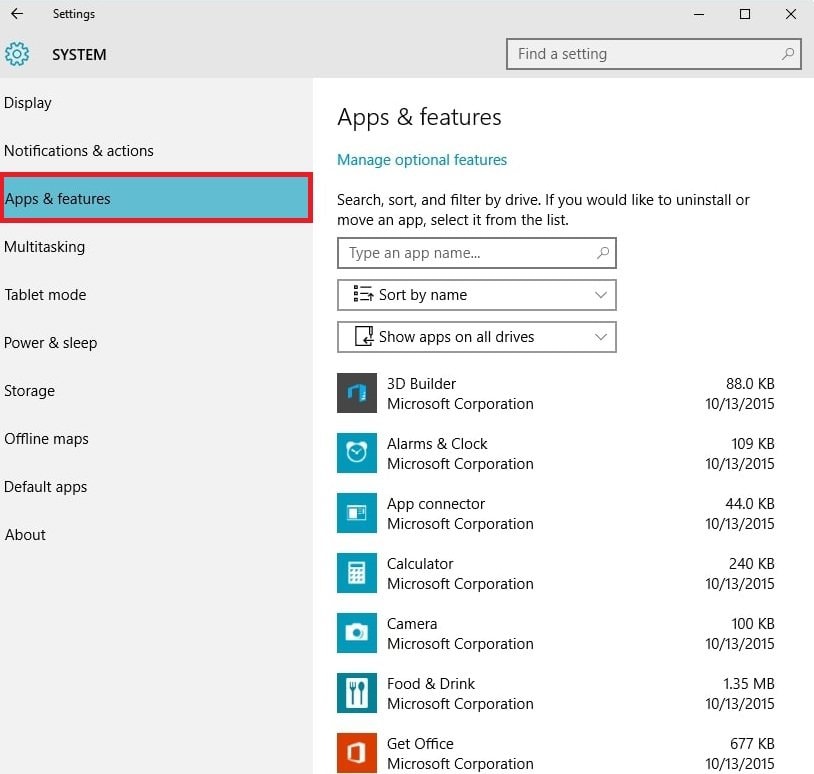
Step 3: Use the App List search bar to find the multimedia app you want to reset, such as Groove Music.
Step 4: Once you locate the app, click the three-dotted menu icon and choose Advanced.
Step 5: Find the Reset option and click it.
Fix # 4: Reboot the Windows Audio Endpoint Builder Service
The Windows Audio Endpoint Builder service is crucial in handling audio and video file playback on Windows PCs. If there's an issue or glitch with this service, it can trigger the 0x887c0032 error when you try to play files in native media players.
Step 1: Press the Windows and R keys to open the Run dialog box.
Step 2: In the Run search bar, type services.msc and click OK.
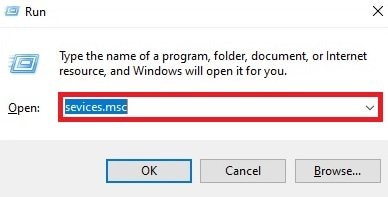
Step 3: Within the Services dialog box, locate Windows Audio Endpoint Builder.
Step 4: Click on this service, and then select Restart the service.
Step 5: To access its Properties, double-click on Windows Audio Endpoint Builder.
Step 6: In the Properties window that appears, go to the General tab.
Step 7: Set the Startup type to Automatic and click OK.
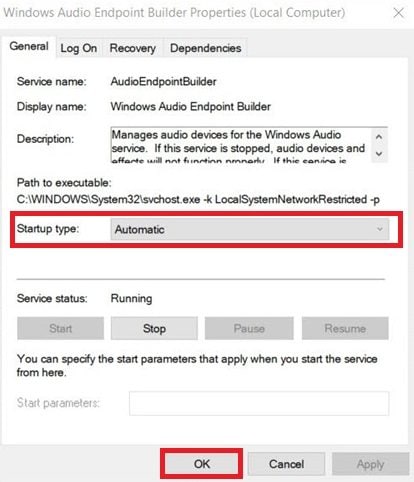
Prevention and Best Practices
Explore essential tips to avoid and address this common Windows issue. These best practices aim to maintain system stability and ensure smooth multimedia performance.
- Update Graphics Drivers: Keep your graphics drivers current. Newer drivers often bring improvements and fixes that can solve issues like the 0x887c0032 error.
- Keep DirectX Updated: Make sure DirectX, which handles multimedia on Windows, is always up to date. Newer versions can make your graphics and audio work better.
- Take Care of Your Hardware: Regularly clean your computer's hardware, including the graphics card. In this way, you can prevent overheating and damage that can cause the 0x887c0032 error.
- Watch for Software Problems: Be alert for conflicts between different software programs. When they don't get along, errors can happen. Keep your apps updated, and make sure they play nice with each other.
- Backup and System Restore: Make copies of your important files and create restore points. If the 0x887c0032 error or other problems appear, these can help you get your computer back to a good, stable state and protect your data.
In today's digital age, having a reliable AI-powered repair tool at your disposal is invaluable. Especially when it comes to restoring damaged or corrupted files during critical processes. One such tool is Wondershare Repairit, designed to address various file-related issues.
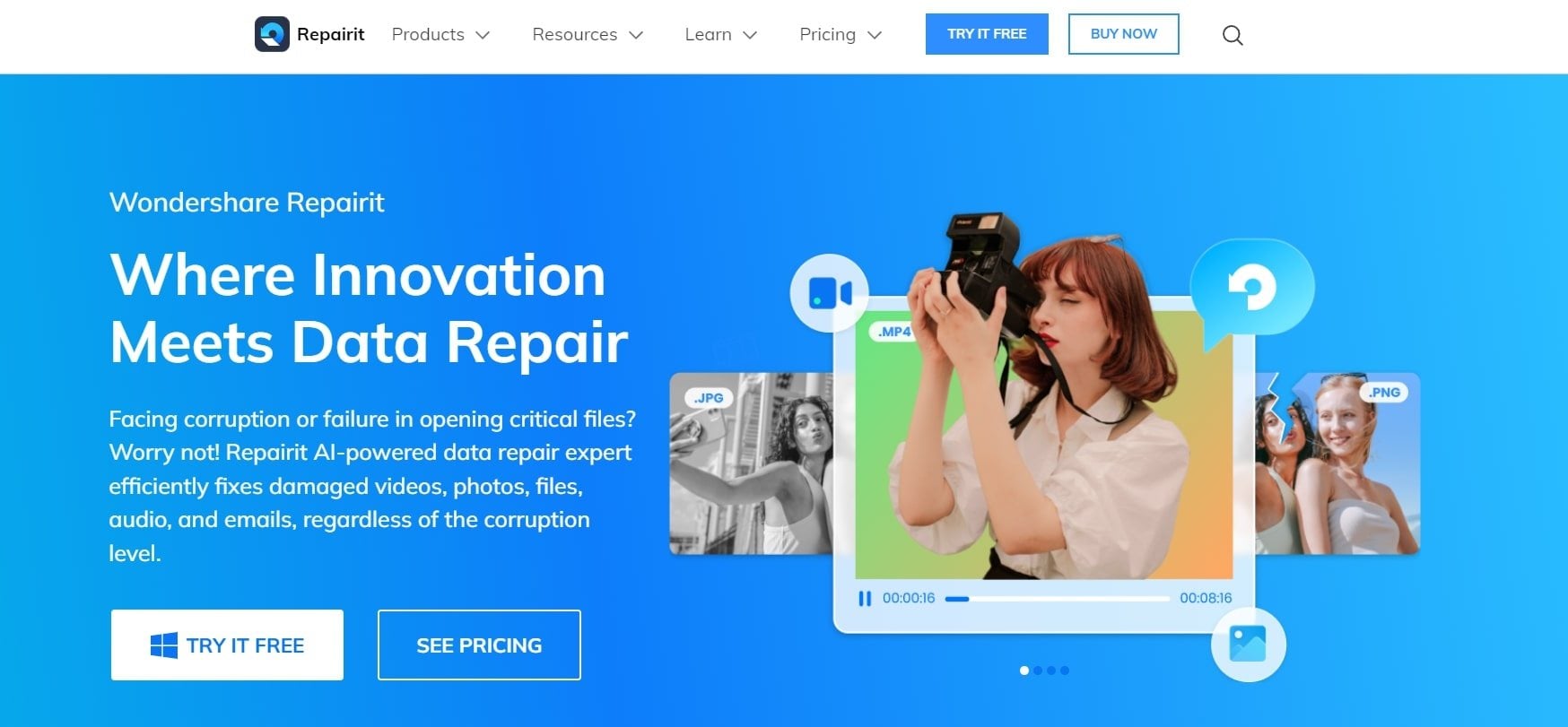
Wondershare Repairit is like a magic tool for fixing broken computer files. It can repair various files, like documents, pictures, videos, and music. Even if you're not a computer expert, it's easy to use because it has a simple interface. What is more exciting about this tool is you can use it on your Mac and Windows devices.
This tool is super smart, using artificial intelligence to figure out what's wrong with your files and then fix them. It's like having a digital doctor for your documents.
You can also check the fixed files before saving them, which is like ensuring your favorite toy is fixed right before you take it home. Wondershare Repairit is your trusty sidekick for bringing your important files back to life.
Here’s what Wondershare Repairit offers:
list-asteriskRepair damaged videos, photos, files, and audio
- For all formats and corruption scenarios
- Repair quality enhanced by AI
- Without file size and number limit
- Repair corrupted videos online
Conclusion
In wrapping up, fixing the 0x887c0032 error in Windows 10 isn't just about making things more convenient—it's super important. This error, which usually involves problems with your computer's graphics, can mess up your videos, making things frustrating and even causing your computer to act weird.
This guide has explained why it's crucial to sort this error out. We've also given you simple steps, like updating drivers, using the computer's built-in tools, and resetting apps. We want to encourage you to take action and make your computer work smoothly.
Ultimately, if you keep your computer in good shape and deal with issues like the 0x887c0032 error, you'll have a more trouble-free experience using Windows 10.
FAQ
-
How to fix the audio content errors?
1. First, figure out what's wrong with your audio, like no sound, distorted audio, or playback problems. 2. Make sure your speakers or headphones are connected correctly and working. 3. Ensure your volume isn't muted or too low. 4. If your audio drivers are outdated or corrupt, updating or reinstalling them can help. 5. Review your computer's audio settings to ensure they're configured correctly. 6. Ensure your audio content isn't damaged by trying other audio files. -
How to fix media player errors?
1. Keep your media player up to date, as updates often fix issues. 2. Check if your media files are in a format your player supports. 3. If problems persist, try uninstalling and reinstalling your media player. 4. Some files need specific codecs; ensure your player has the necessary ones. 5. Close unnecessary programs and ensure your hardware meets the media player's requirements. -
How to update your audio driver?
1. Find the make and model of your sound card or integrated audio hardware. 2. Go to the website of your audio hardware manufacturer, like Realtek or Creative. 3. Find and download the newest driver for your specific audio device. 4. Run the downloaded driver installation program and follow the on-screen instructions. 5. After installation, reboot your computer to apply the changes.

