Disney Plus is not just a platform. It's a gateway to a magical world filled with movies, TV shows, and original content from Disney, Star Wars and more. Users can access Disney Plus on various devices, including smart TVs, streaming devices, gaming consoles, and mobile devices. While Disney Plus is a great place for fun, occasionally, technical issues can also arise. One common problem of Disney Plus is having sound without the corresponding video while watching. If you are one of the users who encounter this issue, say no more. We stand ready to share 5 clever troubleshoots to fix this issue you might encounter while watching.
In this article
Causes of Disney Plus No Video Only Sound On Android and Mac Devices
Certainly, experiencing Disney Plus no video only sound on can be frustrating. This issue On Android and Mac can be caused by multiple reasons. Here are the main causes.
- Internet Connectivity Issues: If the service or application relies on an internet connection, disruptions in connectivity can lead to various problems. This may include slow performance, errors, or inability to access certain features.
- Device Compatibility Problems: Different devices have different specifications and capabilities. Compatibility issues can arise if the application or service is not designed or updated to work seamlessly across various devices or operating systems.
- App-Specific Glitches: Problems within the application's code or design can result in glitches, crashes, or malfunctions. This could be due to bugs introduced during development or issues arising from updates.
- Account-Related Issues: If the problem is specific to a user account, issues such as incorrect login credentials, account suspension, or other account-related problems could be causing the issue.
How to Resolve Disney Plus No Video Only Sound Issues
Video content is a central component of the entertainment platform. When Disney Plus users encounter problems where only audio is present without corresponding video, it affects the quality of the viewing experience. Addressing the Disney Plus no video only sound issue is essential to ensure that subscribers can fully engage with the diverse range of content available.
Troubleshoot 1: Check Internet Connection
If you're experiencing issues with Disney Plus, particularly a "no video" problem, one of the first steps you should take is to check your internet connection. Here's a tutorial on how to troubleshoot the issue:
Checking Speed Test and Stability
Step 1: First, go to your device’s web browser and open a tool to test your internet speed.
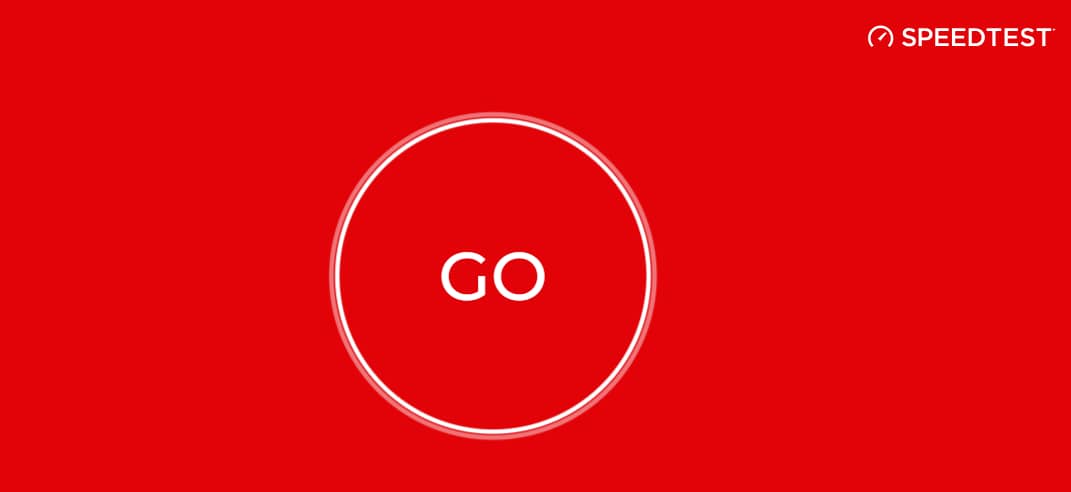
Step 2: For certain websites, you may just have to wait for the site to check your internet speed after opening it. In other cases, you might need to click the GO button to begin the process.
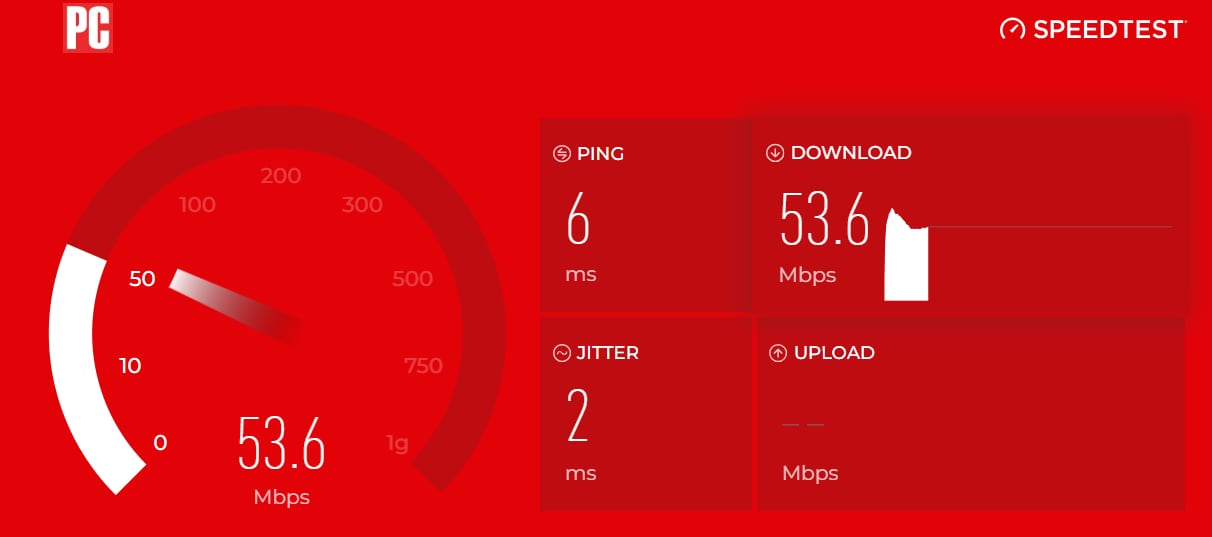
Step 3: Be patient and wait a bit to see the results.
Restart Router and Modem
Step 1: You need to unplug the router socket from the wall and wait for one minute.
Step 2: Plug it back in and wait until the lights on your router become green before checking your internet. If red lights show up, it's a good idea to contact your Internet Service Provider.
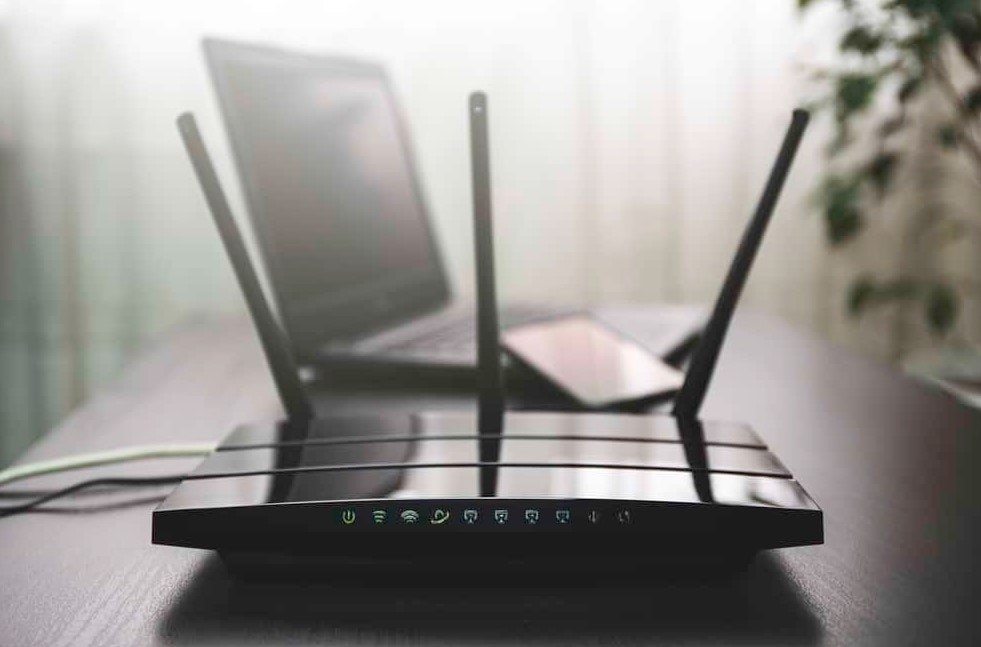
Troubleshoot 2: Check Device Compatibility
Make Sure Your Device Supports Disney Plus
- Verify that your device is officially supported by Disney Plus. You can usually find a list of compatible devices on the Disney Plus website.
- Some devices may have parental controls or other restrictions that could prevent the Disney Plus app from functioning correctly. Review the settings on your device to ensure there are no restrictions affecting the app.
Update the Device's Firmware or Operating System
If you suspect that your Mac and Android operating systems might be the reason for Disney Plus no video problem, here's how to update each:
Updating macOS on Mac:
Step 1: Before updating, ensure that your Mac is compatible with the latest macOS version. Visit the Apple website to verify compatibility.
Step 2: It's always a good idea to back up your data before performing major updates.
Step 3: Make sure your Mac is connected to a stable and reliable internet connection.
Step 4: Click on the Apple menu in the top-left corner of your screen, then select Software Update.
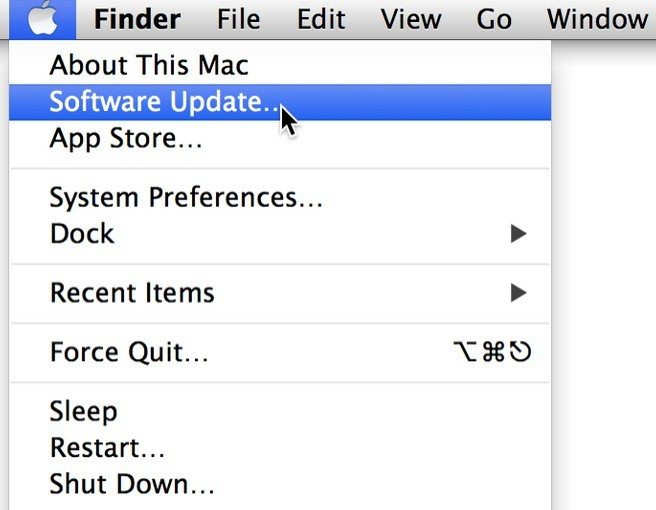
Step 5: Tap Upgrade Now.
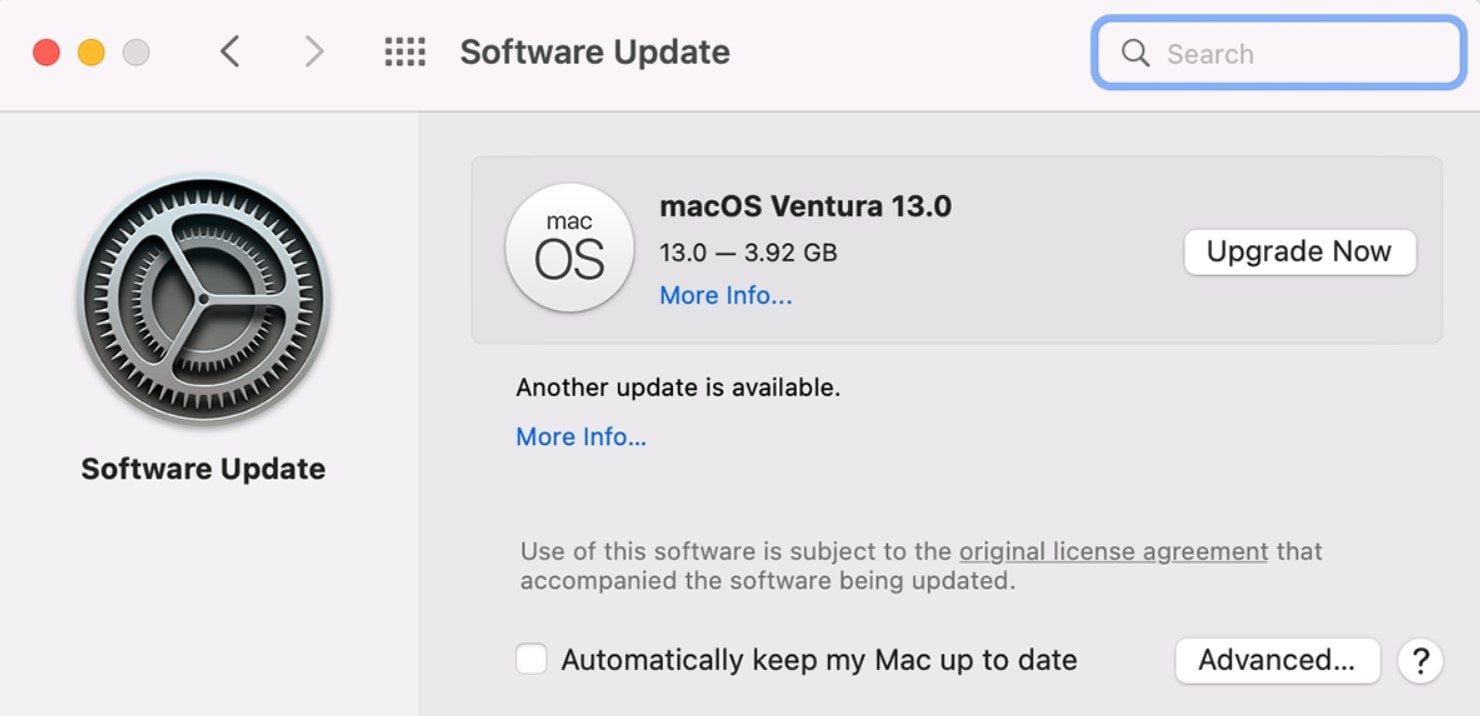
Updating Android OS:
Step 1: Ensure your Android device is connected to a Wi-Fi network, as updates can be large and may not be feasible to download using mobile data.
Step 2: Similar to updating a Mac, it's wise to back up your important data before performing any system updates.
Step 3: Open device Settings.
Step 4: Scroll down and select System or System & Updates, depending on your device.
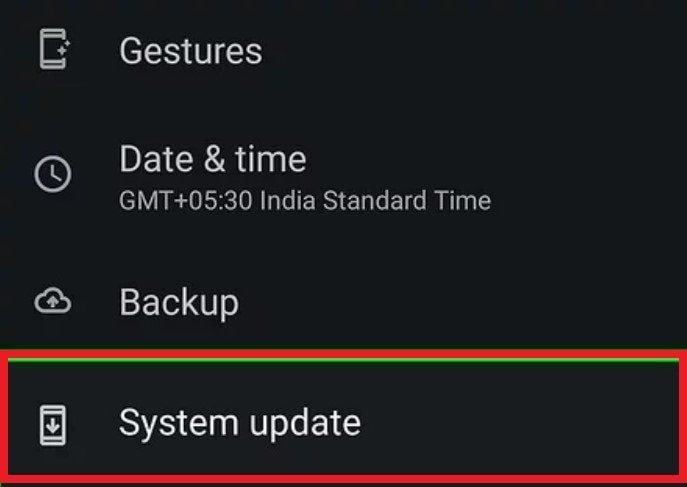
Step 5: Look for an option called Software Update, Software, or Updates.
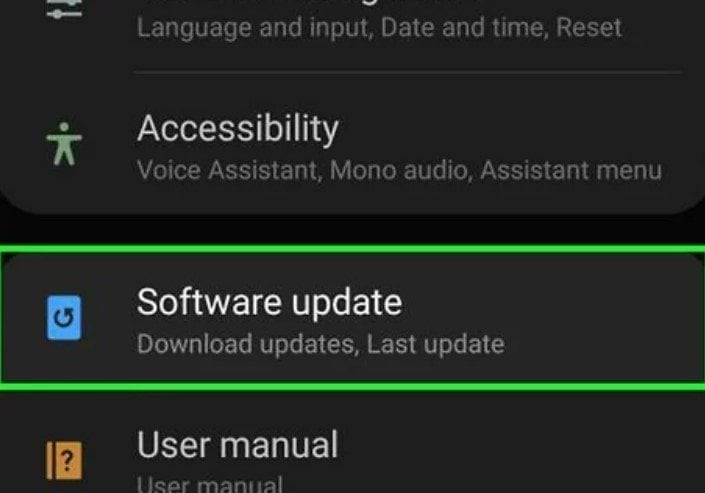
Step 6: Tap on Check for Updates.
Step 7: If an update is available, tap Download and then Install. The device will
handle the rest. Make sure your device has sufficient battery or is plugged in during the update.
Step 8: After the update is installed, your device may prompt you to restart.
Troubleshoot 3: Update Disney Plus App
Check for the Latest App Version
Updating the Disney Plus app is a common troubleshooting step to resolve issues. Ensure that you have the latest features for bug fixes. Here's a step-by-step guide on how to update the Disney Plus app on different devices:
For Mac:
Step 1: Open your App Store. Click your Profile Picture located in the top-right corner.
Step 2: Scroll down to find the Disney Plus app.
Step 4: If there's an update available, tap the Update button next to the app.
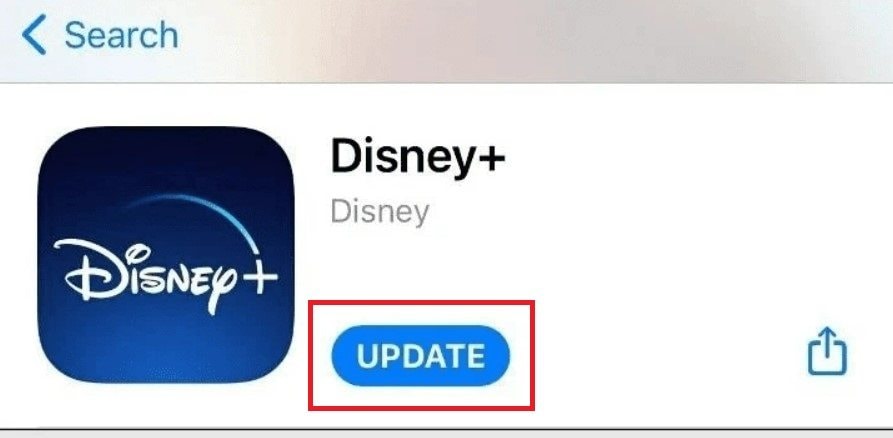
For Android:
Step 1: Open your Google Play Store. Click the Menu (three horizontal lines) located in the top-left corner.
Step 2: Select My apps & games.
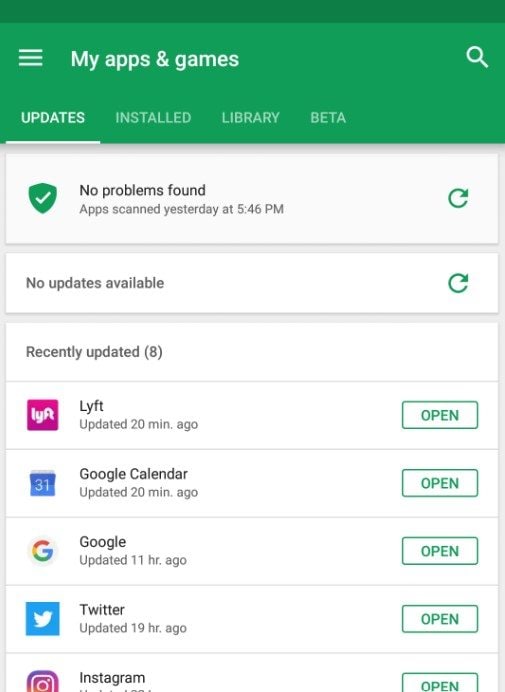
Step 3: Find Disney Plus in the list of updates or installed apps.
Step 4: If an update is available, you'll see the Update button next to the app. Tap on it to start.
Troubleshoot 4: App-Specific Solutions
Close and Reopen Disney Plus App
Closing and reopening the Disney Plus app can be an effective troubleshooting step to address video playback issues. This action helps manage memory resources, as long-running apps may consume excessive memory, impacting performance. Additionally, closing the app may clear temporary data stored in the cache, resolving problems related to corrupted cached data. It also serves to address potential software glitches or bugs, as restarting the app essentially resets its processes.
Clear Cache And Data
The Disney Plus might have an internal glitch, causing no video problem. You might want to try fixing it by clearing the app's cached data.
Step 1: Go to the Settings of your device and select Apps or App Manager. Then go to Disney Plus and tap Storage Usage.
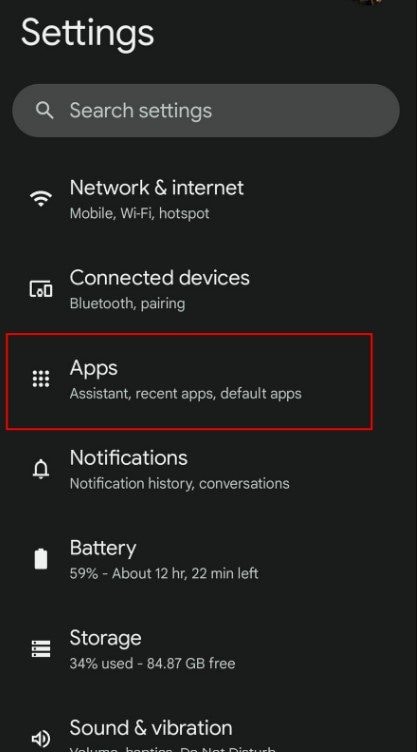
Step 2: Click Clear Data or Clear Cache and reopen Disney Plus.
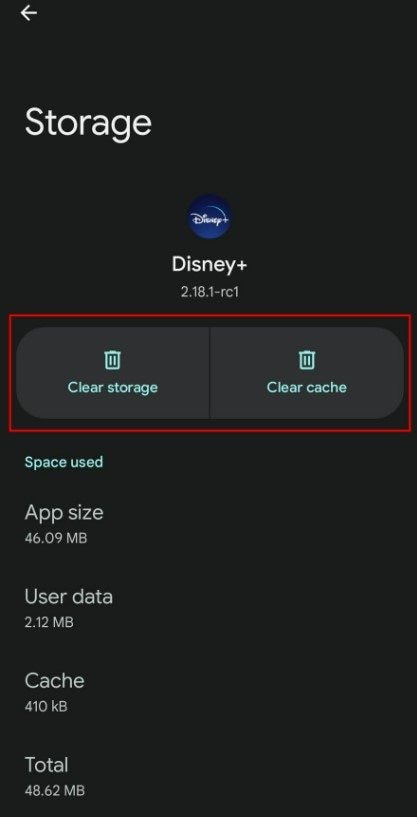
Uninstall and Reinstall Disney Plus App
Uninstalling and reinstalling the Disney Plus app can be a useful troubleshooting step to address Disney Plus no video, only sound. This approach is effective for resolving problems stemming from corrupted installations. By uninstalling, all files associated with the app are removed. It gives a clean slate upon reinstallation. This process is relatively straightforward on mobile devices like iOS or Android.
Troubleshoot 5: Account-Related Issues
If you're experiencing account-related issues on Disney Plus, such as problems with your subscription status, here are some steps to troubleshoot:
Verify Active Subscription Status
- Check your email confirmation: Look for the confirmation email you received when you first subscribed to Disney Plus. This email usually contains information about your subscription, including the subscription type, billing details, and the start date.
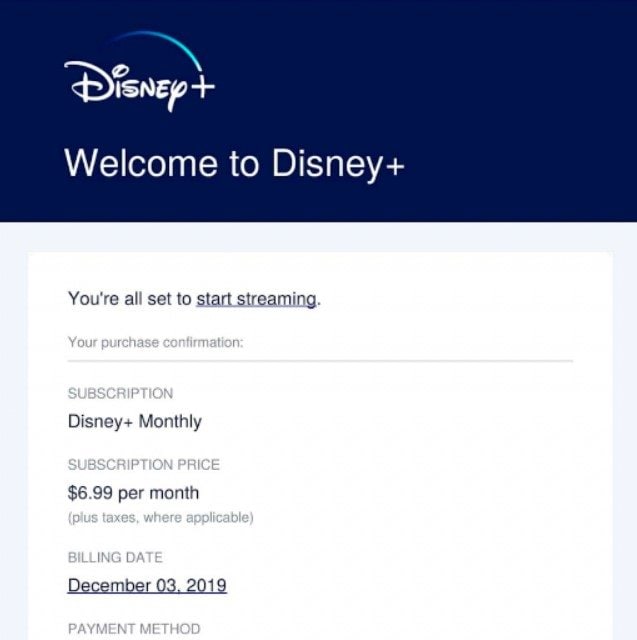
- Login to your Disney Plus account: Visit the Disney Plus website or use the app to log in to your account with the associated email and password.
- Verify subscription status: Once logged in, navigate to your account settings. This is usually found by clicking on your profile picture or icon in the top-right corner. Look for a section that provides information about your subscription status. This may include your current plan, billing details, and the next billing date.
- Check payment information: Ensure that the payment method Image nameed to your Disney Plus account is valid and has sufficient funds. If your payment method has expired or if there are any issues, update the information.
- Review billing statements: Check your recent billing statements to verify if Disney Plus charges are being processed correctly. This will help you confirm whether your subscription is active.
Contacting Disney Plus Support for Account Assistance
If you are still unable to resolve the issue, reach out to Disney Plus customer support. They can provide assistance and check the status of your subscription on their end.
Bonus Tip: Using a Magic Tool to Resolve Disney Plus No Video Issue
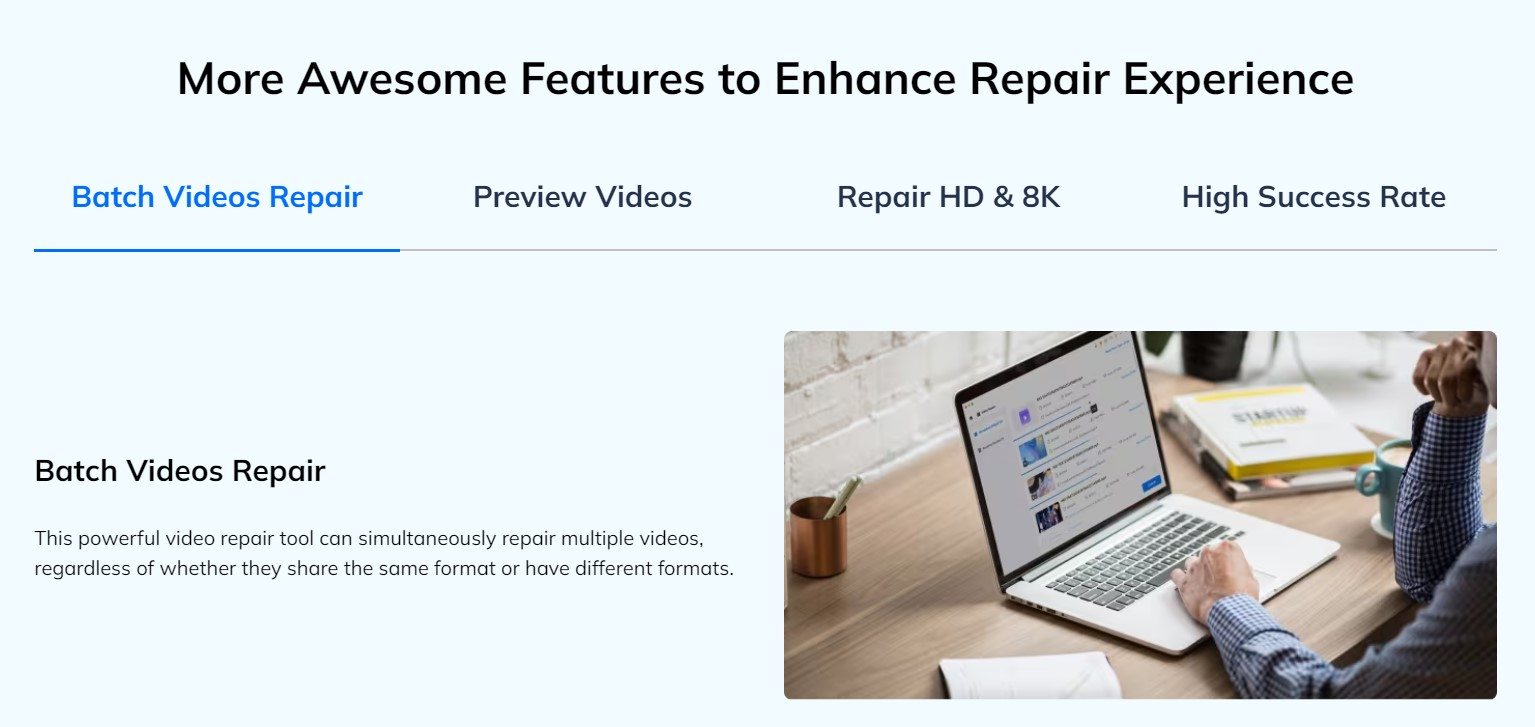
Ever had trouble watching your favorite Disney shows because of Disney Plus no video issue? Well, guess what? We've got a cool trick to fix it! Imagine using a magic tool that works like a digital wizard to make the problem disappear. It's like waving a virtual wand and bringing back the video magic to your Disney adventures.
What's with Wondershare Repairit's magic?
| Features | Description |
| ✅ Video Repair | Capability to repair various video file issues, such as corruption, playback errors, and synchronization problems. |
| ✅ Internet Connection Requirement | Offers both online and offline repair options. Online repair requires a stable internet connection, while offline repair can be done without internet access. |
| ✅ Support for Multiple Formats | Compatibility with a wide range of video formats commonly used on platforms like Disney Plus. |
| ✅ Batch Repair | Option to repair multiple video files simultaneously, which can save time when dealing with multiple files. |
| ✅ Cross-Platform Compatibility | Capability to run on different operating systems, ensuring flexibility for users on various platforms. |
How to Use Wondershare Repairit
If you are a beginner, here’s a guide on how to repair Disney Plus corrupted video files using Wondershare Repairit:
Step 1: Go to Wondershare's video repair official website and download Repairit. Install Repairit on your computer. Open Repairit and add your damaged Disney Plus video by clicking +Add or dragging and dropping the file.

Step 2: Click Repair to start fixing the file.

Step 3: Preview the repaired file to check for audio, video sync, or other issues. If satisfied, click Save to store the fixed file where you want.

Conclusion
Imagine stepping into the magical world of Disney Plus. You are excited to be carried away by your favorite characters and stories. But you find yourself in a quiet place with no captivating visuals—just the eerie echo of sound. Fixing the puzzling problem of "Disney Plus No Video, Only Sound" becomes more than just a technical challenge. It ensures that the cinematic harmony of Disney Plus unfolds in all its visual splendor. Enjoy and be satisfied with Disney Plus streaming!
FAQ
-
What content is available on Disney Plus?
Disney Plus offers a diverse library of content, including animated and live-action movies, TV shows, original productions (Disney Plus Originals), and exclusive content from Disney's various franchises like Marvel and Star Wars. -
Can I watch Disney Plus on multiple devices?
Yes, Disney Plus supports simultaneous streaming on multiple devices. The number of devices allowed may vary based on your subscription plan. -
Is Disney Plus available worldwide?
Disney Plus has expanded to numerous countries since its initial launch, but availability can vary. Check the official Disney Plus website to see if the service is available in your region.


