Are you having trouble changing OGV files to MP4? This article can help.
OGV files are found in different places, like saved from YouTube, synced from Google Docs, gotten from HTML code, or recorded from OBS with multiple audio tracks. OGV files use codecs like Daala, Dirac, or Theora, making them hard to open in regular media players or edit in video software. That's why people want to change them to MP4.
We will present the top 4 converters to change OGV to MP4. Check them out to find the best one for your needs.
In this article
What Is An OGV File Format and Why Convert OGV to MP4?
OGV is a free file format made by the Xiph.org Foundation. It's often Image nameed with videos in the OGG container format. An OGV file usually holds video streams encoded with codecs like Theora, Dirac, or Daala. It might also have audio streams, subtitles, and other data in one file.
Here are some specifics:
- OGG is the container format for audio, video, and metadata files.
- Vorbis is a free audio compression technology.
- Theora is a free video compression technology.
You might see OGV used for web page videos, with the ".ogv" extension in the HTML code. Sometimes, even though it's a video, it's called ".ogg'' in the HTML, which is usually for audio files. But in reality, there are video streams inside.
Changing an OGV file to MP4 is not just about renaming it from ".ogv" to ".mp4". You also need to change how the video is coded from the formats OGV uses, like Daala, Dirac, or Theora, to formats MP4 can handle, like H264. When you do this, some tools might not do it perfectly, and you could end up with a video that has glitches or looks bad.
There are a few common reasons why you should convert OGV to MP4:
- MP4 is supported on many devices and platforms. So it's easier to watch the videos on different systems.
- Many well-known platforms and devices prefer MP4. This is because most MP4 videos play smoothly without any issues.
- MP4 files can be shared easily online because they work with various platforms and services.
That's why you need a good video converter to convert an OGV file to MP4.
2 Best OGV To MP4 Converters [Desktop]
Here are the two best OGV to MP4 converters for desktop use. Whether you're new to this or a pro, we have simple solutions for smooth conversion.
VLC Media Player
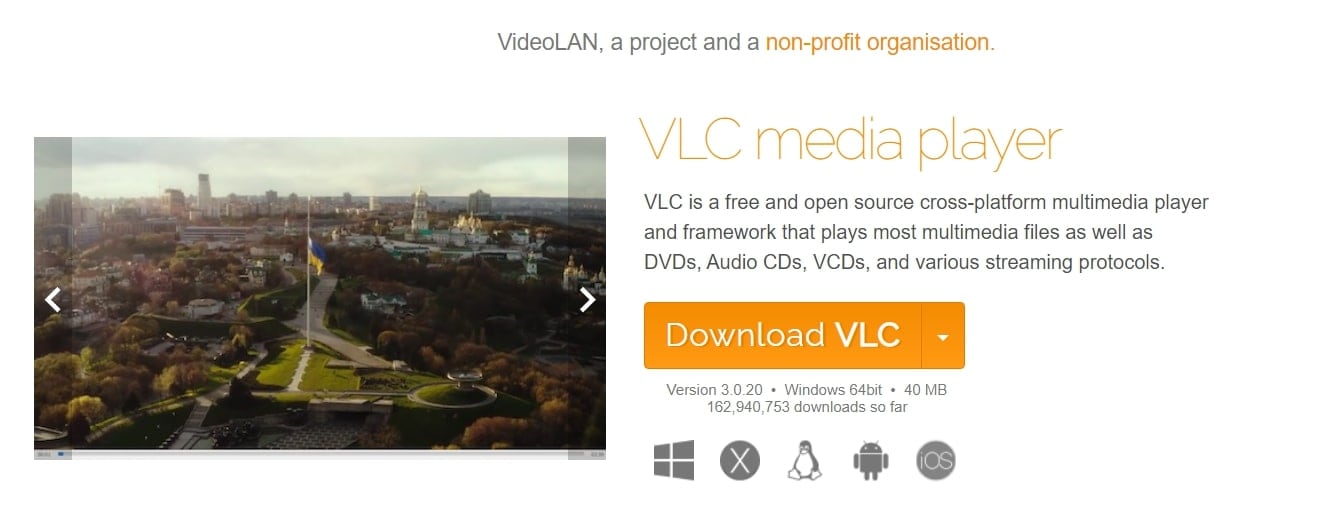
VLC Media Player is great for playing OGV files and converting them to MP4, QuickTime, WebM, and other formats. It fully operates on Windows, macOS, Linux, iOS, and Android devices.
Besides playing OGV files, VLC can also convert them to MP4 effortlessly. Using VLC's presets, you can quickly change your video format. Whether you have an OGV file or need to convert it for different devices, VLC has you covered.
Here are the steps to do it.
Step 1: Run the VLC media player. Open VLC, click Media, and click Convert/Save.
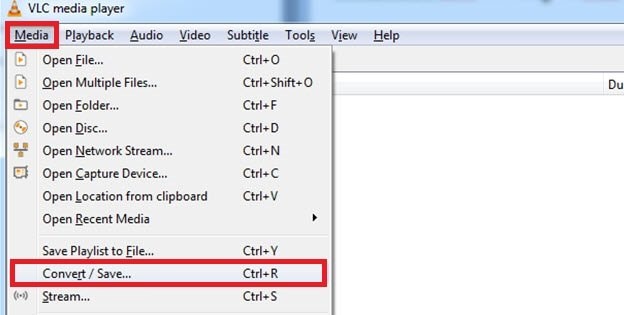
Step 2: Click the File tab. Then, hit the Add button to input your OGV files.
Step 3: Once your OGV files are added, click the little triangle icon on the drop-down menu labeled Convert/Save. Then, click Convert.
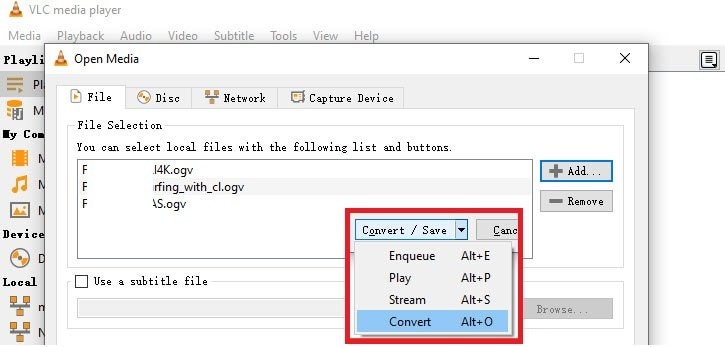
Step 4: In the Convert window, choose the output format by clicking the drop-down menu. Since we're converting OGV to MP4, select Video – H.264 + MP3 (MP4).
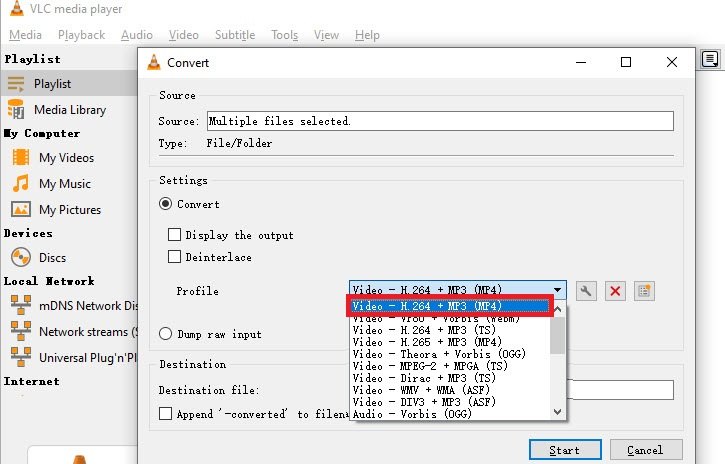
FFmpeg
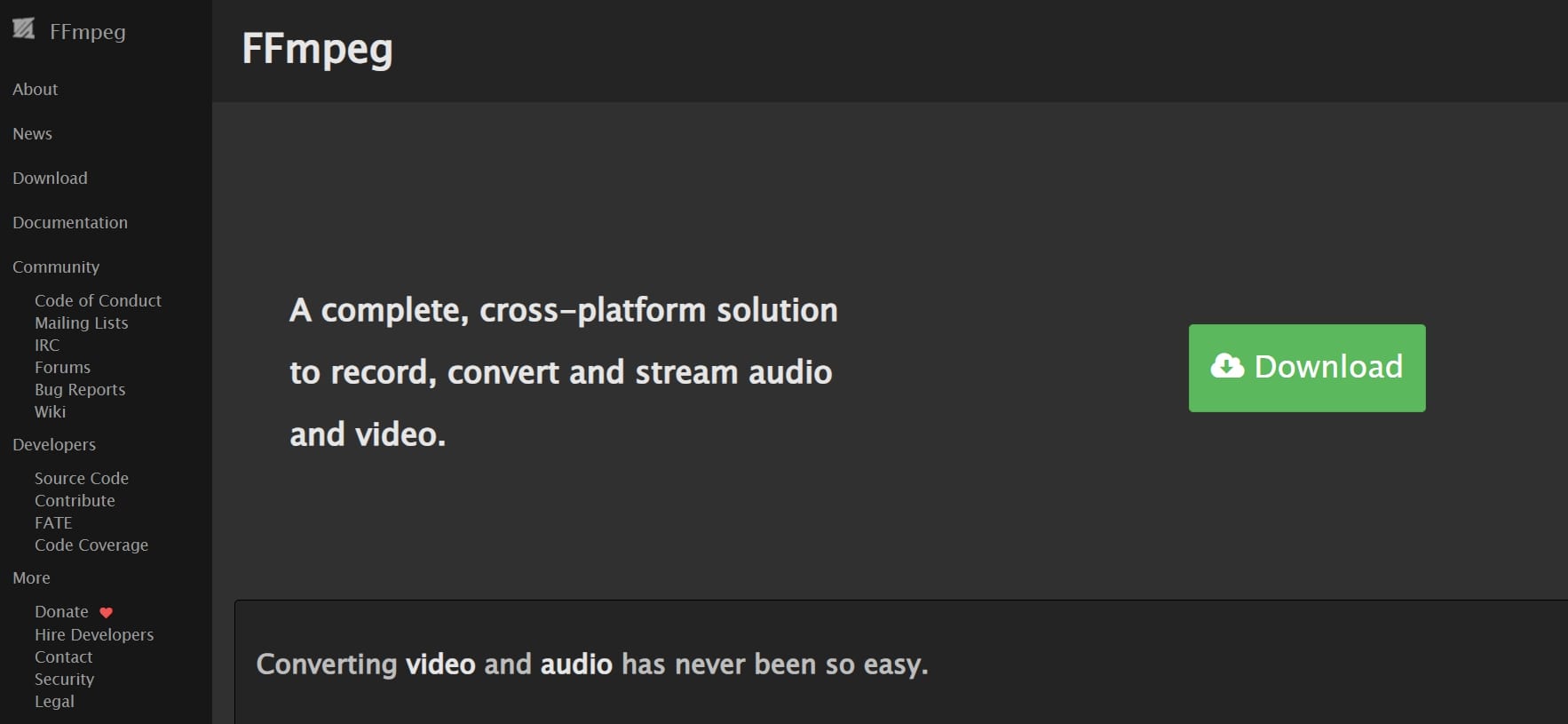
FFmpeg is a powerful tool for converting OGV to MP4. This is especially true if you're comfortable with command lines. It works on Windows, macOS, Linux, and more. While it may seem intimidating initially, learning how to use it can make OGV to MP4 conversion and other video tasks a breeze.
Here's how to convert OGV to MP4 using FFmpeg:
Step 1: Install FFmpeg on your computer. For Windows, download a static build from FFmpeg.org. For Mac, you can use Homebrew.
Step 2: Paste the OGV file (input.ogv) into the FFmpeg installation folder (C:\ffmpeg\bin for Windows). If you installed FFmpeg in a different directory, edit the PATH in System Variables accordingly.
C:\ffmpeg\bin
Step 3: Open Command Prompt on Windows or Terminal on macOS.
Step 4: Navigate to the bin directory of FFmpeg using the command prompt:
cd \
cd ffmpeg
cd bin
Step 5: Convert OGV to MP4 using FFmpeg with the following command:
ffmpeg -i input.ogv -c:v libx264 -preset veryslow -crf 22 -c:a aac -b:a 128k output.mp4
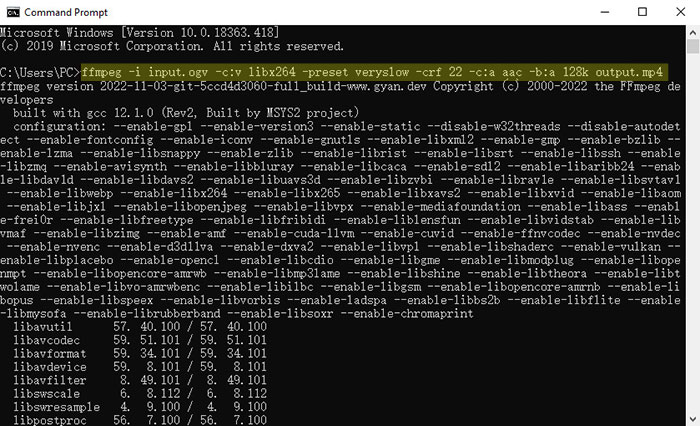
Top 2 Online OGV To MP4 Converters
Some users are finding convenient ways of converting OGV files without downloading software. How to do it? We’ll guide you on each step using these popular online OGV To MP4 converters.
1. Convertio
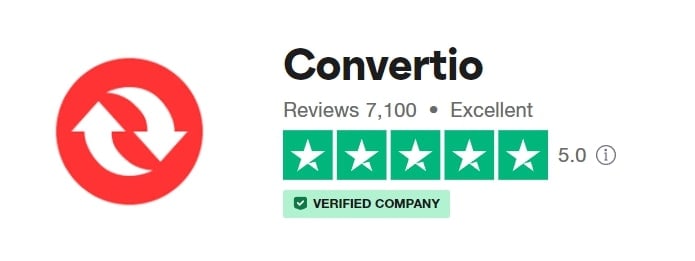
Convertio offers an easy way to change your OGV files. It's an online tool that makes converting OGV files simple. With fast server-based conversion, lots of options to customize, and it works on different systems. Plus, you don't need to download any software.
Here are its main features:
- Fast conversion of OGV files using Convertio's high-speed servers.
- Customize your OGV files with advanced options like cutting, mirroring, and resizing before converting.
- Convert OGV videos to over 125 formats for maximum flexibility.
- Convertio's browser-based converter works seamlessly on Windows, macOS, and Linux, ensuring compatibility with any operating system.
How to change OGV to MP4? Follow the steps below:
Step 1: Choose or drag and drop your OGV video from your computer, iPhone, or Android device. You can also get it from your Google Drive or Dropbox account.
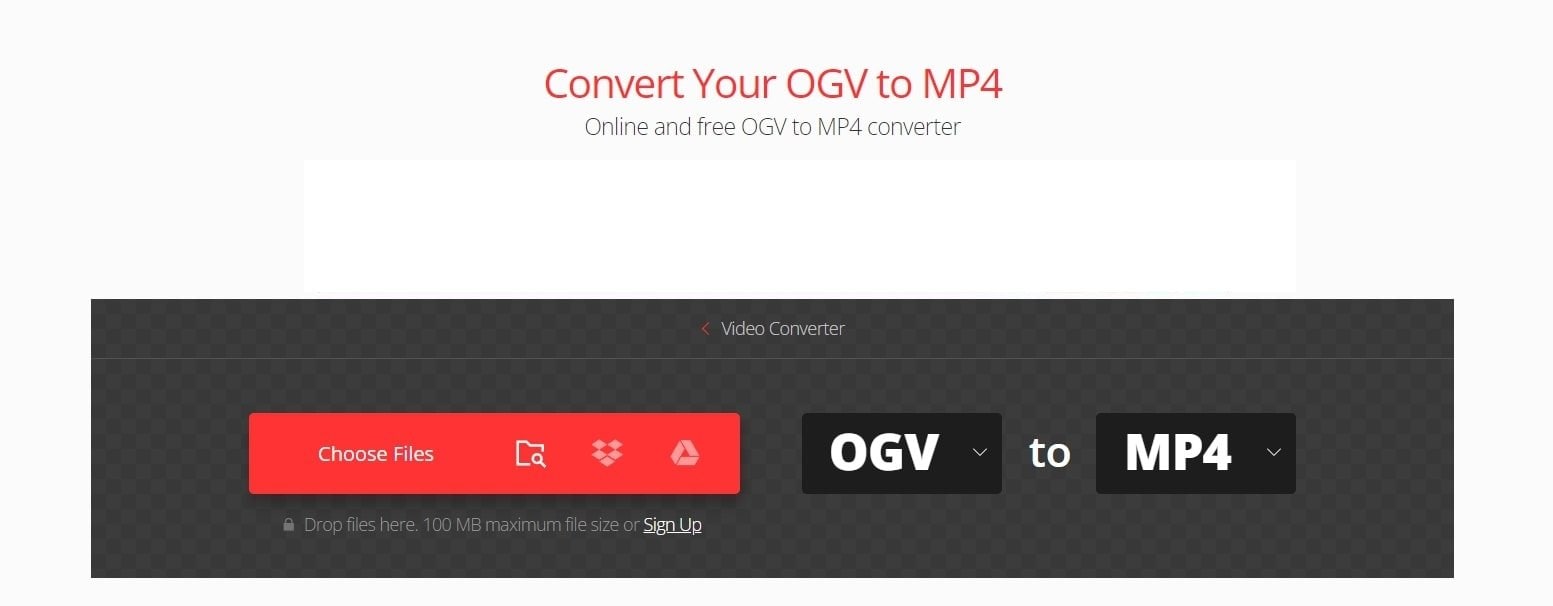
Step 2: After uploading, start converting your OGV to MP4. You can also change the output format to one of the 37 supported video formats. You can input more videos for batch conversion if needed.
Step 3: Customize settings like resolution, quality, and aspect ratio by clicking the gear icon if desired. Apply changes to all videos if necessary, then click Convert to proceed.
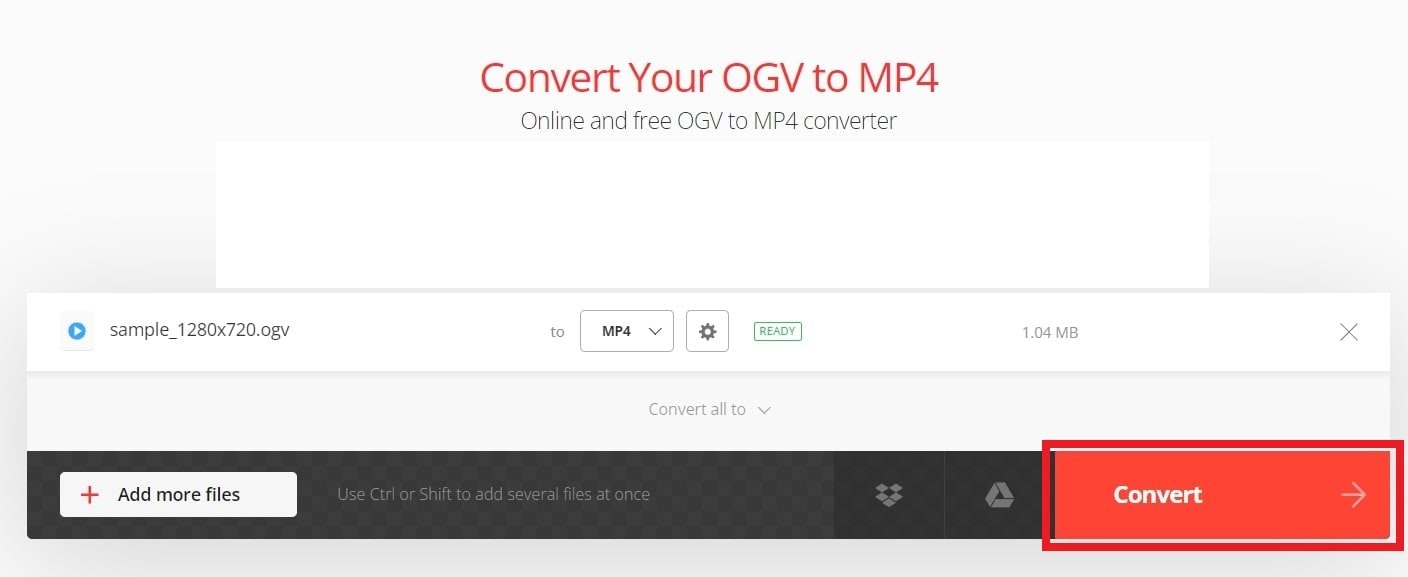
Step 4: Once converted and edited, download your MP4 video to your Mac, PC, or other device.
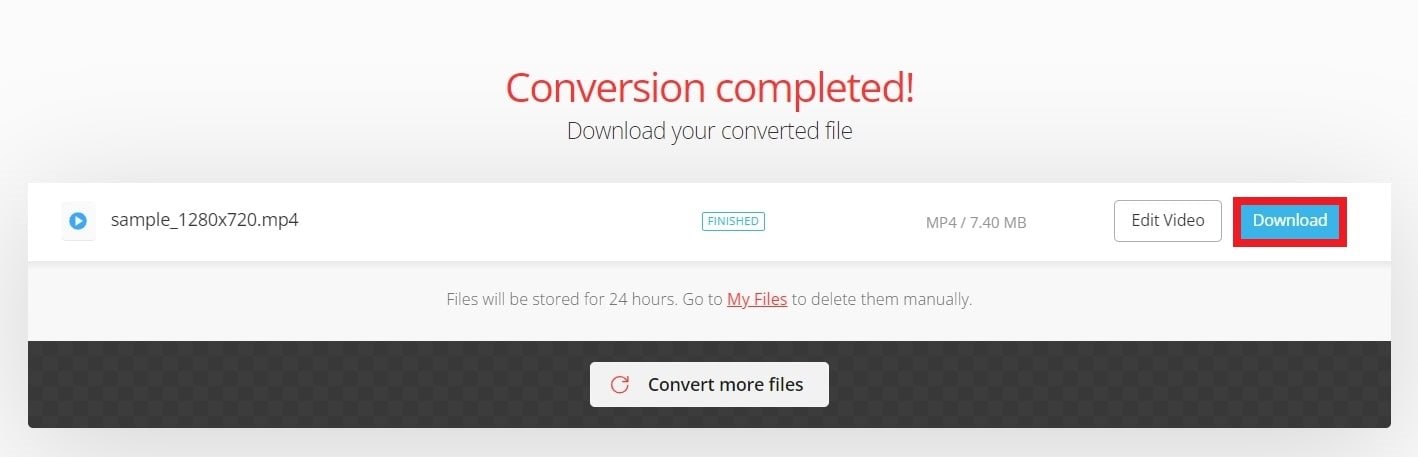
2. FreeConvert
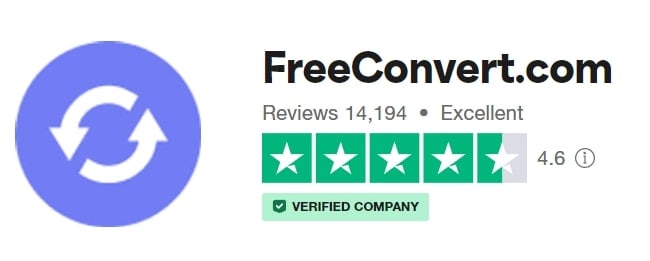
Turn your OGV files into MP4 effortlessly using FreeConvert, an easy-to-use online tool that focuses on simplicity and quality. With just a few taps, you can change multiple OGV videos simultaneously, ensuring a smooth experience.
FreeConvert prioritizes high-quality conversions, utilizing a combination of open-source and custom software. Plus, rest assured knowing the service is both free and secure. Your OGV files are secured with 256-bit SSL encryption.
Below are some of its main features:
- It’s easy to use. Just upload your OGV files and click the convert button. You can also convert multiple OGV files to MP4 format at once.
- This tool uses open-source and custom software to ensure top-quality conversions. If needed, you can adjust conversion settings using “Advanced Settings.”
- This OGV to MP4 Converter is free and works on any web browser. Your files are safe, ensuring file security and privacy. Files are encrypted with 256-bit SSL and automatically deleted after a few hours.
How to change OGV to MP4? Adhere to these steps:
Step 1: Click the Choose Files button to pick your OGV files.
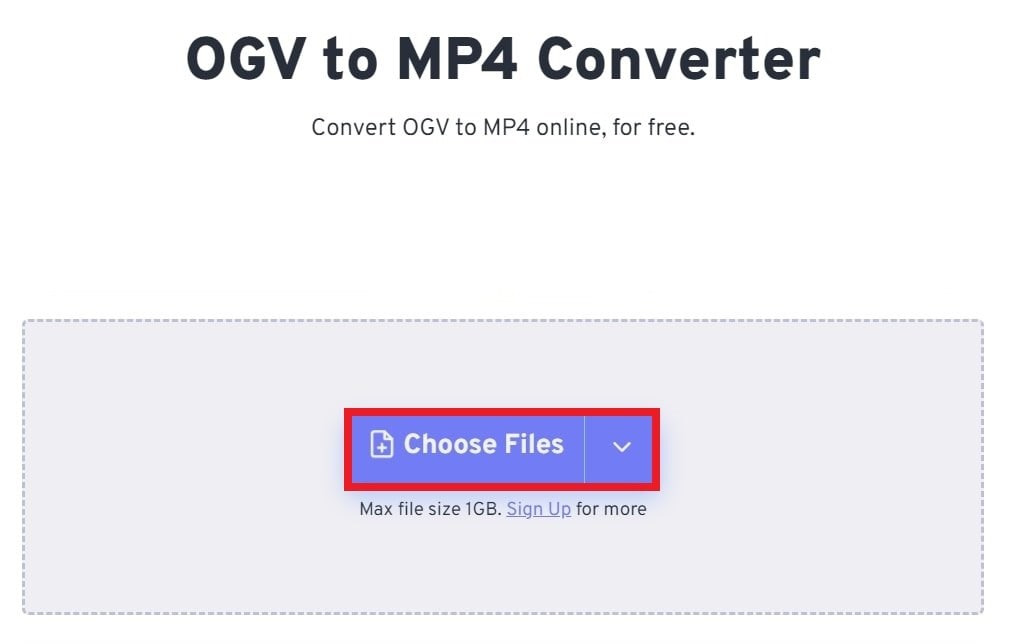
Step 2: Press the Convert button to begin the conversion.
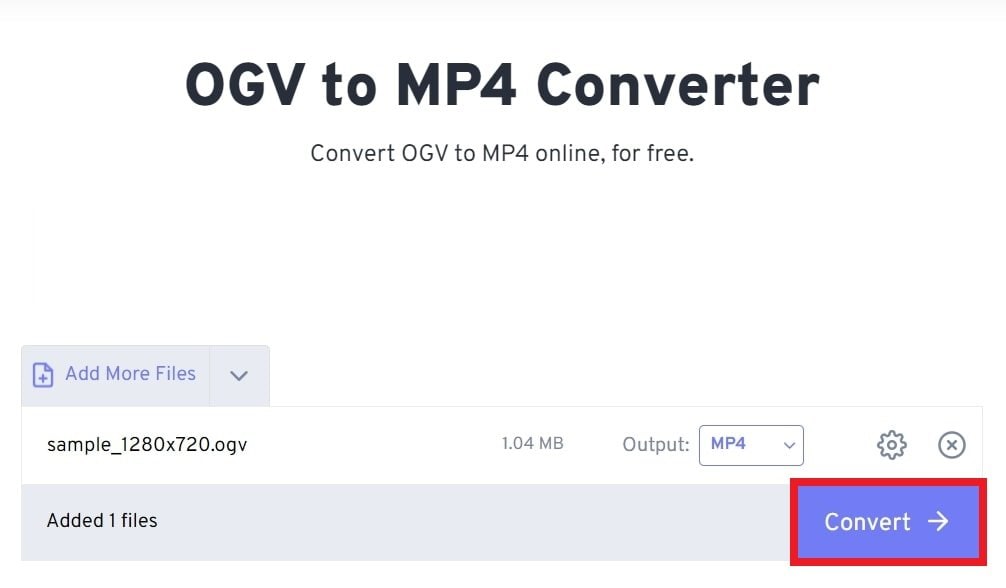
Step 3: Once the status changes to Done, click the Download button.
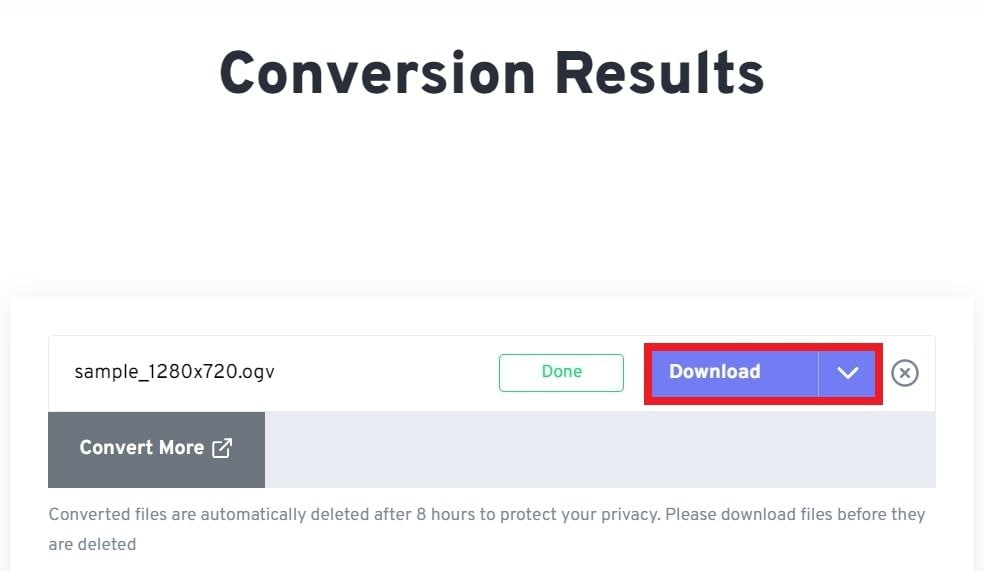
Got Troubles With MP4 Formats After Getting Converted? Try the Best Repair Tool
Encountering problems with MP4 files after converting from OGV? Let's address common scenarios where MP4 files might become corrupted or damaged post-conversion.
Introducing Wondershare Repairit Video Repair as the ultimate solution to mend MP4 video files. The best tool offers a range of features tailored specifically for MP4 video repair:

-
Repair damaged videos with all levels of corruption, such as video not playing, video no sound, out-of-sync video or audio, playback errors, header corruption, flickering video, missing video codec, etc.
-
Repair full HD, 4K, and 8K videos and support 18 popular formats, including MOV, MP4, M2TS, INSV, M4V, WMV, MPEG, ASF, etc.
-
Repair damaged or corrupted videos caused by video compression, system crash, video format change, etc.
-
Repair critically damaged or corrupted videos available on SD cards, mobile phones, cameras, USB flash drives, etc.
-
Repairit has a quick and advanced scanning mode. You can use either depending on the level of corruption the video file has undergone.
-
No limit to the number and size of the repairable videos.
-
Support Windows 11/10/8/7/Vista, Windows Server 2003/2008/2012/2016/2019/2022, and macOS 10.10~macOS 13.
- Wondershare Repairit utilizes cutting-edge algorithms to effectively fix various issues in MP4 files, including corruption, playback errors, and sync problems.
- Save time by repairing multiple MP4 files simultaneously. This guarantees a streamlined repair process for users with large collections of videos.
- Repairit Desktop boasts an intuitive interface for users of all skill levels. Thus making it easy to navigate and utilize its powerful repair functionalities.
- Before committing to the repair process, users can preview the repaired MP4 files to ensure satisfactory results.
- Repairit Desktop is compatible with a wide range of MP4 file types, ensuring it can effectively repair videos encoded with different codecs and resolutions.
Moreover, Repairit also offers an online version for convenient repair processes to quickly and easily fix MP4 files without software installation. With Wondershare Repairit, resolving MP4 format issues becomes a hassle-free experience, ensuring that your converted videos remain intact and playable.
Conclusion
Converting from OGV to MP4 is important for making videos compatible and easy to access. Desktop converters like VLC Media Player and FFmpeg offer powerful options with many features. Online converters like Convertio and FreeConvert are also handy but might have size limits and need the internet.
When picking a converter, consider speed, reliability, ease of use, and privacy. Find one that suits your needs, whether desktop software or online tools. Making smart choices helps you convert smoothly and easily play videos on different devices.
FAQ
-
What is the difference between OGV and MP4?
OGV is an open-source video container format developed by the Xiph.Org Foundation, while MP4 is a widely used multimedia container format standardized by the Moving Picture Experts Group. MP4 is more widely supported across different devices and platforms compared to OGV. -
Can I play OGV and MP4 files on mobile devices?
Both OGV and MP4 files can be played on many mobile devices, but MP4 files are generally more widely supported across different platforms and devices. Most modern smartphones and tablets support MP4 playback without additional software or plugins. -
Are there any limitations on audio and video codecs for OGV and MP4 files?
OGV files typically use the Theora video codec and the Vorbis audio codec, while MP4 files can support many video and audio codecs, including H.264 for video and AAC for audio. This flexibility in codec support is one of the reasons why MP4 is more popular for multimedia content.


