Known for its high-quality video compression, MP4 is mostly used for storing and sharing video files. It supports a variety of multimedia content, making it a standard format for videos on the Internet and various devices.
On the other hand, GIF is a bitmap image format that supports static and animated images. GIFs typically have smaller file sizes compared to MP4 videos. Converting videos to GIFs can be beneficial when dealing with limited bandwidth or when a smaller file size is essential. GIF also provides more engaging and shareable content on social media and other platforms.
Want to convert MP4 to GIF? Don't get in a flap. This ultimate guide will provide you with a step-by-step understanding of converting between MP4 and GIF formats.
In this article
Understanding MP4 and GIF Formats
In the digital realm, MP4 and GIF formats define media experiences. Now, let's navigate the digital landscape with insight into MP4 and GIF. Here are their characteristics, common uses, and differences, empowering you with essential media knowledge:
MP4 Format
1. Definition and Characteristics
- MP4, also known as MPEG-4 Part 14, serves as a digital container format for multimedia content.
- It is widely used for storing video and audio files along with other data like subtitles and images.
- MP4 supports various compression algorithms, making it suitable for a range of applications.
2. Common Use Cases for MP4 Files
- Video streaming: MP4 is a popular format for online streaming platforms due to its efficient compression and good video quality.
- Portable devices: MP4 is commonly used for storing videos on smartphones, tablets, and other portable media devices.
- Video editing: Many video editing software tools prefer the MP4 format for its balance between quality and file size.
GIF Format
1. Definition and Characteristics
- GIF, short for Graphics Interchange Format, represents a bitmap image format.
- It supports both animated and static images with a maximum palette of 256 colors.
- GIF files use lossless compression, making them suitable for simple graphics and short animations.
2. Common Use Cases for GIF Files
- Web animations: GIFs are widely used for creating short, looped animations on websites and social media platforms.
- Memes and reactions: The GIF format is popular for creating humorous and expressive reactions that can be easily shared.
- Simple graphics: Due to its limited color palette, GIFs are suitable for graphics with solid colors and simple designs.
Key Differences Between MP4 and GIF
1. Compression and Quality Considerations
- MP4 typically uses lossy compression, achieving higher compression rates but sacrificing some quality.
- GIF uses lossless compression, preserving image quality but resulting in larger file sizes.
2. Use Cases and Limitations of Each Format
- MP4 is optimal for high-quality video playback and streaming but may not be suitable for simple graphics or animations.
- GIF is excellent for simple graphics and short animations but is limited in terms of color depth and resolution compared to video formats like MP4.
| Comparison | MP4 | GIF |
| File extension | .mp4 | .gif |
| File size | Smaller | Larger |
| Format type | Video Format | Image Format |
| Compression | Lossy | Lossless |
| OS Compatibility | Windows, macOS, iOS, Android | Windows, macOS, iOS, Android |
3 Tools to Convert High Quality MP4 Video to GIF
As attention-grabbing GIFs continue to play a pivotal role in online communication and content creation, the quest for reliable conversion tools becomes paramount. To convert an MP4 video to a GIF, you can use various tools and methods. Here are the most useful and effective tools to seamlessly convert from MP4 to GIF without compromising on quality:
1. Wondershare UniConverter
Wondershare UniConverter is a multimedia software that provides a range of features, including video conversion. If you want to convert an MP4 file to GIF using Wondershare UniConverter, you can typically follow these steps:
Step 1: Launch Wondershare UniConverter on your OS. Navigate to the Toolbox section and opt for GIF Maker among the provided choices.
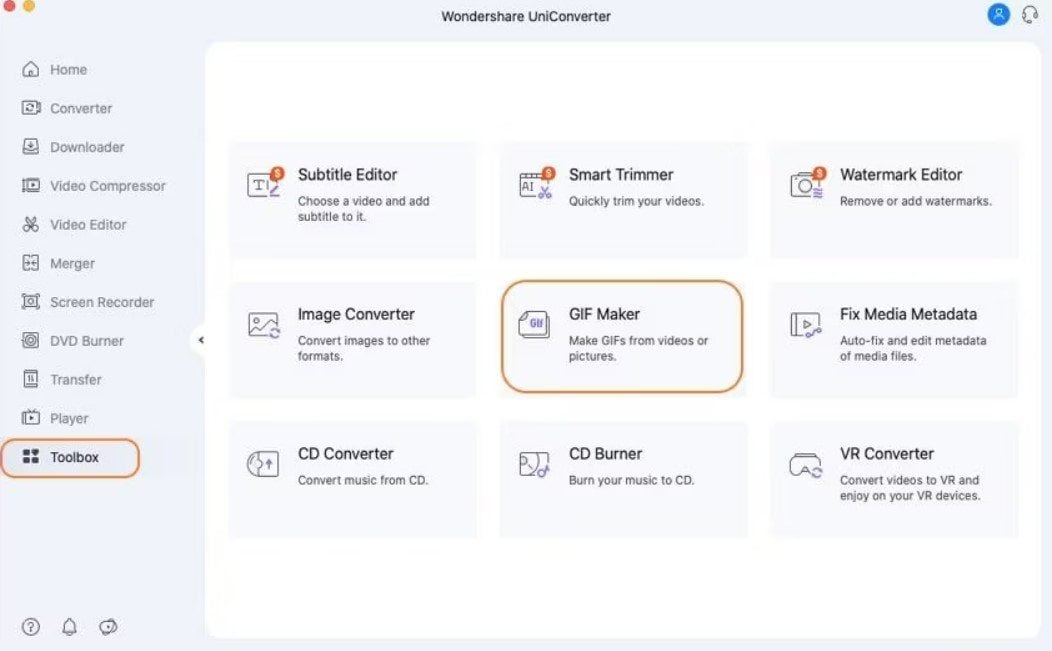
Step 2: Upload your video. Then, utilize the Document icon to explore and incorporate MP4 files from your computer. Specify the desired Start Time for initiating the animation creation.
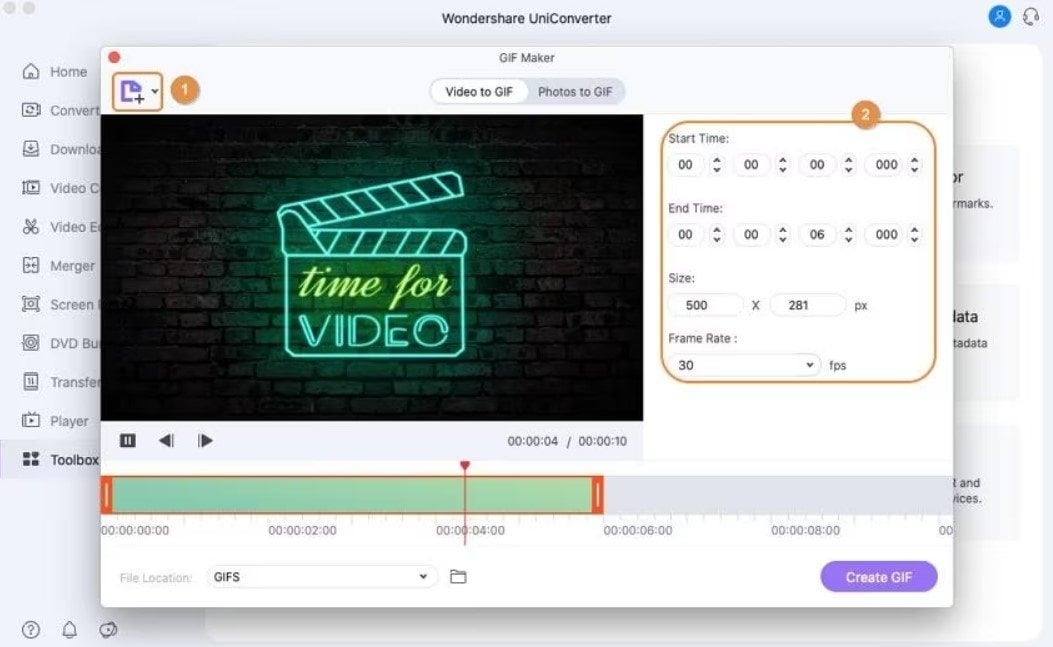
Step 3: Initiate the GIF creation process by clicking on the Create GIF button. After the process, click Save.
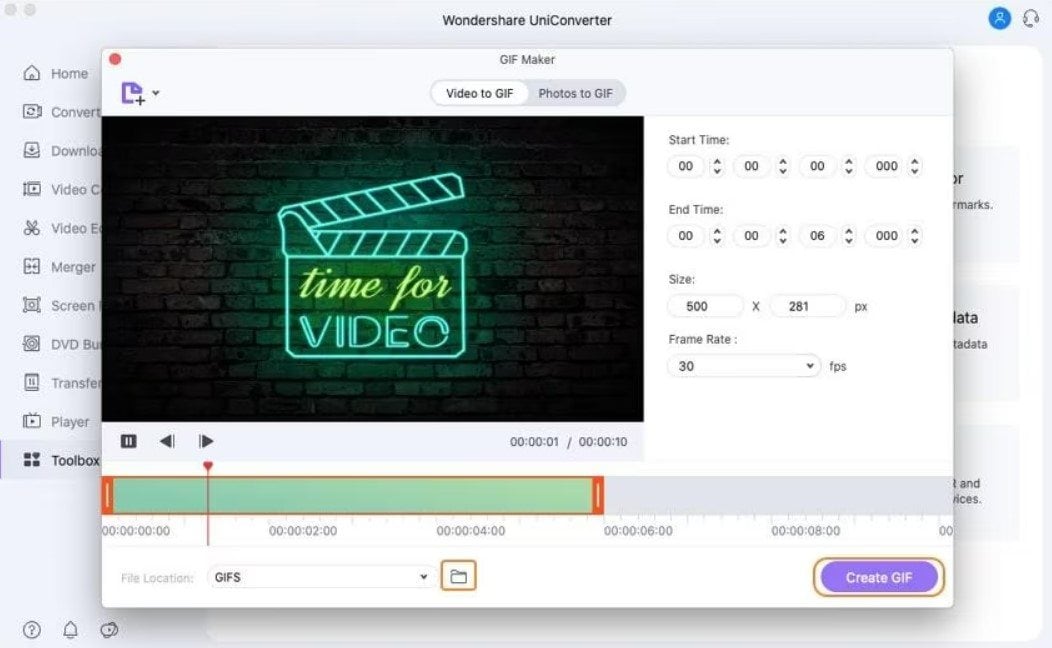
2. EZGIF
EZGIF is a website that provides various online tools for working with GIF (Graphics Interchange Format) images. One of the features offered by EZGIF is an online converter that allows you to convert video files, including MP4 files, into GIF format. The process is usually straightforward, involving uploading the video file, configuring settings such as frame rate and size, and then generating the GIF.
Step 1: Visit their website.
Step 2: Choose or drag a file or enter the video URL. Click Upload Video!
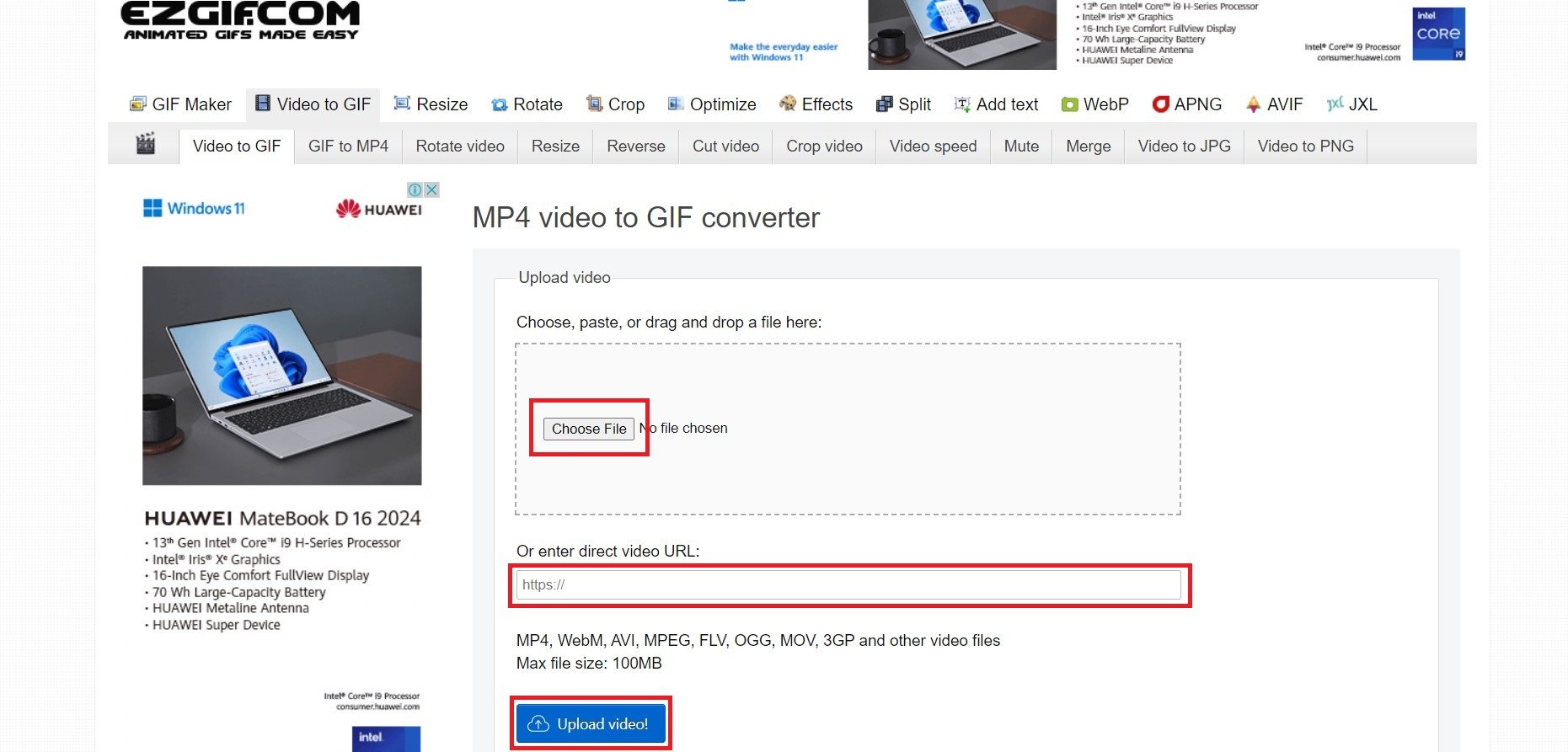
Step 3: Use the options to customize the GIF settings.
Step 4: Click on the Convert to GIF button.
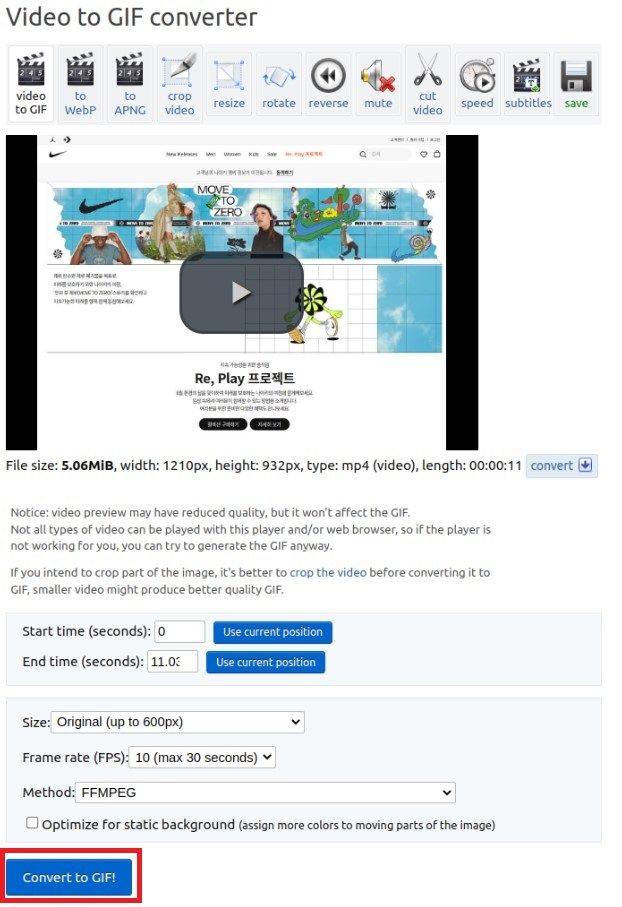
3. ConvertFiles
ConvertFiles is an online file conversion platform that provides tools for converting numerous file types, including video files. The platform allows you to convert files from one format to another without the need for software installation. If you're specifically interested in converting MP4 to GIF using ConvertFiles, here are the steps:
Step 1: Go to the site and choose Video Converter. Scroll down and click MP4-to-GIF.
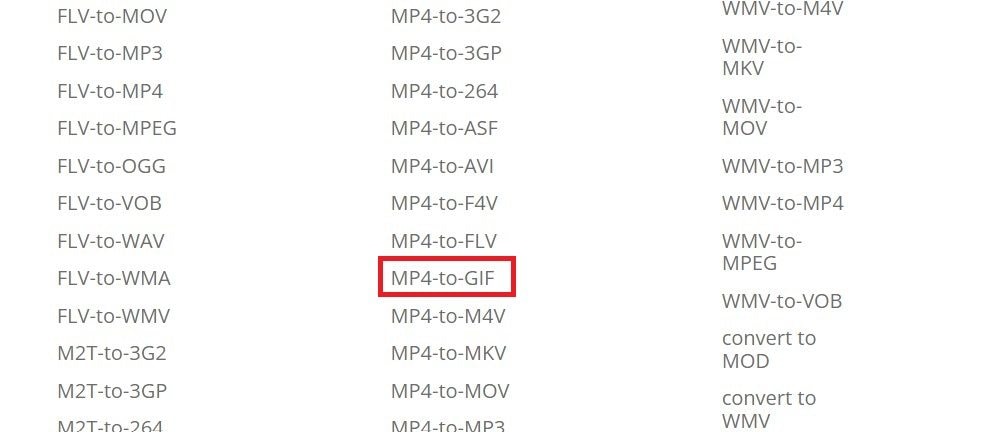
Step 2: Click Browse and a file. On the right side, choose the output format Animated GIF file(.gif).
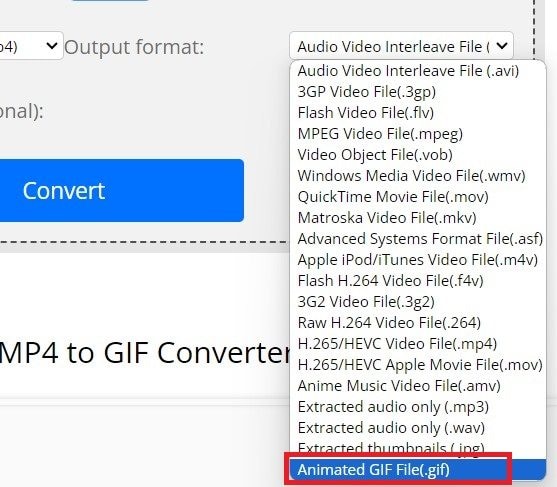
Step 3: Click Convert.
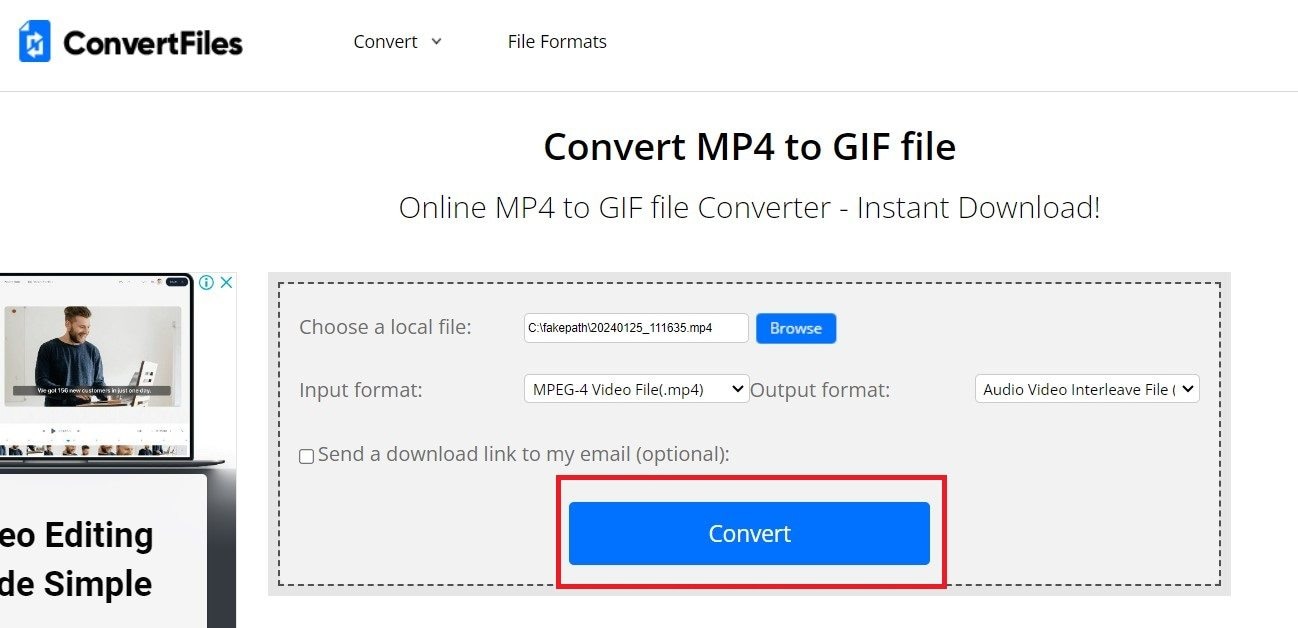
Step 4: Click on the Click here to go to the download page button.
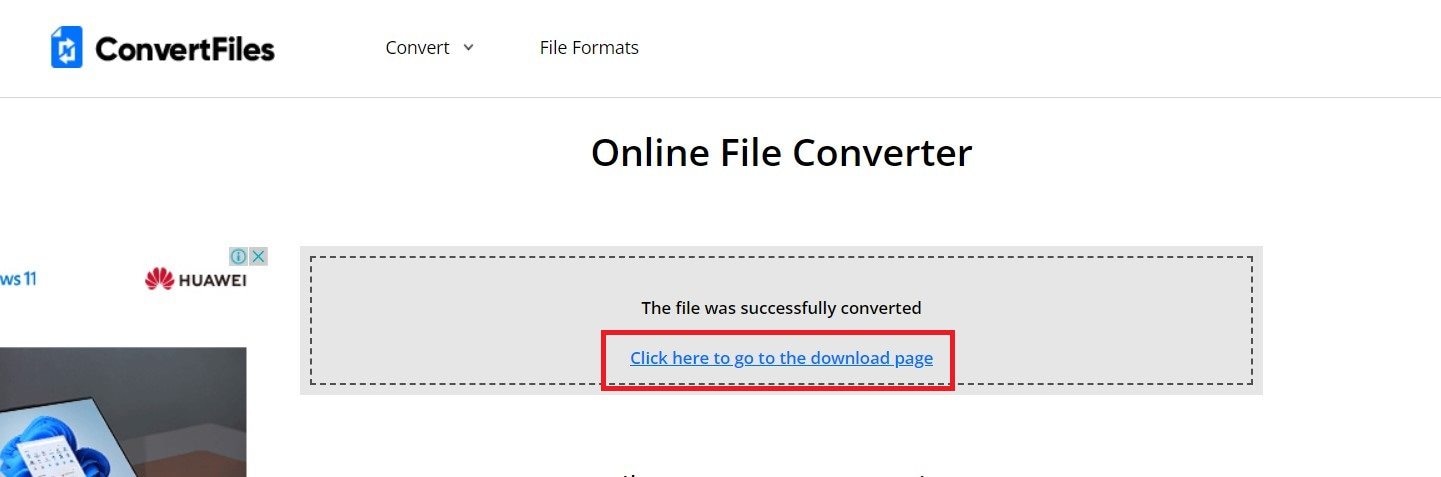
Step 5: Download your converted file on your computer by following the instructions.
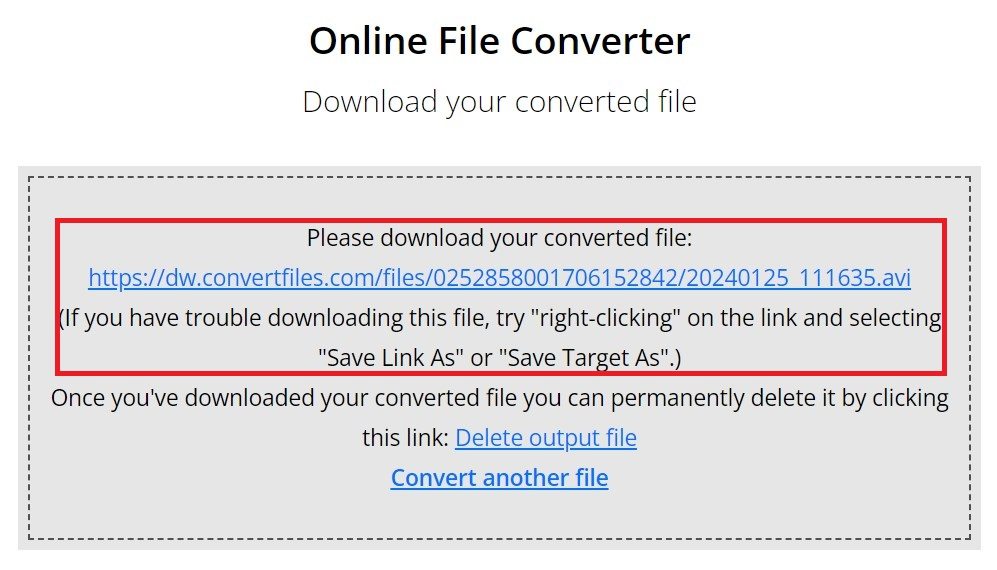
A Step-by-Step Guide to Solve Failed MP4 to GIF Conversion Issue
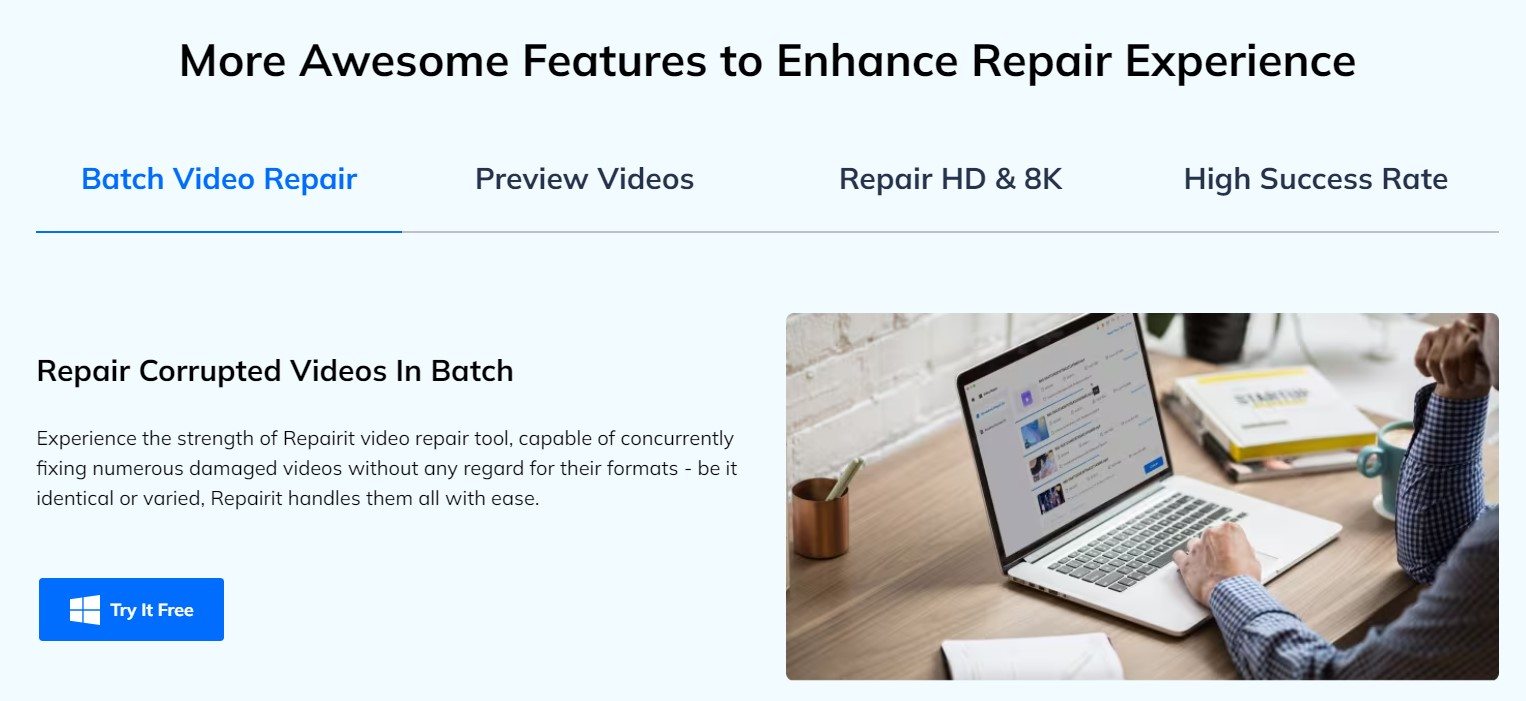
Converting MP4 to GIF is a common task for those looking to share animated snippets on social media or enhance their presentations. However, this seemingly straightforward process can sometimes result in a failed conversion, leaving users frustrated and seeking solutions. In this step-by-step guide, we'll address common problems encountered during MP4 to GIF conversion and provide an effective solution using Wondershare Repairit. It is a powerful tool to fix corrupted files. Whether you're dealing with corrupted files or encountering errors during the conversion process, Wondershare Repairit aims to help you overcome these challenges and achieve successful MP4 to GIF conversions.
Here’s how Repairit can help you:
- Comprehensive Repair: Repairit is capable of fixing various types of corruption or errors in MP4 files. So, you are ensured that it is a comprehensive solution for the issues encountered during conversion.
- Batch Processing: If you have multiple corrupted GIF files resulting from the conversion process, Repairit supports batch processing. It saves time by repairing multiple files simultaneously.
- Cross-Platform Compatibility: Wondershare Repairit is compatible with different operating systems. It ensures flexibility for users who might be working on various platforms.
- Two Options to Repair: You can choose to repair your failed MP4 to GIF conversion online and even offline.
Let's get started on resolving those MP4 to GIF conversion hiccups! Here's a tutorial on how to use Repairit to ensure a seamless conversion experience offline:
- Download Wondershare Repairit on your OS. Add your failed converted MP4 to GIF videos on the software surface by clicking the +Add button.

- Select Repair to start the process

- Click OK to save your file.

- Choose Preview to check if the repaired video meets your expectations and Save.

- If you're not satisfied with the output, Wondershare Repairit has a special tool for you. It will allow you to use their Advanced Repair feature. Click on it to start.
- Click the Repair button and Save your file.

How to Repair Corrupted MP4 File? You can fix the problem quite easily by following this video.
Conclusion
Generally, conversion not only reduces file sizes but also ensures compatibility across various platforms. Converting MP4 files into GIFs is a simple process that lets you easily share and showcase dynamic content in a lighter format. Learning how to convert MP4 to GIF allows you to smoothly incorporate animated content into your digital communication toolkit. It creates a more dynamic and visually appealing online presence. Moreover, you can effortlessly turn video files into GIFs using specialized tools. The step-by-step methods we discussed provide flexibility according to your preferences and needs.
FAQ
-
Can I edit the GIF after converting it from MP4?
Yes, you can edit the GIF using various tools. If you use software for conversion, it allows you to further customize the GIF, add text and effects, and adjust the timing of frames. -
Can I convert a GIF back to an MP4?
While GIF to MP4 conversion is possible, it's worth noting that GIFs have limited color depth and may lose quality when converted back to video format. -
What is the ideal frame rate for a GIF?
The ideal frame rate for a GIF is often around 10-15 frames per second (fps). This helps maintain a reasonable file size while still providing smooth animation.


