When watching videos on your Mac should be a smooth experience, some issues may prevent your device from playing the media files. Users mostly face this problem in the form of a blank screen or a direct error message. Factors like software problems or video corruption can cause this problem and prevent you from having a smooth playback experience.
Since these errors can be solved using simple methods, you don’t have to worry about your Mac not playing videos. This guide explains the top methods to resolve playback errors on a MacBook with simple steps and an advanced tool.
In this article
Part 1. Hidden Reasons Why Your Mac Won't Play Videos
Before applying solutions, you must know what is causing the playback issue with your videos. To guide you further, the following points will help you understand why a video won’t play on Mac:
| Reasons | Description |
| Corrupted Files | When the video file itself is damaged, it won’t play correctly on any media player. This could be due to an interrupted download or damage to the file structure. |
| JavaScript is Disabled | Many online video platforms rely on JavaScript to function properly. When it is turned off in your browser settings, certain videos may not load or play correctly. |
| Extensions | Some add-ons, such as ad blockers or security plugins, can prevent video playback in your browsers. They do so by blocking the media player from loading the videos from their servers. |
| Cache and Cookies | Such files can cause performance issues in your browser and cause playback problems. As a result, it leads to videos not playing on Mac and other buffering issues. |
| Browser Version | When your browser is not updated, it may fail to support modern video codecs. As streaming platforms update their video players regularly, you'll need an updated browser to access them. |
Part 2. Ultimate Fixes to Resolve the Mac Not Playing Videos Problem
Now that we know the reasons, let's go through the solutions given to solve the problem of your Mac not playing videos.
Fix 1. Fix the Corrupted or Damaged Mac Videos in a Single-Click
As corruption is the primary reason behind most video playback errors, it should be resolved first. For this purpose, you can find many tools with advanced features that repair your damaged videos. However, most of them come with premium pricing and slow performance. That's why Repairit is a preferred choice, as it can fix corrupt or broken videos and restore their playback functionality within seconds.
It supports videos of the highest quality, and you can even repair your 8K media files effortlessly in this tool. Its huge sample library and advanced AI features help users repair videos of any type, from cameras to drones. Besides, it supports more than 20 different formats, which makes it the ideal repair choice when your Mac won’t play videos.
Key Features

-
Repair damaged videos with all levels of corruption, such as video not playing, video no sound, out-of-sync video or audio, playback errors, header corruption, flickering video, missing video codec, etc.
-
Repair full HD, 4K, and 8K videos and support 20+ popular formats, including MOV, MP4, M2TS, MDT, RSV, WMV, MPEG, DAT, etc.
-
Repair damaged or corrupted videos caused by video compression, system crashes, video format changes, etc.
-
Repair critically damaged or corrupted RAW/LOG/HDR videos from professional cameras such as Blackmagic Design, RED Digital, ARRI, etc.
-
Repairit has a quick and advanced scanning mode. You can use either depending on the level of corruption the video file has undergone.
-
No limit to the number and size of the repairable videos.
-
Repaired videos are more compatible with professional editing software such as DaVinci, Composer, Final Cut Pro, and Premiere Pro.
-
Support Windows 11/10/8/7/Vista, Windows Server 2003/2008/2012/2016/2019/2022, and macOS 10.12~macOS 15.
After the tool’s introduction and features, follow the steps outlined below when your video won’t play on Mac:
Step 1. Click the “Start” button to select and import damaged videos from your Mac storage.

Step 2. Start Repairing Videos in Repairit

Step 3. Press the "Save" button to export the videos to your Mac storage.
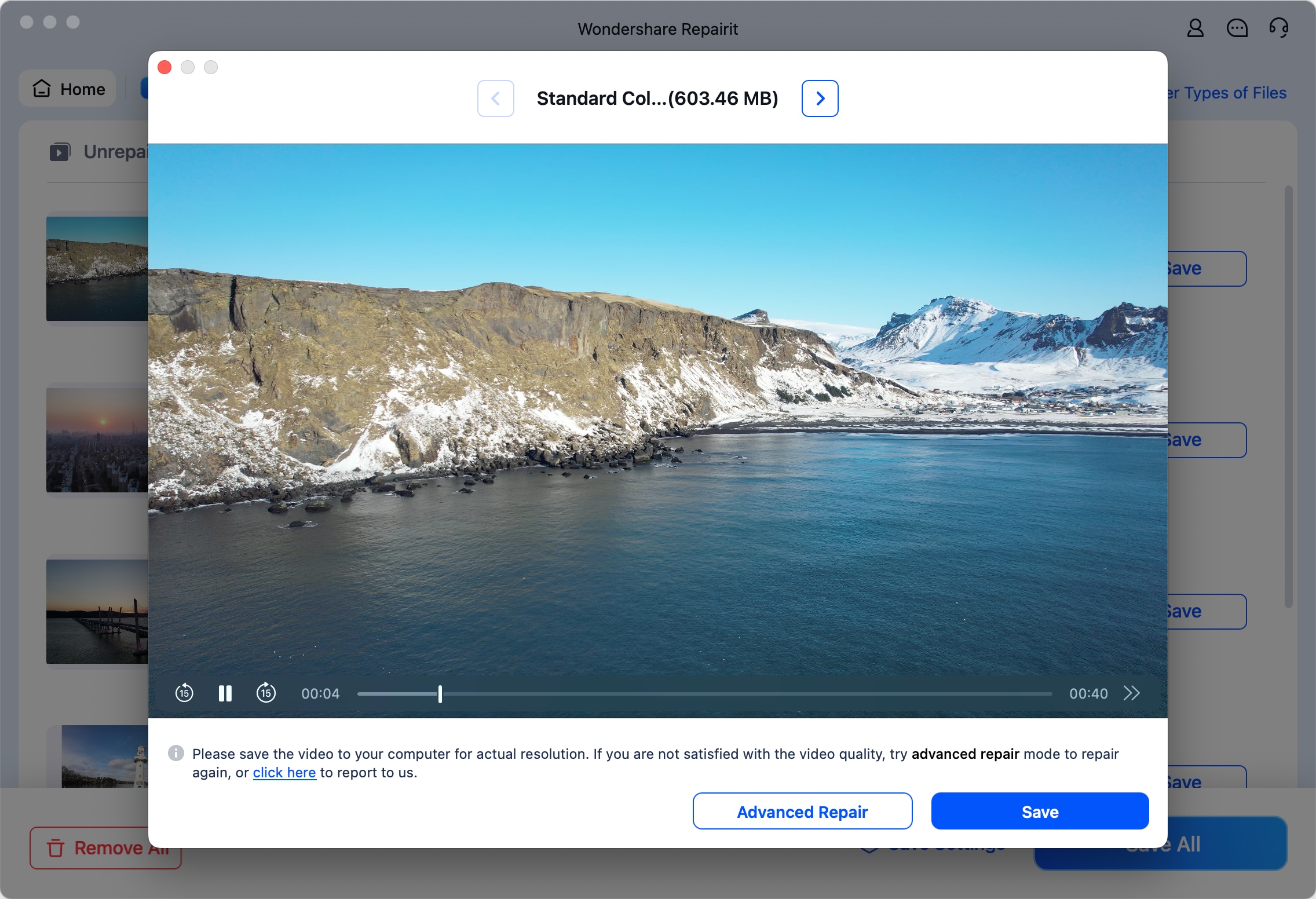
Repair Corrupted Mac Video Files

Fix 2. Enable JavaScript in Your Browser
JavaScript is important for playing videos on browsers, as many players depend on it. When it is disabled, streaming websites may fail to load and play videos properly on your device. Thus, enabling it ensures that all necessary scripts run smoothly to allow seamless playback of your videos. When you get the Mac not playing videos error, follow the given steps to resolve it in your browsers:
Step 1. Upon accessing the browser, click the “Safari” button and hit the “Settings” option from the newly appeared popup.
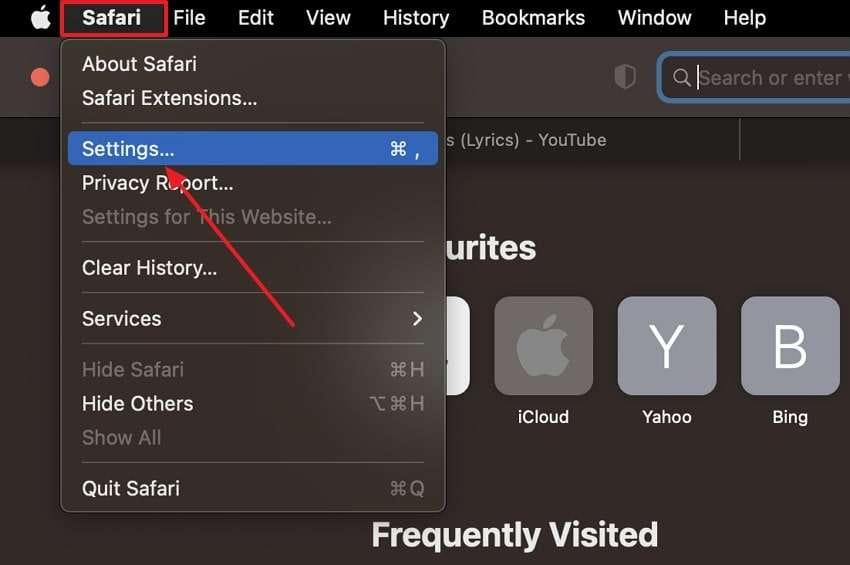
Step 2. When the settings screen appears, go to the “Security” tab and tick mark the “Enable JavaScript” option.
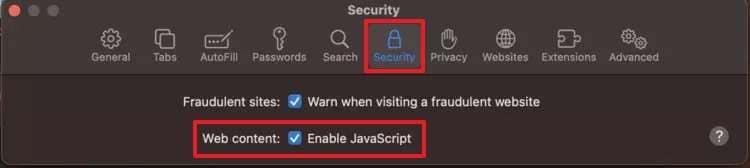
Step 1. Inaugurate the process by opening the browser and pressing the "Three Dots." When a new menu drops down, select the "Settings” option to make other changes.
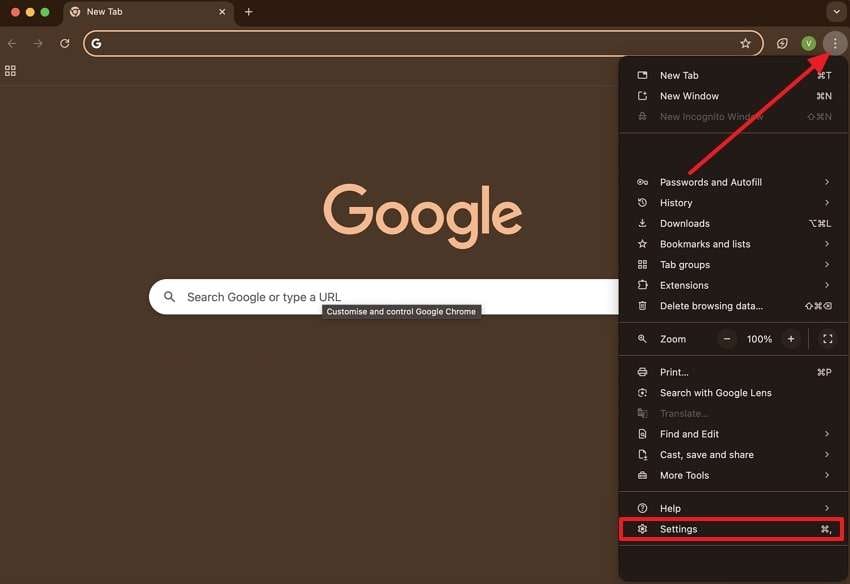
Step 2. Here, users have to find the “Privacy and Security” tab from the left menu of the new screen. Afterward, find and access the “Site Settings” option to change its various options.
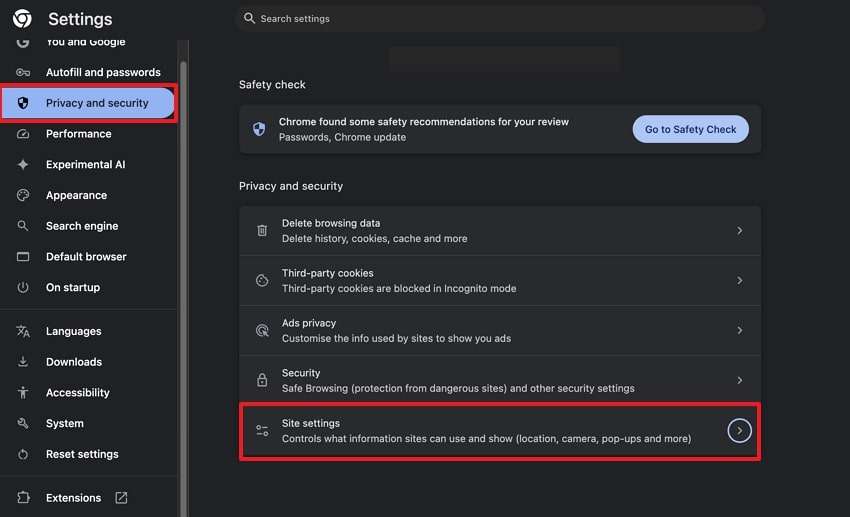
Step 3. Now, scroll down a bit and click the “JavaScript" option under the "Content” section to access its settings.
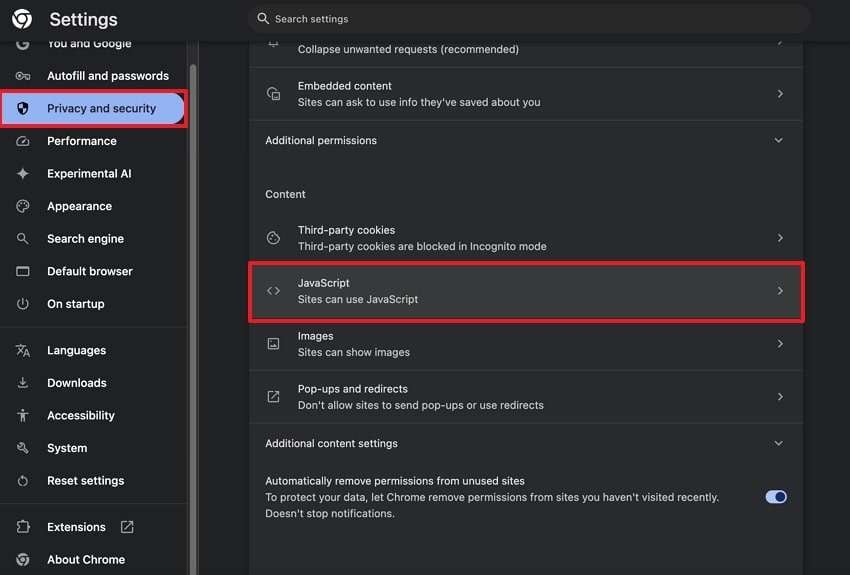
Step 4. Finally, when its options appear, select the “Sites can Use JavaScript” option and restart the browser.
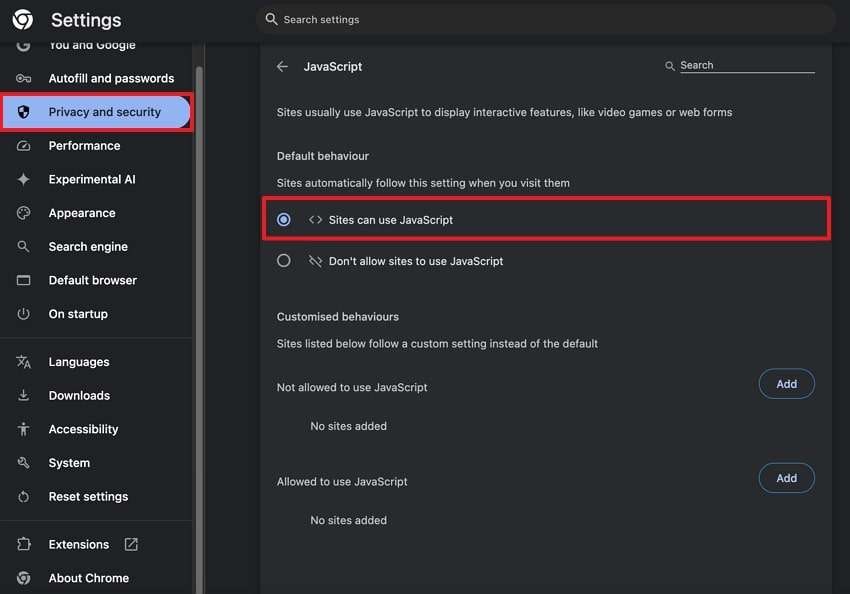
Fix 3. Disable All Browser Extensions
Although extensions can improve browser functionality, some interfere with media playback. Extensions like Ad blockers or even downloaders may prevent videos from loading. When a video doesn't play on a Mac, you need to disable all extensions to identify the problem. Without wasting any time, follow the given steps to disable your extensions:
Step 1. Access the “Setting” option by pressing the “Safari” button after launching the browser and proceed further with it.
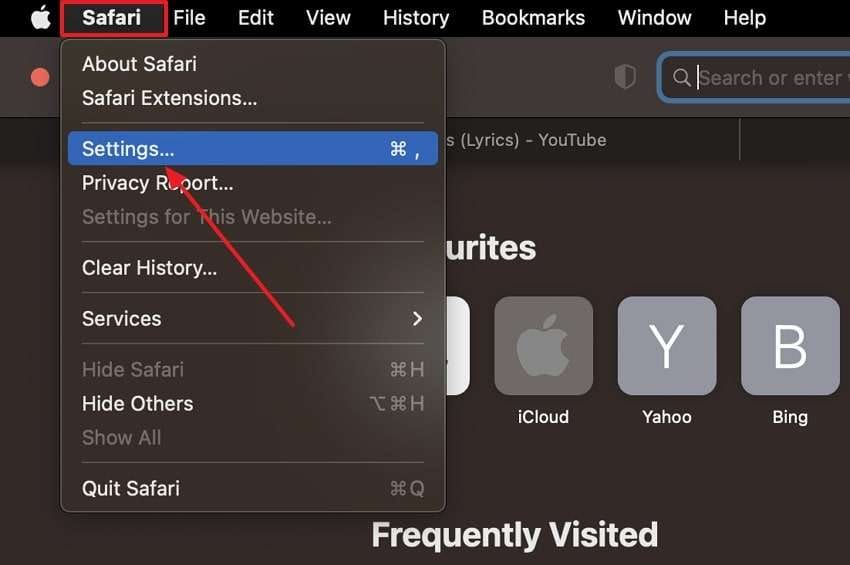
Step 2. Go ahead and navigate to the “Extensions” tab and uncheck all the extensions to disable them.
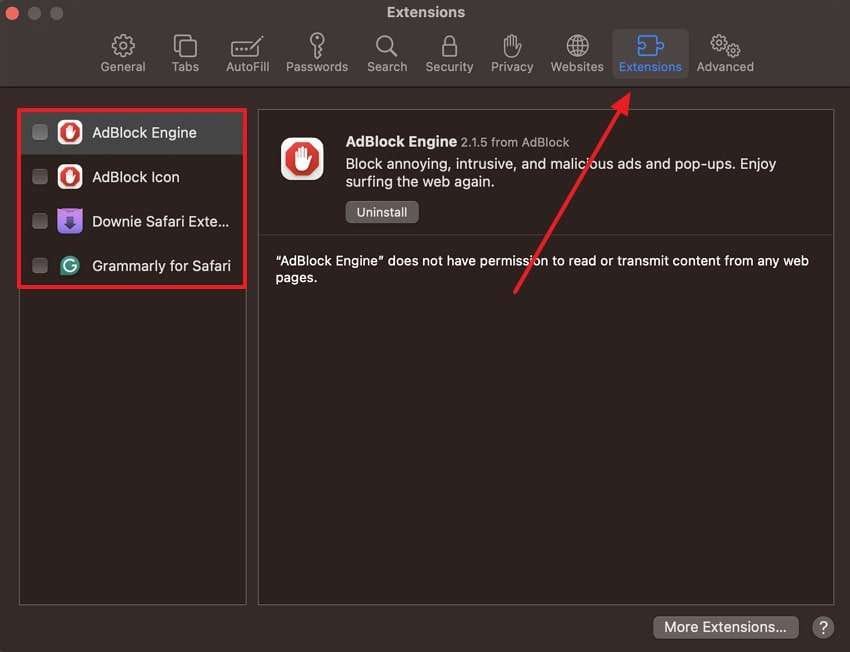
Step 1. Reveal a drop-down menu using the “Three Dots" at the top-right and choosing the "Extensions" option in your browser. Moving forward, choose "Manage Extensions” from the extended menu to enable or disable them.
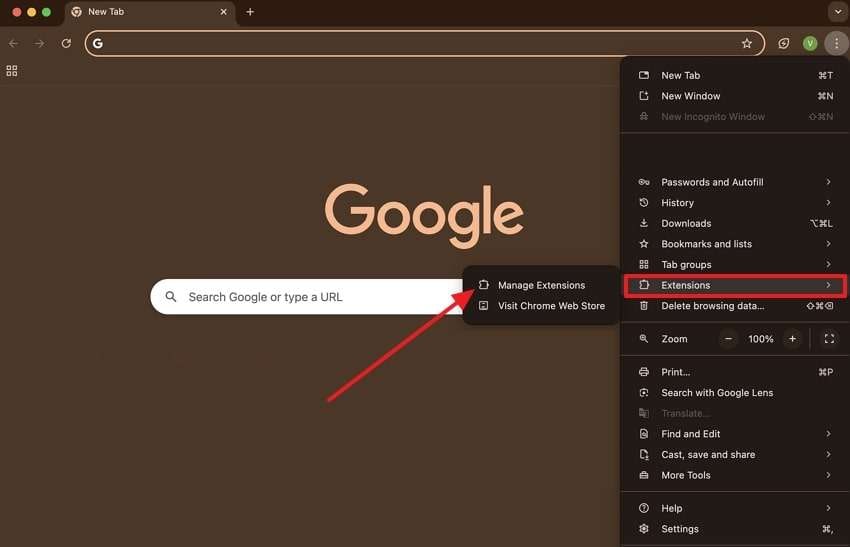
Step 2. From the new screen, you will see all the extensions of the browser. Here, you need to toggle off the button beside every extension to disable it and then restart the browser.
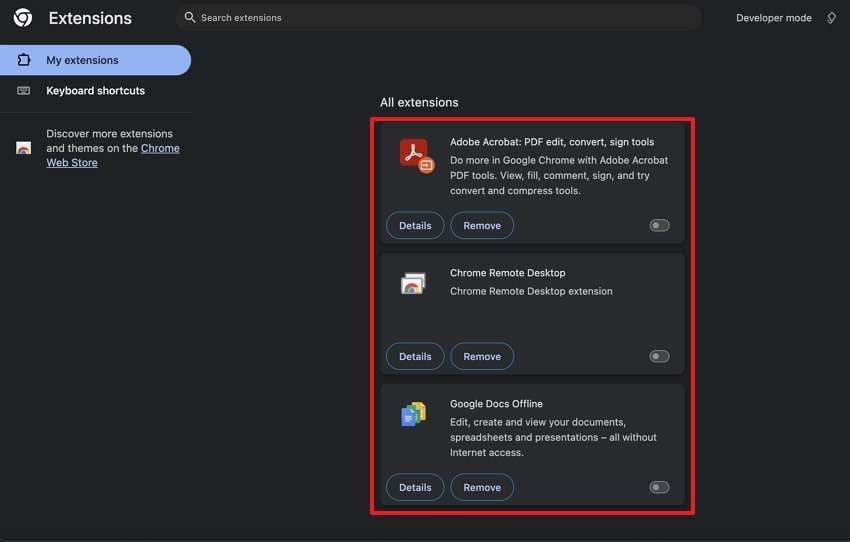
Fix 4. Clear the Browser Cache
Other than the above issues, a cluttered browser cache can also slow down and disrupt video playback. These cached files store old website data, which may conflict with updated video players. Therefore, you should regularly clear such files from your browser to ensure they function properly. Hence, you can follow the given steps to clear the browser cache when a video won't play on a Mac:
Step 1. Access the browser settings screen once again through the drop-down menu after pressing the “Safari” option in the menu bar.
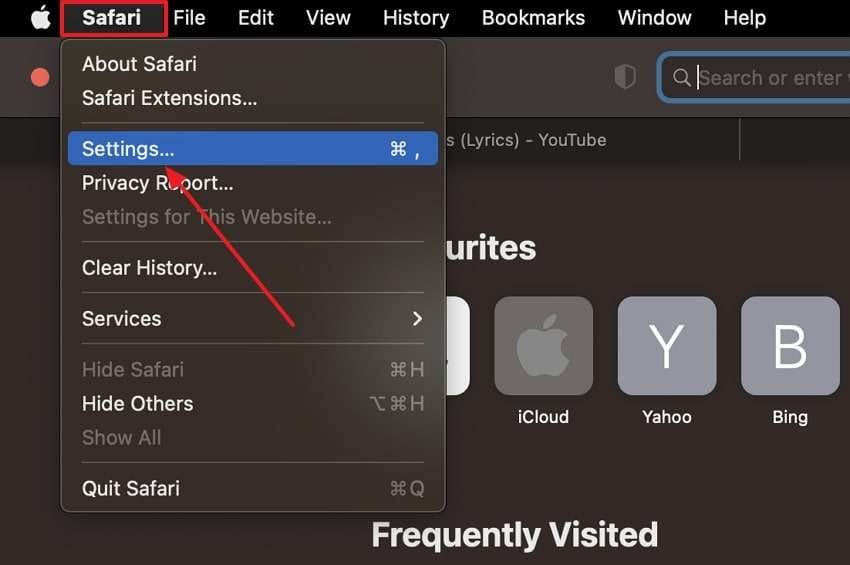
Step 2. On the following screen, go to the “Privacy” tab and access the “Manage Website Data” option.
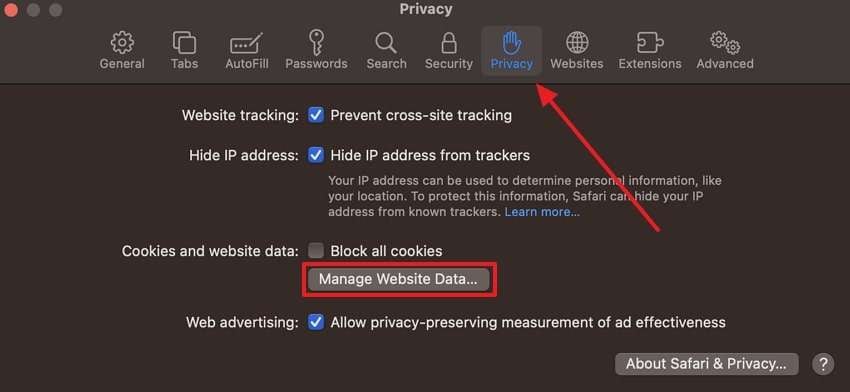
Step 3. Once all the cached data appears on the new screen, press the "Remove All” button and then “Done” to complete the process.
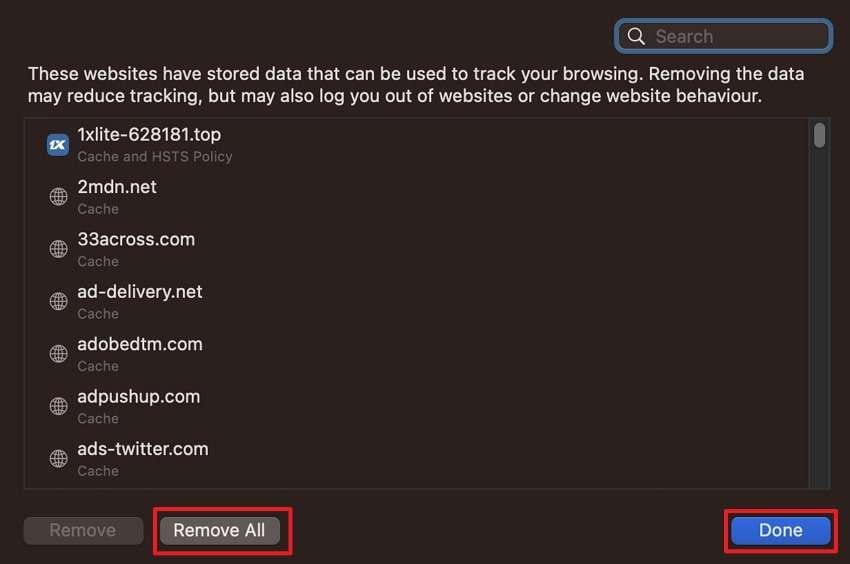
Step 1. For this browser, access the drop-down menu by pressing the "Three Dots” on the top of the screen. Then, press the “Delete Browsing Data” button to move ahead with the process.
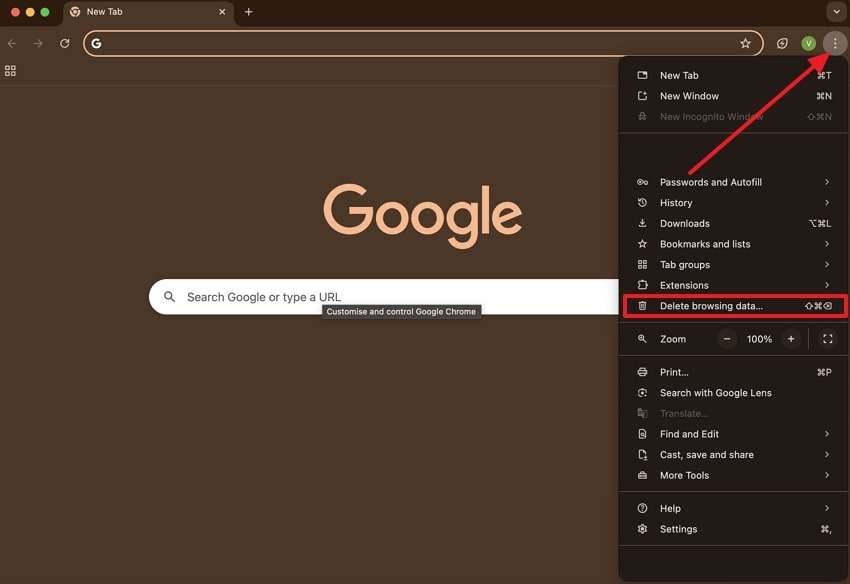
Step 2. Finally, select what types of browsing data you want to remove and the time range before pressing the "Delete Data” button to complete the process.
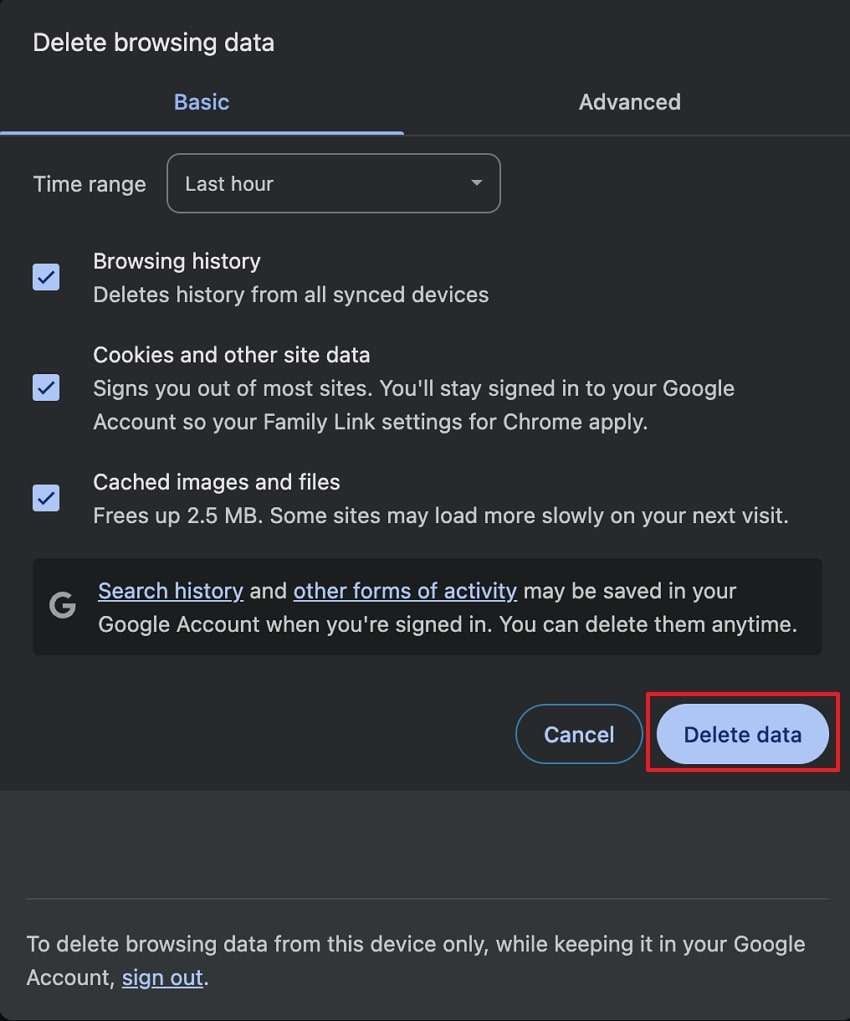
Fix 5. Update the Browser and MacBook
When all other methods fail, you should consider updating your browser and the operating system. Plus, always look for the latest updates and ensure you install them immediately. That's because streaming platforms regularly update their video players, which require the latest software for proper functioning. Therefore, follow the steps outlined below to update your browsers and operating settings:
Step 1. For updates, press the “Apple” icon in the Launcher menu to select the “System Settings” option and start with the updating process.
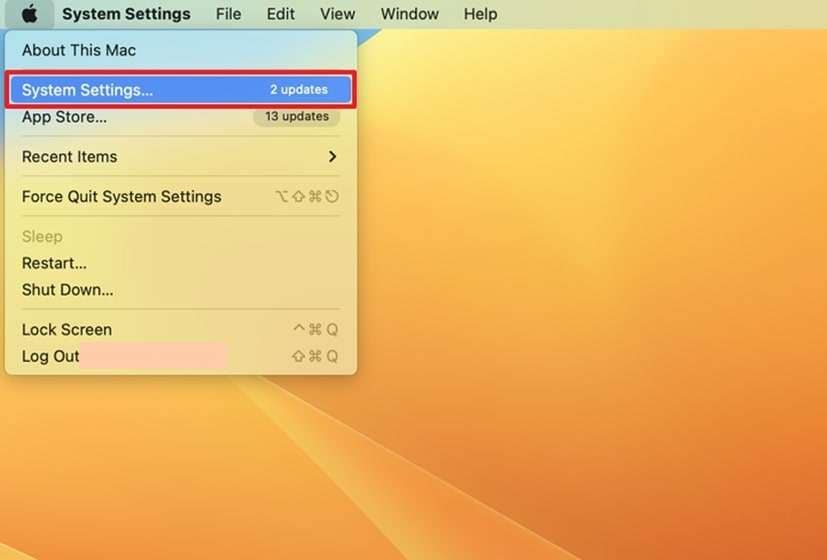
Step 2. After reaching settings, press the “Software Update Available” option from the left tab. Once the update screen appears, press the “Upgrade Now" button to start the installation process.
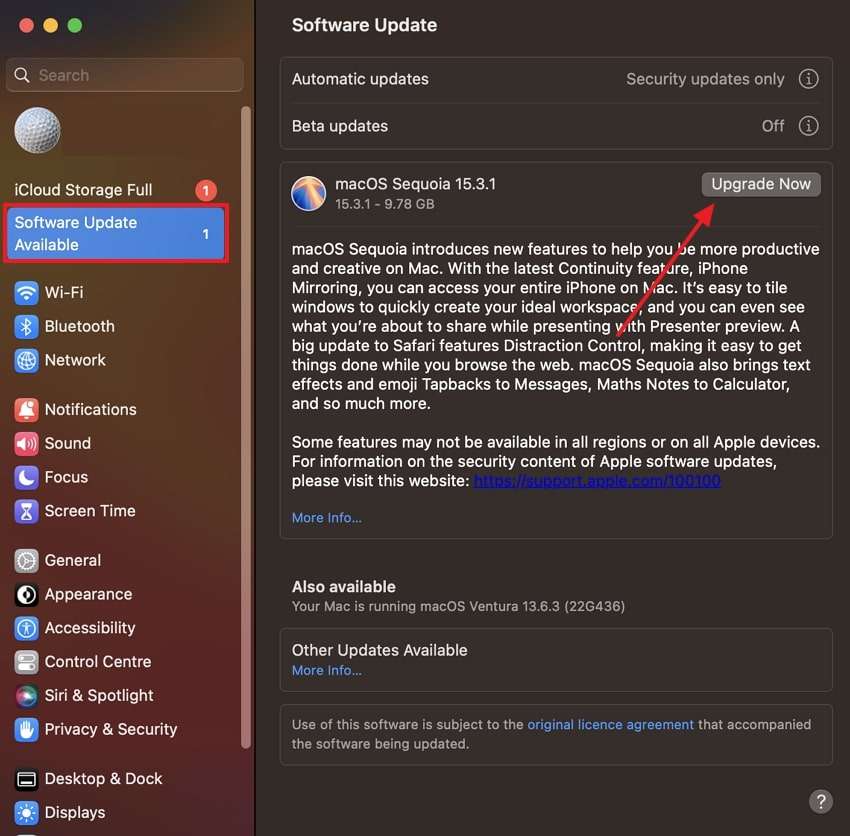
Step 1. Once again, access the browser “Settings” from the drop-down menu by pressing the “Three Dots” at the top of the screen.
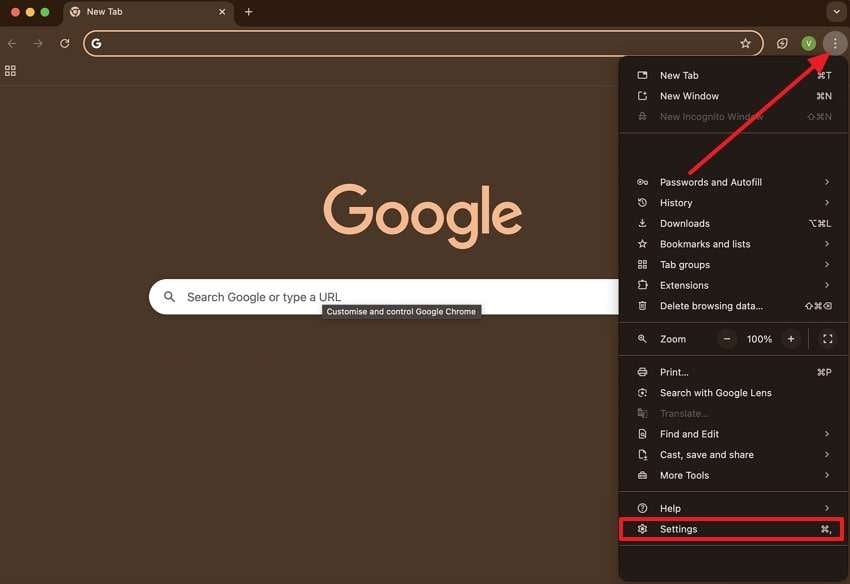
Step 2. Now, click the “About Chrome" button from the left menu to access further options. Finally, it will automatically start downloading the update, and you can install it by pressing the "Relaunch” button.
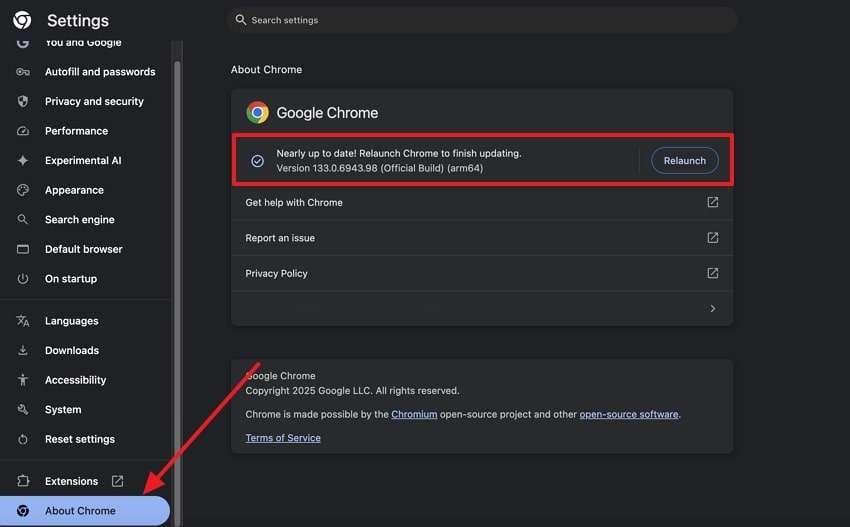
Conclusion
In short, you can face the Mac not playing videos error due to problems like browser settings or corrupted files. You can quickly resolve it by following the methods shared in the article. Whether it’s enabling JavaScript or updating the software, these fixes ensure that your videos play without interruption.
When all these methods fail due to severe video damage, you can try using tools like Repairit, as they offer advanced features. It restores video playback by identifying the damaged sections and repairing them using AI.
FAQ
-
Q1. How to fix laggy videos on a Mac?
Users who face this issue can try clearing the browser cache and updating the media player. However, when the issue persists, you should try reducing the playback resolution or switching to a different video player. -
Q2. Why is my Mac only playing audio but not video?
This issue happens when the media player on your device is missing necessary decoding files. In this situation, you should update your media player or use a different one that supports that particular file format. Besides, you can use Repairit to restore the playback functionality of the video. -
Q3. Why are videos on Safari not playing but working on Chrome?
In most cases, the issue could be Safari’s security settings or disabled JavaScript. Thus, you need to ensure JavaScript is enabled and the browser is updated to prevent facing this issue.


