
As every serious memory collector knows – 3GP is old but not forgotten. Unfortunately, 3GP files are not immune to new-age bugs and errors, so they keep crashing. If you still have 3GP videos in your archive, chances are they have been corrupted and are refusing to play.
Has the time come to let go of archaic 3GP files and move on? No way.
Corrupted, unplayable, and inaccessible 3GP files are not beyond repair. The only thing you need is some knowledge about this outdated video file type and the right tool.
In this article
What Are 3GP Video Files?
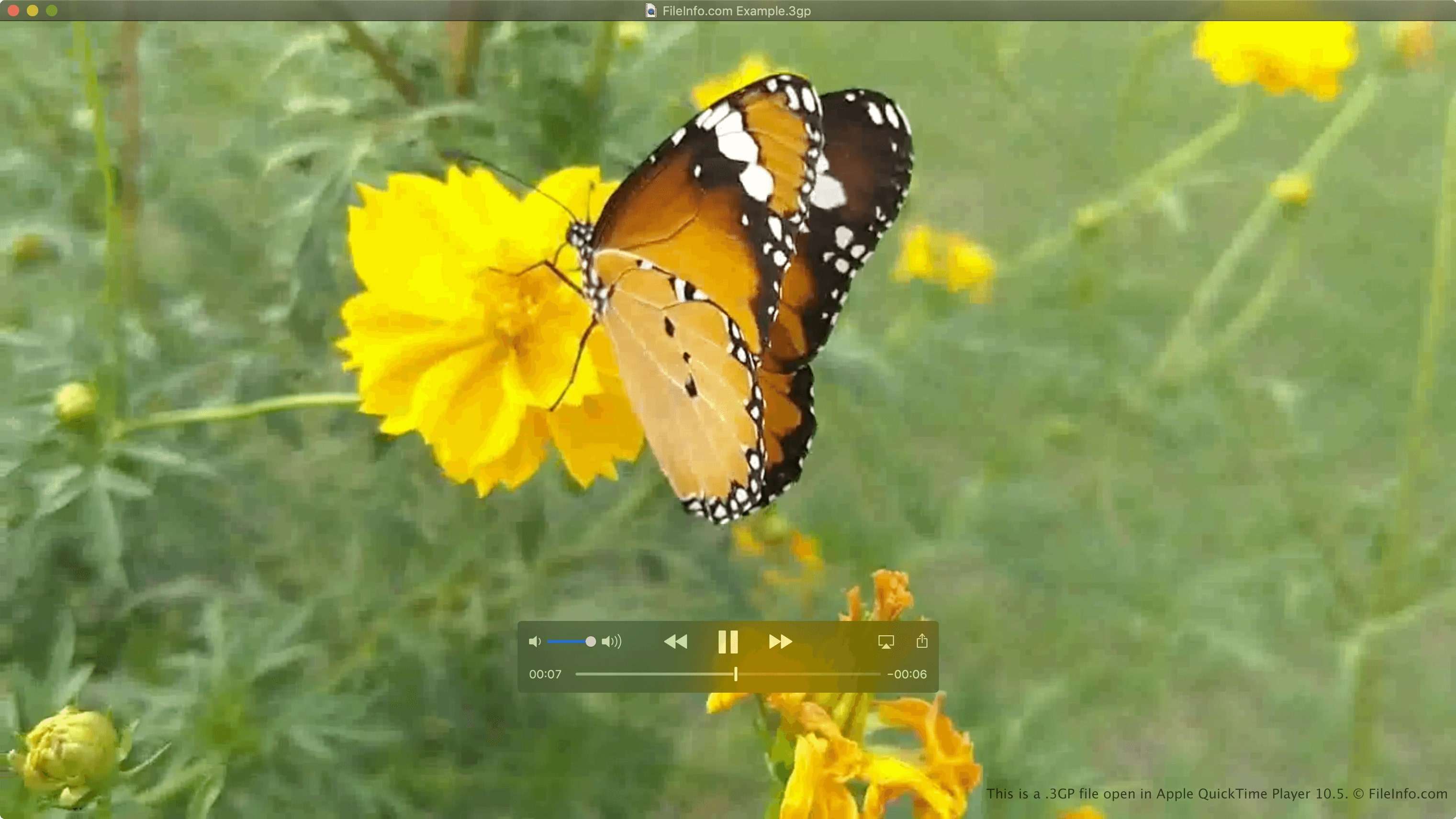
But first, a history lesson. To repair a 3GP video file, you must learn to understand it first. Just because they are old, it doesn’t mean they are any less complicated.
So, what is a 3GP file, and what are its main technical characteristics?
3GP stands for Third Generation Partnership Project, the name of the organization that used to be in charge of protocols and standards for 3G mobile networks. First released in 2003, 3GP is as old as iTunes and the first camera phone. That’s two decades already.
3GP is a multimedia file format designed for mobile phones back in the 2000s. Because of the limited capabilities of these early devices, 3GP is very lightweight. Like its successors, a 3GP file includes video and audio streams, as well as subtitles and still images.
In addition to the classic .3gp extension, these files can also appear in the .2gp format. Both types use H.263 or H.264 codecs. They are compatible with old and new phones alike and can be played on video players such as VLC Media Player, QuickTime Player, and M Player.
Possible Reasons Why Your 3GP Files Might Be Corrupt

Theoretically, most contemporary multimedia players should be able to play a 3GP file without any hiccups. In reality, this doesn’t happen as smoothly as you’d expect it.
Very often, you can see an error message like “Can’t play this file” or “File cannot be displayed” on your smartphone or PC when you try to access a 3GP file. Some 3GP video files that are still playable are pixelated or jerky. Sometimes, there’s no audio, or it’s out of sync.
It’s easy to assume that this is happening because 3GP is an outdated file format, but this is only one of the reasons. Most of the time, it’s one of the following reasons:
- File corruption/damage – A 3GP file can get damaged in a million ways. If it refuses to play, that might be because it was stored in a corrupted, damaged, or infected storage system. Interrupted file transfer is also a common reason, as well as an incomplete file download.
- Compatibility problems – Not every device and multimedia player from recent years was designed to play old-school video files such as 3GP. Hance the invalid extension error.
- Software/player issues – 3GP files are not always to blame for the inconvenience. Another possibility is that there’s something wrong with the OS on your smartphone or PC. Perhaps your default multimedia player has been infected with a virus or corrupted in another way.
Video files often get corrupted during file conversion. If you tried to convert your old 3GP files into a newer video file format, the conversion might have failed, damaging the file in the process. A similar thing can happen when you get interrupted while recording in 3GP.
How to Fix Corrupt 3GP Files
Whether you’ve been able to successfully diagnose your 3GP problem or not, the only important thing is that you manage to fix it sooner rather than later. Here’s how:
Fix 1: Use a Video Repair Tool
Is there a foolproof solution to an unplayable 3GP file? Yes, there is – a professional video repair tool. Among many other video repair tools, Wondershare Repairit maintains the highest success rate. It’s all thanks to its advanced algorithm and patented repair technology.
Fixing heavily corrupted 3GP files with Wondershare Repairit is a breeze:
Step 1: Download, install, and launch Wondershare Repairit.
Step 2: Click on Add to import your corrupted 3GP video.

Step 3: When the tool is done analyzing the file, click Repair.

Step 4: If you want to preview the repaired video, click OK.
Step 5: To save the previewed video to your PC, click on Save.

This video can help you fix your corrupted video files with a step-by-step guide.
Wondershare Repairit is both powerful and comprehensive – besides 3GP videos, it also supports MOV, MP4, M2TS, MKV, MTS, AVI, FLV, MXF, INSV, and other file types. It can successfully repair files shot with old and new phones and professional cameras, whether damaged while shooting, recording, transferring, editing, converting, or processing.
Fix 2: Convert to Another Format
One of the easiest ways to fix the unplayable video problem is by changing the 3GP extension to a more widely used and accepted file format, such as MP4 or MOV.
There are many online tools that can do a format change for free, but you can also do this using the VLC Media Player since you probably already have it installed on your PC.
It takes some manual work, but VLC can successfully convert a 3GP file:
Step 1: Launch your VLC Media Player and navigate to the toolbar at the top.
Step 2: Open Media and choose Convert / Save from the drop-down menu.

Step 3: Under the File tab, click on Add and import the file you want to convert.
Step 4: Click on the Convert / Save button at the bottom of the window.
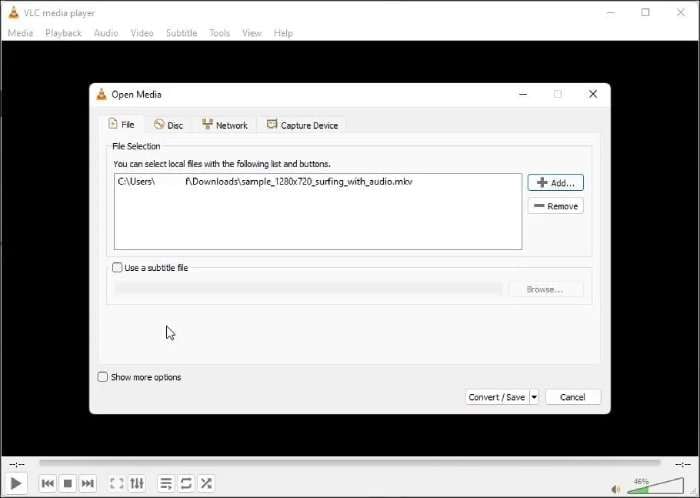
Step 5: Next to Profile, choose a desired file format and pick the Destination file.
Step 6: To convert your 3GP file to a different format with VLC, click on Start.
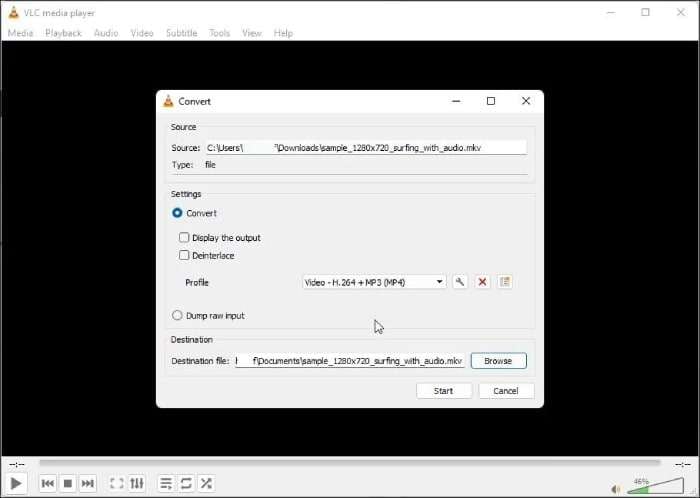
Fix 3: Download Required Codecs
Earlier, we mentioned that 3GP files use H.263 or H.264 codecs. But what does that mean? And how can that affect the playability of your favorite videos? A video codec is software that compresses and decompresses video files, allowing different devices to process them.
So, for example, if you want to play a 3GP video in a Windows Media Player, but all you’re getting is an error message, that might be because you’re missing the right codec.
Luckily, you can download the required codecs for Windows Media Player:
Step 1: Open Windows Media Player and navigate to the toolbar at the top of the window.
Step 2: Click on Tools and select Options… from the drop-down menu for updates settings.

Step 3: Under Player > Automatic updates, set your WLM to check for updates Once a day.

After you do this, your Windows Media Player will keep looking for new codecs daily. It should be able to find and download the right codecs for playing 3GP files shortly.
Fix 4: Use a Different Player
If converting your 3GP video file to another format and downloading the required codecs didn’t help, maybe it’s time to try a different video player. Popular choices include:
- Gom Media Player
- QuickTime Player
- MPlayer
- ACG Player
- PlayerXtreme Media Player
- Microsoft Movies & TV App
Although all these media players support various video formats and codecs, the single best solution for all types of multimedia files is still – VLC Media Player.
VLC Media Player is still matchless when it comes to less used, outdated, and obscure multimedia file extensions. In addition, it packs many convenient features for video file management, such as a YouTube video downloader and the aforementioned conversion tool.
How to Prevent Future Corruption

Are you already enjoying your repaired 3GP videos? That’s great news! Now, you need to keep them in good shape. Unless you’re ready to convert to a more contemporary video format, you’ll have to learn how to take care of your 3GP files and prevent future damage and corruption.
Don’t worry; our team has prepared a few expert tips for doing just that.
Option 1: Create Backups
You should do this with all files that are important to you, no matter the format. There are many ways to make backups a part of your data maintenance routine – you can get a professional tool and automate backups or schedule manual backups once a week or month.
Also, choose a safe storage space for your backup destination. If you’re a big-time file hoarder, think about investing in a cloud storage solution or an external hard drive.
Option 2: Safely Eject Devices
Do your geeky friends, your parents, or your kids keep bugging you about clicking on Safely Remove before you eject a USB device from your PC? You should listen to them. Otherwise, your data may end up broken or corrupted. It’s a simple step that goes a long way.
Option 3: Use Virus/Malware Protection
No file format is immune to viruses and malware attacks, not even outdated video files with a 3GP extension. To ensure all your files are protected from common threats, use a reliable antivirus and malware protection tool – on your computer and your mobile phone.
Option 4: Don’t Rename Files
Merely changing the file’s extension doesn’t do anything except make the video unplayable on most players. To convert a 3GP file to MOV, AVI, or any other format, you need a conversion tool. Don’t rename files to convert them because that might render them unusable.
Option 5: Don’t Interrupt the Connection When Transferring Files
If you interrupt a file transfer in any way, the destination device might get only half the file. If even a piece of the file is missing, players will reject it. That’s a good reason to check your internet connection or throw away a faulty cable before you start.
Conclusion
If you have an old phone or you download a lot of videos, 3GP is a good choice. However, you must take good care of your 3GP videos to prevent them from going corrupt. If they let you down anyway, try Wondershare Repairit and switch to a more resilient format.
FAQ
-
Can I Play 3GP Files With VLC?
Yes, VLC is compatible with 3GP files. However, there’s a catch. Many 3GP files have AMR audio, which VLC Media Player cannot process. If your 3GP file has AAC audio, VLC will play it without a problem. In the other case, you might want to convert your 3GP file to a different video file format, such as MP4 or MOV. -
Should I Use the 3GP Video Format?
3GP is a multimedia file made for 3G phones, so it’s very lightweight. Quality-wise, modern-day smartphones and cameras can produce a much richer video file, such as MP4 or MOV. The only reason to use a 3GP video format is if you still own an older phone model. In any other case, we recommend switching to a newer format. -
Who Uses 3GP Files?
As it is made for older mobile phones, a 3GP file takes up less storage space compared to larger file formats such as MP4 and MOV. However, a 3GP video file can’t provide a quality image and sound by today’s standards – especially when played on a PC. Consequently, 3GP files are mostly used by people with low-performance phones.


