Why Do MTS Video Files Get Corrupted? How to Fix Them?
Have you recorded a video on your camera but now can’t access it? Your MTS videos could be corrupted. Fortunately, you can repair MTS video files with our detailed guide.
We’ll explain what MTS video files are, cover the most common causes and signs of their corruption, and the five proven ways to repair corrupted video files. Let’s get to it.
What Are MTS Video Files?
MTS stands for MPEG Transport Stream and is a file extension primarily characteristic of AVCHD (Advanced Video Coding High Definition) video files. Besides an AVCHD, an MTS file can also be a MadTracker sample or MEGA tree session file.
Panasonic and Sony cameras primarily record MTS files, which are high-definition videos. Moreover, they are easy to share or convert on a computer. AVCHD videos support 720p and 1080p videos and usually have the MTS format on devices.
Why MTS Video Files Get Corrupted?
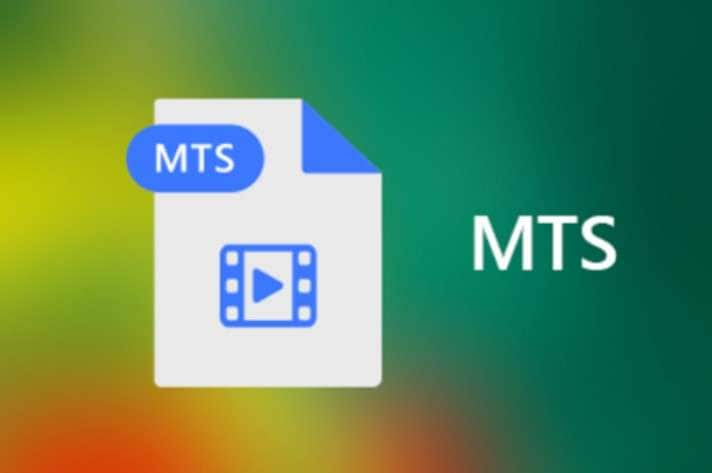
Like any other video file format, MTS videos can get corrupted. Being unable to open and play your MTS videos due to file corruption can be frustrating. So, why does that happen?
These are the most common reasons for MTS video corruption:
- Virus infection – If your MTS video file suffers a virus attack, it’ll get corrupted and become unplayable.
- Interruption during download – Anything that suddenly interrupts your download process could damage your MTS video.
- Hard drive corruption – If you store MTS videos on a corrupted disk, it will suffer the same fate.
- Video compression issues – Compressing your MTS videos makes them prone to corruption.
- Sudden power failure – Your MTS video file can get corrupted if you encounter sudden power loss while viewing it.
How to Recognize Corrupted MTS Videos?
MTS video file corruption is easy to recognize. The inability to play the video or constant freezes are the tell-tale signs. Another way to be sure your MTS video file is corrupted is to check for error messages.
If you keep seeing the following error messages when attempting to play an MTS video file, you're experiencing video corruption:
- “Cannot open the MTS video file.”
- “Problem with .mts file: incorrect length.”
- “An error occurred loading the .mts file.”
- “Disk is not formatted.”
How to Repair MTS Video Files?
You've established that your MTS video file is corrupted. So, what's next? It's time to fix it. We've prepared the top five ways to repair corrupted MTS files. Follow our step-by-step instructions, and you'll do it quickly and efficiently.
Fix 1: Use Wondershare Repairit Video Repair Software
One of the best, most straightforward ways to fix corrupted video files is to use video repair software. Wondershare Repairit is an excellent tool that lets you do it seamlessly. The software will eliminate corruption by rebuilding the video header, movement, frame, duration, and sound damage.
Besides MTS, Wondershare Repairit supports many other video formats, including MP4, MOV, 3GP, AVI, M2TS, MKV, FLV, MXF, M4V, INSV, WMV, ASF, MPEG, MPG, etc. Moreover, you can use Wondershare Repairit Online to repair MTS video files without downloading the software.
Follow these steps to repair corrupted MTS video using Wondershare Repairit:
Step 1: Install and launch Wondershare Repairit on your computer.
Step 2: Click Video Repair > Add to upload your corrupted MTS video.

Step 2: You’ll see the uploads on the screen. Click Repair to start the process.

Step 3: Once the process is complete, click OK.

Step 4: Preview the repaired videos by clicking Preview. Click Save if you like what you see, or select the Advanced Repair option.

Step 5: Choose a safe location for your repaired MTS video files.

Step 6: The program will notify you when it saves the videos. Click OK.

This video can help you fix your MTS video files with a step-by-step guide.

Wondershare Repairit - Video Repair
Security Verified. Over 7,302,189 people have downloaded it.
-
Repair damaged videos with all levels of corruption, such as video not playing, video no sound, out-of-sync video or audio, playback errors, header corruption, flickering video, missing video codec, etc.
-
Repair full HD, 4K, and 8K videos and support 20 popular formats, including MOV, MP4, M2TS, INSV, M4V, WMV, MPEG, ASF, etc.
-
Repair damaged or corrupted videos caused by video compression, system crash, video format change, etc.
-
Repair critically damaged or corrupted videos available on SD cards, mobile phones, cameras, USB flash drives, etc.
-
Repairit has a quick and advanced scanning mode. You can use either depending on the level of corruption the video file has undergone.
-
No limit to the number and size of the repairable videos.
-
Support Windows 11/10/8/7/Vista, Windows Server 2003/2008/2012/2016/2019/2022, and macOS 10.12~macOS 15.
Attention:
If you don't want to download a software on your PC/Mac, you can try the online version of Repairit Video Repair.
Fix 2: Use VLC Media Player
The primary feature of VLC Media Player is to play video files. However, you can also use it to repair minor video corruption. Unfortunately, VLC Media Player only fixes AVI video files.
Thus, follow the steps from Method 3 below to convert your MTS video into an AVI format before fixing it with VLC. Once you do, scroll up to see how to repair it using VLC Media Player:
Step 1: Open VLC Media Player on your computer.
Step 2: Go to Tools > Preferences.

Step 3: The Simple Preferences window will open. Go to the Input / Codecs section.

Step 4: Find the Damaged or incomplete AVI file option. Expand the drop-down list and select Always fix.

Step 5: Click Save to apply the changes.
Fix 3: Convert the Files Into Another Format
If your MTS video file got corrupted, you can fix the issue by converting the video into another format. Once you do, you can open it with your preferred media player to check if it works. For instance, you can turn it into an AVI file to repair it in VLC Media Player.
We’ll use VLC Media Player again to show you how to convert your MTS video file into another format. Follow these steps:
Step 1: Open VLC Media Player on your computer.
Step 2: Click Media in the top navigation bar and select Convert / Save.

Step 3: Click Add in the File tab to upload your corrupted MTS video file.

Step 4: Find the Convert / Save option at the bottom. Expand it and select Convert.

Step 5: Expand the Profile drop-down list and choose the desired video file format.
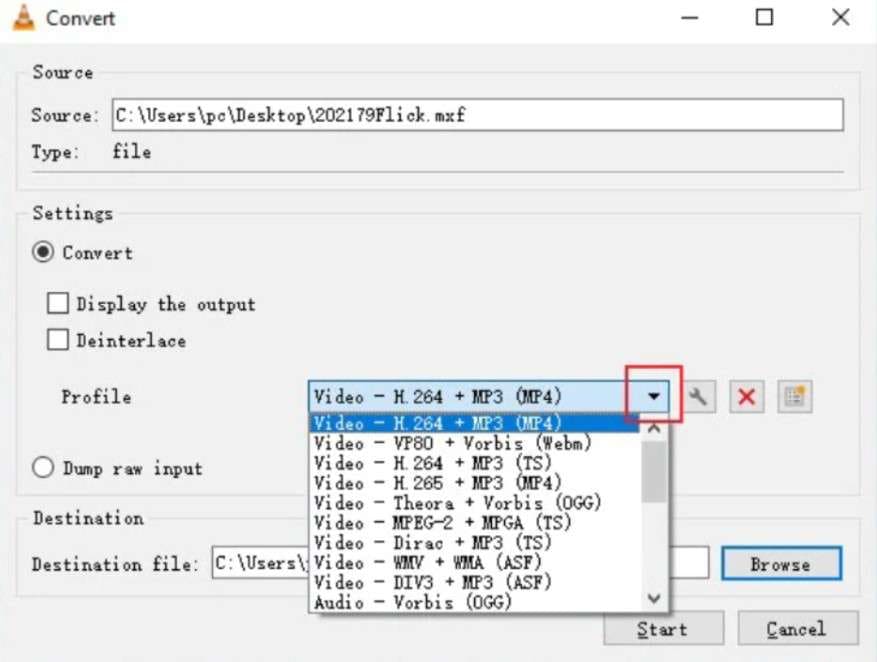
Step 6: Set the file destination for the converted video file and click Start.
Fix 4: Download the Files Again
MTS video file corruption can happen due to an interrupted video download. If that happens, we suggest you delete the corrupted MTS video and download it again. This time, don't interrupt the process.
Fix 5: Use First Aid to Fix the Corrupted Storage Drive
If you store MTS video files on a corrupted hard drive, they could become corrupted. To fix that, you must repair the storage disk. If you’re a Mac user, you can leverage First Aid, a convenient and efficient feature. It lets you fix damaged and corrupted hard drives on macOS in just a few clicks.
Follow these steps to use First Aid to repair a corrupted hard drive storing your MTS video file:
Step 1: Open Finder on your Mac computer.
Step 2: Go to Applications > Utilities > Disk Utility.

Step 3: Select your corrupted hard drive in the left sidebar.
Step 4: Click First Aid at the top of the screen and hit Run.
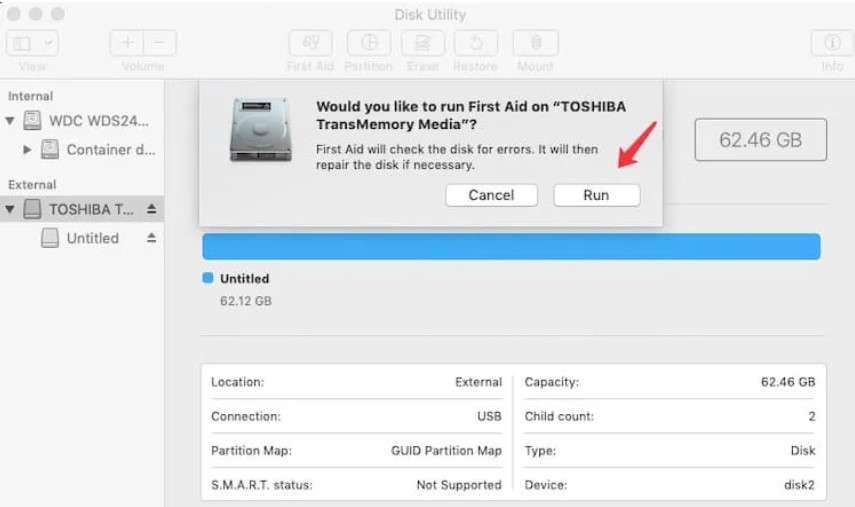
After repairing your hard drive, the utility will notify, so be patient.
Conclusion
If your MTS video file gets corrupted, you can recognize it by the video's inability to play and constant error messages popping up. MTS video corruption can happen because of a virus or malware infection, interrupted download, hard drive corruption, video compression issues, sudden power failure, etc.
Fortunately, you can repair your corrupted MTS file using Wondershare Repairit or VLC Media Player, although the latter supports only AVI videos. You can also convert the video into another format, download it again, or use First Aid to fix the corrupted hard drive storing the MTS file.
-
How do I fix corrupted MTS video files for free?
You can use video file tools like VLC Media Player or Repairit to fix minor video corruption issues.
-
Why does my MTS video file keep freezing?
Freezing may happen due to factors like file corruption, incompatible codecs, or insufficient system resources.
-
How can I convert MTS video files to MP4 or AVI?
To convert MTS files to MP4 or AVI, use VLC Media Player for basic conversion, or try tools like Any Video Converter for more features. Alternatively, online converters like CloudConvert or Repairit offer browser-based conversion.
-
Can Wondershare Repairit fix severely corrupted MTS videos?
Yes, Wondershare Repairit can repair severely corrupted MTS files by rebuilding their video structure without losing quality.


