Imagine you've uploaded many videos to OneDrive, but when you try to play them, they just won't cooperate. Don't worry, you're not alone! Many users face this issue.
But don't give up hope just yet. We're here to guide you through this problem. In this guide, we'll explore eight easy solutions to fix OneDrive video playback issues. No tech jargon, just simple step-by-step instructions to make your videos play smoothly.
So, let's get started on this journey to revive your videos and improve your OneDrive experience! Ready?
In this article
-
- Method 1: Use a Professional Video Repair Tool

- Method 2: Check the Network Connection
- Method 3: Play Videos from a Different Cloud Storage Service
- Method 4: Use an Alternate Media Player
- Method 5: Ensure the OneDrive App and Browser are Up to Date
- Method 6: Play Videos in Private or Incognito Windows or Clear the Cache
- Method 7: Lower the Video's Quality
- Method 8: Disable DRM Security
- Method 1: Use a Professional Video Repair Tool
Reasons Why Your OneDrive Video is Not Playing
Understanding the root of the OneDrive not playing videos problem is preferable before proposing a solution.
Well, this problem has several causes, and being aware of them will help you rapidly resolve it. Here are a few potential causes of OneDrive videos not playing.
1. Invalid Video Files
This issue occurs when your video file is damaged, incomplete, or in a format your device or player can't recognize. It's similar to reading a torn book with missing pages; your device can't understand it. To resolve this, you'd need to obtain a compatible video version or repair the file if possible.
2. Incompatible Video Formats
Video formats represent the way videos are encoded. When your device or player doesn't support the same format as the video you want to watch, you encounter compatibility issues. To address this, you can either convert the video to a format that your device understands or use a media player that natively supports the video format. This ensures that your videos play without any problems.
3. Third-Party Issues
Certain videos may necessitate supplementary software components known as codecs or browser plugins, like Adobe Flash Player or Microsoft Silverlight. These components are essential to ensure smooth playback and compatibility with your web browser. However, if these components are absent or out of date, it can hinder your ability to watch the video properly. To resolve this issue, you need to install the necessary codecs or plugins to enable the video to function correctly.
4. Web Browser Support
Web browsers have preferences for video formats. If your browser doesn't support the Video's format, you may need to use a different browser or update your current one to properly play the Video.
5. Weak Internet Connection
A weak internet connection can lead to buffering or pauses in video playback. To address this problem, consider opting for a faster internet connection, pause the video briefly to allow it to preload, or adjust the video quality to match the speed of your internet connection. These practical steps can help ensure smoother video streaming.
6. Outdated Software
When your video player or web browser is outdated, it may not properly support the requirements or features of the video, leading to playback issues. To resolve this problem, all you need to do is update your software to ensure compatibility and a smooth video-watching experience.
8 Methods to Fix OneDrive Videos Not Playing
These are the 8 methods you can try to solve your OneDrive Video not playing. Let's delve into each method in detail, keeping it easy to read and understand.
Method 1: Use a Professional Video Repair Tool [Hot]
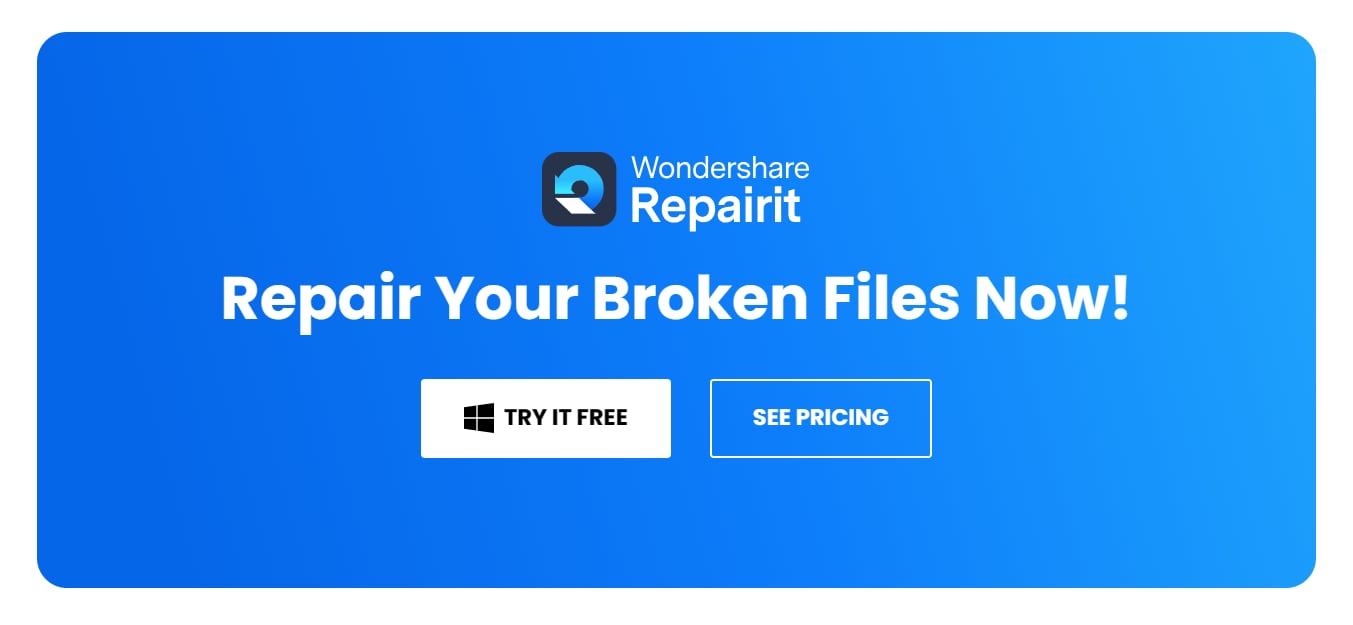
Picture a situation where you desperately need to access a valuable video stored on OneDrive, but it simply refuses to play due to some unknown issue. This frustrating scenario is something many of us have encountered. Fortunately, there's a dedicated tool called Repairit that can come to the rescue.
Features and Functionality of Repairit
Wondershare Repairit-Video is designed to make the video repair process as straightforward as possible. Its key features include:
- User-Friendly Interface: Repairit is built with simplicity in mind. You don't need to be a tech expert to use it effectively. The interface is intuitive and guides you through the repair process step by step.
- Comprehensive Format Support: Repairit can handle a wide range of video formats, ensuring that it's compatible with most OneDrive videos, regardless of format.
- Preview Functionality: Before committing to the repair, you can preview the video to ensure it's worth the effort. It saves time and ensures you only repair videos you truly need.
- Batch Repair: Repairit can repair multiple videos simultaneously, a handy feature for dealing with a collection of unplayable videos on OneDrive.
- Advanced Repair Algorithms: It uses sophisticated algorithms to fix common video issues, such as corruption, incomplete downloads, or other playback problems.
How to Use?
Step 1: Start downloading the app and installing it on your device.
Step 2: After installing, open the app. Click +Add on this main menu and add your corrupted video.

Step 3: After adding your corrupted video, you will provide the details such as the image name, size, and date.

Step 4: After you’ve finished providing details, the next step is to click fix to start the fixing process. Click Repair to start the process. Once the fixing process is done, choose where to save the repaired Video on your device. Click OK to save.

Method 2: Check the Network Connection
Video playback problems can often be traced to a weak or unreliable internet connection. To fix this, ensure you have a stable and fast internet connection. If not, check your computer's network cable or use a network troubleshooter.
On Windows PC:
On your windows, go to , and select Network - Setting. Check the network status, and if it’s not stable, click Network troubleshooter to fix the network issues.
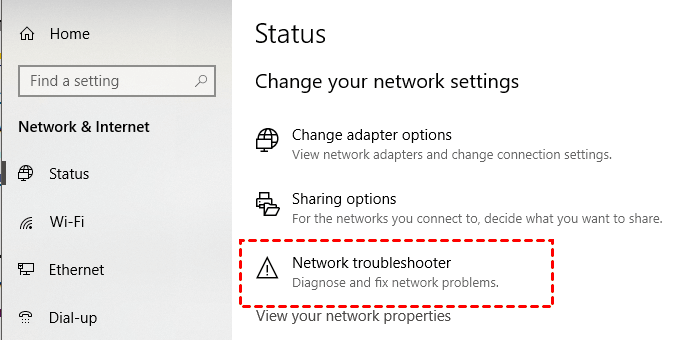
On Mac OS:
On your Mac OS, Click, then select Network. Choose the network adapter to determine the status of the network connection.
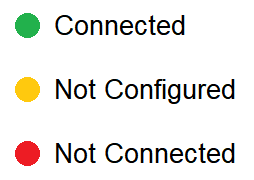
You can restart your router, use an ethernet cable for a wired connection, or move closer to your Wi-Fi source. A strong connection will significantly improve video streaming quality.
Method 3: Play Videos from a Different Cloud Storage Service
Sometimes, the cloud storage service you're using may have hiccups in video playback.Try playing videos from a different cloud service, if possible, to resolve this. It could save you from the hassle of troubleshooting other issues.
Method 4: Use an Alternate Media Player
When your video player isn't performing as expected, it may be time to consider a change. You can experiment with a different video player to enhance your viewing experience.
Using an alternate media player means switching to a different software for playing audio and video files when your default player encounters issues like format incompatibility or playback errors. Common alternate players, like VLC Media Player or Windows Media Player, offer broader codec support and features, enabling smoother media playback and customization to your preferences
Method 5: Ensure the OneDrive App and Browser are Up to Date
Outdated software can lead to video playback troubles.Ensure your OneDrive app and web browser are updated to the latest versions. Newer software often includes bug fixes and improved compatibility, making videos play more smoothly.
Step 1: Open Chrome and find Help - About Google Chrome by selecting the menu button in the upper right corner.
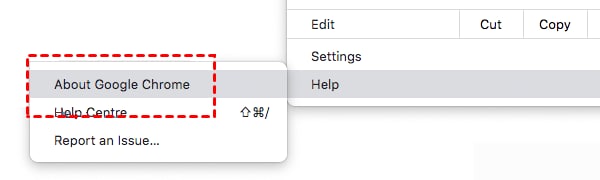
Step 2: Your Chrome will begin automatically checking for updates and display the most recent version.
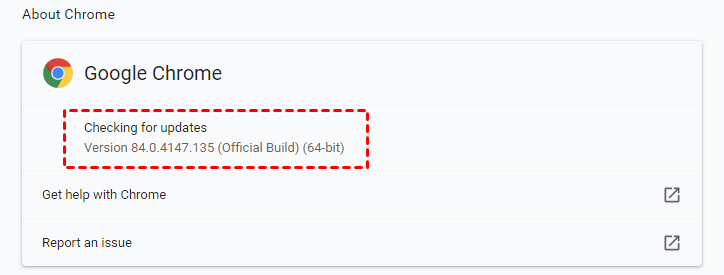
Step 3: You must Relaunch your browser after installing the latest version.
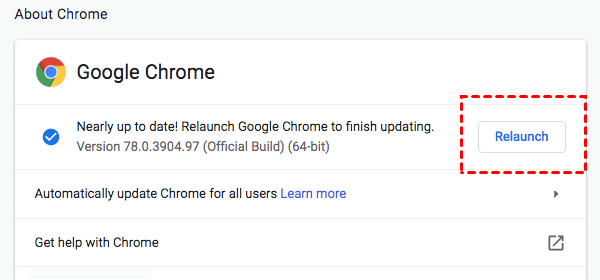
Method 6: Play Videos in Private or Incognito Windows or Clear the Cache
Sometimes, your browser's stored data (cache) can interfere with video playback.
To overcome this, try playing videos in a private or incognito window where the cache doesn't come into play. Alternatively, clear your browser's cache to start fresh and potentially resolve playback issues.
Let's use Chrome as an example to demonstrate the steps:
Step 1: Find the Menu icon - More tools - Clear browsing data in Chrome.
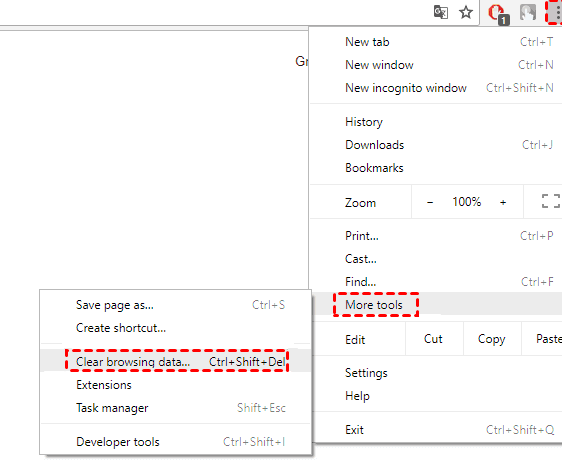
Step 2: Follow the steps below:
- Choose All time in the time range.
- Select Cookies then other site data, and Cached images and files.
- Click CLEAR DATA.
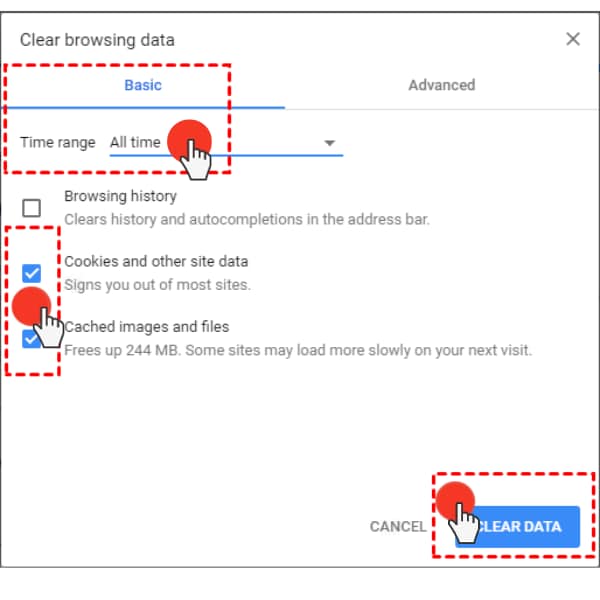
Method 7: Lower the Video's Quality
If you're dealing with persistent buffering or freezing issues, adjusting the video quality can alleviate the strain on your internet connection. Many streaming platforms provide settings to modify video quality. Opting for a lower resolution can enhance video playback on slower connections, leading to a smoother viewing experience. This adjustment is a practical solution to combat interruptions during video streaming on bandwidth-restricted connections.
Method 8: Disable DRM Security
At times, Digital Rights Management (DRM) security can disrupt video playback, creating a similar effect to having an abundance of locks on your front door, making things cumbersome. When feasible, you can attempt to disable DRM within your browser settings or video player. However, exercise caution as certain content providers may prohibit this action.
You can check the DRM protection of the video by following the steps below:
Step 1: Locate the video location in Windows Explorer.
Step 2: Right-click the video and then select Properties.
Step 3: In the Properties window, choose the Details tab.
Step 4: Then navigate to the Protected section. Check to see if the status is "Yes". If this is the case, the video is secured by the DRM key.
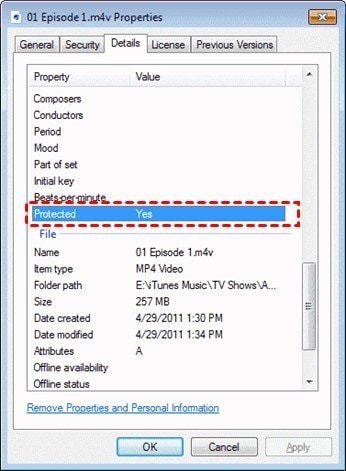
Step 5: DRM protection can be removed with professional software, or the video can be downloaded from the source without a DRM key.
Conclusion
That concludes the discussion on how to fix the "OneDrive video not playing" problem. If you encounter the same issue, you can try the above mentioned solutions. In addition, if you believe the solutions are too complex, you can use Repairit to repair videos for you.
Overall, Repairit simplifies the video repair process, allowing you to save recordings that you believed were permanently gone. It's more than just an app; it's a digital rescuer, keeping your OneDrive videos accessible and pleasant. With Repairit at your service, you can expect a more stable and consistent video viewing experience on OneDrive.
FAQ
-
Why are my OneDrive videos not playing?
It could be because the video format isn't supported, your internet connection is slow, the video file is too big, you're running out of OneDrive space, or there are issues with the device or browser you're using. It's also possible that the video file itself is damaged or your device's software needs an update. -
Can a slow or unstable internet connection be resolved to fix video playback on OneDrive?
Indeed, addressing a slow or unstable internet connection can help resolve video playback problems on OneDrive. A sluggish or unreliable connection can result in buffering issues and interruptions while streaming videos. -
Is it possible to repair a video file that's not playing correctly on OneDrive due to corruption or damage?
Yes, it is possible to attempt to repair a video file that is not playing correctly on OneDrive due to corruption or damage. Video repair software tools are available that can help in such cases. These tools analyze the damaged video file and attempt to reconstruct the missing or corrupted data.


