You’ve come to the right place. Here’s everything you need to know about WEBM files, including their usage, why they are unplayable, and how to repair and enhance corrupted WEBM video files.
In this article
What Are WEBM Files, and How Are They Used?
A WebM file is a royalty-free, open-source media format designed to store both audio and video content. It supports high-quality video streams compressed with VP8 or VP9 video codecs, and audio streams compressed with Vorbis or Opus audio codecs, making it an efficient and versatile format for streaming and storing multimedia.
If you’re streaming videos online, chances are you’re watching your video content in a WEBM format. The same applies to downloading and uploading video files. In fact, WEBM files make up one-half of all video content on the web. They are on YouTube, Skype, Vimeo, etc.
So many web developers and content creators prefer WEBM files because they are very versatile. Unlike many other audiovisual media carriers for sharing videos on the web, WEBM files are multi-compatible, lightweight, and capable of delivering top quality.
In addition, the WEBM extension is open and royalty-free. You can load it on Firefox, Chrome, Edge, Opera, and famous video players like WMP, VLC, and MPlayer. WEBM is compatible with most video devices but takes up less space than MPEG files.

Pros and Cons of WEBM Files
Pros
Smaller file sizes for faster loading, especially on mobile with slow connections.
High-quality video with crisp visuals despite small size.
Open-source and royalty-free, with no licensing fees.
Optimized for web use and supported by modern browsers (Chrome, Firefox, Opera).
Supports transparency for creating overlays and effects.
Cons
Limited device support, particularly on older platforms and browsers.
May not deliver the same quality as MP4 for very high-resolution videos.
May need conversion for compatibility with certain platforms like MP4.
Less common in professional video production due to compatibility issues.
Primary Reasons for WEBM Video Files Get Corrupted
If you think WEBM files sound almost too good to be true, you have excellent instincts. Despite all these admirable qualities, WEBM videos are not always reliable. Many video content consumers online have reported problems with playing WEBM files, such as data corruption.
Apparently, WEBM files get damaged way more often than similar formats.
There are several common reasons for experiencing WEBM file corruption:
- Damage during transfer – That happens very often. The slightest interruption during the download, upload, or copying can result in file corruption.
- An incorrectly converted WEBM file – Contrary to popular belief, you can’t change a file format by simply changing the extension. You can only damage it.
- Infection due to a virus attack – Your file might have caught a virus in an infected storage device or downloaded from an infected source.
- Incompatible video codecs – WEBM files use VP8 or VP9 video codecs and Opus or Vorbis audio codecs. They can’t work correctly without them.
- An outdated browser – While WEBM files work in most browsers, you still need the latest version to play some WEBM video files.
- Turned off or missing Flash Player – You can’t stream video content online without the Flash Player. If you’ve turned it off or don’t have it, WEBM won’t work.
- A corrupted media player – Your WEBM file might be healthy, and you can’t play it because of media player corruption.
Can you trace your WEBM problem to one of these causes? Perfect. Successful diagnosis will help you choose the correct repair method and save you time and trouble.

How to Repair Corrupted WEBM Video Files
These are the best methods to repair corrupted WEBM video files safely.
Fix 1: Use Wondershare Repairit
Wondershare Repairit emerges as a dynamic tool that specializes in repairing and enhancing corrupted WebM videos. It leverages advanced AI technology to meticulously analyze damaged video files, restoring them to their original glory. This powerful software not only fixes common issues like stuttering, blurriness, or corruption but also enhances video quality, making your clips look sharper and more vivid than before.
Step 1: Download, install, and launch Wondershare Repair on yours.
Step 2: Choose AI Video Enhancer in "More Types Repair" to upload your videos.
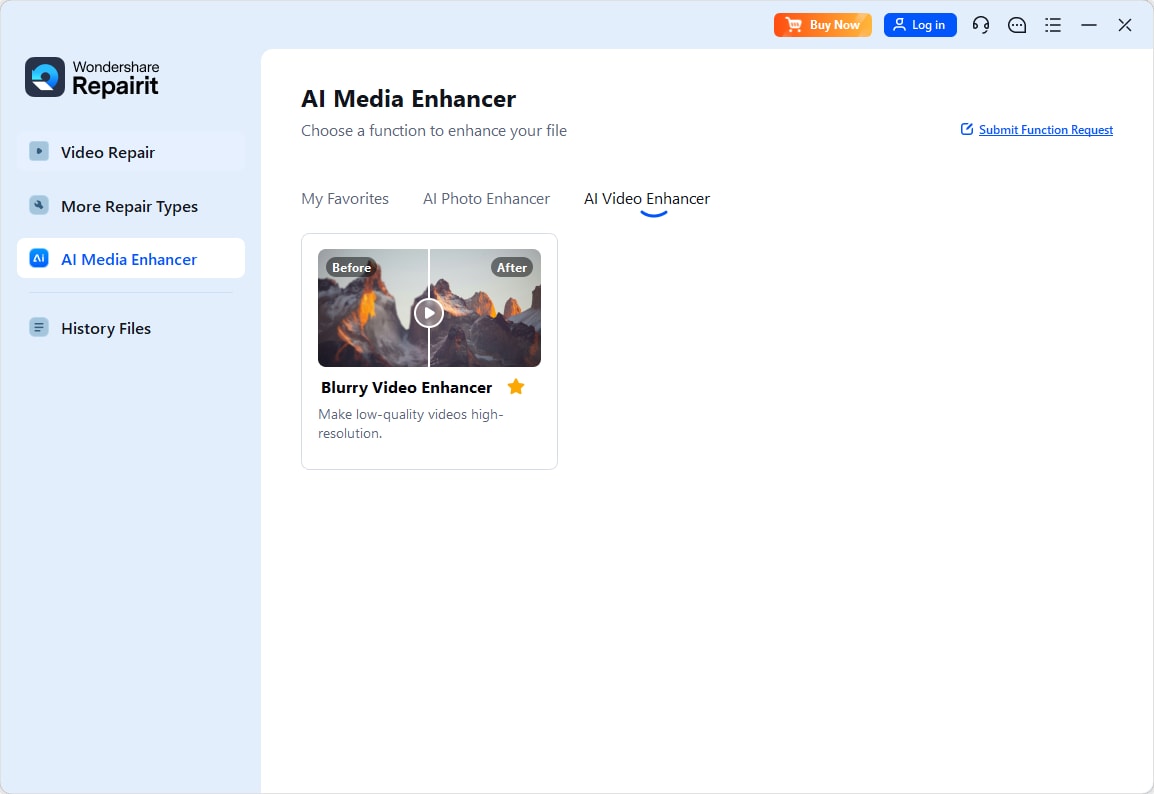
Step 3: If you’ve added multiple WEBMs, select the AI Model and choose a desired "Output Resolution", then click Start Enhancing.
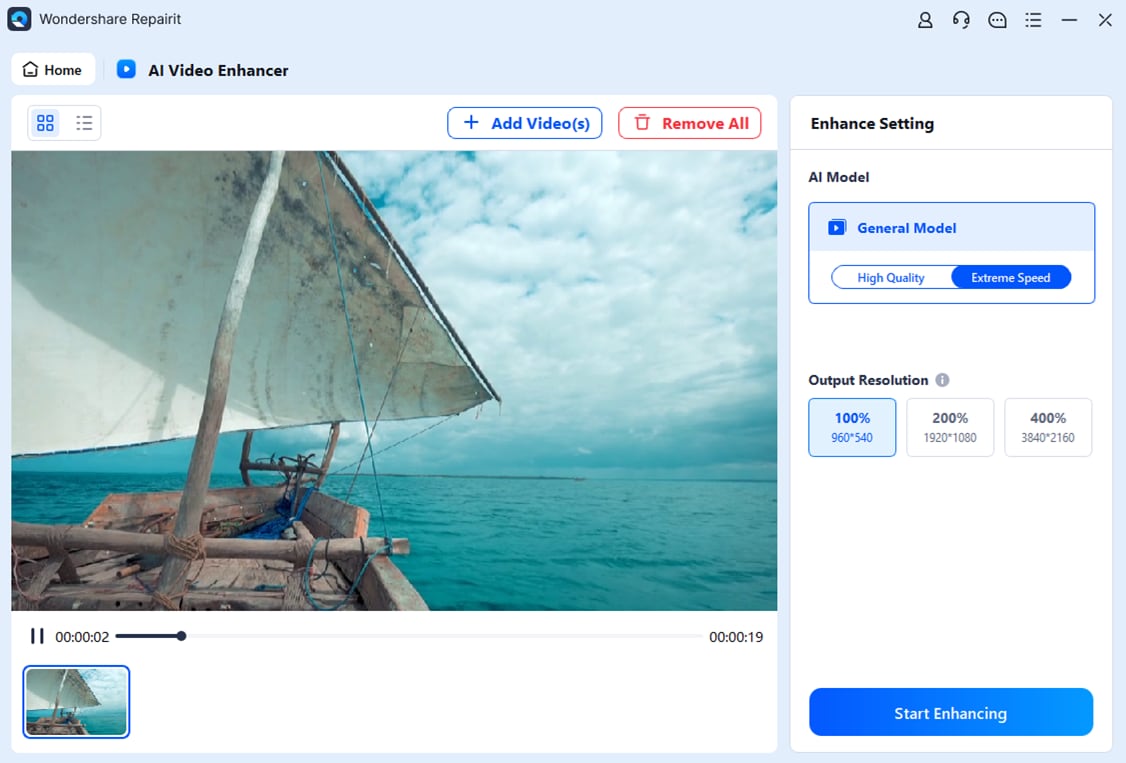
Step 4: Once the repair process is complete, click Save All to see the result.
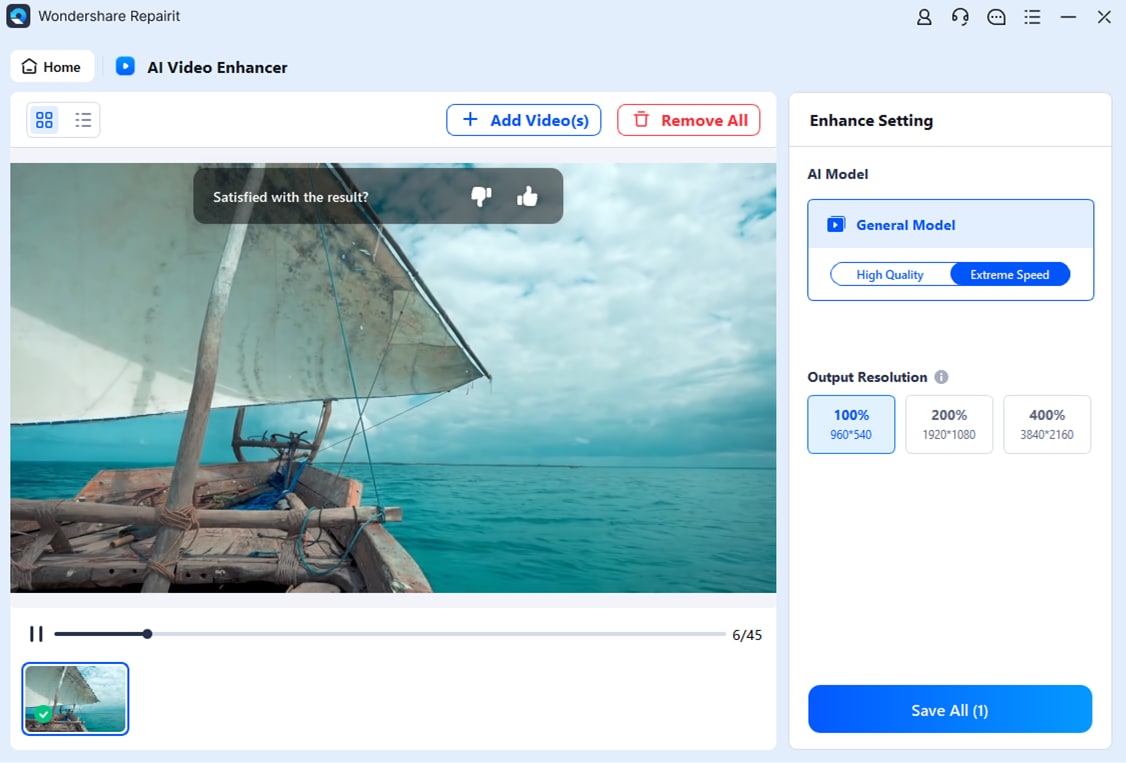
This video can help you fix your corrupted WEBM video files with a step-by-step guide.
Fix 2: Download Files Again
Interrupted or improper downloading is one of the top reasons for file corruption. If you have a reason to suspect that is what happened to your WEBM, the simplest solution is to go back and download the file again. Only this time, do it properly. Here are some tips:
- Use only reputable sources: Always take a moment to inspect the site before downloading anything. Look around and research user experiences to verify it’s legit.
- Pay attention to extensions: The file you want to download should have a suitable extension. In this case, you’re looking for WEBM. Avoid executable files like .exe or .scr.

- Always run a quick virus check: If you have quality antivirus software, you can scan the file you want to download. In most cases, you can run the scan by right-clicking the file.
In most situations, when you download a faulty file, you can bet you exposed yourself to an online threat. However, there are other risks. Files can also get corrupted during the download process due to power outages, insufficient power supply, or poor connection.
Fix 3: Update Your Browser
Not everyone downloads their favorite videos. Some users prefer to keep their video content online and stream when they feel like watching. If that is so you, but your PC stubbornly refuses to stream a WEBM video on YouTube, Netflix, or elsewhere, it might be your browser’s fault.
The easiest way to solve the unstreamable WEBM problem is to check for browser updates. Here’s how to do that on Google Chrome. The process is similar on most other browsers:
Step 1: Open your browser and click the three-dot menu in the top right corner.

Step 2: Go to Help > About Google Chrome.

Step 3: If it says Chrome is up to date, you have the latest version.

Step 4: If updates are available, click Update Google Chrome. Newer versions will start running the update automatically when you arrive at this page, and you will only have to click Relaunch to finalize the process.

Fix 4: Update Codecs
If you know you’re not dealing with a corrupted WEBM, but your media player still won’t play your video, focus on the player rather than the file. The most common problem in these situations is the absence of compatible video-audio codecs.
Most popular video players, such as Windows Media Player, VLC, or MPlayer, automatically update and regularly download new codec packs. However, that’s not enough sometimes.
Let’s show you how to update codecs in Windows Media Player manually:
Step 1: Look for the Help tab at the top of your WMP window. If you can’t find it, right-click the top bar and select Show menu bar to reveal more options.
Step 2: Click Check for updates in the drop-down list.

Step 3: You will see the Settings page with available updates for your Windows OS. Click Check for updates. If a new version of Windows is available, the update will start automatically.

Having the correct codec is crucial because unsuitable codecs can’t decompress your video file, which renders it unplayable. Since you’re having issues with a WEBM file, you must look for VP8 or VP9 video codecs and Opus or Vorbis audio codecs for your player.
Fix 5: Clear the Cache and Cookies
If you know anything about online privacy and healthy PC hygiene, you know that you must clean your cache and cookies regularly—at least once a month. Cache and cookies can be valuable for online experience but can also cram and slow down your PC.
Subpar performance due to the piled cache and cookies can affect different components in your computer, including those related to graphics and multimedia. So, if you’re experiencing WEBM file problems after trying all other methods, clear the cache and cookies:
Step 1: Go to Start and search for the Control Panel.
Step 2: Select Network and Internet.

Step 3: Click Delete browsing history and cookies. It’s under Internet Options.

Step 4: Go to General > Browsing history > Delete.

Step 5: Check Cookies and click Delete.

Fix 6: Delete Temporary Files
Like cookies and cache, temporary files can pile up and consume a lot of free space on your computer. That will inevitably slow it down and lead to performance issues.
To delete temporary files on your Windows PC, follow the same route as in Fix 5: Clear Cache and Cookies. When you arrive at the Delete Browsing History window, tick the checkbox before Temporary Internet Files and click Delete.

How to Avoid Corrupted WEBM Files in the Future
As you can see, a lot can go wrong and affect your WEBM video files’ quality. Some types of corruption, like fragmented downloads or virus infection, can also make them unplayable. The good news is you can avoid all that with excellent prevention:
- Run all your updates in time – Go through your Windows and browser settings and enable automatic updates. That way, you won’t have to think about it later.

- Use safe download practices – Always check the website’s credibility and scan files for viruses before downloading them.
- Stay protected against risks – Use reliable antivirus software to protect yourself from online threats and back up files to a safe location, just in case.
Conclusion
WEBM video files might not be as reliable as MPEG and similar extensions, but at least they are easy to fix. You only need a professional data repair tool like Wondershare Repairit. If you have a healthy WEBM, update your browser and codecs and clear the cache.

