A damaged video can be a nightmare, especially when it contains your beloved memories or work-related data. It can happen for various reasons, such as playback issues and freezing frames. Fortunately, a reliable video repair tool can fix these problems efficiently. Along with that, many users struggle to find a dependable solution that works across different file formats.
While some built-in media players offer basic fixes, they often fail to restore severely damaged videos. That’s where specialized repair software comes in, which provides advanced recovery features. Thus, this guide will explore the 5 best free and paid tools to repair videos effortlessly. Plus, you will get a comparison table, letting you choose the best option for your specific situation.
In this article
Part 1. What Are the You Can Fix with a Video Fixer?
Before moving toward the solution, you should understand the major types of errors that your video might face. Thus, let’s dive below to explore some major errors that your video could face and create a surge for video fixers:
| Major Types of Errors | Description |
| Corrupt Files | This issue can occur due to interrupted file transfers, system crashes, or storage failures. Plus, it results in missing frames or complete inaccessibility of your video file. |
| Jerky Playback | If a video skips frames, it may be due to incomplete rendering or compression issues. This can disturb the viewing experience and make the footage hard to watch. |
| Sync Problem | The audio and video sometimes don’t match, which creates an annoying delay. It can happen due to various reasons like improper encoding or transmission errors. |
| Blurry Video | Poor quality playback or pixelation can result from compression issues or corrupted data. When this happens, it makes your footage unclear and challenging to interpret. |
| Unreadable Format | Not all players support every file format, leading to compatibility errors. If you play a video in the wrong format, you definitely face issues and can’t play it. |
| Damaged Headers | A broken header can prevent a video from opening, as it stores important file information. Without a proper header, media players cannot recognize the format. |
| Screen Errors | A video playing with a green or black screen but still having sound indicates a decoding issue. This usually happens due to missing codecs or damaged frames. |
Part 2.Incredible Video Repair Tools for Computer & Mobile [Go-To Fixers]
Upon knowing the common video issues, it’s time to choose the right solution. Below, you can access the top 5 video repair software that offers powerful features to restore your videos with ease:
Tool 1. Repairit
When it comes to fixing damaged videos, Repairit stands out as the best video repair software for all types of problems. This tool supports over 20 video formats, including MOV and RAW, to ensure compatibility across different devices. It features both Quick Repair and Advanced Repair modes and caters to all minor glitches and severe corruption.

Plus, the Advanced Repair mode uses sample videos to reconstruct damaged files and improve the success rate. To recover your video, you just have to import it and let the tool repair it in a few seconds. This eliminates the need for additional tools as well as any manual methods. Thus, whether your videos are broken due to shooting errors or file format issues, Repairit provides a seamless solution.
Key Features
- Video Upscaling: This tool can also improve resolution and enhance clarity by making blurry videos look sharper.
- Free File Limit: Unlike many other tools, it can fix large video files without any compression issues.
- Compatible Devices: To ensure flexibility, this software can repair videos shot from various devices like cameras and smartphones.
- Preview Feature: It also lets you preview the restored videos to check for quality before finalizing the task.
- High Success Rate: Repairit restores videos with a high success rate by maintaining the original quality.
Tool 2. SysCurve
Another powerful video repair tool is SysCurve, which has advanced features for repairing damaged video files. Its batch repair feature lets users fix multiple videos at once by making it ideal for users with large video collections. The software also includes an advanced repair option for highly damaged videos. By using a sample file from the same device and format, it can reconstruct broken video data with ease.
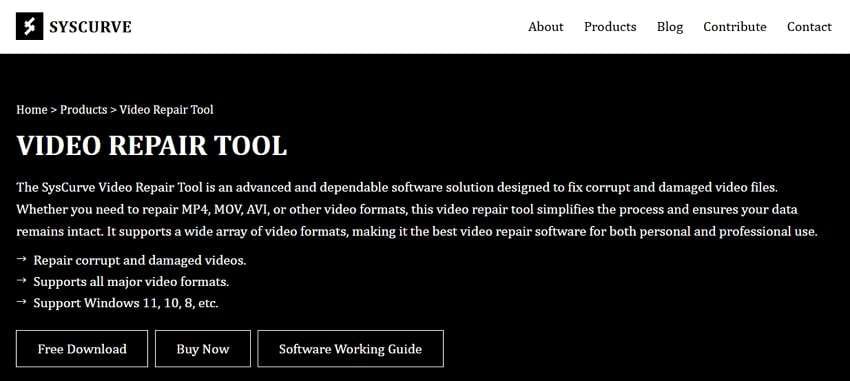
Key Features
- This tool works with popular formats like AVI and MKV, which makes it reliable for repairing videos from various devices.
- It works seamlessly on almost all Windows versions to ensure broad accessibility.
- Users can check the repaired video quality before saving it to confirm the successful restoration process.
Tool 3. VLC AVI Video Repair
As an advanced media player, VLC functions as a basic video fixer for repairing AVI files. Many users face issues with corrupted AVI videos, and it provides an inbuilt feature to fix them. Through VLC, users can convert and repair broken videos with ease. Along with that, they must know that it supports multiple file formats and codecs, which makes it a reliable solution.
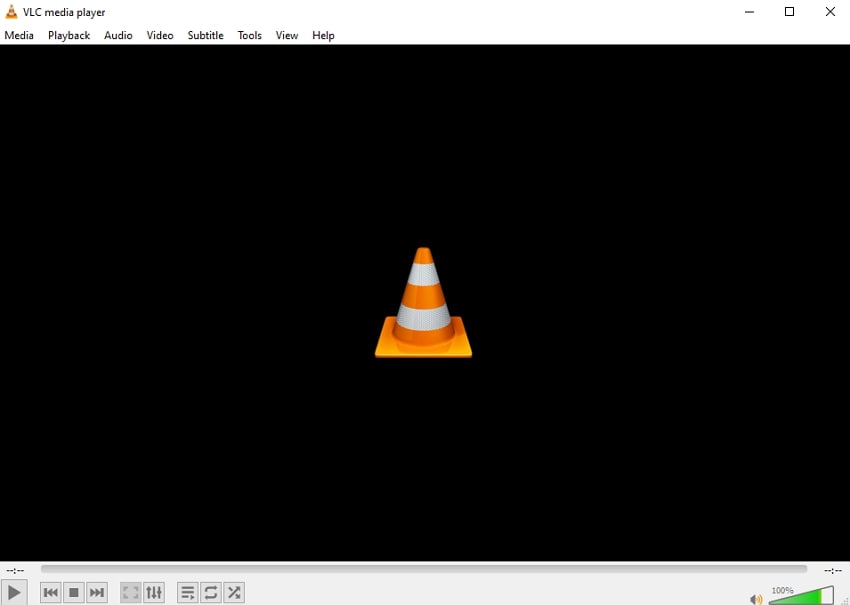
Key Features
- It lets you convert damaged video files into other formats to reduce video corruption issues.
- Even if a video file is incomplete or partially downloaded, it lets users preview and play it without interruptions.
- Its intuitive design makes it easy for beginners to repair AVI files with just a few clicks.
Tool 4. Yodot
Another great video repair software is Yodot, which uses advanced repair mode to recover multimedia files. This feature ensures the original video file remains safe during the repair process. Plus, it works on a copy instead of modifying the corrupted file. Moreover, this tool allows previews of repaired videos before saving to ensure user satisfaction.
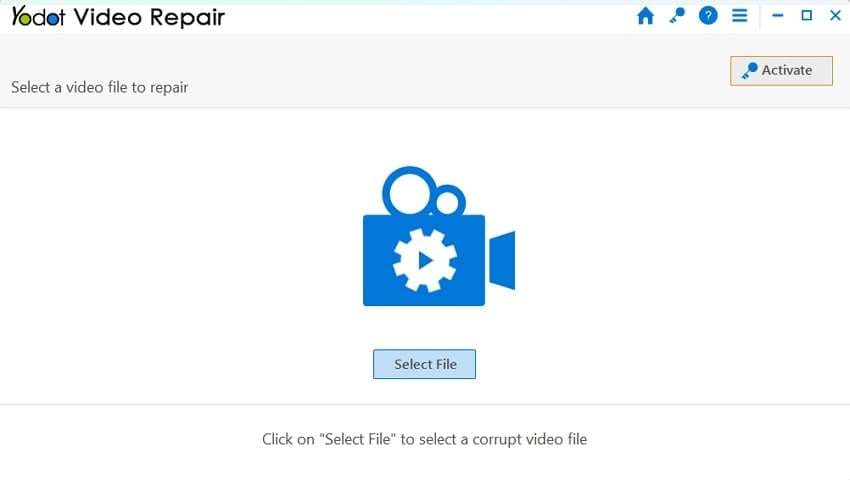
Key Features
- Even in the case of significant damage, this tool can restore unplayable or grainy video files effectively.
- In addition, it can repair videos shot from various devices like smartphones and drones.
- The software processes videos quickly without compromising resolution or quality.
Tool 5. Remo Video Repair Software
Lastly, Remo can restore HD, 4K, and even 8K videos recorded from various devices, including cameras and drones. It ensures a smooth repair task by maintaining the original video quality using a read-only mode interface. Another major advantage is its ability to handle complex video corruption issues like audio-video sync problems. Furthermore, users can preview the repaired video before saving it by ensuring the file is fixed correctly.
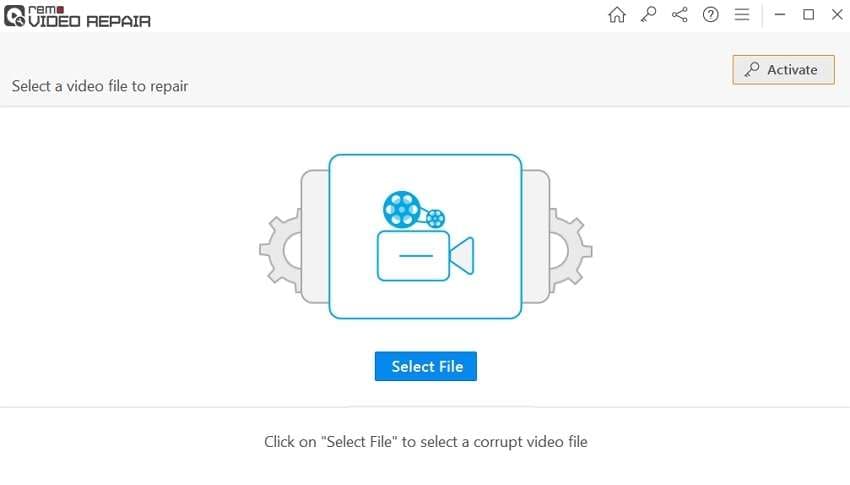
Key Features
- This video repair tool supports multiple formats like MP4 and AVI to recover your files with ease.
- Users get expert assistance anytime for any issues and guidance to use this software effectively.
- The tool works seamlessly on both Windows and macOS by supporting the latest operating system versions.
Part 3. In-Depth Comparison Between the Top 5 Video Repair Tools to Pick the Best
After exploring the features of different fixed video software, it's essential to compare them side by side. Thus, below is a detailed comparison table highlighting key factors to help you make the right choice:

-
Repair damaged videos with all levels of corruption, such as video not playing, video no sound, out-of-sync video or audio, playback errors, header corruption, flickering video, missing video codec, etc.
-
Repair full HD, 4K, and 8K videos and support 20+ popular formats, including MOV, MP4, M2TS, MDT, RSV, WMV, MPEG, DAT, etc.
-
Repair damaged or corrupted videos caused by video compression, system crashes, video format changes, etc.
-
Repair critically damaged or corrupted RAW/LOG/HDR videos from professional cameras such as Blackmagic Design, RED Digital, ARRI, etc.
-
Repairit has a quick and advanced scanning mode. You can use either depending on the level of corruption the video file has undergone.
-
No limit to the number and size of the repairable videos.
-
Repaired videos are more compatible with professional editing software such as DaVinci, Composer, Final Cut Pro, and Premiere Pro.
-
Support Windows 11/10/8/7/Vista, Windows Server 2003/2008/2012/2016/2019/2022, and macOS 10.12~macOS 15.
| Features | Repairit | SysCurve | VLC AVI Video Repair | Yodot | Remo Video Repair Software |
| Ease of Use | Very Easy | Difficult | Moderate | Moderate | Easy |
| Accuracy | Highest | Good | Limited | Decent | Good |
| File Format Support | Extensive | Good | Basic | Average | Good |
| Repair Speed | Fastest | Moderate | Slow | Slow | Moderate |
| User Rating | 4.9/5 | 4.4/5 | 3.9/5 | 4.6/5 | 4.2/5 |
Now, we can say that Repairit stands out as the best video repair software due to its high accuracy and advanced repair algorithms. So, if you want to learn how to use this dedicated tool, follow the detailed steps below:
Step 1. Go to the "Video Repair” area to hit the “Start" button, and import the video for restoration.

Step 2. Fix Your Damaged Video File

Step 3. Export Your Fixed Video Files

Repair Corrupted Video Files

Conclusion
To summarize, repairing damaged videos is essential to restore lost memories and files. To overcome this challenge, a video repair tool helps fix any issues that you might face. Among the 5 tools reviewed, some work well for minor issues, while others provide deep recovery features.
Nevertheless, Repairit stands out as the best choice due to its high accuracy and powerful features. Unlike other tools, it efficiently handles large files without compromising resolution. So, you must download and try Repairit today to effortlessly recover your even more severe videos.
FAQ
-
Q1. Can I repair severely corrupted videos with any tool?
You can fix it, but not all tools offer the same level of recovery. While basic tools might fix minor problems, advanced repair software like Repairit can restore even severely damaged videos. It uses sample files to reconstruct lost data and ensure a high success rate in repairing videos. -
Q2. How do I fix videos that won't play on any media player?
In case a video refuses to play, it could be due to a format problem or missing codecs. Thus, you should try to use a universal media player like VLC or a video fixer tool. These tools can restore damaged frames and fix format-related issues by making your video playable again. -
Q3. Why does my video have no sound after repair?
When your fixed video has no sound, it could be due to problems with the audio codec or improper repair. In such cases, you need to use Repairit to ensure that both video and audio streams are restored properly


