Videos are a fantastic way to connect with people and share information in today's digital world. But you know what can make them even more awesome? Transparency! Transparent video files, which have see-through backgrounds, let you do cool things like layering, adding special effects, and making your content more visually appealing. In this guide, we'll share why it's a great tool to make your videos stand out and show you easy ways to create transparent videos!
In this article
What is a Transparent Video File?
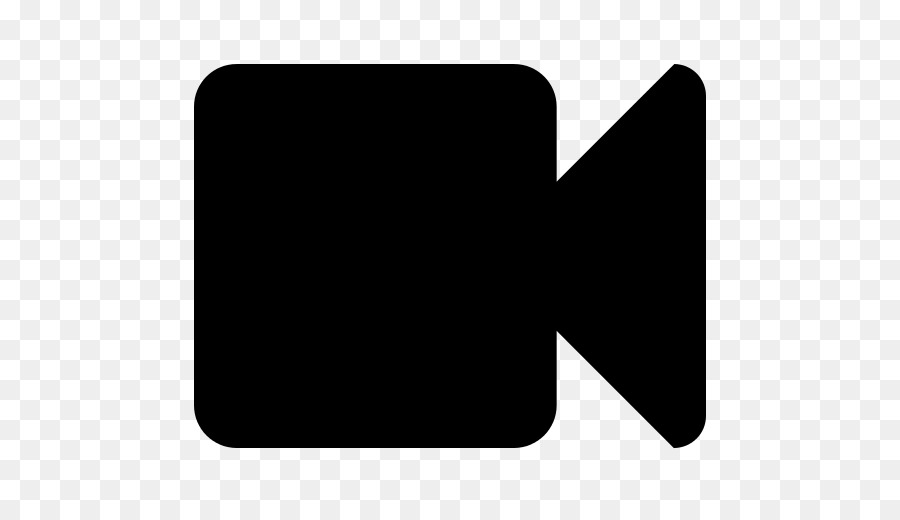
A transparent video file is like a magic video where the background disappears, making the colored parts of the video pop out. Regular videos show everything in color, but transparent videos let you layer videos to make cool visuals that catch people's eyes. You can do this using different file types and methods, depending on what you want to do.
Transparent Video File - Where to Use It
Transparent videos can do lots of exciting things to make people interested and involved. Let's check out some ways transparent videos can be super useful:
- Website Visuals: Make your website more fun by using transparent videos for cool effects. It will grab the attention of visitors and make your website look awesome.
- Display Ads: If you want your ads to be special, use transparent videos. It will make your ads more interesting and different from others.
- Interactive Demos: Use transparent videos to show people how to use a product. It's like a guide that encourages them to try out different features and interact with what you're showing.
- Educational Content: In online classes, use transparent videos to make students do things on the website. It keeps them involved and active before moving on to the next lesson.
Common File Formats for Transparent Video File
Transparent videos use different file types, each with its own purpose. Let's look at four common ones in a way that's easy to understand.
1. GIF (Graphics Interchange Format)
GIFs are simple animated pictures. They can have parts that are transparent, making them great for putting animations on different backgrounds. GIFs work on almost all websites and devices. Anyone can make GIFs because they are easy to create. Also, GIFs are good for short and simple animations. However, GIFs may not look as good because they can only use a limited number of colors. Additionally, GIFs are not the best for complex or detailed animations.
2. APNG (Animated Portable Network Graphics)
APNGs are like GIFs but better. They look nicer and can do more things. They can be clear in some parts, allowing for more interesting designs. APNGs look better than GIFs and have smoother animations. They can be clear in any part, making them good for detailed designs. APNGs are not too hard but can do more than GIFs. But, not all websites can show APNGs as easily as GIFs. Also, APNGs with lots of details might take longer to load.
3. MOV (QuickTime Movie) with Alpha Channel
MOV files are good for serious video work. They can have parts that are transparent, so you can use them in professional videos. MOV files keep videos looking really good and are used by professionals. They can have transparent parts, making them good for different backgrounds. Professionals use MOV files for serious video work. But when MOV files are bigger, it takes up more space. Sometimes, websites may not show MOV files as easily as other formats.
4. WebM with VP9
WebM is a new way to make videos for the internet. It makes videos look good but doesn't take up too much space. VP9 is a special way to make the videos clear in some parts. WebM videos look nice and don't need much space. Many websites can show WebM videos. WebM is great for videos on the internet. However, some older internet browsers might not show WebM videos well. Depending on where you use them, you might need to do extra things to make sure they work everywhere.
Understanding these formats helps you pick the right one for your project. As things change, keeping up with new formats is important for using the latest in video technology.
How to Create Transparent Video Files
Gain knowledge and skills to elevate your projects to new heights using transparent video files. Knowing how to add transparency is key as the need for cool visuals increases. This guide breaks down everything to spice up your presentations. Whether you're a pro or just starting, this guide helps you add clear style to your projects, making your videos stand out. Create your own transparent video files by following any of these:
Option 1: Using Video Editing Software
- Choose Your Software: Select a video editing software that supports transparency. Popular options include Adobe Premiere Pro and Wondershare Filmora.
For instance, you choose Filmora.
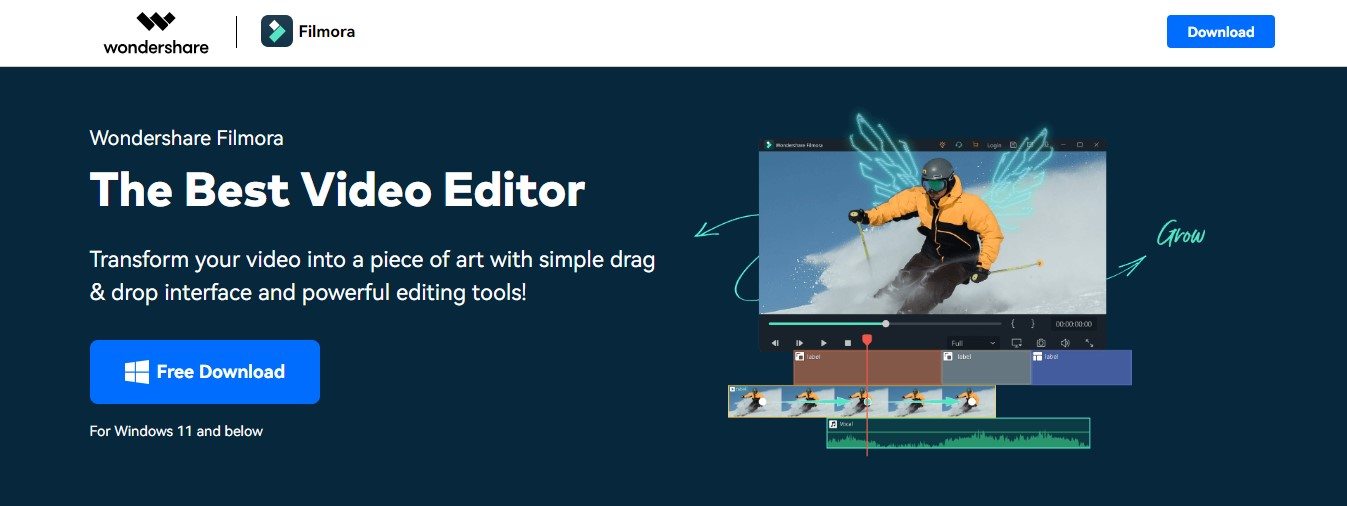
- Import Your Video: Open your video file in Filmora.

- Add Transparency: Use Filmora's tools to designate areas of the video that should be transparent. This often involves working with layers and masks.

- Export the Video: Once you've edited and added transparency, export the video in a format that supports transparency, such as MOV with an alpha channel.
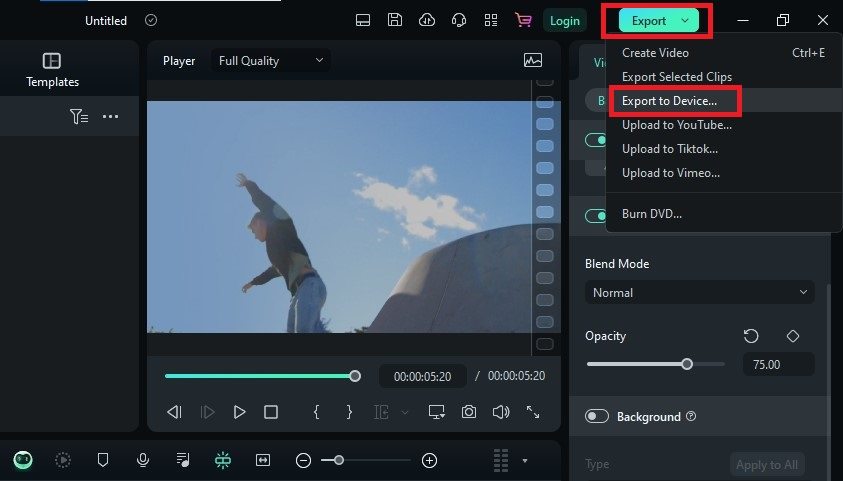
Tips:
- Familiarize yourself with your chosen video editing software's features for working with transparency.
- Save your project file in case you need to make edits later.
Option 2: Exporting with Alpha Channels
- Select the Right Format: Choose a video format that supports alpha channels. Common choices include MOV, WebM, or AVI.

- Enable Alpha Channel: In your video editing software or encoder, enable the alpha channel or transparency option during the export settings.
- Adjust Settings: Fine-tune settings such as resolution, frame rate, and compression as needed.

- Export the Video: Execute the export process, and your video will be saved with transparency intact.
Tips:
- Double-check export settings to ensure alpha channel support is enabled.
- Test the exported video to confirm transparency in different environments.
Option 3: Online Tools and Resources
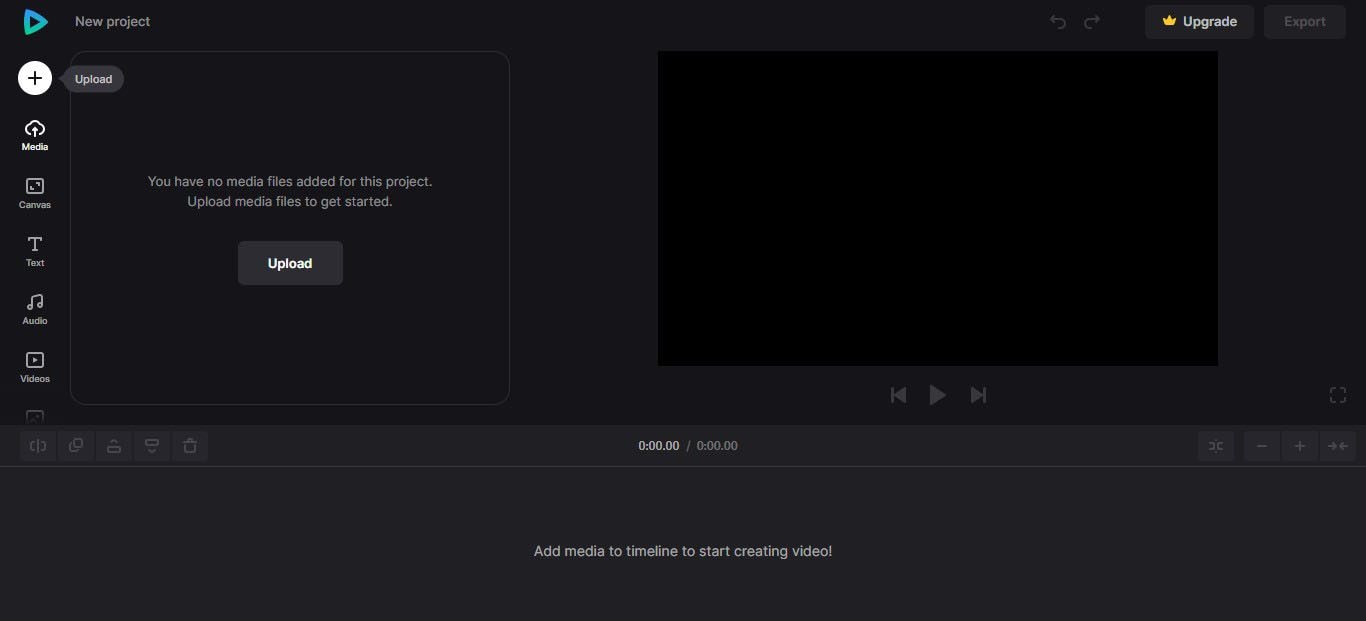
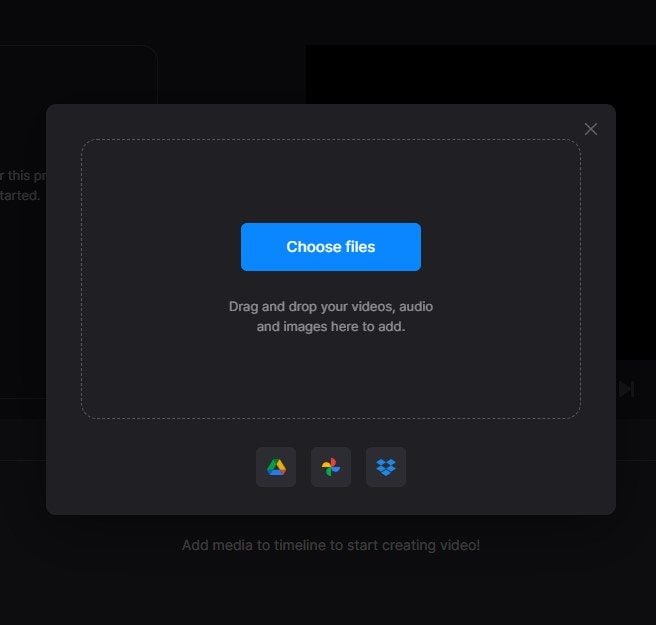
- Apply Transparency: Utilize the online tools to apply transparency, usually through simple settings or drag-and-drop functionalities.

- Download the Result: Once satisfied with the changes, download the processed video with transparency.
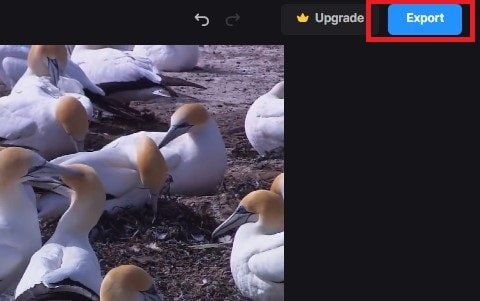
Tips:
- Ensure the online tool you choose supports the output format you need.
- Check for any watermarks or limitations imposed by free versions of online tools.
These steps help you make transparent video files for your projects. Whether you like using video editing software or online tools, these methods work for different skill levels and project needs.
Potential Issues with Transparent Video Files
Transparent videos might face some challenges. Here’s a few things to keep in mind:
- File Damage or Corruption: Sometimes, transparent video files can get damaged or corrupted, which may mess up their quality and how they work.
- File Size and Compression: Think about how big your file is and how much you've compressed it. Finding the right balance is crucial because too much compression can affect how transparent your video looks.
- Compatibility Issues: Make sure your transparent video works on different devices and software. This helps prevent problems with playing the video or seeing it correctly.
How to Solve these Transparent Video File Issues
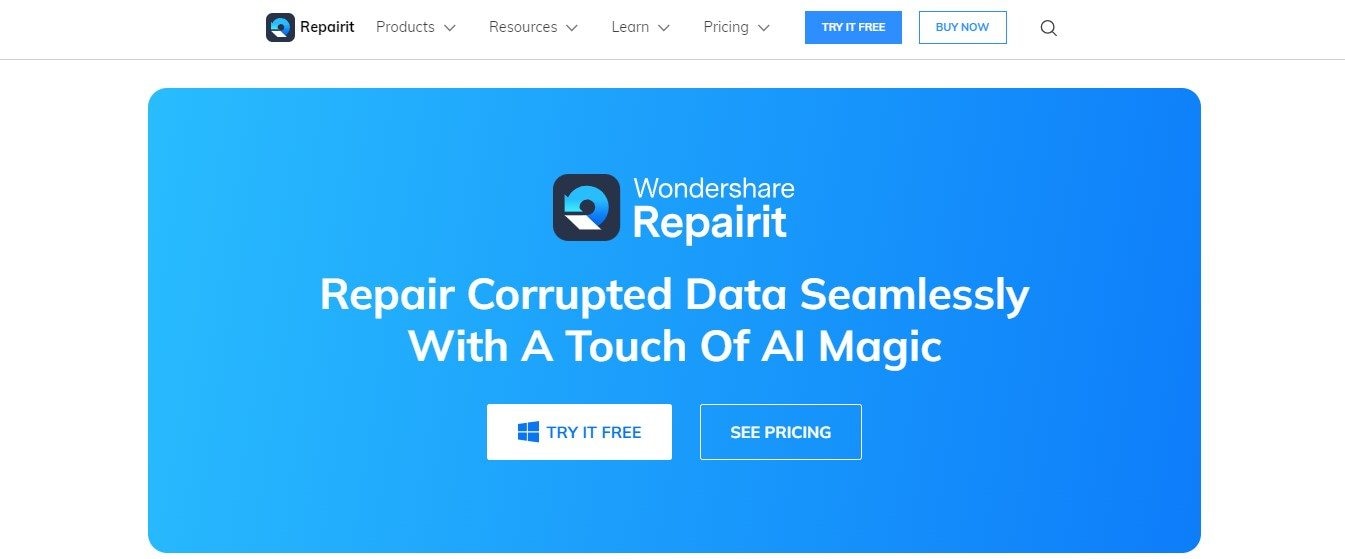
Transparent video files are widely used for digital content, but they can have problems like damage or not working well with different devices. Wondershare Repairit helps fix these issues, making it easier for people to use and enjoy transparent videos without any trouble.
What Makes Wondershare Repairit Special?
- Easy to Use: Wondershare Repairit has a simple interface that anyone, regardless of technical skills, can navigate easily.
- Wide Format Support: This software can handle many video formats of your transparent video files.
- Preview Feature: You can check repaired files before completing the recovery, ensuring the repaired transparent video file meets your expectations.
- Bulk Repair: If you have several corrupted transparent video files, Wondershare Repairit lets you fix them all at once. Time-saving, right?
- High Success Rate: Repairit fixes transparent video files better than other similar software, with higher success.
- Auto-Detection of Transparent Video Issues: Wondershare Repairit automatically identifies and resolves common transparent video file problems like transitions, overlays, and audio syncing.
For the creative souls — be it a content creator, filmmaker, or just someone dealing with multimedia files, Wondershare Repairit offers a strong solution to save your work. With a good reputation and positive user reviews, it's a reliable tool for quickly and effectively fixing your damaged transparent video files.
Before attempting any repairs, make sure to create backups of your transparent video files. This ensures that you can restore the original files if needed. Here is the step-by-step procedure to follow once you have downloaded the corrupted file to your local device.
Step 1: Upload Your Corrupted Transparent Video File in Wondershare Repairit
- Download and install Wondershare Repairit on your Mac or Windows computer; open the program.
- Select ''More Types Repair,' then choose 'Video Repair.'
- Click the '+ Add' button to import your corrupted transparent video files.

Step 2: Repair Corrupted Transparent Video File
- Wondershare Repairit will display the list of uploaded files and some details about it.
- Click the 'Repair’' button to initiate the video repair process.

Step 3: Preview and Save Your Repaired Transparent Video File
- After the repair process is complete, preview the fixed transparent video.
- If satisfied, click ''Save' to preserve the fixed transparent video file to your desired location.

Step 4: Use Advance Repair Mode for Severe Cases
This video can help you fix your corrupted transparent video files with a step-by-step guide.
- In case of severe damage, proceed to 'Advanced Video Repair' mode. This mode utilizes sample video files for increased repair rates; ensure the sample video is in MP4 format and from the same device.

Wondershare Repairit will save your repaired transparent video files in the specified location, allowing seamless enjoyment without any issues.
Conclusion
In a nutshell, using transparent videos can make your digital content more exciting, whether for websites or educational demos. This guide explains the simple ways to create transparent videos, from using video editing software to online tools. However, sometimes transparent video files can face issues like damage or compatibility problems. That's where Wondershare Repairit steps in – it's a helpful tool to fix these problems and ensure your transparent videos work smoothly. Just follow the easy steps outlined in the guide, and you'll not only create eye-catching transparent videos but also troubleshoot any issues, making your digital content experience hassle-free.
FAQ
-
What is a Transparent Video File?
A transparent video file is a video where the background is see-through, allowing the colored parts to stand out. -
What are the Common File Formats for Transparent Videos?
Common file formats include:1. GIF (Graphics Interchange Format)
2. APNG (Animated Portable Network Graphics)
3. MOV (QuickTime Movie) with Alpha Channel
4. WebM with VP9
-
How to Create Transparent Video Files?
You can create transparent videos through:1. Using Video Editing Software
2. Exporting with Alpha Channels
3. Online Tools and Resources


