“My video files are too large, occupying much of my hard disk space. Can I shrink the MP4 size?” Yes, you can! MP4 files are often quite imposing in size, creating multiple problems for storing, hosting, and uploading.
Unless you aim for the highest resolution and quality possible, you can minimize MP4 file size to make your videos smaller and easier to manage and share. File size reduction can help you reduce upload time and bandwidth usage, thus minimizing buffering on your and the viewer’s end as well.
In addition, you can compress MP4 without losing quality to expedite your video creation and editing process, as you don’t need to struggle with huge video files. Today, we’ll discuss the most effective methods to reduce MP4 file size and compress a video without losing quality on your computer and online.
In this article
Part 1. Why Reduce MP4 File Size?

Why would you want to shrink the MP4 size? The reasons are many. First, you should shorten your video to make it easily shareable on targeted streaming and social media platforms.
On the other hand, minimizing the MP4 file size allows you to store more files on your storage device. In addition, you may want to remove the audio from specific video files. Doing so helps you shrink the MP4 size without any loss of quality.
Large MP4 files can be hard to work with. Their massive size can also temper the viewing experience on certain devices. By reducing a video file’s size, you can make an MP4 file more manageable and shareable while maintaining its dimensions and quality.
Moreover, storing a good chunk of massive MP4 files on a computer can put a strain on system resources, making it difficult to open, view, and edit large files. Editing such files can slow down your system.
Reducing the MP4 file size is a more viable option when compression threatens to endanger the quality of your video. In such situations, minimizing the MP4 file size could help you expedite your workflows and make large video files more shareable and more manageable.
In short, the MP4 file size makes your videos more manageable, easier to store, and more shareable. It helps you make your workflow more efficient, save time in production, and make editing more effortless.
Smaller video files put less strain on your computer resources, allowing for a smoother viewing and editing experience. Smaller files also work better with streaming and social media platforms. Since most internet users view video content on smartphones, smaller video files make your visual content more accessible to a broader online audience.
Part 2. How MP4 Size Compressor Works
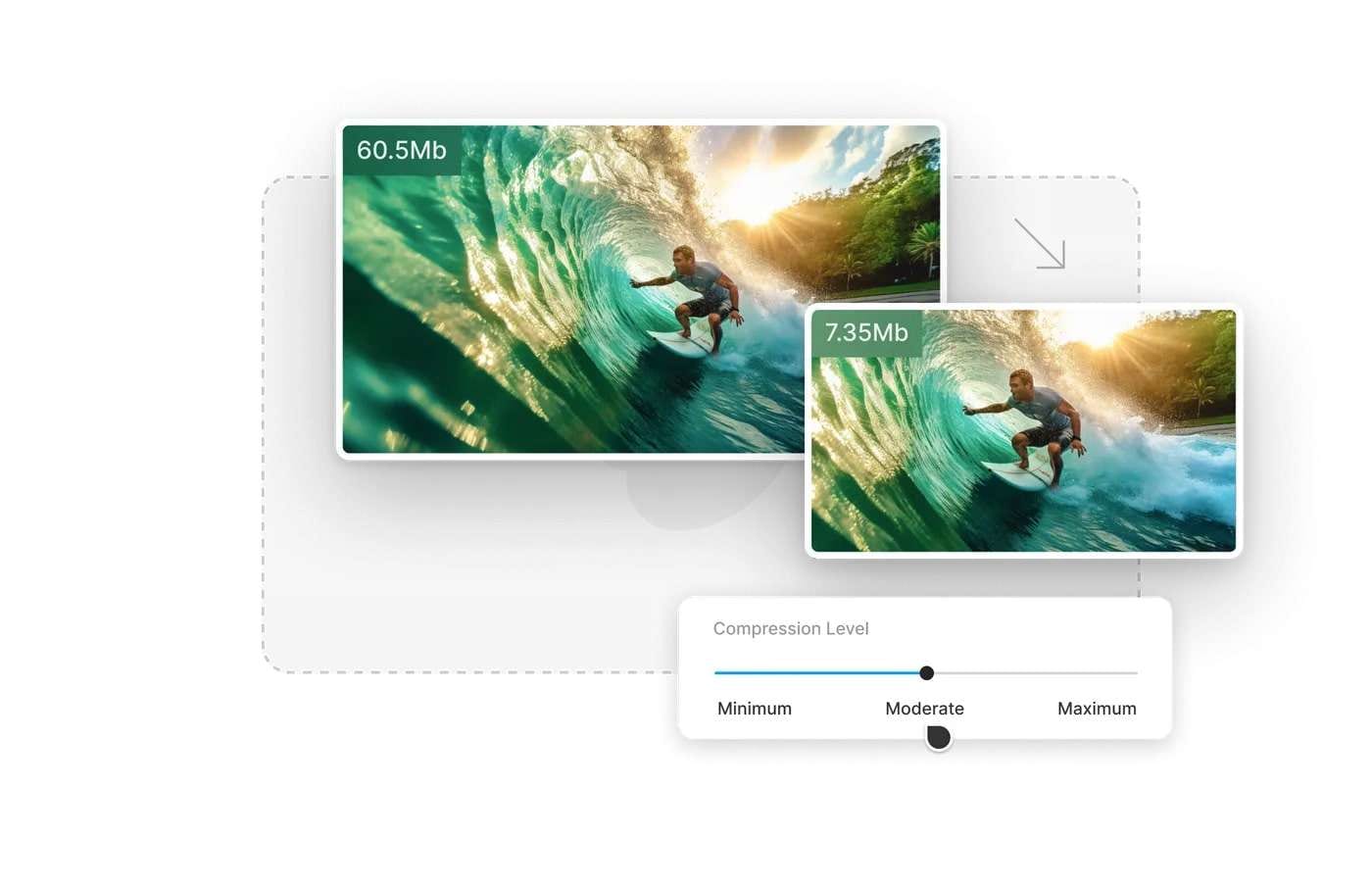
An MP4 size compressor reduces the MP4 files using advanced video compression algorithms to shrink the overall file size while retaining as much quality as possible. The tool helps you make your MP4 files easier to upload, share, edit, and store.
A top-class MP4 size compressor online offers a wide range of features like frame rate controls and adjustable bitrate to help you customize compression settings and ensure your audience receives a clear and crisp video experience.
There are two types of compression – lossy and lossless. Lossless compression enables MP4 file size reduction while retaining quality. You use it when you create a ZIP file. Lossy compression, on the other hand, eliminates unnecessary data when shrinking a video file, affecting the video quality.
Part 3. Different Methods You Can Use to Reduce MP4 File Size
Below are the most effective methods to reduce the MP4 file size.
-
How to Minimize MP4 File Size With Video Editing Software
You can use a video editing software tool as an MP4 file shrinker to minimize the file size of a video. Shotcut is an excellent editor for the job. The tool comes with an array of advanced video editing functionality you can tap into to make your MP4 videos smaller for free.
Download and install Shotcut on your computer, then follow the steps below to compress video files and minimize their size.
Step 1: Launch Shotcut on your computer and click Open File to open the video you want to minimize;
Step 2: Click Export to shrink the file size by exporting it in a new file format;
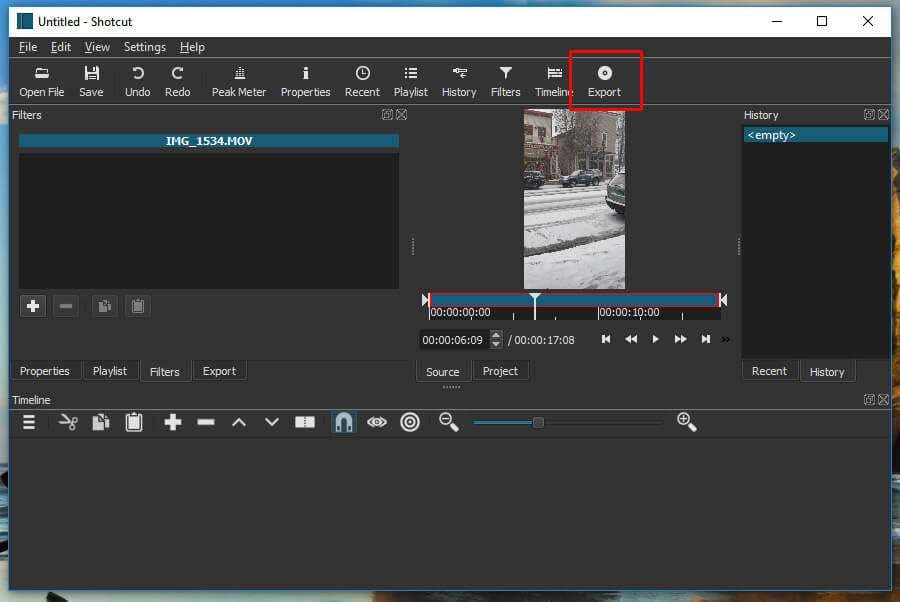
Step 3: Adjust the Format (H.264 Baseline Profile is recommended), Resolution, and Aspect ratio settings according to your needs, then click Export File to save a minimized MP4 file on your computer.
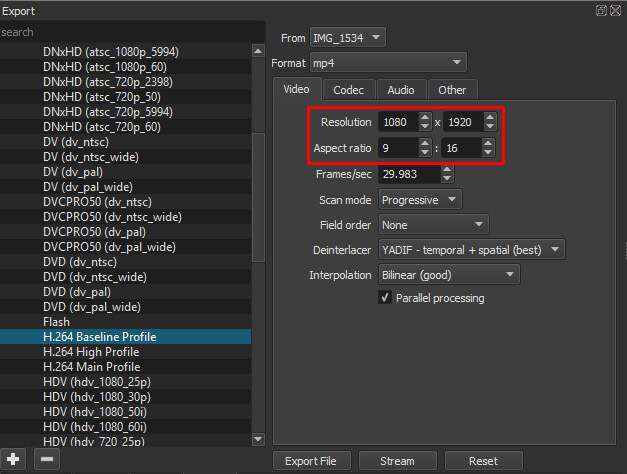
-
How to Compress MP4 Online
You can also compress MP4 video to a smaller size for free using an MP4 size compressor online. VEED.IO is an excellent online MP4 size reducer and video compressor to shrink the video file size without spending a dime.
VEED’s video compression tool is fully compatible with Mac and Windows. It supports top video file formats such as AVI, FLV, WMV, MOV, and MKV.
Thanks to its advanced video compression capabilities, VEED lets you choose between a smaller MP4 file size and higher video quality by automatically adjusting the compression rate.
In addition, the VEED MP4 size compressor online lets you specify CRF, bitrate, and frame rate (Advanced Settings), including the option to change the video resolution and resize your video. Here’s how to compress MP4 online without losing quality using the VEED.IO online MP4 size reducer.
Step 1: Open your web browser and visit the official VEED.IO Video Compressor website;
Step 2: Click Upload Your File and select the video file you want to compress;
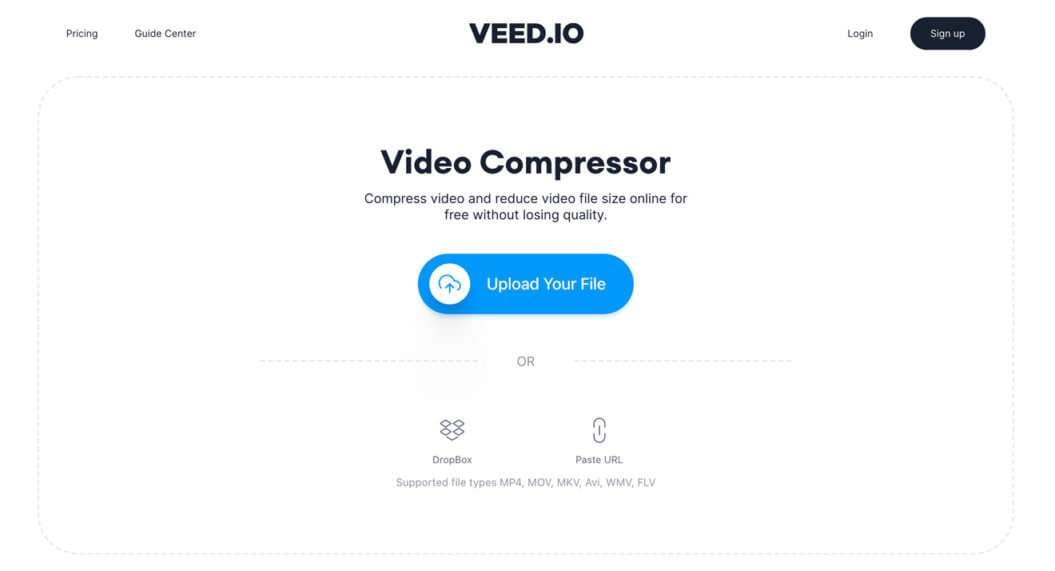
Step 3: Adjust Resolution according to your needs;
Step 4: Click Advanced Settings to set the CRF, bitrate, and frame rate values;
Step 5: Click Edit Video if you wish to add progress bars, text, subtitles, and more to your video;
Step 6: Once you’re done, click Compress Video > Download to save a compressed video file on your computer.
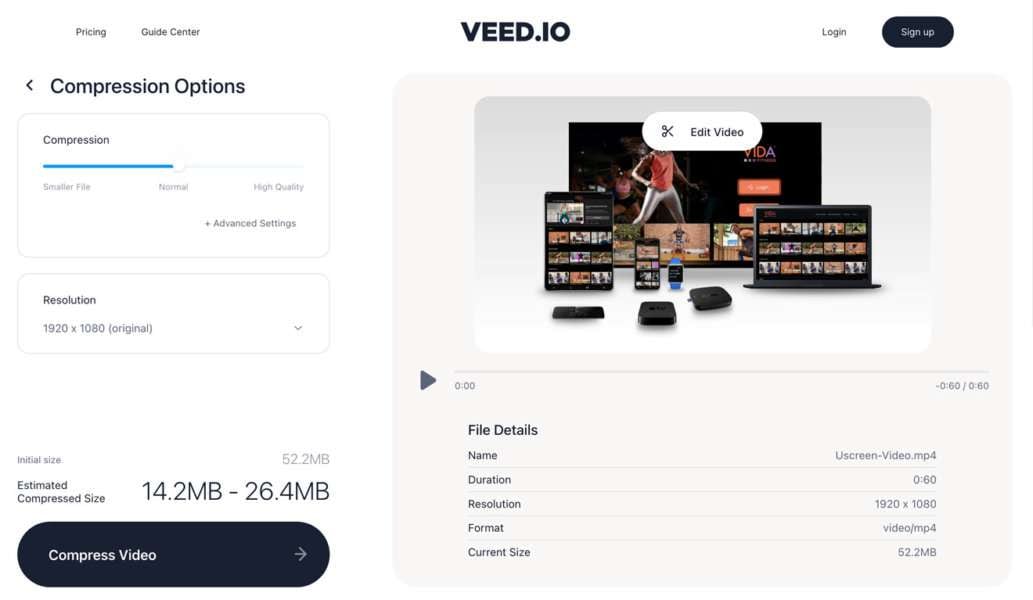
-
How to Shink MP4 Size With a Command Line Tool
To compress videos locally, you can use a desktop command line tool like FFmpeg to shrink the video file size.
Here’s how:
Step 1: Download and unzip the FFmpeg zip file on Windows;
Step 2: Rename the extracted folder to ffmpeg and make sure you save it to the root C: drive;
Step 3: Type CMD in the search box and select Run as administrator;
Step 4: Type the %PATH%";%PATH%" command and hit Enter;
Step 5: Type ffmpeg -i input.avi -vf scale=852×480 output.avi and hit Enter to reduce the MP4 file size.
Part 4. Tips for Reducing MP4 File Size Effectively
Whether live streaming your videos on social media or monetizing your video content online, balancing top video quality and optimized file size is a must.
If you don’t want to compress a video file, you can reduce its size by:
- Reducing the bitrate – use a variable bitrate to reduce the video file size without losing quality.
- Decreasing the resolution – lowering resolution from 1080p to 720p or 480p can help to reduce the video file size;
- Trimming the video – cutting the length of a video is an excellent way to shrink the file size;
- Changing the format – though MP4 ensures a quality playback experience, other video formats like MKV, AVI, and MOV can offer the same without massive file sizes.
Part 5. How to Fix Blurry MP4 Videos After Size Reduction
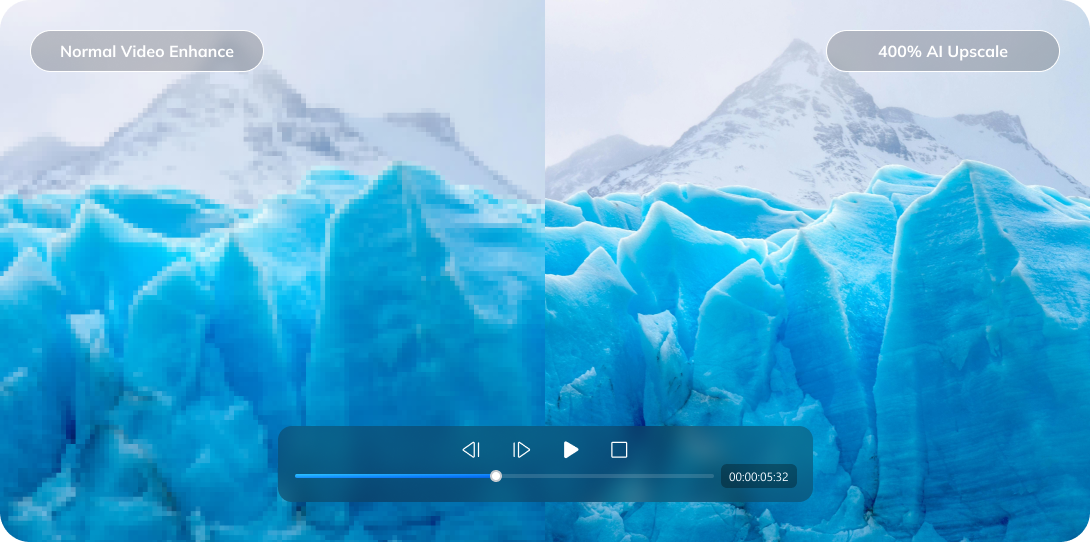
If video file size reduction produces a blurry MP4 video, you can use an AI video enhancer to denoise, sharpen, and unblur your video and enhance video quality and visual appeal.
Wondershare Repairit is an AI-powered video enhancer, upscaler, and denoiser that can restore video quality and clarity by highlighting details and transforming blurry MP4 videos into a crisp and sharp visual spectacle.
Thanks to advanced AI algorithms, the app can scan, analyze, and enhance video quality in seconds by removing blurs, reducing noise, and sharpening details. With Wondershare Repairit AI Video Enhancer, you can turn any blurry MP4 file into a crystal-clear video with optimal visual clarity.
Enhancing and unblurring an MP4 video file with this app is a simple process. Download and install Repairit AI Video Enhancer on your computer, then follow the steps below to unblur your video.
Step 1: Launch the app on your computer and select More Types Repair > AI Video Enhancer;
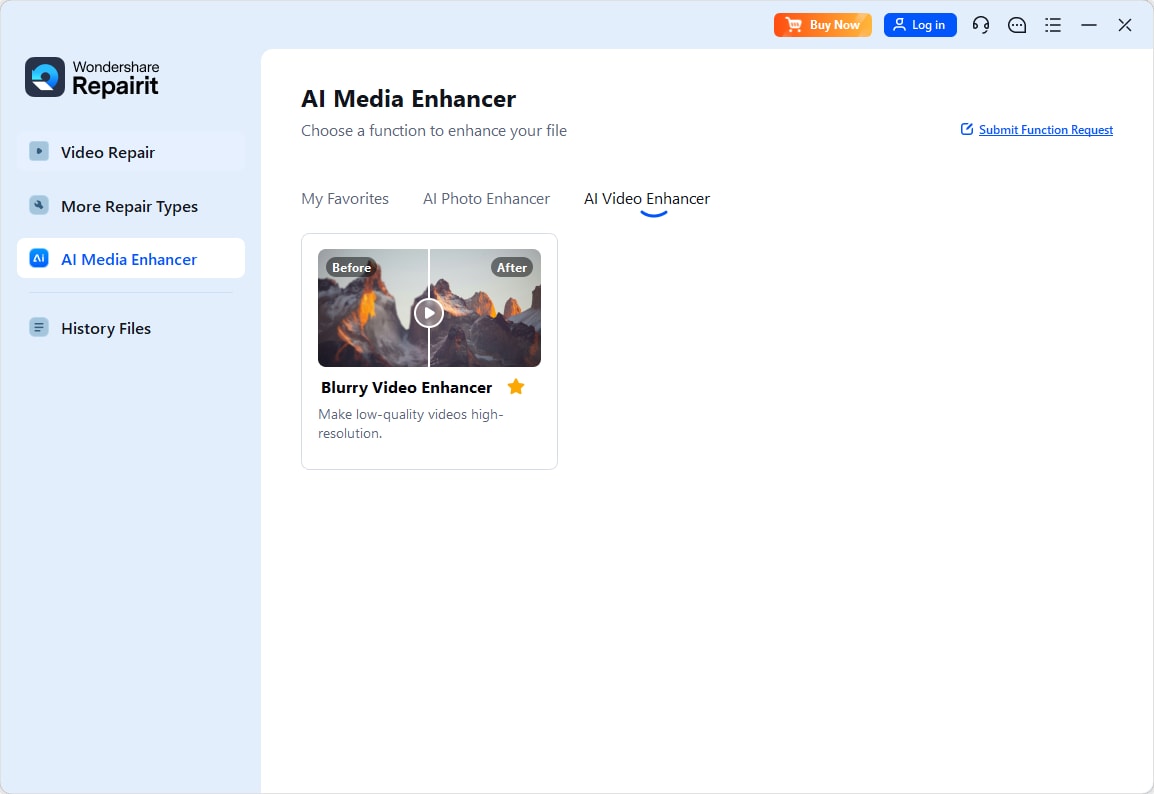
Step 2: Click the + Add button to upload the blurry you want to unblur and enhance;
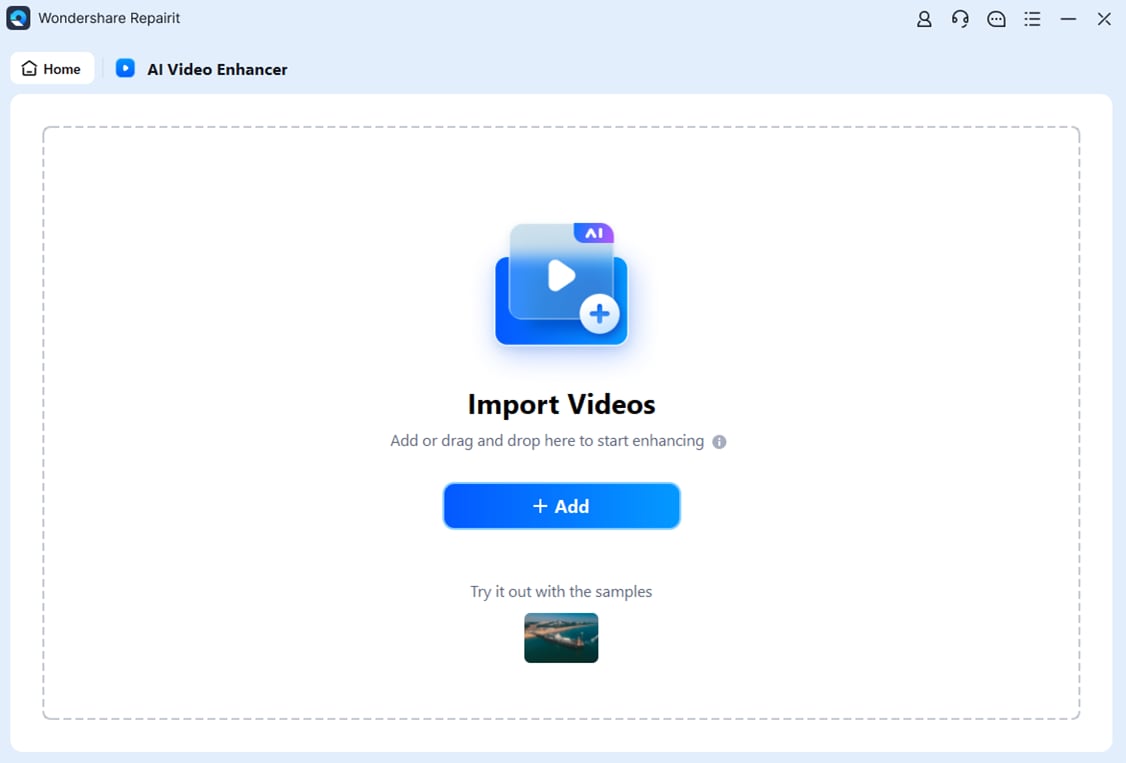
Step 3: Click Start Enhancing to start unblurring the uploaded file;
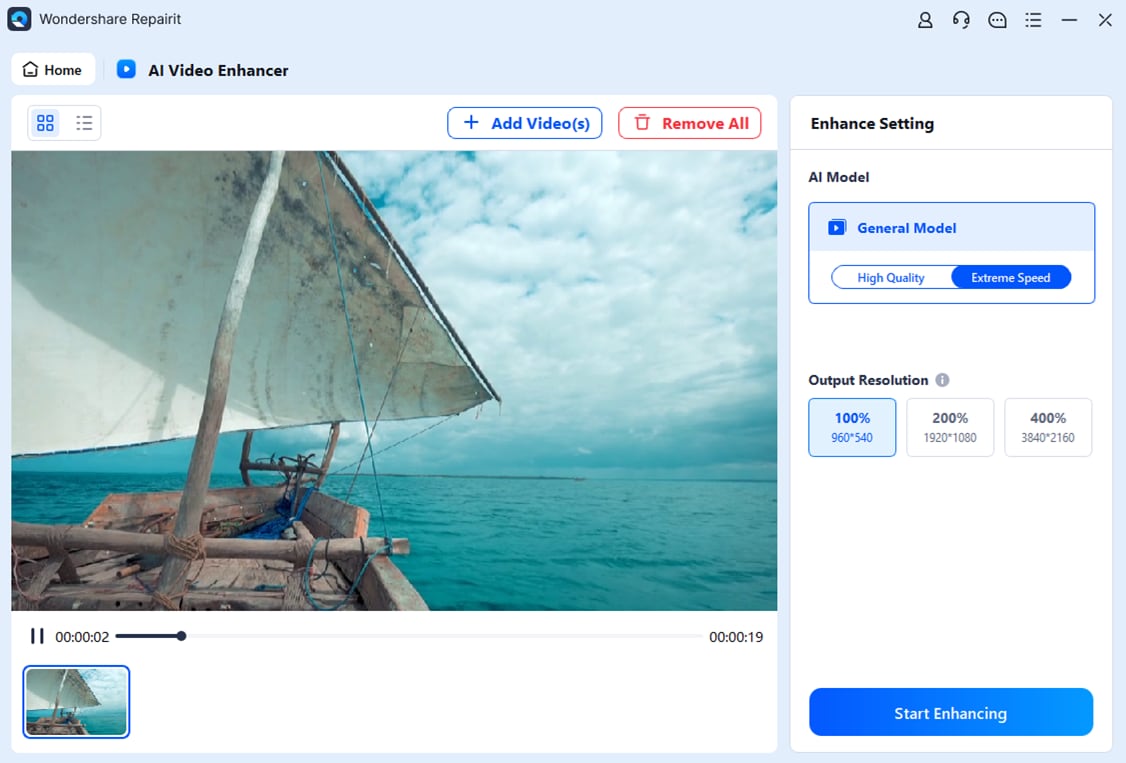
Step 4: Allow Repairit AI Video Enhancer to complete the enhancement process;
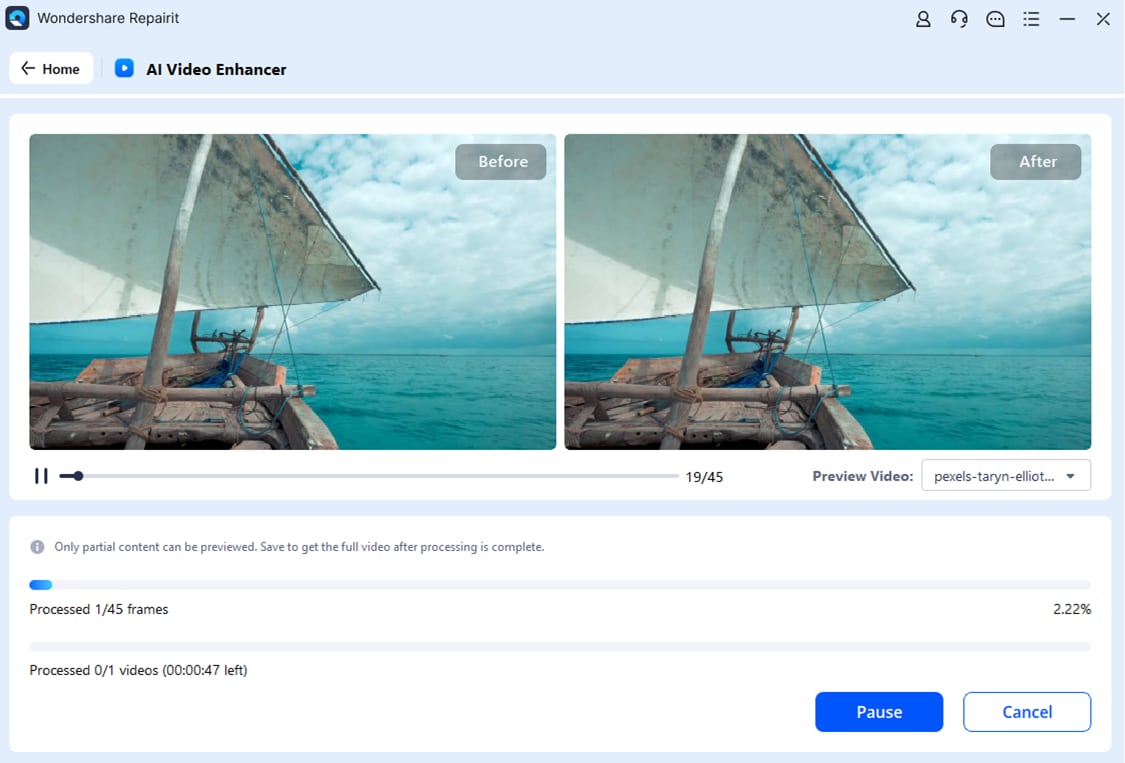
Step 5: Click Save All to select where you want to save the unblurred MP4 video.
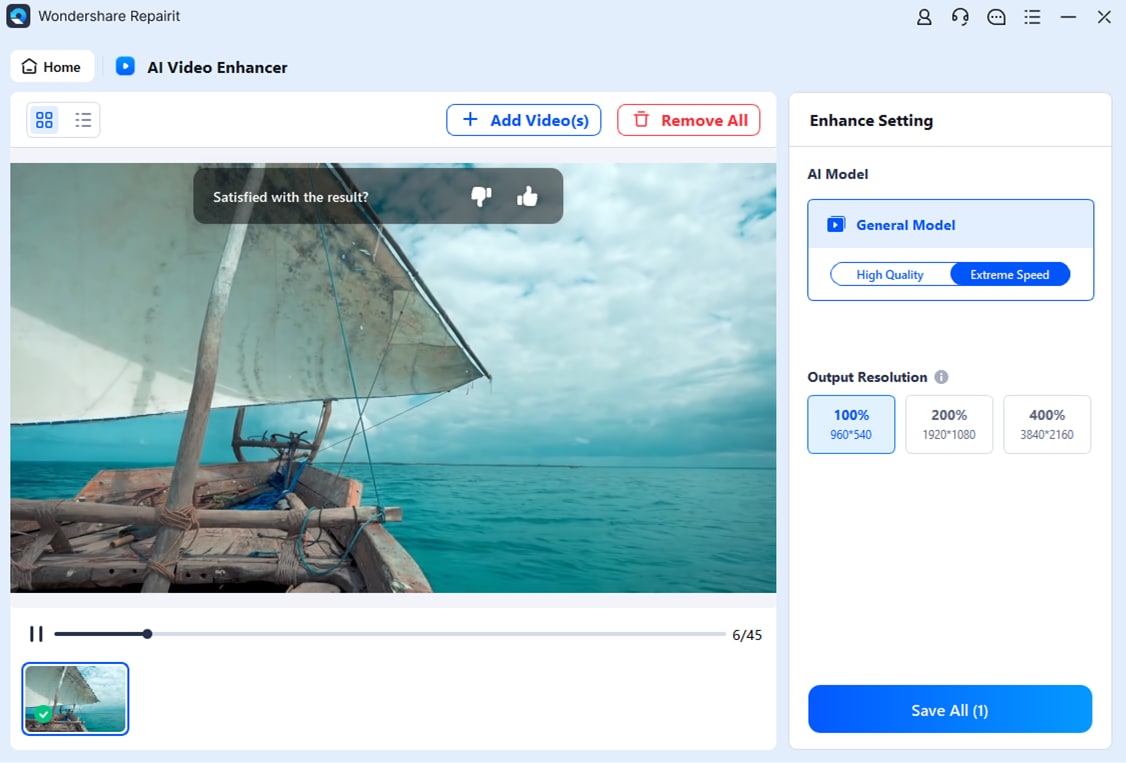
How to Repair Corrupted MP4 File? You can fix the problem quite easily by following this video.
Conclusion
No matter what you plan to use your video for, entertainment or work, always go for the highest video quality to ensure your visual content delivers the best, most enjoyable viewing experience for your audience across mobile and desktop devices.
Striking a balance between top quality and sustainable video file size isn’t an easy task. However, you can accomplish your goal with a bit of experimentation. Test different bitrates, resolutions, and compression options to ascertain how they impact the quality of your MP4 files.
If file size reduction creates blurry MP4 videos, tap into a reliable AI video enhancer like Wondershare Repairit to unblur your videos by enhancing clarity and improving quality.


