Have you been watching a video on your PC and suddenly noticed a green video screen? If yes, then you can tell that this issue is very frustrating. Windows 10 might be a very efficient operating system but it is not void of its challenges and errors. One such error is the “green screen on videos” error.
This issue is among the most annoying when it comes to the viewing of multimedia materials on PCs. The reason is that once the green screen appears, it is impossible to view what is on the screen. You can only hear the audio so you will miss several visual details that you need to access. This issue is more common with browsers even though it also appears in regular video players.
In this post, we will show you how to fix the green screen on videos on your PC. Before then, let’s show you the reasons why you see the green screens on videos. Let’s dive straight in.
Part 1: What May Cause Green Screen When Playing Videos on PC
If you have seen a green screen on videos on your PC, one question comes to mind. What is the cause of the green video screen?
The truth is that there are so many reasons why you may see a green screen on your videos when watching them on your computer. In this section, we will discuss a few common reasons behind this error.
Unsupportive Flash Player
As we mentioned earlier, this error mostly occurs when you are viewing a video on your browsers like Chrome, Internet Explorer, or Firefox. If a green screen appears while you are watching a video on your browser, the Flash Player likely has an issue.
In this case, the player may not have sufficient capacity to support the video that you are watching. This issue is more common with videos that are of very high quality.
Outdated Graphic Card Driver
Sometimes, the reason for the green screen that you see on your videos is the graphic card driver. If the graphic card driver is outdated, then it wouldn’t be able to support the processing or playing of the video through your PC.
The Graphics Processing Unit (GPU) makes use of the graphics card driver to render the playing of videos. Once your drivers are not updated when your operating system is, you will experience this error. As such, we suggest that you always update your drivers along with your operating system as frequently as new updates arrive.
Unreliable Third-party Software
In some cases, the source of the green screen problem is third-party software on your computer. Usually, it is a result of the software being corrupt or you having malware on your computer when you download the software.
We suggest that you only download software from trusted sources to install on your computer. Also, ensure that you install efficient anti-malware software on your PC and update it frequently. You can also scan your computer with Windows Defender if you don’t have anti-malware software.
Corrupted Video File
One of the major reasons why you are experiencing a green video screen is that the video you are watching is corrupt. If you download a corrupt video, the green screen will appear while you are watching it.
The issue will also arise if you didn’t download the video completely. Also, if you transferred the video from your smartphone to the PC and the transfer wasn’t complete, you will experience this problem.
As such, ensure that you download videos or transfer them completely to avoid them getting corrupt.
Other Factors
There are so many other reasons why you may be experiencing a green screen on videos. Some of them include outdated media players, corrupt operating systems, low memory space, etc.
Whatever the case is, this error is one that you can easily fix. We will show you a few methods in the next section.
Part 2: Ways to Fix Green Screen Caused by Device Problems
Now that you know the reasons why you have a green video screen, let’s show you how to fix a green screen on videos. Read this section to find out:
Method 1: On Windows Media Player
If you are conversant with Windows, you should know that the default video and audio player on this OS is Windows Media Player.
Sometimes, you may experience a green screen while watching videos on Windows Media Player. You can employ any of these measures to fix this issue:
Edit Settings
Step 1: Open Windows Media Player then go to “Tools” on the menu bar and click on “Options.”
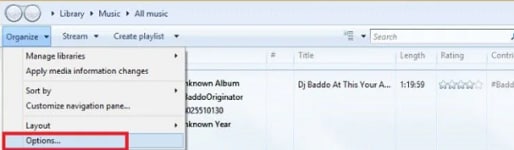
Step 2: Select the “Performance” tab and uncheck the box beside “Turn on DirectX video acceleration.”
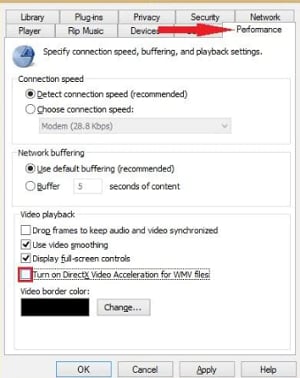
Update Codecs
Step 1: Go to the Microsoft website on your browser and download “Codecs.”
Step 2: Download the setup files for the codecs that you just downloaded.

Step 3: You can make use of third-party codecs, not just codecs from Microsoft.
Update DirectX
Step 1: Press “Windows key + R” on your keyboard simultaneously. Type “dxdiag” into the box in the “Run” window and press “Enter” or click “OK.”
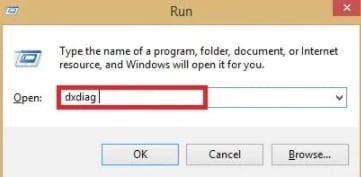
Step 2: Check the next pop-up window to find “DirectX.” Note the current version installed on your PC.
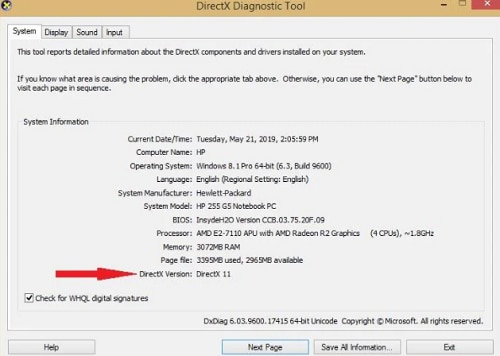
Step 3: Launch your favorite web browser and visit the official DirectX website. Check for the latest version of DirectX. If it is different from the one you have, then download it.
Step 4: Install the newly downloaded program.
Register Windows Media Player Again
Step 1: Launch “Command Prompt” as an administrator.
Step 2: Type “regsvr32 wmvdecod.dll” and press “Enter.”
All the solutions for Windows Media Player only work for windows-based computers. We will show you other methods to fix this issue below.
Method 2: On VLC
VLC is one of the most popular media players in the world. It supports so many video formats making it one of the most versatile media players existing. Here’s how to fix the green screen on videos on VLC:
Install the latest VLC version
Step 1: Uninstall the current VLC software on your computer.
Step 2: Launch your web browser and download the latest VLC version.
Step 3: Install the new software and try playing your video again.
Change your Settings
Step 1: Launch VLC and click on “Tools” in the menu ribbon.
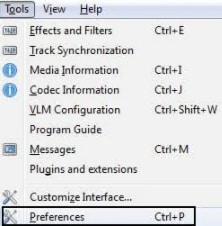
Step 2: Click on “Preferences.”
Step 3: Select “Show Settings to All” then click on “Video” then “Output” module. You can choose any of “OpenGL,” “DirectX,” “DirectX 3D,” or “Windows GDI video.”
Step 4: Restart VLC and try playing your video.
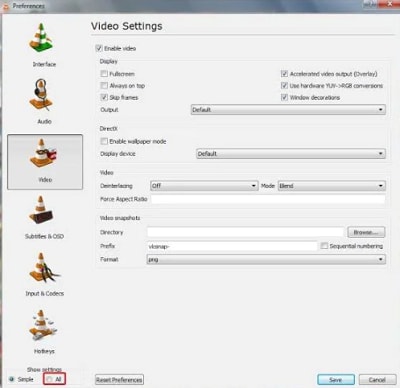
Disable Hardware Acceleration in VLC
Step 1: Launch VLC and go to “Player preferences.”
Step 2: Select “disable video acceleration.”
Step 3: Restart the program and try playing your video.
Method 3: Disable Hardware Acceleration
This method is perfect if you experience a green screen on videos that you watch via your web browsers. The steps are a little different for different browsers. Check them below:
Microsoft Edge/Internet Explorer
Step 1: Type “Internet Options” in the search bar and select it from the options.
Step 2: Click “Advanced” and check the box beside “Use software rendering instead of GPU rendering” under “Accelerated Graphics.”
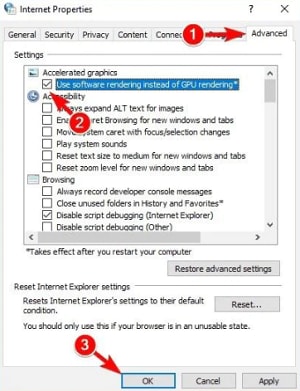
Step 3: Click on “Apply” then click “OK” to save your changes.
Firefox
Step 1: Launch Firefox and click on “Menu” then select “Options.”
Step 2: Select “General” and go to “Performance.” Uncheck the boxes beside “Use recommended performance settings” and “Use hardware acceleration when available.”
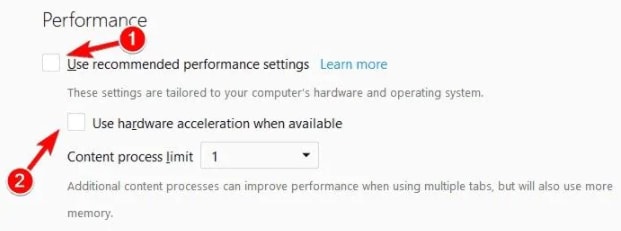
Step 3: Close “Options” to disable hardware acceleration.
Google Chrome
Step 1: Click “Menu” then select “Settings.”
Step 2: Click on “Advanced” from the list of options.
Step 3: Go to “System” and disable “Use hardware acceleration when available.”
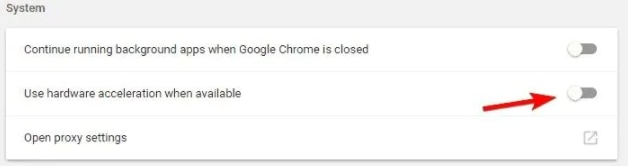
Step 4: Close “Settings” and restart Google Chrome to apply your changes.
Method 4: Update the Graphics Card Driver
As we mentioned above, if the graphics card driver is outdated, you will experience a green video screen. Here’s how to update the graphics card driver on your computer.
Step 1: Press “Windows key + R” simultaneously on your keyboard.
Step 2: Type “devmgmt.MSC” then press “Enter.”
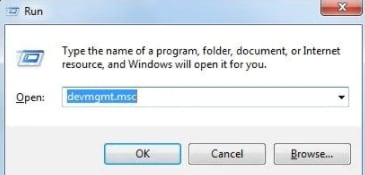
Step 3: Check “Display Adapters” and right-click “Graphics” then select “Properties.”
Step 4: Select “Update Driver” in the “Driver” tab.
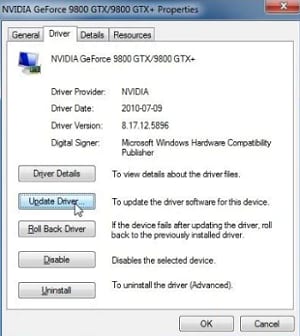
Step 5: Click on “Search automatically for updated driver software.”
Step 6: Follow the on-screen instructions to complete the process.
Part 3: Fix Green Screen Due to Damaged Videos with Repairit
There is an easier and faster way to fix green video on the screen. It involves the use of software called Wondershare Repairit by Wondershare. This app will help you fix all kinds of videos and it also ensures that the repaired files are secure.

-
Repair damaged videos with all levels of corruption, such as video green screen, video not playing, video no sound, out-of-sync video or audio, etc.
-
Repair videos of diverse formats, including MOV, MP4, M2TS, MKV, MTS, 3GP, AVI, FLV, MXF, KLV, INSV, M4V, WMV, MPEG, ASF, etc.
-
Repair damaged or corrupted videos caused by video compression, system crash, video format change, etc.
-
Repair critically damaged or corrupted videos available on SD cards, mobile phones, cameras, USB flash drives, etc.
-
No limit to the number and size of the repairable videos.
-
Support Windows 11/10/8/7/Vista, Windows Server 2003/2008/2012/2016/2019/2022, and macOS 10.10~macOS 14.
You can improve the quality of the videos by using the “Advanced Repair” mode. Check the steps below to learn how to fix the green screen on videos.
Step 1: Add the corrupt video by clicking on the “Add” button on the app interface.

Step 2: Begin the repair process by clicking on “Repair.”

Step 3: Preview the repaired video to be sure that it meets your standards. After this, click “Save.”
Add a sample video under “Advanced Repair.” The app uses this video as a reference for fixing the corrupt video file.

Ensure that the sample video and the corrupt video are of the same format. They should also be on the same device so that Repairit can utilize the sample for the advanced repair process.
Step 5: Save the files after repairing.
Further Reading:
Here are the useful articles to help you.
1. Fix Green Videos on Facebook/YouTube in Easy Ways.
2. Solved Videos Not Playing on Twitter.
3. How to Fix Corrupted Video Files from Android.
Conclusion
That’s it for how to fix the green screen on videos on your computer. We have described five ways in this post including using Wondershare Repairit. If you have any questions, you can ask them in the comments section below.


