[Fixed] Videos Not Playing On Twitter
The social media website X, also known as and still regarded as Twitter, is a massive multibillion-dollar platform where people post tweets, pictures, and videos. However, despite Twitter’s enormous size and professionalism, the social platform has problems.
In particular, you might constantly encounter Twitter playback errors, which can be incredibly frustrating when relaxing and watching funny cat videos and other Twitter content.
Let’s dive deeper into the issue of videos not playing on Twitter, examine the most common Twitter playback errors, and see how to resolve them on mobile phones and computers.

Why Are Your Videos Not Playing On Twitter?
Pinpointing the problems behind “this video could not be played” Twitter errors and other similar issues is challenging. However, the following usual suspects cause most of these Twitter playback errors:
- Poor internet connection
- Outdated OS
- Outdated Twitter app
- Browser-related issues
- Antivirus software
- Outdated graphics drivers
- Corrupted Twitter videos
These are the most common culprits behind the issue of videos not playing on Twitter, but they’re certainly not the only ones. We’ll examine the most prevalent errors they cause and guide you through mobile and desktop solutions for fixing such issues.
Common Twitter Playback Errors
Although only a handful of culprits behind Twitter playback errors exist, the number of problems they can cause is astonishing. The usual suspects we covered are responsible for various video-related issues on the Twitter platform, including the following:
- Endless video loading – One of the most common issues on the Twitter social media platform is a video that’s endlessly buffering or loading but never starts playing. Alternatively, it might get stuck at a particular point. The problem often relates to a poor internet connection or a corrupted video.
- Twitter error messages – Whether using an official Android or iOS Twitter app or a third-party one on either operating system, Twitter applications can malfunction and cause different user problems. Such errors will state something like “Oops, something went wrong” or “This video could not be played,” and Twitter won’t work.
- Choppy video playback – Many issues can cause skipping video playback, including a poor internet connection, an outdated app, old GPU drivers, an older phone or PC struggling with Twitter’s video formats, etc. Enjoying your favorite content is impossible and might be even more frustrating than a video that won’t play.
- Black screen videos – An entirely black screen where the video never loads or starts playing is one of the most widespread problems on the Twitter platform. More often than not, it relates to an outdated Twitter app on mobile or older graphics drivers on desktop and laptop computers, but browser-related issues can also cause it.
The type of error you encounter depends on whether you use a smartphone with a Twitter app, access the platform via a mobile browser, or browse Twitter on a desktop or laptop computer.
Nonetheless, most Twitter playback errors are resolvable, and we’ll guide you into fixing them on both types of devices.
Fix Twitter Videos Not Playing On Smartphone
More than 80% of Twitter’s users access the website via mobile devices, including users with an official Twitter app for Android or iOS, third-party apps, and those accessing Twitter through mobile browsers. Elements unrelated to apps or browsers can cause smartphone issues, so let’s dive into the fixes.
Fix 1: Check if the Servers Are Working
Most people first look into issues on their end when troubleshooting something. However, it’s vital to remember that Twitter playback errors can also relate to problems with the Twitter platform. There’s always a chance that Twitter’s servers are down, causing all kinds of issues for various users.
Therefore, check if Twitter’s servers are down before attempting any fixes. You can do so by visiting one of many down-detector websites, which will ping the platform and tell you whether the problem is on your end or Twitter’s.
Fix 2: Update Your Android or iOS
All smartphones that connect to a network should have the latest operating system version, security patches, and bug fixes. These updates ensure proper device functioning, while their absence can cause issues, including the Twitter playback error.
Although similar, Android and iOS updates differ, but we’ve included a step-by-step guide for both operating systems.
Android:
Step 1: Open your Android phone’s Settings app.
Step 2: Navigate to System > System update.
Step 3: Download any available updates and click Install.
iOS:
Step 1: Open your iPhone’s Settings.
Step 2: Go into General > Software Update.
Step 3: Tap Download and Install or Install Now.
Charge your phone beforehand or while the update downloads and installs, as sizable updates might take up to an hour. You don’t want your phone shutting off during an update because it can cause issues.
Restart your iPhone or Android after the update, regardless of wheter the phone prompts you.
Fix 3: Update the Twitter App
Regularly updating specific apps is as vital as updating your Android or iOS system. Whether you use an iPhone or Android, you might need to download the latest Twitter update. You can do so through the App Store on iOS or the Play Store on Android.
Depending on your device, open the App Store or Play Store. Then, search for Twitter, tap the app, and click Update. Once the download is complete and the system updates the app, check whether your Twitter playback errors persist.
Fix 4: Reinstall Twitter
While updating the app can fix various app-related issues, there’s a chance that your Twitter playback errors will continue. In that case, you may want to reinstall the app to refresh it.
Here’s how to reinstall Twitter on Android:
Step 1: Navigate to Settings > Apps > Manage apps > Twitter.
Step 2: Click Uninstall at the bottom.
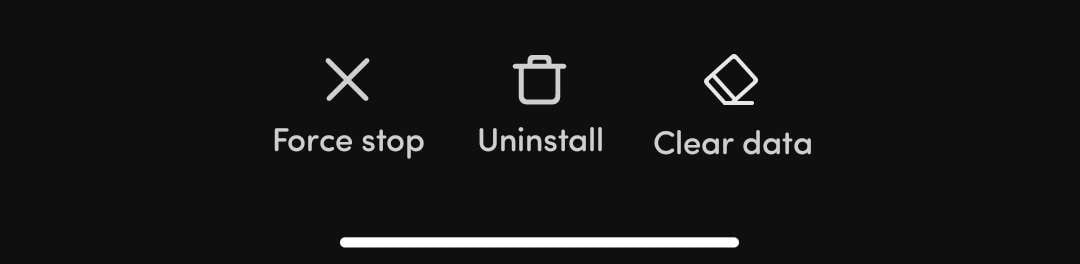
Step 3: Tap OK when prompted.
Step 4: Return to the home page, open the Play Store, and search for Twitter.
Step 5: Download the app, log back in, and check whether it plays videos.
Here’s how to reinstall Twitter on iPhone:
Step 1: Long-press the Twitter icon and tap Remove App.
Step 2: Tap Delete App.
Step 3: Open the App Store and redownload the Twitter app.
Step 4: Log back into Twitter and check whether Twitter playback errors are gone.
Fix 5: Check Your Internet Connection
If Twitter videos start playing but quickly go into endless loading mode, you might be dealing with a slow or unstable internet connection. It’s among the leading culprits for lagging videos, slow playback, and black screens.
To check whether it’s the cause of your Twitter playback errors, test your internet connection speed by visiting several video-sharing websites. You can also leverage a speed test webpage to check your latency or download and upload speeds.
Fix 6: Repair Twitter Videos Online
Corrupted videos are another possible cause behind the “this video could not be played” Twitter error. Nonetheless, you can fix even corrupted video files with the right tool. One such tool is Wondershare Repairit’s Online Video Repair, which only takes a few clicks.
Let’s dive right into it:
Step 1: Head to Repairit’s Online Video Repair website.
Step 2: Upload your corrupted Twitter videos by clicking the Add button.

Step 3: Start repairing the video files by clicking Repair.

Step 4: Preview the fixed videos by clicking Play and save them to your device to watch them without problems by clicking Download.

It’s as simple as that, thanks to Repairit’s AI-powered algorithm, which quickly and efficiently handles repairs without damaging the original video’s quality. It also supports numerous video formats like MP4, 3GP, MKV, AVI, FLV, MOV, etc.
How to Fix Twitter Videos Not Playing on a Computer
Resolving Twitter playback errors on a desktop or laptop computer slightly differs from doing it on a smartphone. Below are the fixes and step-by-step instructions for computers. Carefully follow them to resolve the problems behind Twitter videos not playing on a PC.
Fix 1: Clear the Cache and Cookies
Browser applications accumulate data over time through cache and website cookies, speeding up page load time for frequently visited websites. However, the cache and cookie buildup can cause various issues, including Twitter playback errors.
Clearing the cache and cookies can fix Twitter videos not playing. Since most users have Google Chrome, we’ll provide step-by-step instructions for that browser, but you can also follow these steps to refresh other browser applications and fix the problem.
Step 1: Open your computer’s browser and click the three-dot button at the top.
Step 2: Navigate to Settings > Privacy and Security > Clear browsing data > Advanced.
Step 3: Adjust the Time range to All time and tick the checkbox next to Cached images and files. Do the same for Cookies and other site data.

Step 4: Click the Clear data button and confirm the action.
Step 5: Restart the browser and check whether Twitter playback errors persist.
It’s worth noting that, although not the same, these steps apply to Mozilla Firefox, Opera, Safari, and other web browsers you might prefer instead of Google Chrome.
Fix 2: Update Your Browser
While a buildup of cached data and website cookies causes most browser-related issues, an outdated browser can also cause problems regarding videos not playing on Twitter. In that case, you must update your browser application. Here’s how:
Step 1: Launch Google Chrome, click the three-dots icon, and go to Help > About Google Chrome.
Step 2: Click Update if an update is available.

Step 3: When it completes updating, relaunch your web browser and check if the problem continues.
Once again, while the instructions above are Google Chrome-specific, you can follow them on other web browsers. Alternatively, you can search online for your specific browser’s updating process and steps.
Fix 3: Check if Your Flash Player Is Working
While Adobe has discontinued Flash Player, and social media platforms have moved to HTML5 for multimedia content, some users with older hardware still rely on Flash Player to play videos. If you fall under such a category, check whether your Flash Player is working since the app can cause numerous errors.
Test the Adobe Flash Player on platforms other than Twitter. If the issues are present on other websites, update your Flash Player by downloading the latest version from Adobe’s website. Alternatively, you can reinstall it.
Fix 4: Turn Off the Firewall and Antivirus
Although quite rare, there’s a chance that your antivirus software or Windows Firewall prevents you from playing Twitter videos. Therefore, you can turn it off and test whether the problems persist. Here’s how:
Step 1: Hit the Windows key and search for Firewall.
Step 2: Open the application and click the type of network you’re on (it’ll say “active”).

Step 3: Toggle the setting under Microsoft Defender Firewall and check whether Twitter videos work now.
If you use third-party antivirus software, search online for steps to turn it off.
Fix 5: Update Graphics Drivers
As outdated graphics drivers are among the leading causes of Twitter playback errors, you must manually update them to resolve the problem. You can upgrade the entire operating system if your PC has an integrated GPU or update the drivers through AMD Radeon Software and Nvidia GeForce Experience if you have a discrete graphics card.
Launch the graphics card software and download drivers if they’re available. Once you start the installation, follow the instructions to update only the graphics driver or reinstall everything to refresh your system.

These applications can automatically notify you when an update is available. Don’t skip these updates, as outdated graphics drivers can cause numerous problems.
Fix 6: Update Your OS
Regular operating system updates can prevent various issues, including video-related problems, as Microsoft regularly pushes updates to video codecs and its default media player. Here’s how to update Windows:
Step 1: Tap the Windows key and search for Windows Update settings.
Step 2: Click Check for updates and give it a few seconds.
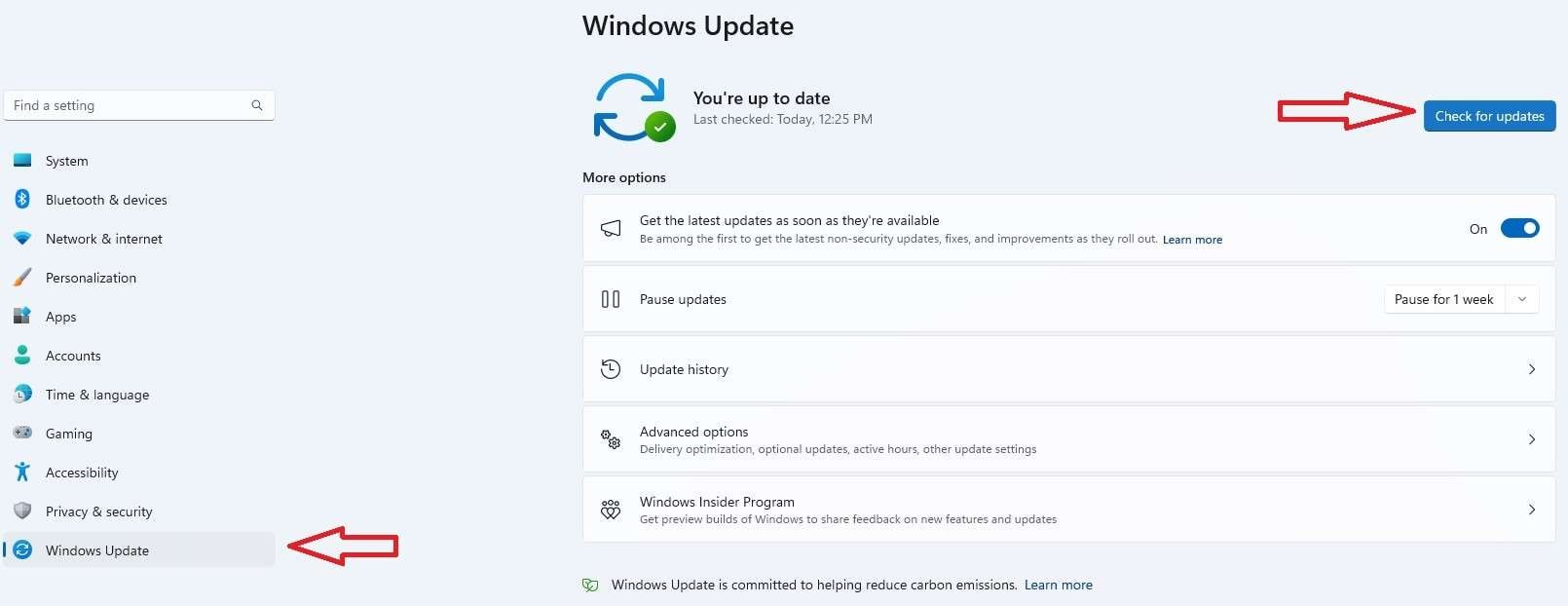
Step 3: Download and install any available updates and restart your PC afterward.
You can also tick the checkbox next to Get the latest updates as soon as they’re available. Additionally, enable the option to Receive updates for other Microsoft products and Optional updates inside Advanced options. That way, you’ll have the latest features from Microsoft.
Fix 7: Repair Videos Using a Video Repair Tool
Although corrupted Twitter videos are incredibly frustrating, you can fix them with the right tool. Fortunately for computer users, Wondershare Repairit also has a desktop app.

Wondershare Repairit - Video Repair

-
Repair damaged videos with all levels of corruption, such as video not playing, video no sound, out-of-sync video or audio, playback errors, header corruption, flickering video, missing video codec, etc.
-
Repair full HD, 4K, and 8K videos and support 20+ popular formats, including MOV, MP4, M2TS, MDT, RSV, WMV, MPEG, DAT, etc.
-
Repair damaged or corrupted videos caused by video compression, system crash, video format change, etc.
-
Repair critically damaged or corrupted RAW/Log/HDR videos from professional cameras such as Blackmagic Design, RED Digital, and ARRI, etc.
-
Repairit has a quick and advanced scanning mode. You can use either depending on the level of corruption the video file has undergone.
-
No limit to the number and size of the repairable videos.
-
Repaired videos are more compatible with professional editing software such as DaVinci, Composer, Final Cut Pro, and Premiere Pro.
-
Support Windows 11/10/8/7/Vista, Windows Server 2003/2008/2012/2016/2019/2022, and macOS 10.12~macOS 15.
The application’s intuitive and beginner-friendly user interface means repairing corrupted videos is a piece of cake. Here’s how to do that:
Step 1: Open the Wondershare Repairit app, select Video Repair, and click Add to import corrupted Twitter videos.

Step 2: Select the corrupted videos and click Repair.

Step 3: Click OK and preview the fixed videos.

Step 4: Save the repaired files to a safe location by clicking Save.

The desktop version of Wondershare Repairit supports tens of video formats and will handle any corrupted video you throw at it. In addition, the Repairit suite can fix photos, audio files, and documents, making it the perfect all-in-one repair application.
Conclusion
As an enormous platform, Twitter, known as X now, is a vital social media outlet where people post short texts, funny pictures, and videos. However, like any other website, the platform has problems, with Twitter playback errors particularly annoying users.
Their most prevalent causes include issues with outdated browsers, apps, operating systems, drivers, a slow internet connection, cached files and website cookies, and corrupted videos.
While updating the Twitter app, browser, or drivers can help, sometimes it’s necessary to reinstall them. At the same time, you can fix corrupted Twitter videos with a dedicated video repair app like Wondershare Repairit, which is available as a desktop app and an online service.
People Also Ask
-
Why won’t my videos play on Twitter?
If your videos won't play on Twitter, the issue is often caused by a poor internet connection, an outdated app or operating system, corrupted video files, or browser-related problems. Make sure your connection is stable and try updating both your app and OS. -
How can I fix Twitter videos not working?
If your Twitter videos aren’t working, try these steps:- Check if Twitter’s servers are down.
- Update the Twitter app and your mobile operating system.
- Ensure your internet connection is strong and stable.
- Reinstall the app if issues persist.
- Use Wondershare Repairit to repair corrupted videos.
-
What should I do if Twitter video won’t load?
If your Twitter video won’t load, it’s likely due to a slow internet connection or corrupted video files. Test your internet speed and use Wondershare Repairit to fix corrupted videos.



