Apple TV buffering issues can be a real buzzkill when you're in the middle of an exciting movie or trying to binge-watch your favorite shows on Apple TV. We get it – the pauses, pixelated screens, and the dreaded spinning wheel can be annoying. But fear not; we're here to guide you through a troubleshooting journey to eliminate those issues and get your Apple TV back on track.
In this article
Common Causes of Apple TV Buffering
Buffering affects how smoothly videos play. When there's buffering, the video stops to load, causing interruptions. It makes your watching experience frustrating as you wait for the video to catch up.
Internet Connection Issues
Internet Connection Issues refer to problems that can arise when using the internet. These problems may include.
- Slow Internet Connection: If you have sluggish internet speed, loading web pages or downloading files becomes time-consuming. Service provider issues or limitations in your internet plan are one of the causes.
- Network Congestion: Too many devices using the same network can lead to congestion. It causes a slowdown in internet speed because the network can't handle the increased data demand.
- Wireless Interference: Other electronic gadgets or nearby Wi-Fi networks can interfere with the wireless signal, causing disruptions. It can lead to unstable connections and intermittent internet access.
Router and Network Configuration
This involves setting up and adjusting your router and network settings. It includes connecting devices, improving internet speed, and fixing connection problems. Ensuring everything is configured correctly helps your devices communicate smoothly and keeps your network interactions safe.
- Outdated Router Firmware: Like a computer, your router needs regular updates for improved performance and security. If it's not updated, it might not work as well and could be vulnerable to security risks.
- Apple TV Software Issues: The software running on your Apple TV might have bugs or errors, causing issues such as freezing or unexpected behavior. Updating the software or troubleshooting specific problems can fix these issues.
- App-Specific Issues: Some apps may have problems separate from the device. These issues include crashes, errors, or features not working correctly. Checking for app updates or contacting the app's support can help address these issues.
Technical Factors
Technical factors are aspects of technology that can affect your internet experience. These are the issues related to how the technology of the internet works.
- Overloaded DNS Servers: Think of DNS servers like a phonebook for the internet. If too many people use the same phonebook at once, it slows down finding websites. Overloaded DNS servers do this, making websites take longer to load.
- ISP Throttling: Your internet provider may intentionally slow down certain activities (throttle) to manage network traffic. It can make specific tasks slower than expected, like streaming or downloading.
Device-Related Factors
Device-related factors generally refer to aspects or things related to the device itself that can affect its performance or functionality.
- Device Overheating: This happens when the device becomes too hot, usually because it's working too much or for a long time. Overheating can impact the device's performance and may even cause it to shut down to avoid damage.
- Streaming in High Quality: This means watching videos or listening to music in the best possible picture or sound. When you choose high-quality streaming, it uses more internet and makes your device work harder, sometimes leading to overheating or using up more battery.
Content-Related Factors
Content-related factors are aspects or elements associated with the content you're trying to access or use.
- Geographic Restrictions: Certain content, like videos or websites, may only be accessible in specific locations. It's like a rule that decides where the content can be seen or used, so you might not be able to access it if you're in a particular place.
Troubleshooting Apple TV Buffering: 7 Effective Solutions
Although the Apple TV looks fancy and works well, seamless streaming is what users want. When the streaming keeps pausing, the TV show or movie stops suddenly and stays like that. However, there's no need to be concerned. We have troubleshooting tips to address the Apple TV buffering problem.
Troubleshoot 1: Restart Apple TV
If your Apple TV has corrupt cache files or memory issues, it might make streaming apps struggle to play videos smoothly. Restarting your Apple TV can help by clearing the problematic cache and refreshing the device. To restart Apple TV, try any of the following:
- Hold down the Back button (for Siri Remote 2nd gen or later) or MENU (for Siri Remote 1st gen) and TV buttons until the Apple TV light bImage names fast.

- Unplug the Apple TV, wait five seconds, then plug it back in.
- On Apple TV, go to Settings, choose System, and pick Restart.
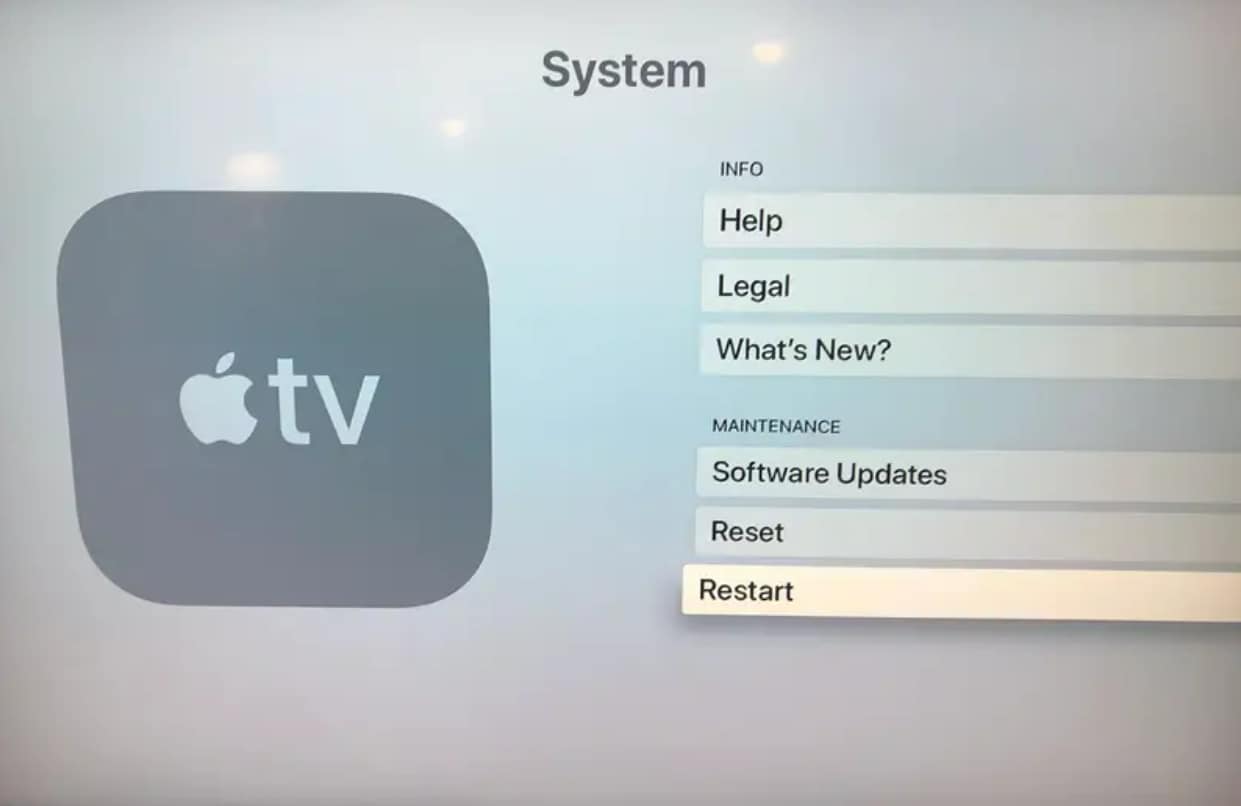
Troubleshoot 2: Check and Improve Internet Connection
Slow internet speed is one of the common causes of buffering issues on many streaming services and devices. To fix this, try disconnecting other devices from your home network. Doing so reduces activity on your network and frees up bandwidth for smooth streaming on your Apple TV. If there is still a buffering issue, you might want to try these solutions:
- Restart Your Router or Modem
- Use the Troubleshooting Tool of the Apple TV
If your Apple TV keeps buffering, try restarting your router or modem. Simply unplug the power supply for 1-2 minutes, then plug it back in. Updating your router or modem can also help fix connection issues and strengthen your network.

Apple TV has a built-in network troubleshooting tool that helps find and fix internet problems. Use the tool if your Apple TV often has trouble playing videos on Wi-Fi or with a cable. Here's a guide:
Step 1: Go to the Settings on the Apple TV and select Network.
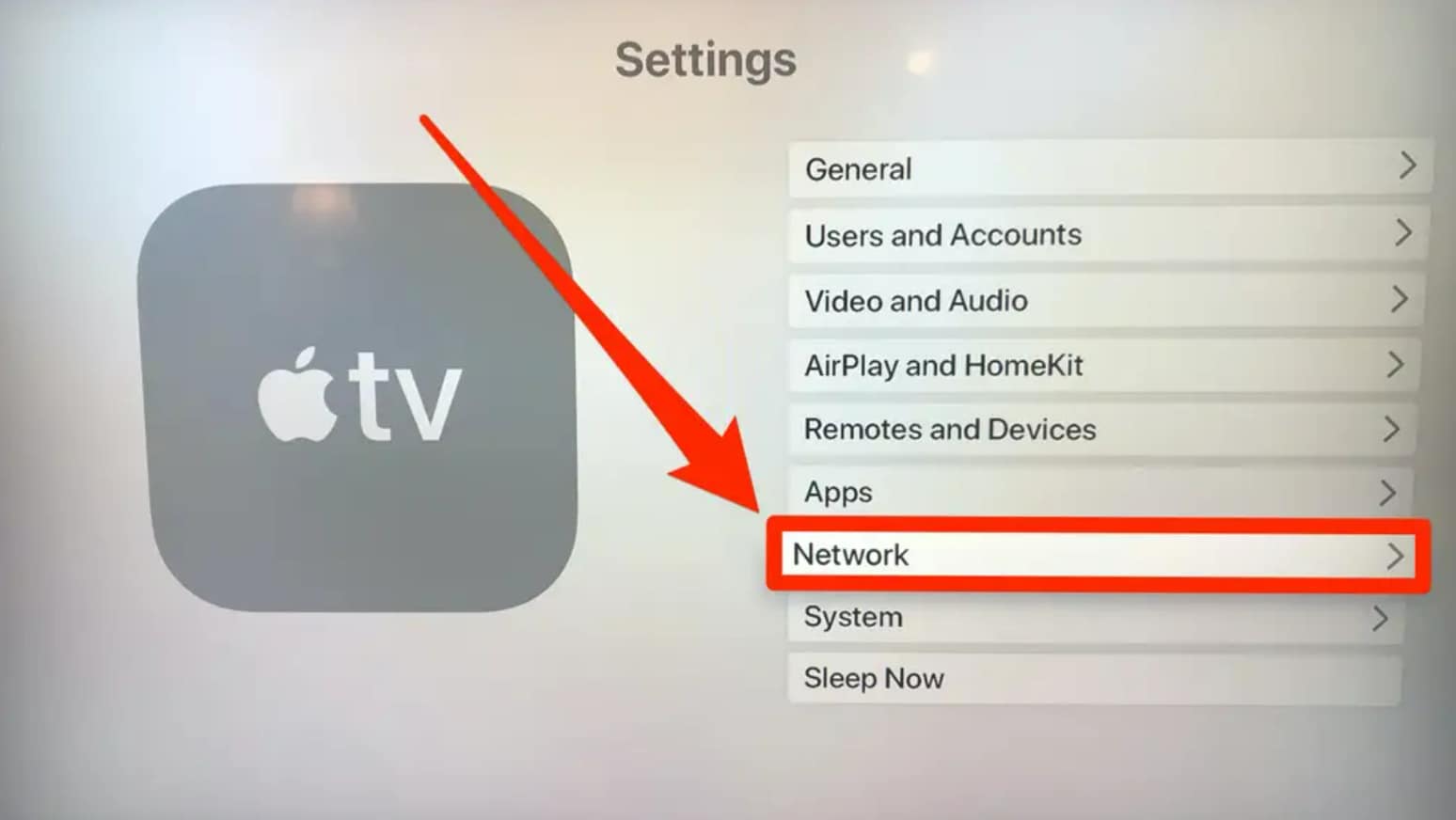
Step 2: Click Troubleshooting and check if it fixes the issue after the process.
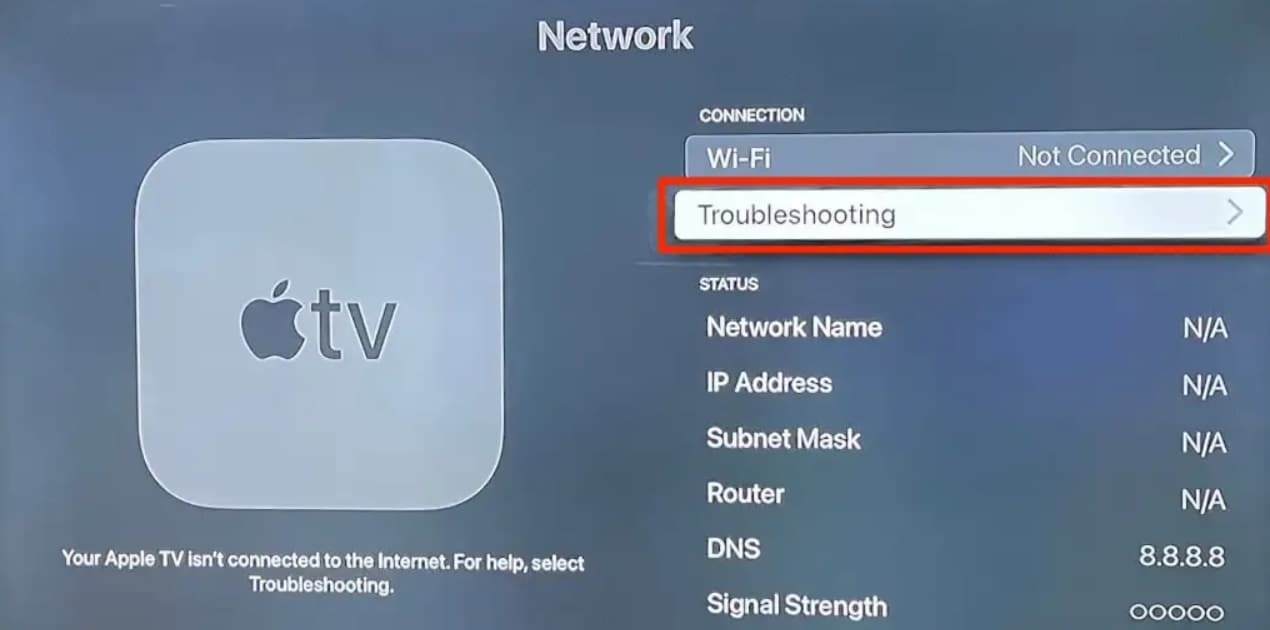
Troubleshoot 3: Use a Wired Ethernet Connection
To switch to a wired connection, simply plug one end of an Ethernet cable into your Apple TV and the other into one of your router ports. Your Apple TV will switch to the wired connection automatically.
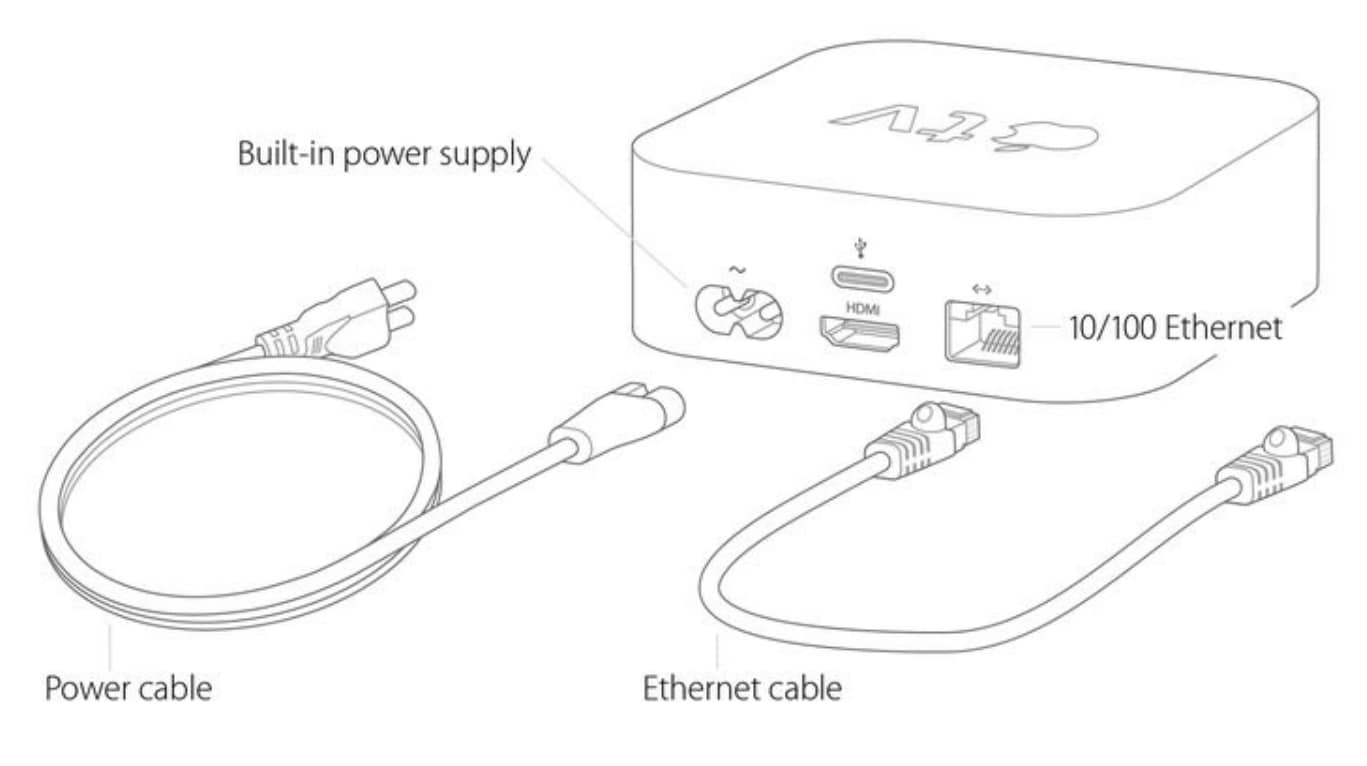
Troubleshoot 4: Update Router Firmware
Though your router guards your WiFi and devices from hackers, it can’t block new threats unless you keep its firmware up to date. Here are the steps to keep your router up to date.
Step 1: Open your Web Browser. Then, enter the IP address of your router into the search bar.
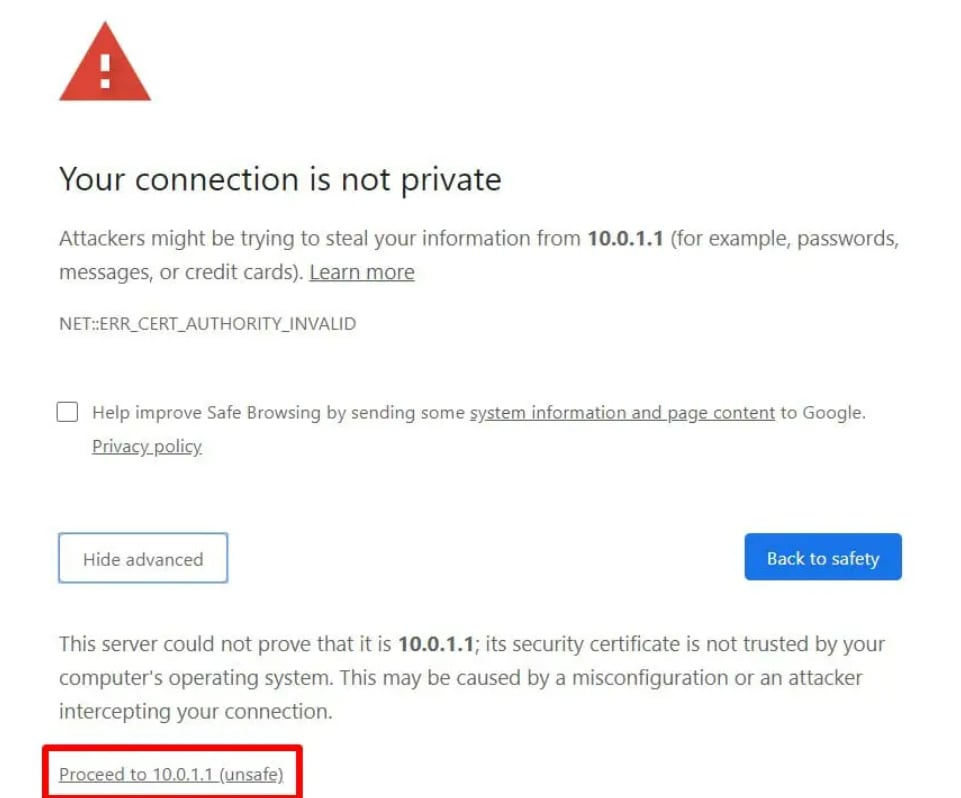
Step 2: Enter your username and password and click Login. Locate your login information on the router's manual or the router itself.
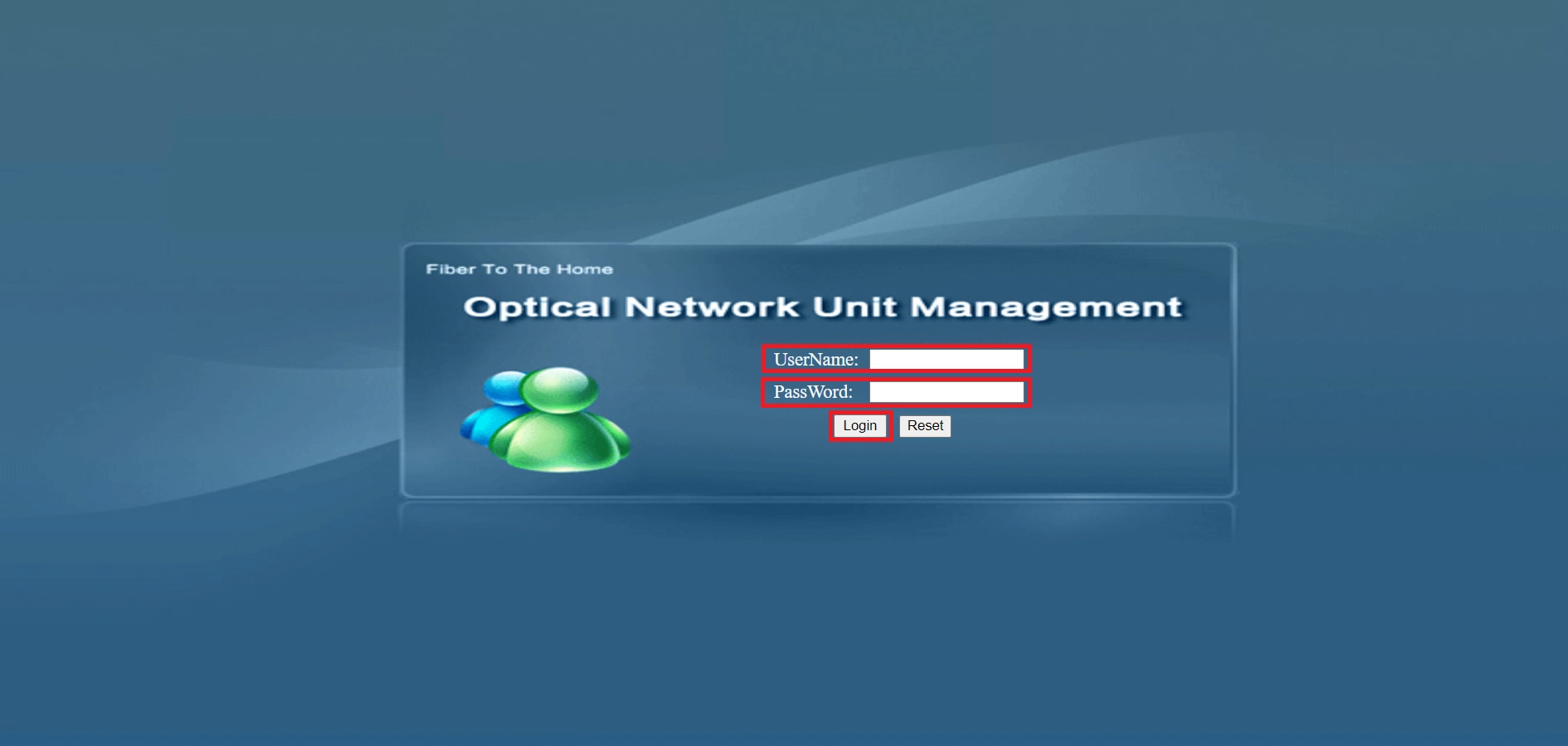
Step 3: Find the Firmware or Update section in Advanced, Administration, or Management.
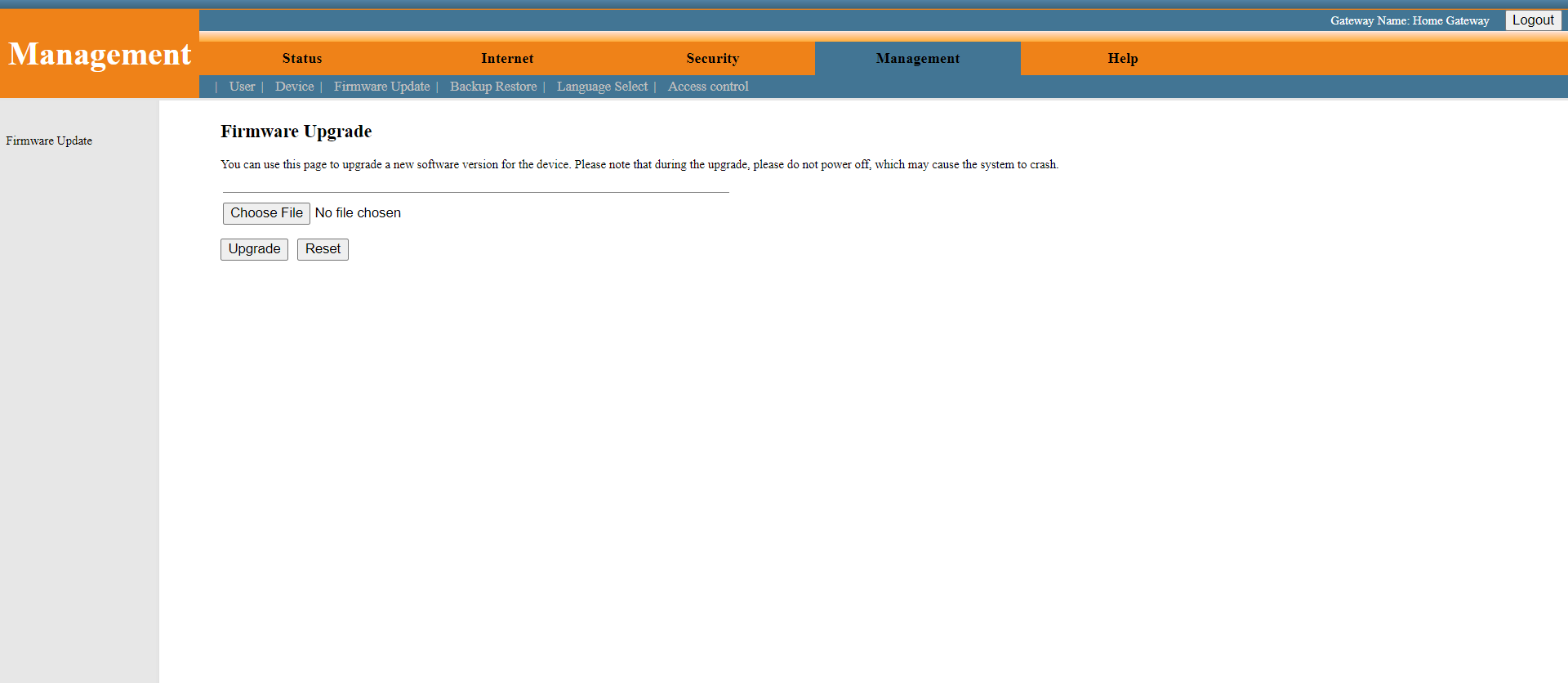
Step 4: Visit your router manufacturer's website and search for your router's model number to get the firmware update files. Download the firmware update file in a . ZIP folder. Make sure it's for your specific router model. Then, extract the file to your desktop by opening the ZIP file and moving the firmware files.
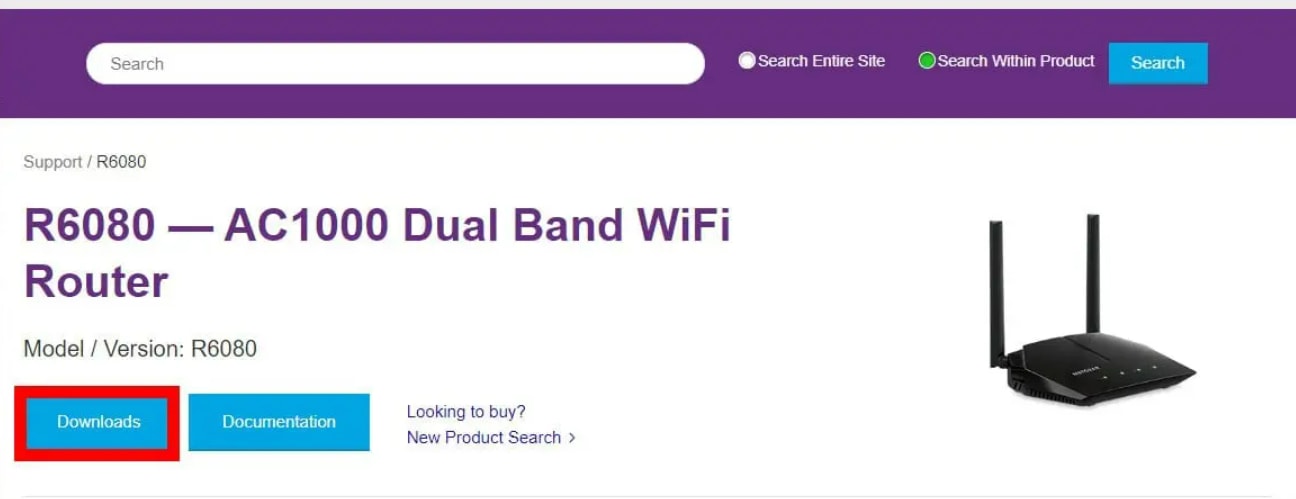
Step 5: In the Update section, click Choose File or Browse. Select the router update file from your desktop. Start the process by clicking Upgrade or following any prompted instructions.
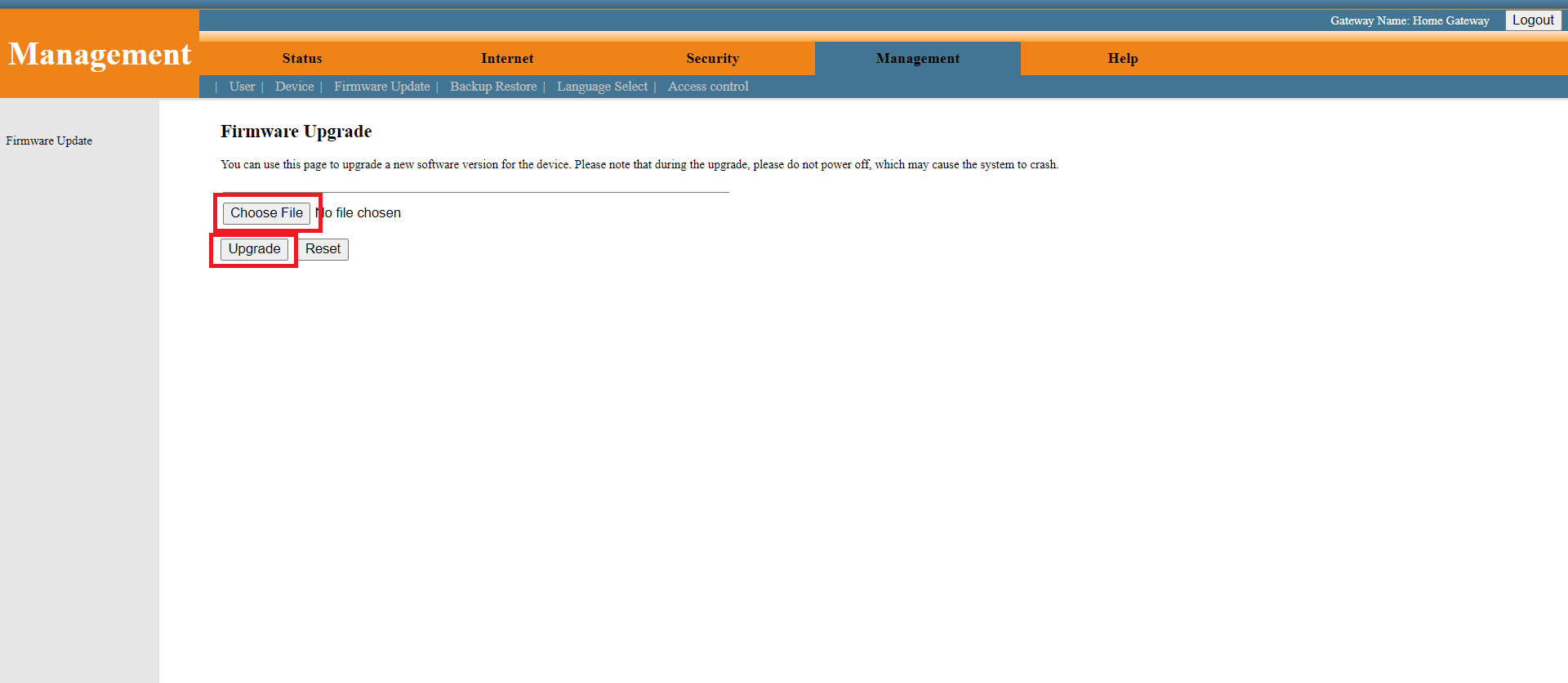
Step 6: Wait for the update to complete, as it may take a few minutes. Do not interrupt the process to avoid damage to your router.
Step 7: The router may automatically reboot once the firmware is applied. If not, manually restart it by holding the Reset button for 10 seconds or more, usually located at the back of the device. Look for lights flickering or turning off and on as confirmation.

Troubleshoot 5: Update Apple TV Software
Bugs in your Apple TV software might also give you a hard time connecting to the internet or cause videos to stop and start. To fix this, connect your Apple TV to Wi-Fi or Ethernet, then do these steps to update its software:
Step 1: Go to your Apple TV Settings and tap System.
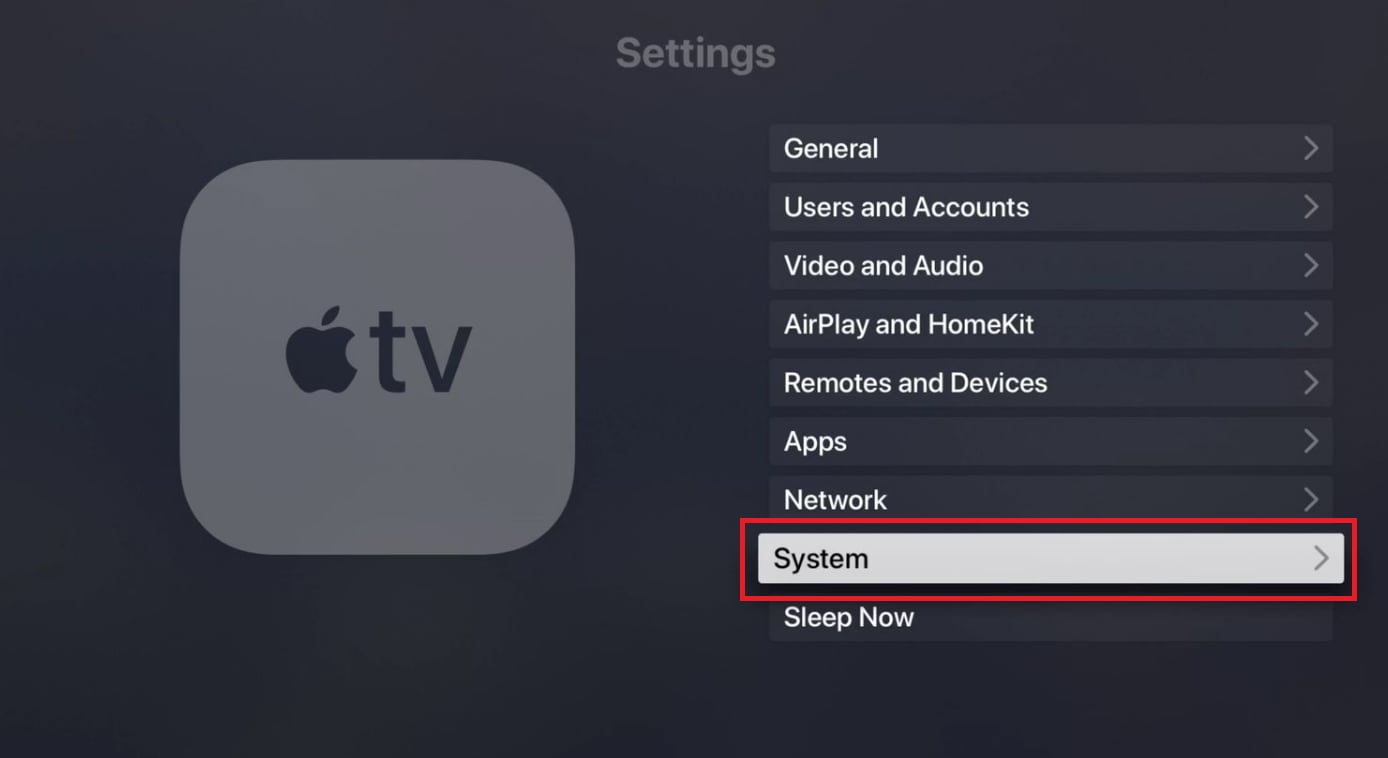
Step 2: Choose Software Updates.
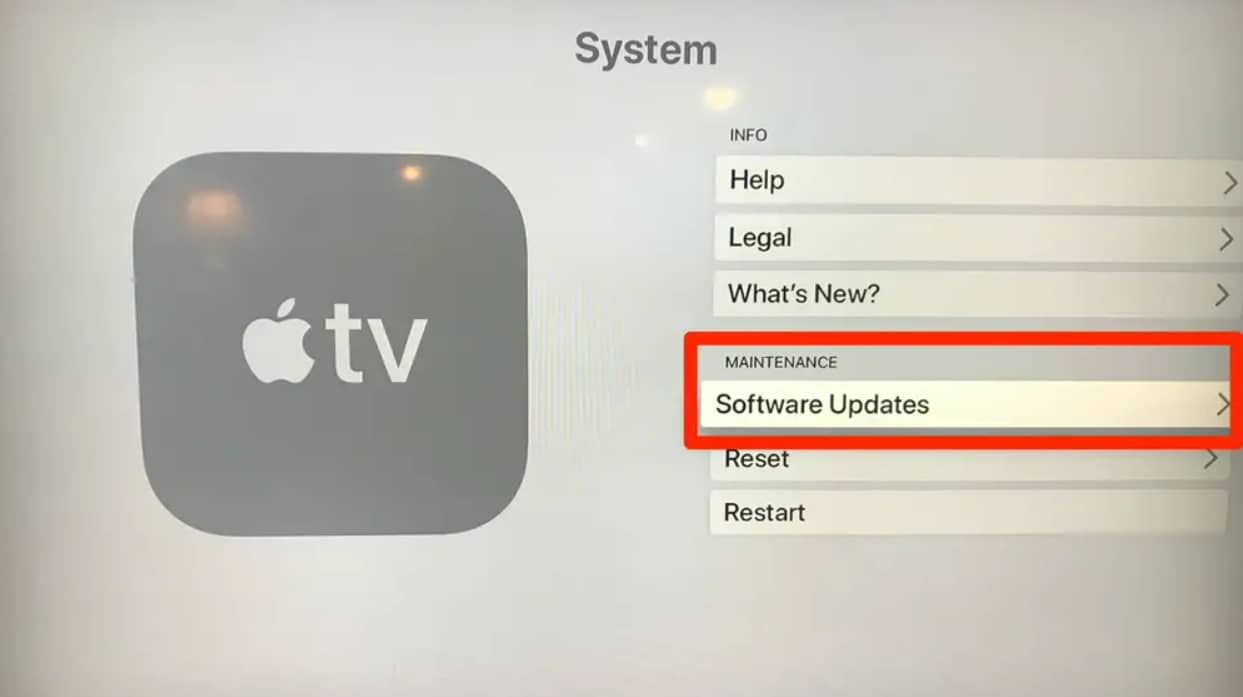
Step 3: Click Update Software.
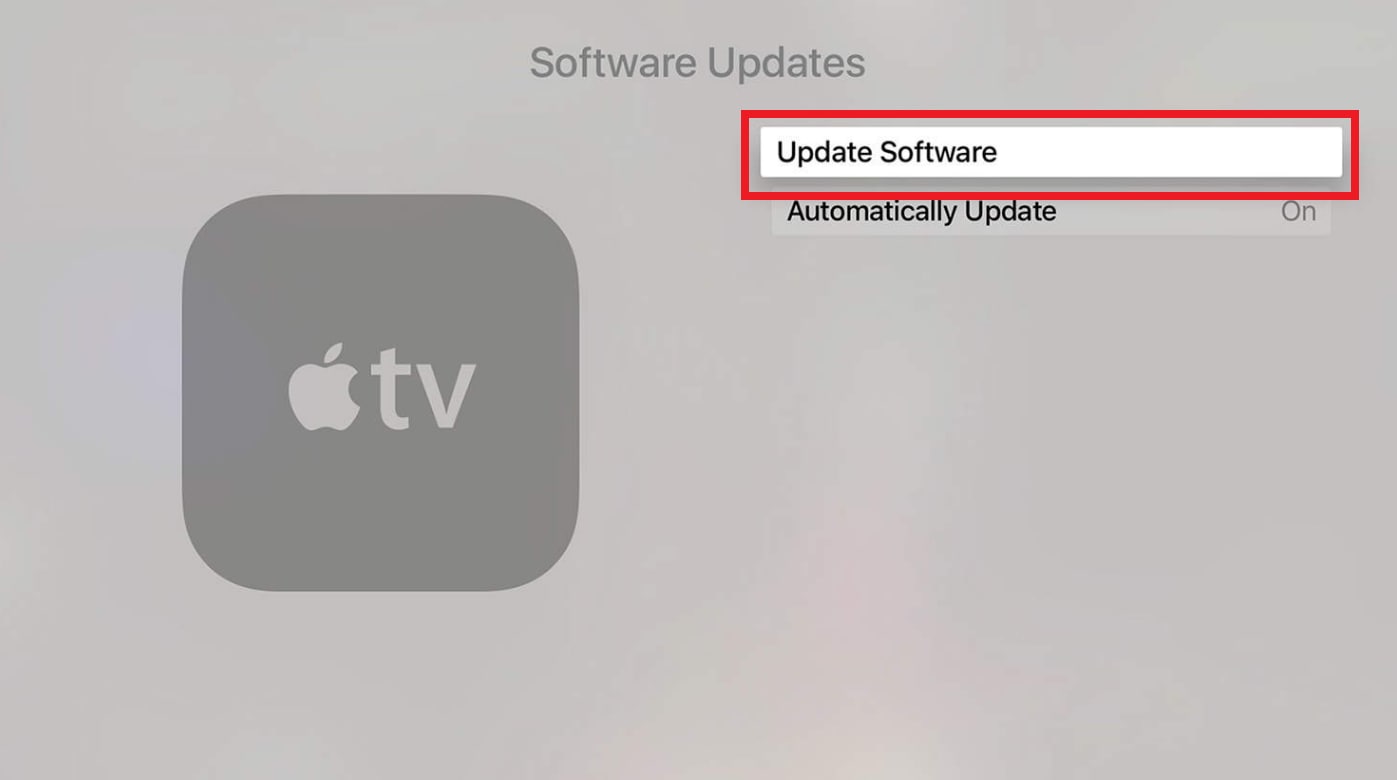
Step 4: Lastly, click Download and Install.
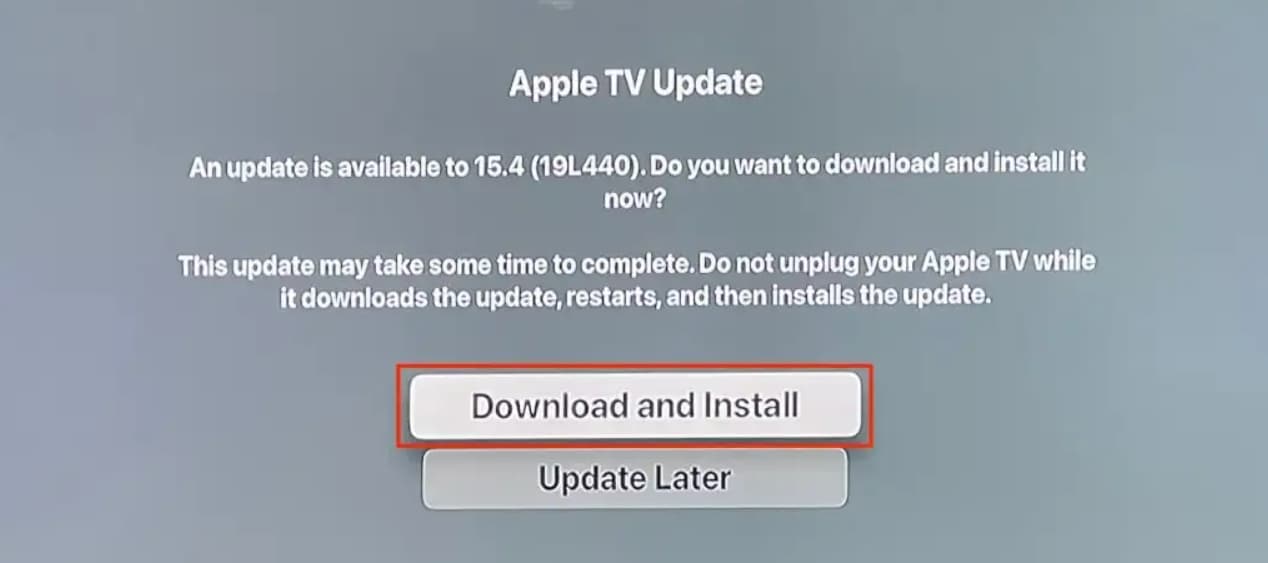
When updating the software on your Apple TV, you might see the status light bImage nameing white. Just make sure your streaming device stays plugged in, and wait for it to restart once the update is done.
Troubleshoot 6: Adjust Streaming Quality Settings
Starting a video and watching is easy, but you can enhance your experience by changing the video settings. This way, you'll be sure you're watching in the best quality without an Apple TV buffering problem.
Step 1: Turn on your Apple TV, go to Settings, then, click on Video and Audio.
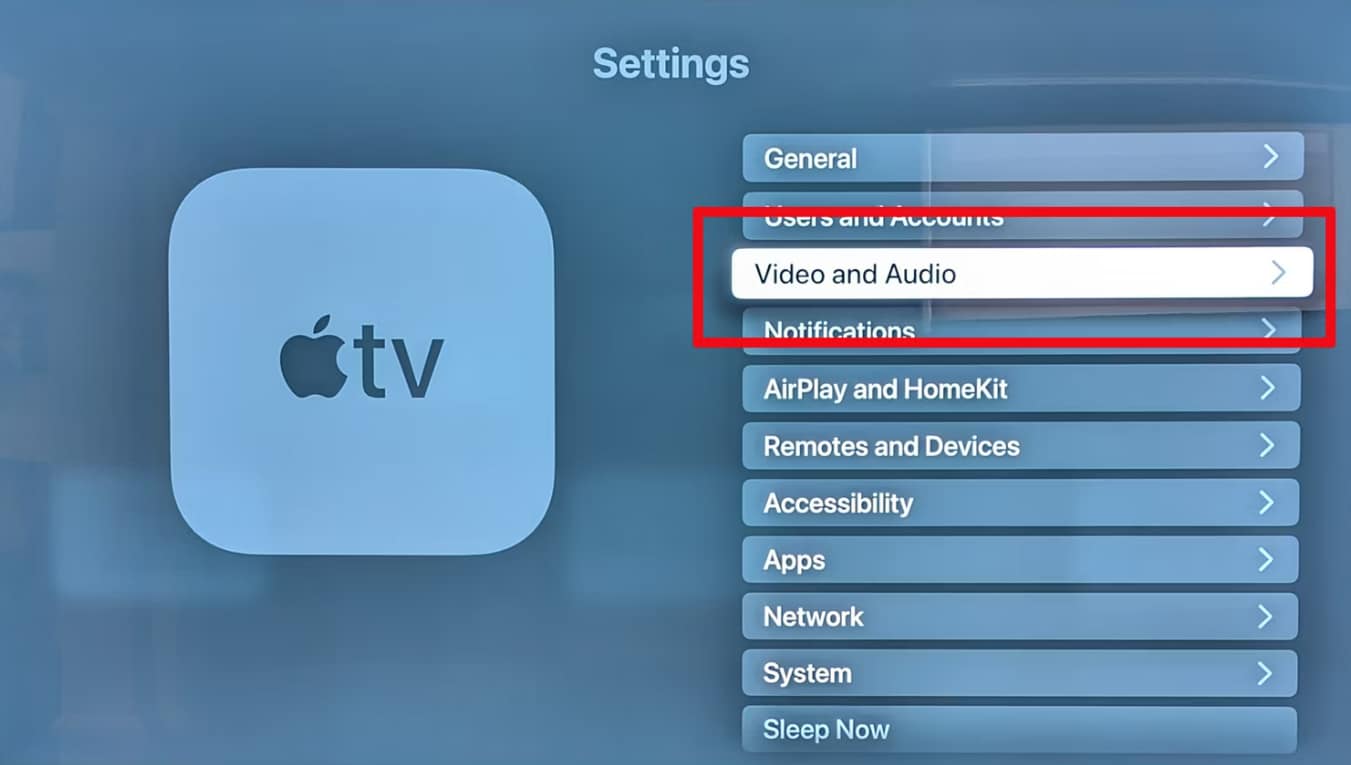
Step 2: Now, choose Enable HDR.
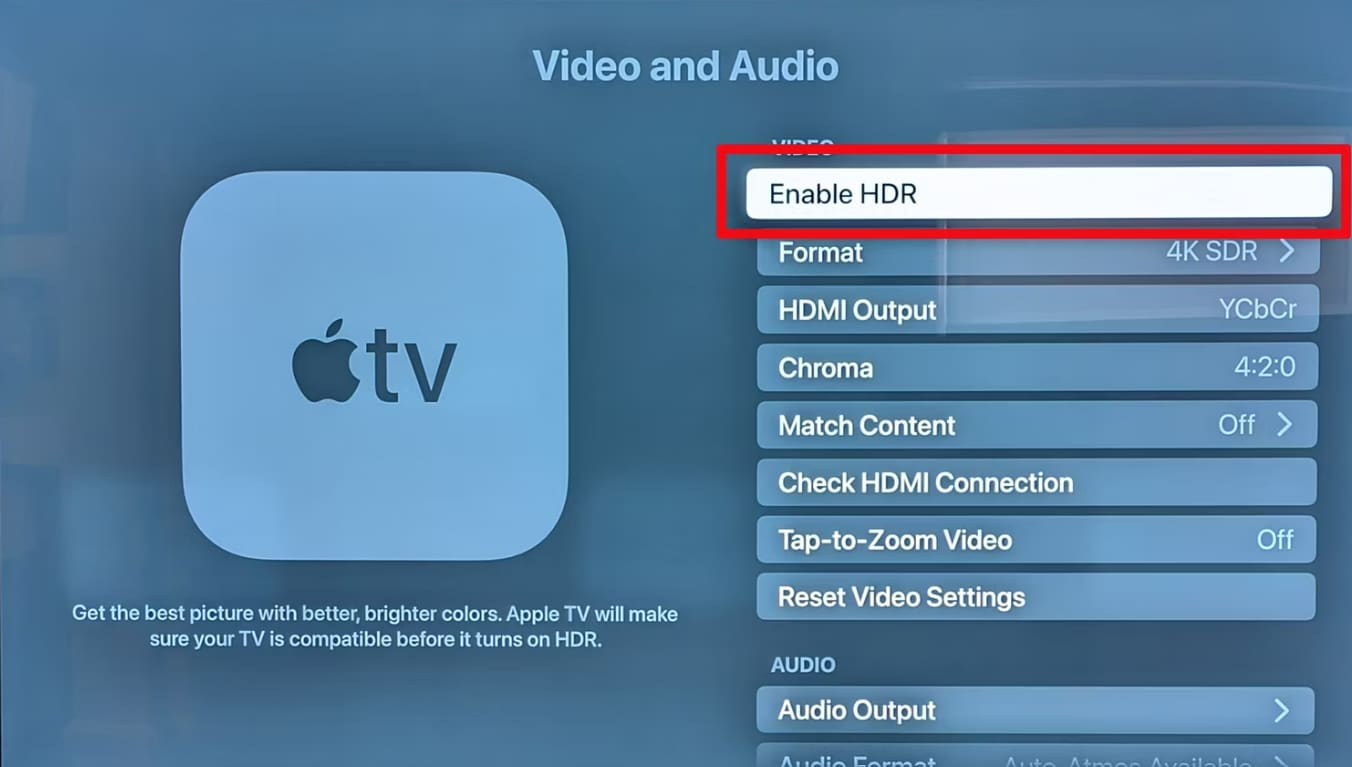
Step 3: A message will appear saying Apple TV will check if your TV can handle it. Click on Try HDR. The screen will briefly go black, and Apple TV will restart. If your TV supports HDR, it will be activated. If not, the setting will go back to its previous state, and you'll get a notification.
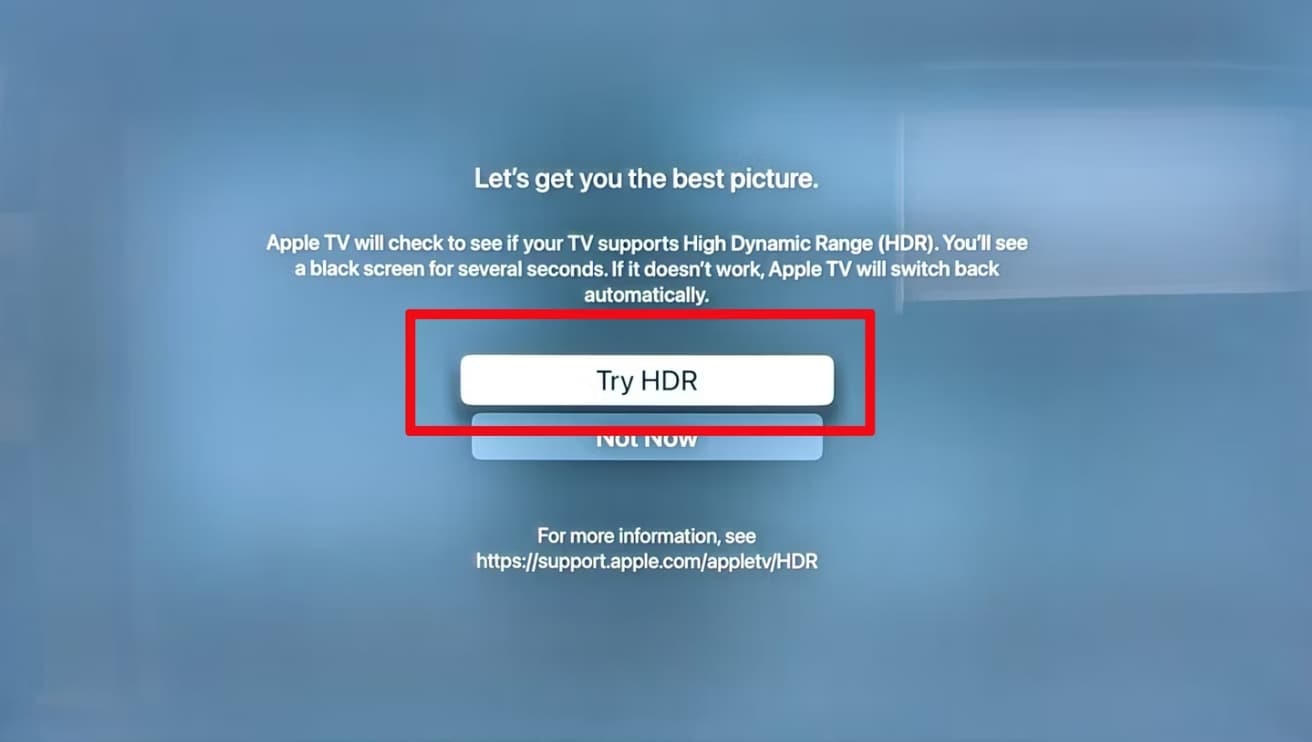
Step 4: Then, pick Format and select 4K HDR or the format supported by your Apple TV software.
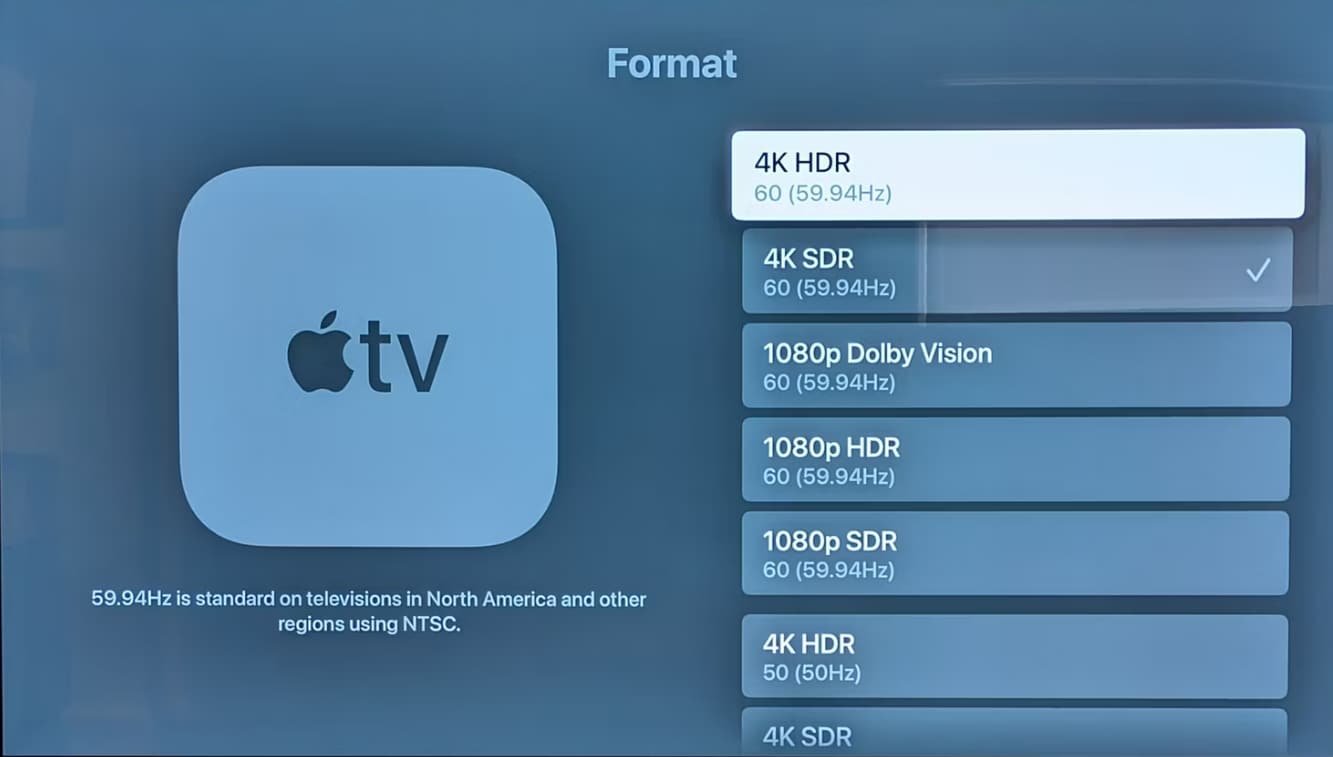
Step 5: Go back and select Chroma. Select 4:2:0 for a high-quality picture that works well with most TVs and HDMI cables. Alternatively, choose 4:4:4 for better clarity if you're using a high-speed HDMI cable.
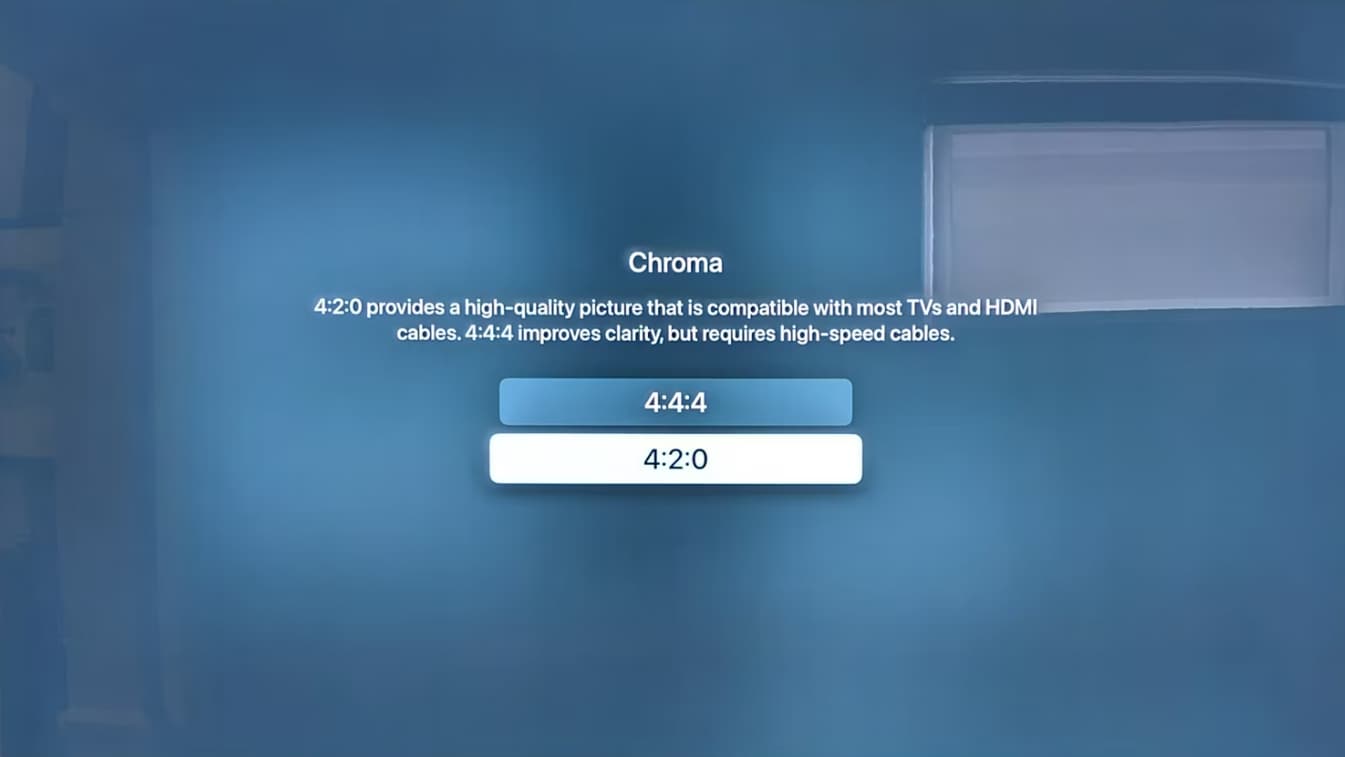
Troubleshoot 7: Contact ISP for Assistance
Contacting your Internet Service Provider (ISP) can vary depending on the provider. For assistance, try the solutions below:
- Check your ISP's official website and look for a customer support phone number, email, or live chat option.
- Check if your ISP has social media.
- Visit a local office if available.
- Explore online forums or communities for user-based help.
Additional Tips to Prevent Apple TV Buffering
Aside from the troubleshooting steps, here are some additional tips to smoother watching experience and reduce buffering problems.
Proper Ventilation for Apple TV
Make sure that your Apple TV is well-ventilated to prevent overheating. Optimal airflow, aided by an open placement or a cooling stand, can help maintain the device's temperature within a healthy range.
Consider a Faster DNS Service
The DNS (Domain Name System) helps turn easy-to-understand website names into IP addresses. If you pick a quicker DNS service like Google DNS or OpenDNS, it might speed up how fast your Apple TV connects to the internet. You can adjust your Apple TV's DNS settings in its network options.
Verify for Geographic Restriction
Some content providers impose geographical restrictions on their content. If you're experiencing buffering issues, verify if the content you're trying to access is subject to any regional restrictions. If so, consider using a VPN (Virtual Private Network) to bypass these restrictions, but ensure that you comply with the terms of service of both the content provider and the VPN service.
Contact Apple Support or Content Provider if Issues Persist
If the Apple TV plus buffering issues persist after trying the previous tips, try reaching out to Apple Support. It can assist with device-related issues, while the content provider may offer insights into any service-related problems. They may provide troubleshooting steps tailored to your situation or inform you of any ongoing service interruptions causing the buffering.
Downloaded Videos from Apple TV are Corrupted? How to Fix
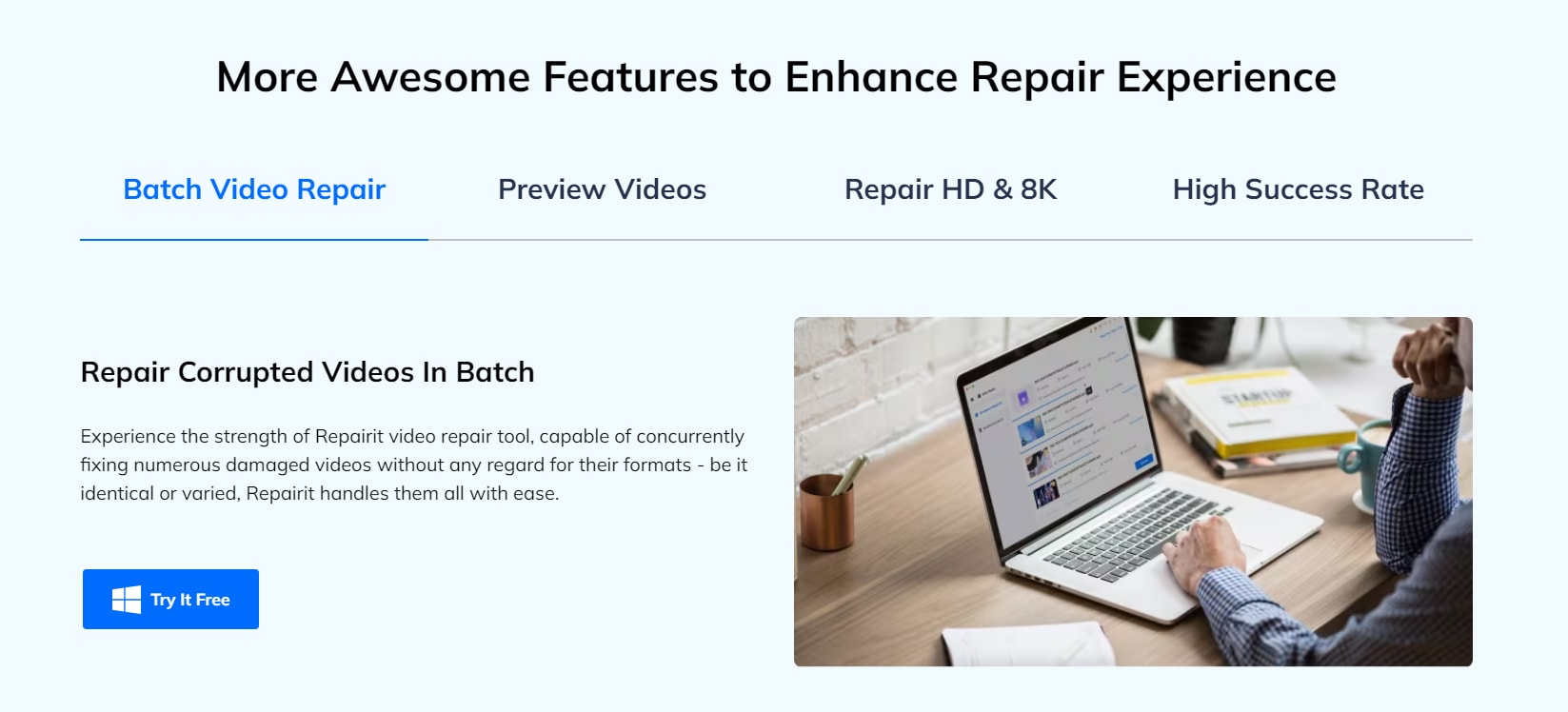
Let me introduce an all-in-one solution for repairing Apple TV issues. Wondershare Repairit uses advanced technology to analyze and fix various issues in video files, such as missing frames, error messages, and other types of damage.
Here’s how Wondershare Repairit can help:
| Features | Description |
| Comprehensive Solution | Wondershare Repairit is an all-in-one software designed to effectively repair corrupted or damaged Apple TV playback issues, audio-video sync, or corrupted files. |
| Versatile Format Support | Supports various Apple TV video formats, making it applicable to various file types (home videos, professional projects). |
| Data Security | Repairit prioritizes user privacy. It maintains a secure environment for Apple TV video file repair and ensures confidentiality throughout the process. |
| Efficient Repair | Users can rely on Wondershare Repairit for efficient repair of your Apple TV videos without the need for multiple tools or complex procedures. |
| File Restoration | Repairit aims to fix Apple TV videos to make them work better. It helps people who want to save important stuff from their videos. |
| Trustworthy and Reliable | Combines advanced technology with easy to use features, establishing itself as a reliable tool for your Apple TV video repair. |
Now that you understand the reliability of Wondershare Repairit, time to learn the step-by-step guide on how to use it:
Step 1: Visit the official Wondershare Repairit Video Repair website to download the Repairit software. Open the file and install it. Then, launch the program and click the Add button to upload your damaged Apple TV videos.

Step 2: Once the files are added, click Repair to initiate the repair process.

Step 3: A message telling you to save and preview the mended videos will appear on your screen. Click OK to continue.

Step 4: Click the Save or Save All button and choose a path where you can save them.

Conclusion
Dealing with the Apple TV buffering issue can be really frustrating. But following the suggested troubleshooting tips above offers you less hassle. Applying the tips allows you to stream videos on Apple TV more smoothly and without interruptions. Should you encounter any further challenges or complications, do not hesitate to seek assistance, as we are more than willing to give you a helping hand. Now, sit back, relax, and enjoy your watching experience!
FAQ
What is the best thing about Apple TV?
The great feature of Apple TV is its fast speed. The Apple TV 4K has really quick performance, opening streaming apps much faster than other popular streaming services.Do I need an Apple TV subscription to use the device?
No. You don't need a separate subscription to use the Apple TV device. Apple offers a subscription service called Apple TV Plus, which provides exclusive original content.Is Apple TV compatible with smart home devices?
Yes, Apple TV can be a hub for HomeKit-enabled smart home devices. You can control compatible smart home accessories using the Apple TV and the Home app.


