Experiencing issues with your Google Meet camera can affect your video conferencing. Studies suggest that around 300 million people are actively using Google Meet monthly. And numerous users may encounter the frustrating "Google Meet Camera Not Working" issue.
If you encounter this problem, you are lucky to be here! We're dedicated to assisting you in swiftly resolving these camera issues on Google Meet. This comprehensive guide offers the top 5 tried-and-tested fixes to get your camera up and running flawlessly. Let's delve into these solutions to restore your Google Meet camera functionality!
In this article
Reasons Why Your Google Meet Camera is Not Working
Your Google Meet camera may fail for several reasons that can disrupt your virtual meetings. That's why it is important to make some time identifying these issues to troubleshoot the problem.
- Permission Settings
- Browser Compatibility
- Device Problems
- Conflicting Applications
- Network Problems
Access to the camera within Google Meet might be restricted due to your device's or browser's permission settings. Check your browser settings to ensure that Google Meet has the necessary permissions to access the camera. In most cases, adjusting these settings can resolve the issue.
Compatibility between your browser and the camera settings can lead to camera malfunctions. Ensure your browser is updated to the latest version and supports the features Google Meet requires. Try a different browser to determine if the issue persists across multiple platforms.
Hardware or driver-related issues within your device can disrupt the camera's functionality. Ensure your camera hardware is functioning well and necessary drivers are updated. This can involve checking device settings, updating drivers, or restarting your device.
Other simultaneous applications might interfere with the camera's operation in Google Meet. Close unnecessary apps or those that use the camera to see if this resolves the issue. Additionally, check for any recent updates that might have affected the camera's functionality.
Poor internet connectivity can significantly impact the camera's feed in Google Meet. Check your internet connection speed and stability. Consider switching to a more reliable network or troubleshooting your current connection.
5 Ways to Fix Google Meet Camera Not Working Issue
If you are worried about your camera not working on Google Meet, you can now relax. We are here to share five ways to easily fix that issue. Just get your device and try these now!
Way 1: Allows Access to the Camera
When entering a meeting, Google Meet asks for camera access. Denying this access results in a black screen on Google Meet. To fix this:
From Meeting Page
If access to your camera is blocked in Google Meet, a camera icon with a red cross will appear, signifying denied access to communication devices. To resolve this:
Step 1. Tap the Camera or Microphone icon and choose Always allow Google Meet to access your camera.
Step 2. Click Done.
Step 3. Then, select the Video/Camera icon within Google Meet to activate your camera.
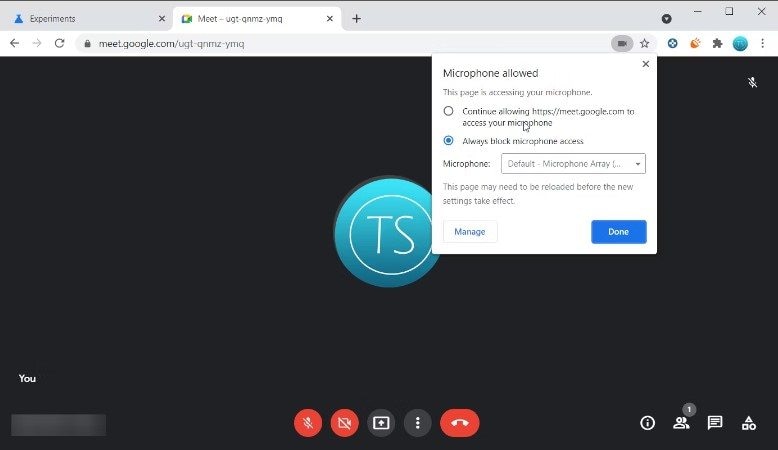
From Site Settings
If you still face a black screen, try adjusting the camera access in your browser settings. Here's how to accomplish it in various browsers:
Google Chrome
Step 1. Click the three dots and go to Settings.
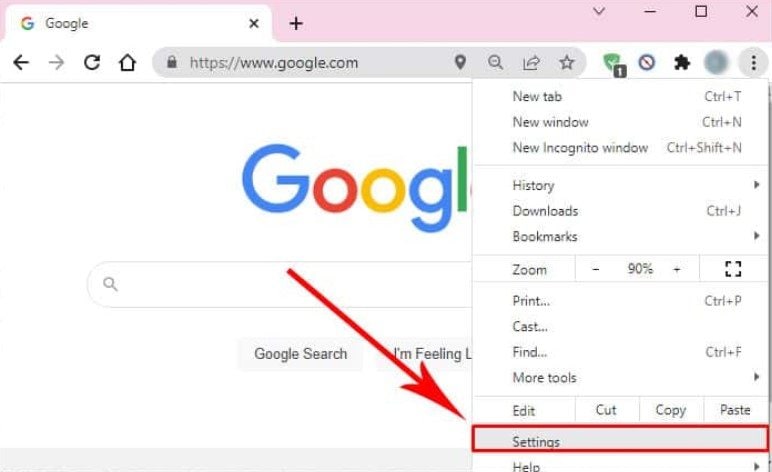
Step 2. Access Privacy and Security, then Site Settings.
Step 3. Click Camera, find the Google Meet URL, and set it to Allow.
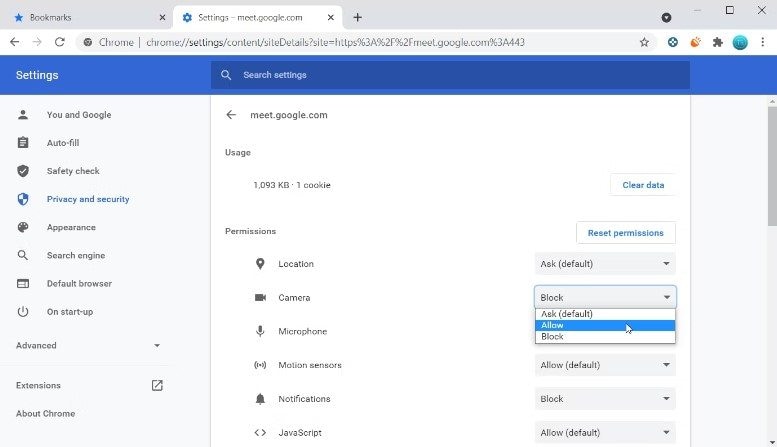
Step 4. Revisit Google Meet; now, your Camera should function.
Microsoft Edge
Step 1. Click the three dots for Settings.
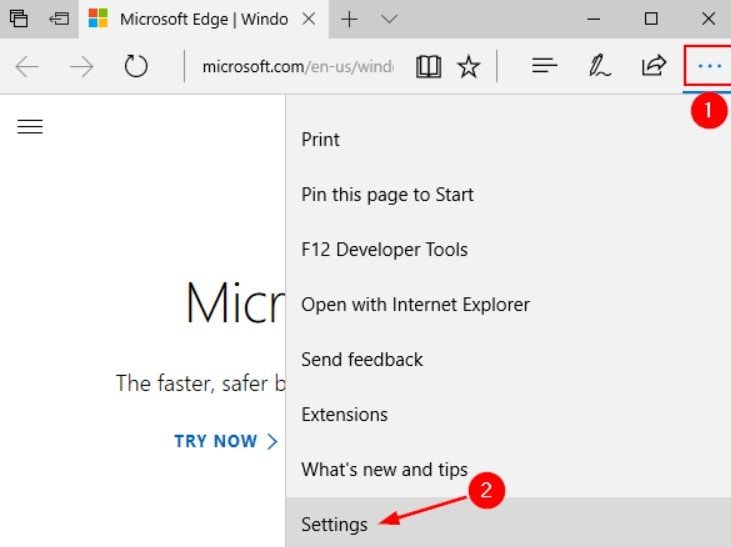
Step 2. Navigate to Cookies and Site permissions.
Step 3. Select Camera.
Step 4. Locate Google Meet and delete its permission.
Step 5. Reopen Google Meet, and when prompted, click Allow for camera access.
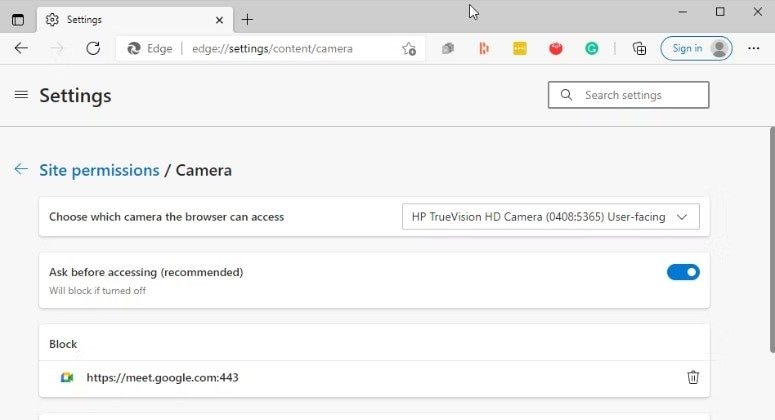
Firefox
Step 1. In Firefox, find the Camera icon on the address bar.
Step 2. Choose Allow audio and video to grant Google Meet camera permission.
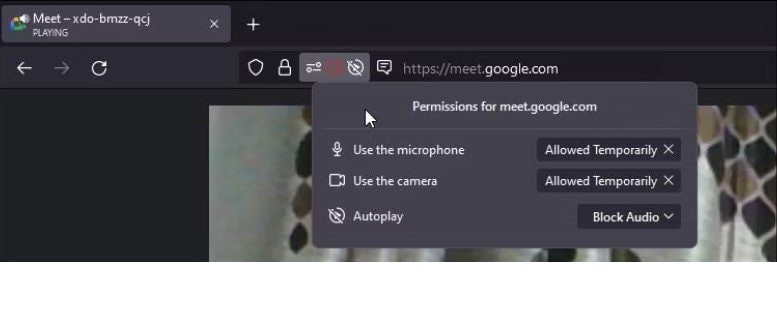
From Your Computer
If your system denies camera access, prompting the Google Meet camera issue, follow these steps to grant permission:
Step 1. Press the Windows key + I to open Settings. Choose Privacy.
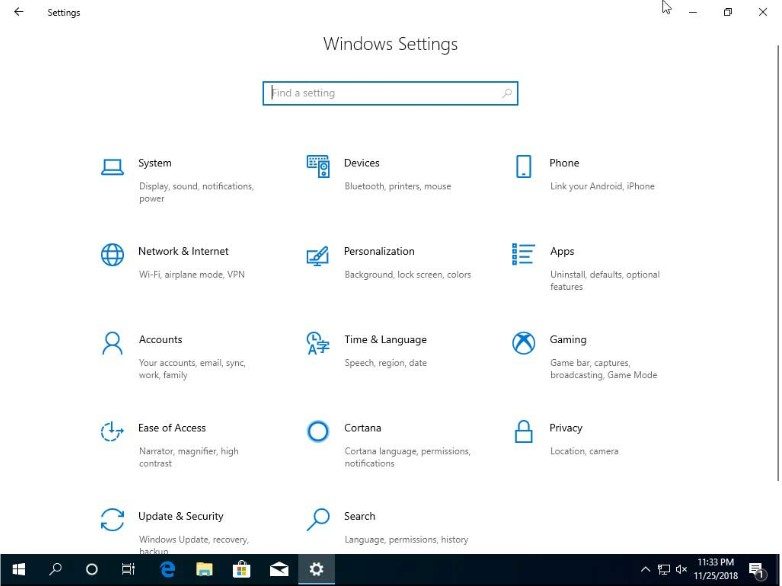
Step 2. Scroll and select Camera. Confirm camera access is On for your device and allow apps to access it.
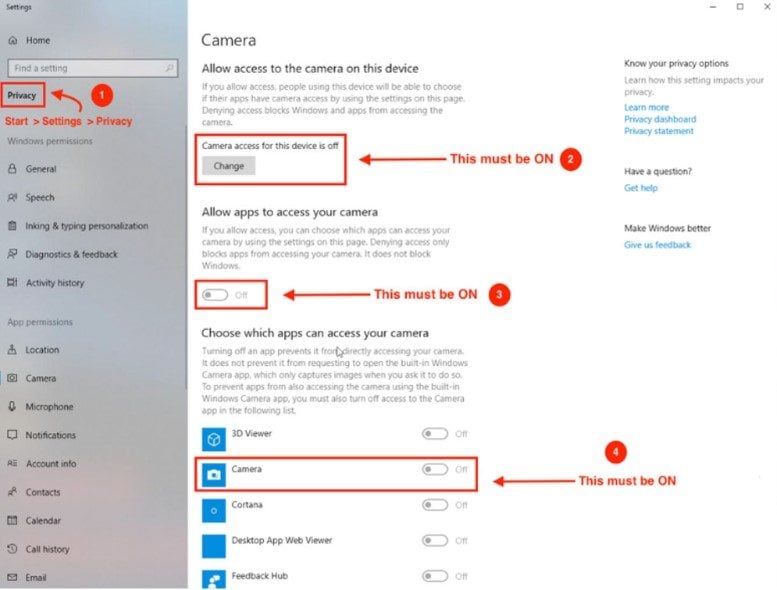
Step 3. Restart Google Meet to check if it resolves the issue. If these settings are already enabled, proceed to the next solution.
Way 2: Check for Updates and Restart Browser
To update your browser and potentially resolve Google Meet camera issues:
For Chrome
Step 1. Navigate to the Help menu's About Google Chrome section.
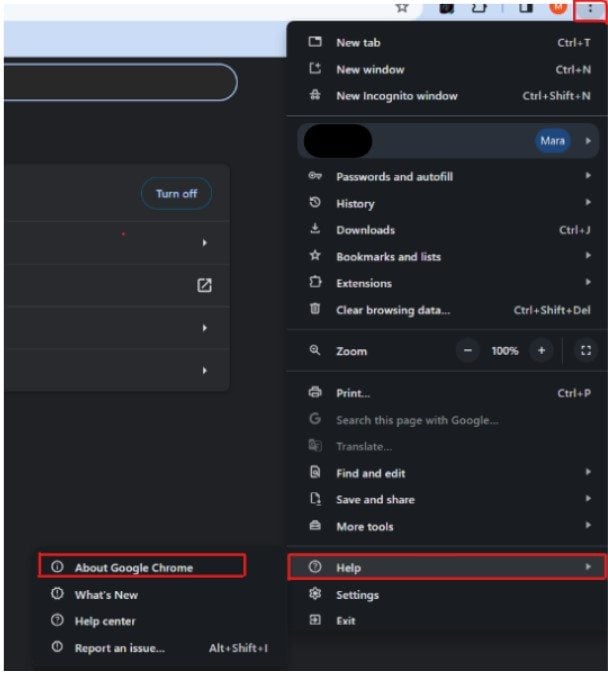
Step 2. Look for pending updates and install them.
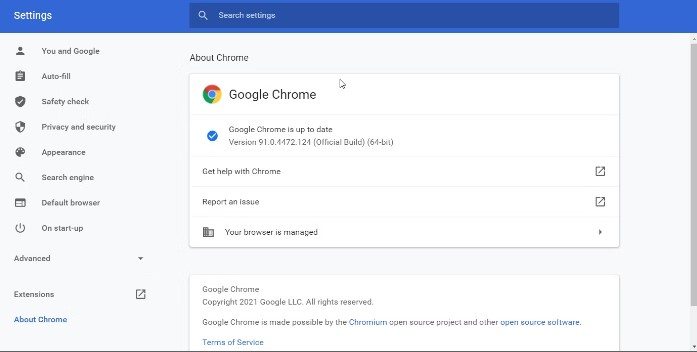
For Microsoft Edge
Step 1. Under Help & Feedback, find About Microsoft Edge.
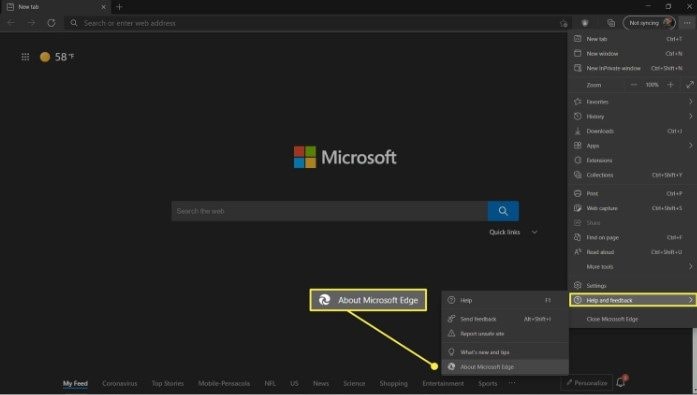
Step 2. Install any updates that you find.
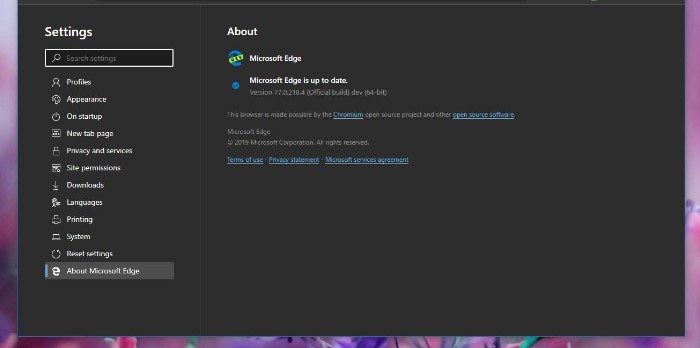
For Firefox
Step 1. Go to the Application Menu, then select Help, followed by About Firefox.
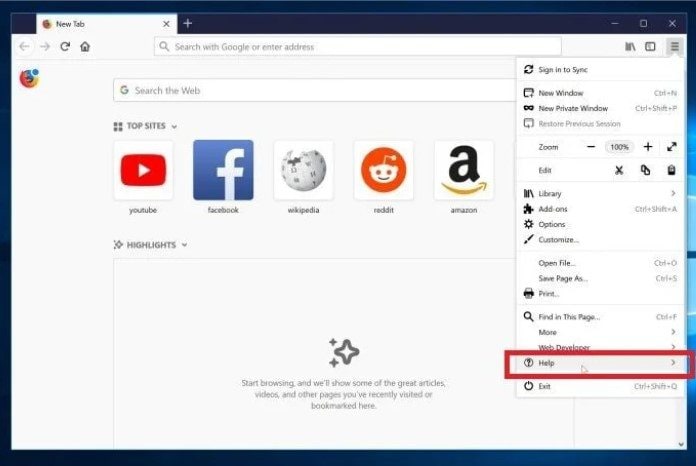
Step 2. If an update is ready, proceed to download and install it.
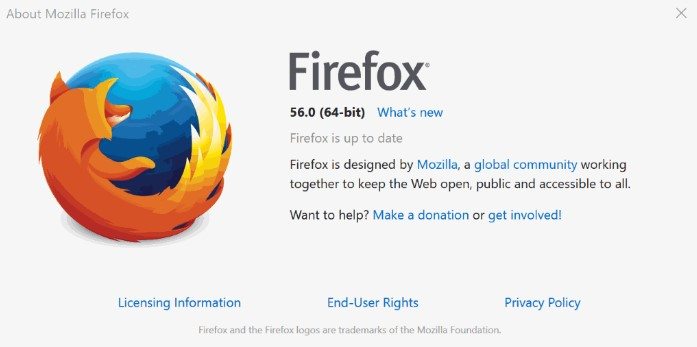
Way 3: Check if Camera is Running on Other Apps
If Google Meet can't access your camera, it might be because another application is currently using it. To resolve this:
Step 1. Check for an active camera indicator light on your laptop.
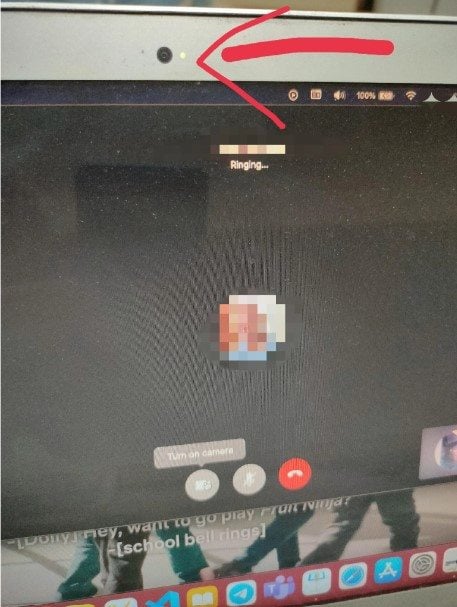
Step 2. If the light is on, close any camera applications, like Skype or TeamViewer.
Step 3. Join the Google Meet session and click the camera icon to activate your webcam.
Way 4: Check Antivirus
Antivirus programs with web protection features might block access to your webcam.
Step 1. Check your antivirus settings for any webcam-related restrictions.
Step 2. Look for options like "Block Access to Webcam for All Applications" and disable them.
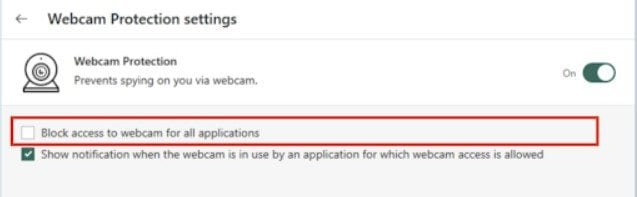
Way 5: Update Your Webcam Drivers
Outdated webcam drivers might lead to camera malfunctions. Updating these drivers could potentially resolve the issue. Here's how you can update them:
Step 1. Press the Windows key + R to open the Run dialog.
Step 2. Type "devmgmt.msc" and hit OK to access Device Manager.
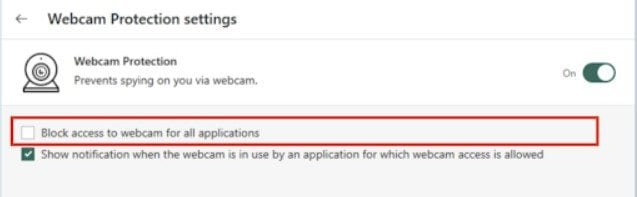
Step 3. Expand the Cameras category and check for a yellow exclamation mark next to your webcam.
Step 4. Right-click on the webcam driver and select the Update driver.
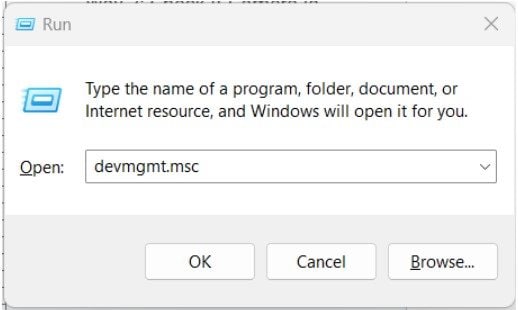
Step 5. "Search automatically for updated driver software" is the option to select.
Step 6. Allow Windows to search and install any available updates.
Step 7. Once done, restart your PC to apply the changes. Then, check if the camera functions properly on Google Meet.
How to Solve with Google Meet Video Not Working Issue
Using a special tool to fix Google Meet video problems is like having a smart helper. It can find and fix many issues simultaneously, saving you time. A professional tool works well to fix it for you. As an advantage, you do not need to be a tech expert, as the tool we will introduce is easy to use. This tool keeps your stuff safe while fixing things on different devices.
Wondershare Desktop Repair is a special tool offered to you to fix the Google Meet video not working issue. With this tool, you can repair unlimited videos without thinking how large the video size is. Repairit Desktop doesn’t mind if it is in MP4, M4V, FLV, MOV, MTS, 3GP, AVI, MXF, RSV, FLV, and INSV format because this tool can fix videos in multiple formats. You only need to get your Mac or Windows device and download this Repairit Desktop tool for offline use.
To see how Wondershare Repairit Desktop fix your Google Meet video, here’s how:
Step 1. Get Wondershare Repairit on your Windows or Mac devices.
Step 2. Once installed, look for the Video Repair section, click the +Add button to include your Google Meet video for repair.

Step 3. After that, click the Repair button to begin the repair process of your Google Meet video.

You'll be asked to save and preview the fixed Google Meet videos when it's done. Just click OK to save them.

Step 4. Just click the Preview button to watch the repaired Google Meet videos and ensure they're fixed to your satisfaction before saving them.

If you're satisfied with the outcome of your Google Meet video, click Save and choose a new location to store them.

Final Thought
Facing Google Meet camera issues is not good to hear and affects millions of active users. So, resolving these problems must not be ignored. Consider our guide, especially the top 5 solutions to restore the camera functionality on Google Meet. Understanding why your camera may malfunction and discovering effective methods to fix it is a good choice. Moreover, it explores how specialized tools like Wondershare Repairit Desktop can address video problems. This desktop tool can troubleshoot Google Meet camera issues for smooth Google Meet sessions. Happy conferencing!
FAQ
Why does my camera work on other apps but not on Google Meet?
Google Meet might encounter camera issues with the application's permission settings. Check if Google Meet has been granted access to the camera within your browser settings. Additionally, try using a different browser to identify if it's a browser-specific issue.Is there a way to troubleshoot camera problems caused by network issues on Google Meet?
Certainly, a poor internet connection can disrupt the camera feed on Google Meet. You can troubleshoot network problems by ensuring a stable internet connection. Try running a speed test to check your internet's stability during Google Meet sessions.Will clearing the browser cache and cookies help fix the Google Meet camera not working issue?
Yes, clearing the browser cache and cookies might resolve camera problems on Google Meet. Sometimes, temporary files stored in the browser can affect the camera's functionality. Clearing these files can often restore the camera's operation.


