Many love Apple TV for its ease and convenience in streaming. However, some encounter sound problems while enjoying their favorite shows.
Are you one of the users having trouble with no sound on your Apple TV? Don't worry; it's a common issue. It can be frustrating to pause your favorite movie just to find a solution, whether it's because of wrong settings or configuration.
But here's the good news – you don't need to spend a fortune on a professional fix. This troubleshooting guide will help you learn the easy steps to fix the sound not working on the Apple TV app without any technical expertise. Say goodbye to interruptions and enjoy your movies with sound.
In this article
Why is the Sound Not Working on Apple TV?
Why isn't the sound working on Apple TV? Several factors could be causing this audio issue, such as:
- HDMI Cable Connection Problems: Check if your HDMI cable is properly connected. A faulty connection can cause sound issues on Apple TV.
- Audio Settings Misconfigurations: Incorrect audio settings can be a culprit. Ensure your Apple TV's audio settings are configured correctly to match your setup.
- Software Glitches or Bugs: Occasionally, software issues may interfere with sound output. Updating your Apple TV's software or troubleshooting for bugs can resolve such problems.
- Hardware Issues with Apple TV or Connected Devices: Physical problems with your Apple TV or connected devices, such as speakers or receivers. This leads to sound malfunctions. Inspect these components for any potential hardware issues.
5 Troubleshooting Steps to Fix No Sound On Apple TV Error
Encountering a 'No Sound' error on your Apple TV can be frustrating. But fear not—here are five troubleshooting steps to help you resolve the issue. Let’s get started.
1. Check the Hardware Settings
Sometimes, there is no sound on Apple TV because of hardware issues. If your Apple TV has hardware problems, it might affect the sound. The main concern is usually with the HDMI port or cable.
Here's what you can do:
Step 1: Ensure your TV is on and connected to the same network as your Apple TV. Connect the HDMI cable directly to your TV without using receivers.
Step 2: If you still have the 'Apple TV no sound' problem, try unplugging and then plugging back in the audio cables to make sure they're in the right place. Also, try switching the HDMI cable’s ends.
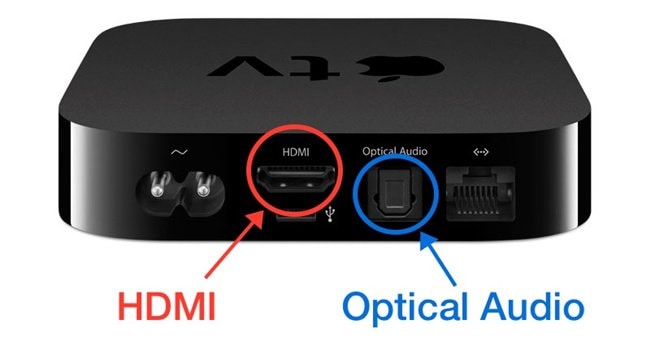
Step 3: Soft reset your hardware connection (especially the speaker system) to reconnect the audio and solve the issue.
Step 4: Test the HDMI port on a different TV to see if it produces sound. If not, replace that HDMI cable, which could be the main issue.
2. Restart Apple TV
If you notice no sound on your Apple TV after installing something or making a change, it might be acting up. The best fix is to restart it. Restarting your Apple TV is a simple yet effective solution to fix its sound problems. This helps refresh the system, eliminating temporary audio glitches or conflicts.
Here's a quick guide:
Step 1: Navigate to the Apple TV home screen. Access the Settings menu.
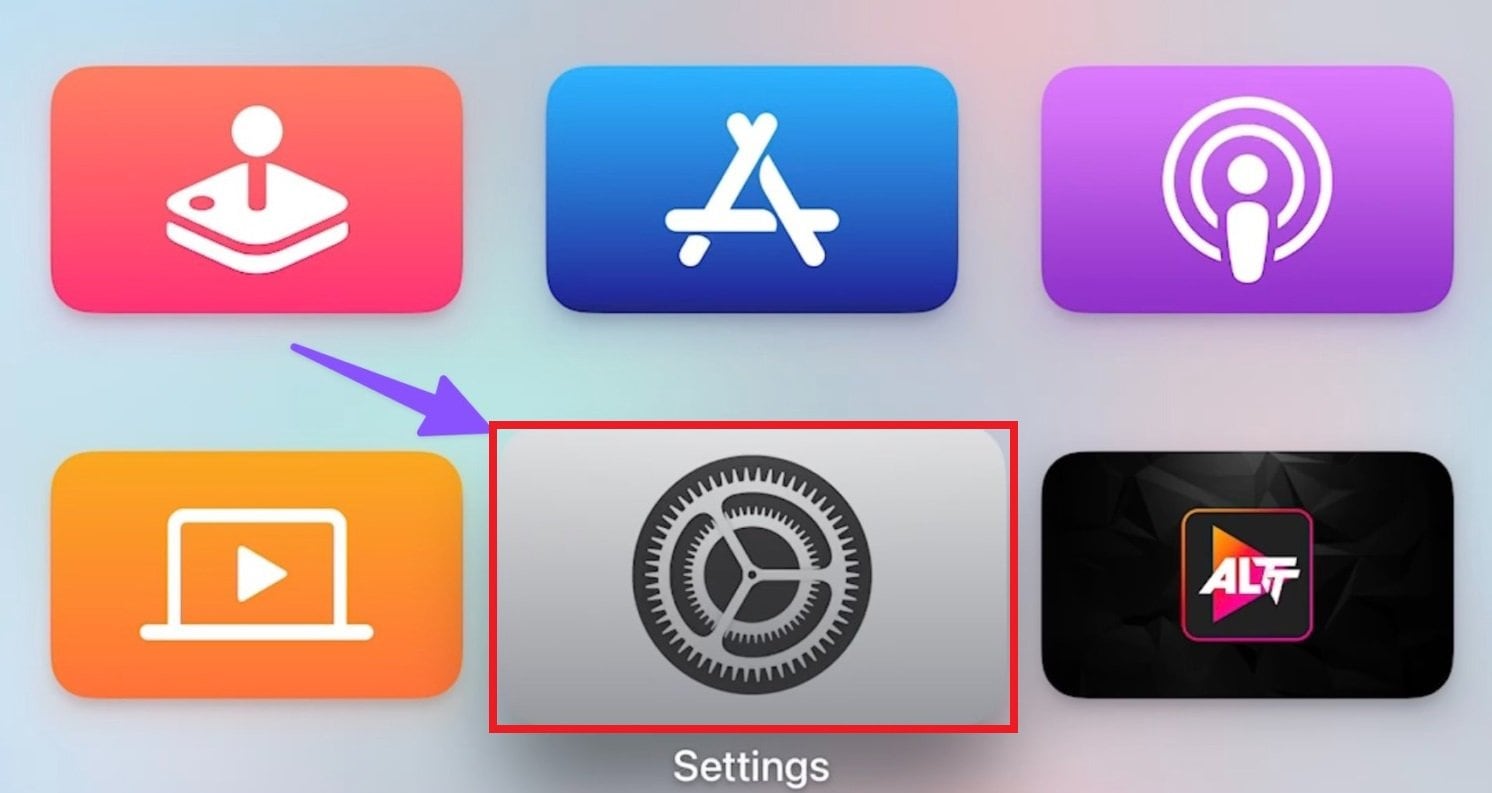
Step 2: Scroll down to the System category.
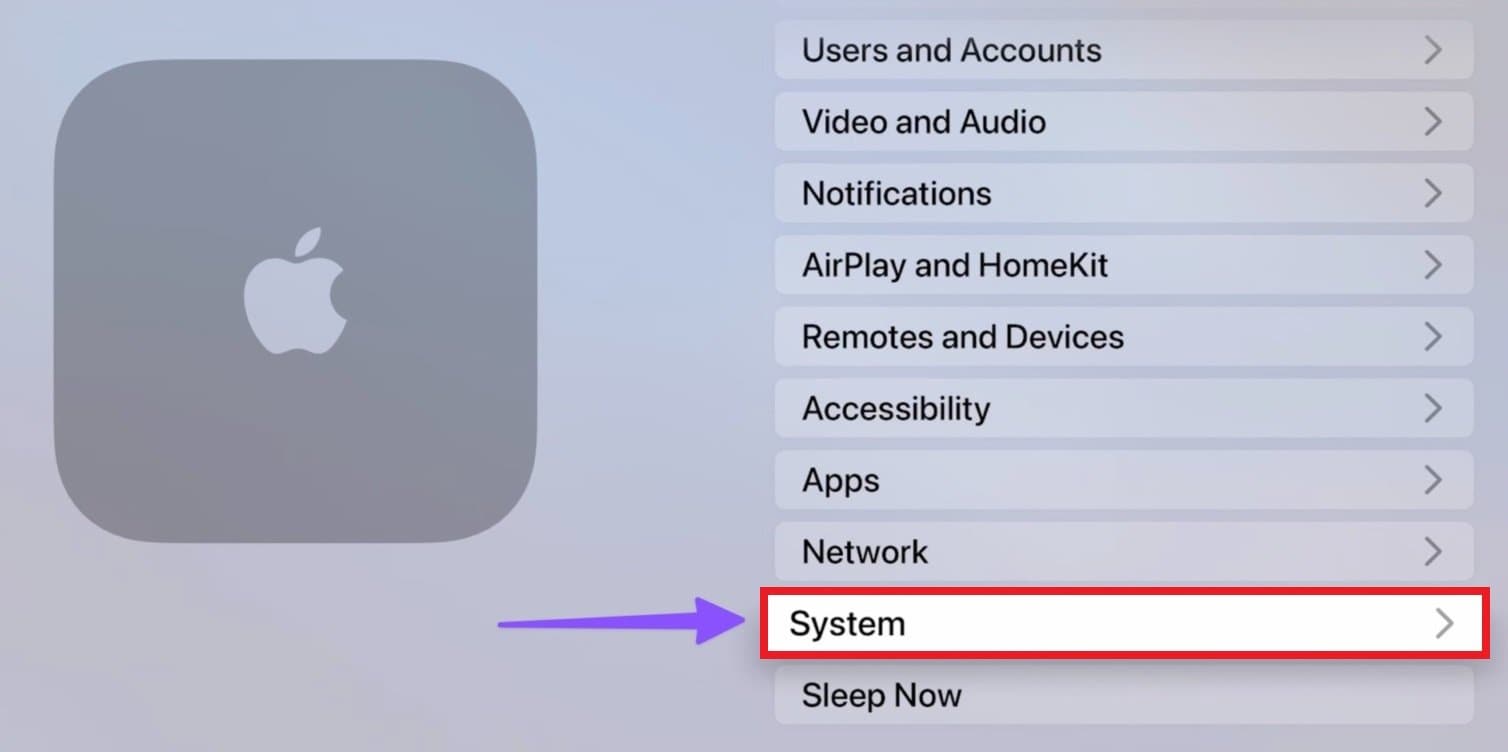
Step 3: Click Restart and wait for your Apple TV to power off and on.
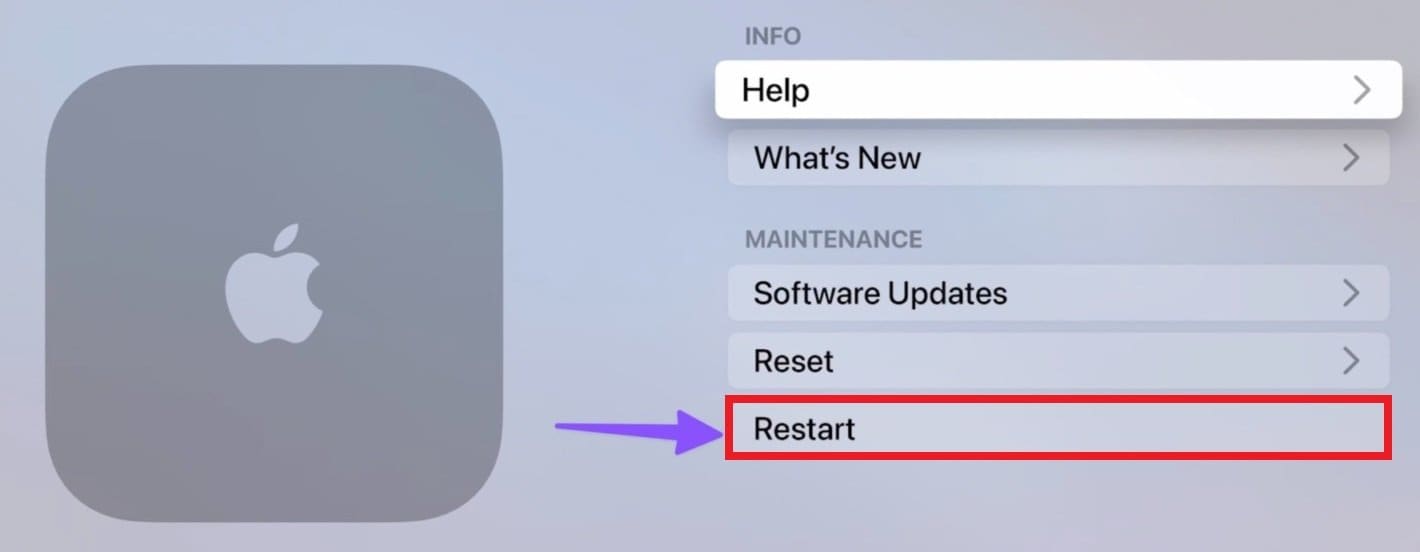
3. Check Sound Output
If your Apple TV is not playing sound through your main speakers, you might have the wrong sound output. Incorrect sound output configurations can lead to a silent viewing experience. To fix this, change the audio output in Apple TV Settings.
Here's how:
Step 1: Open Settings on your Apple TV. Select Video and Audio.
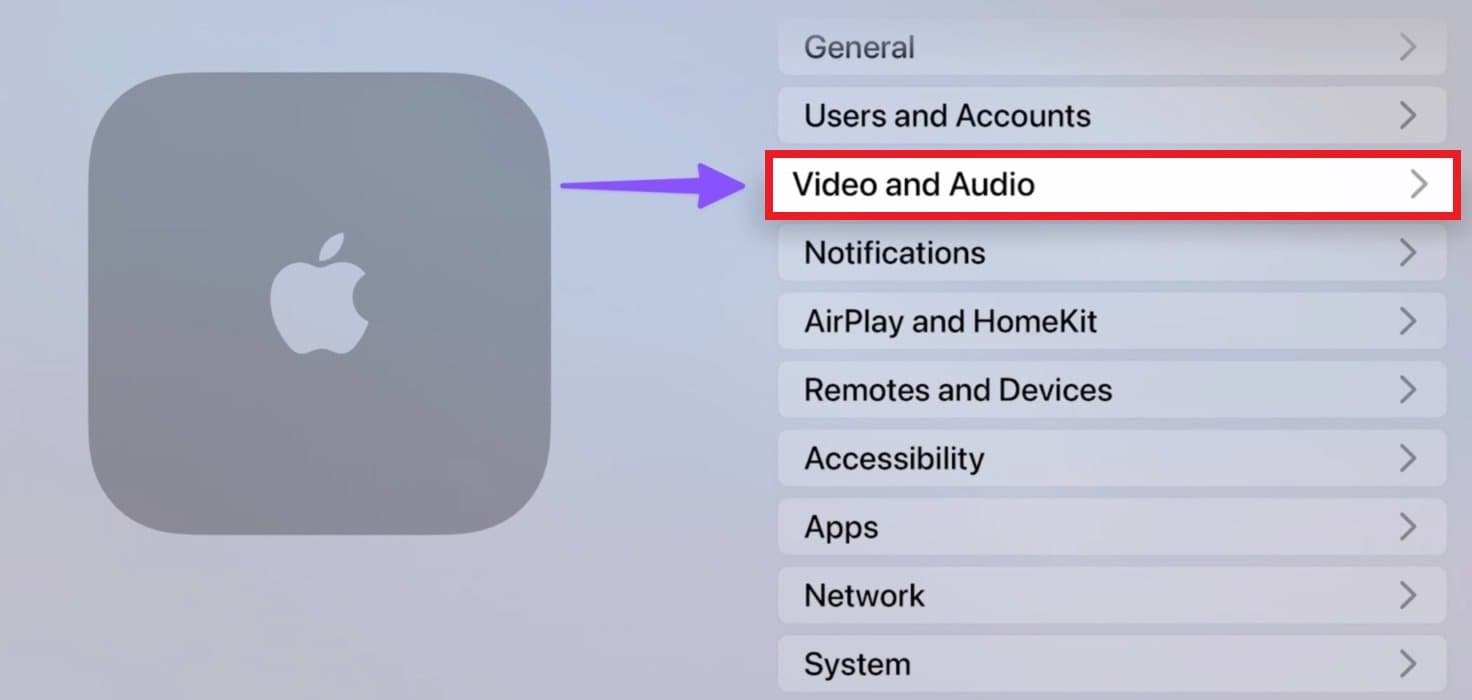
Step 2: Navigate to Audio Output and confirm the correct output device is selected.
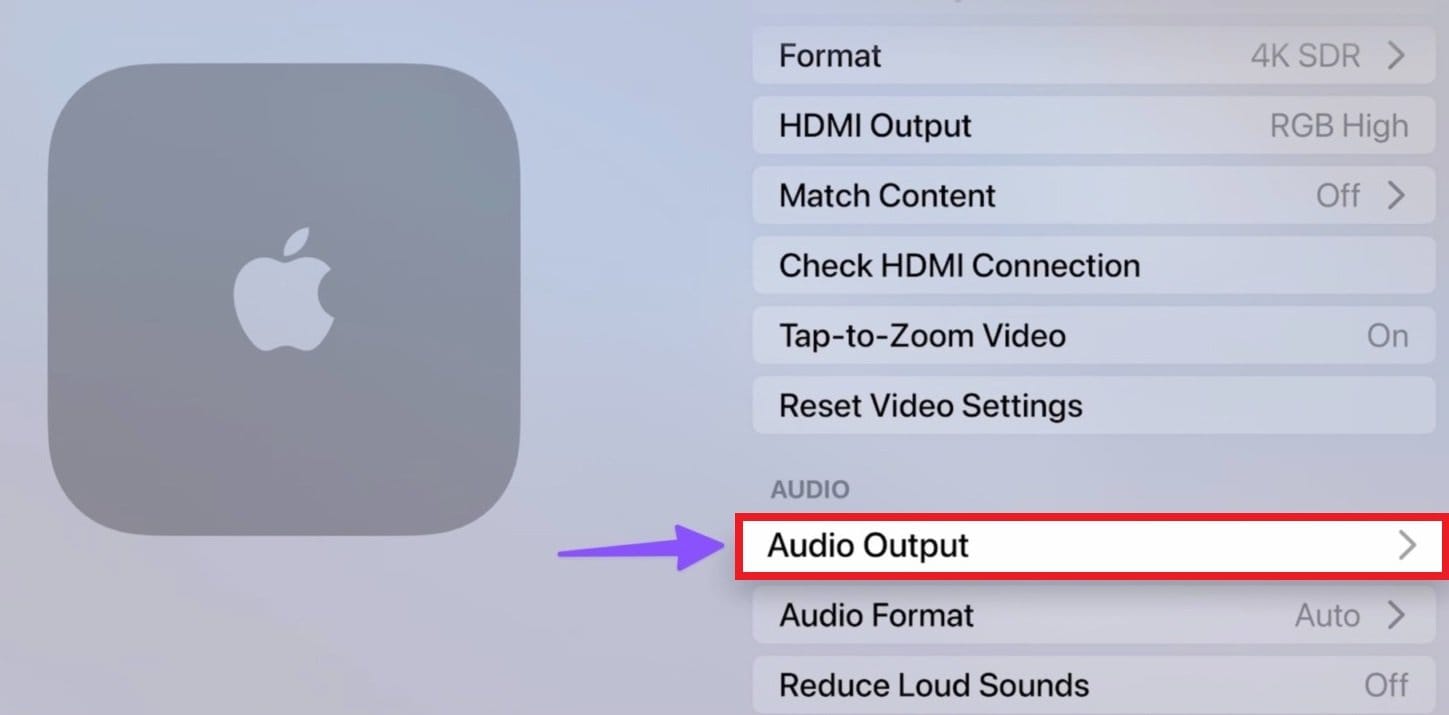
Step 3: If using an external speaker or soundbar, ensure it is powered on and properly connected. Set the right output for your audio. In this case, pick TV Speakers.
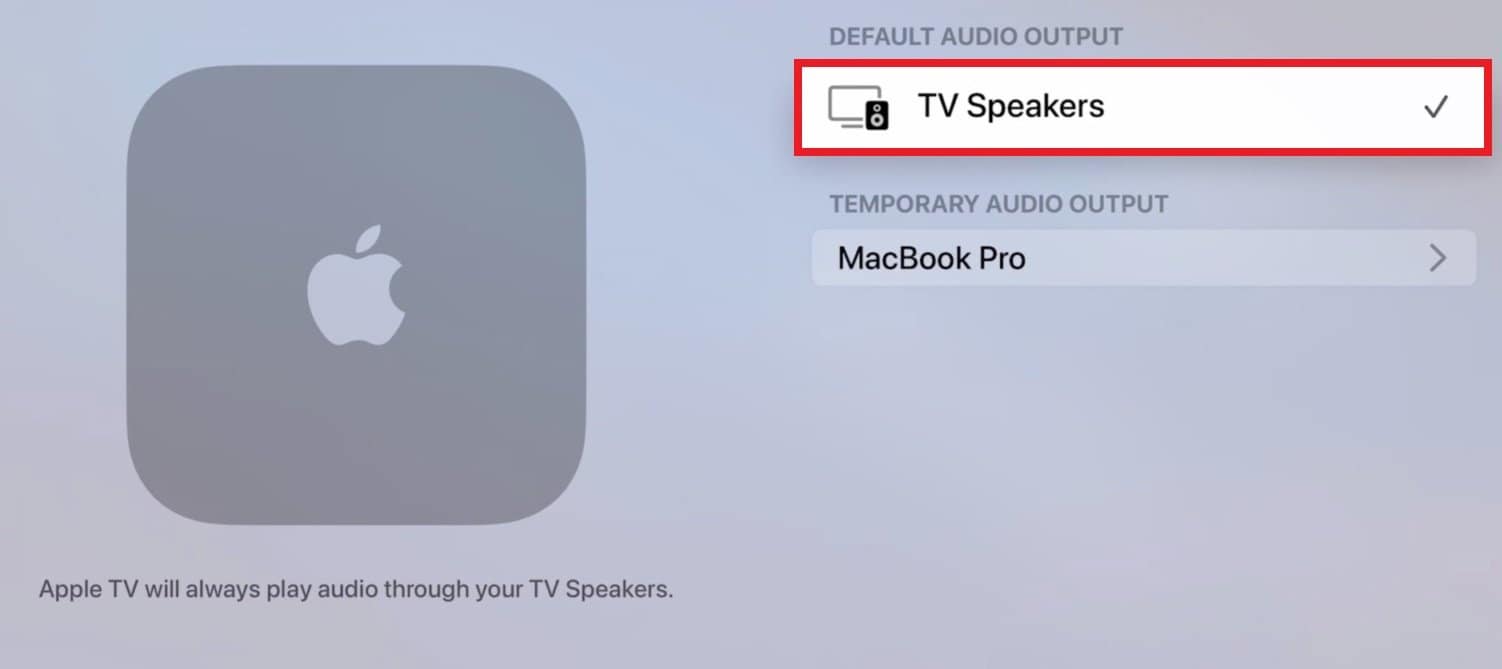
4. Adjust Your Apple TV’s Volume
If there's no sound, your TV might be muted. If it is, just turn the sound on. But you can tweak the volume using the Apple TV Remote if it's not muted and still no sound.
Here's a quick guide:
Step 1: Use the Apple TV remote to access the home screen.
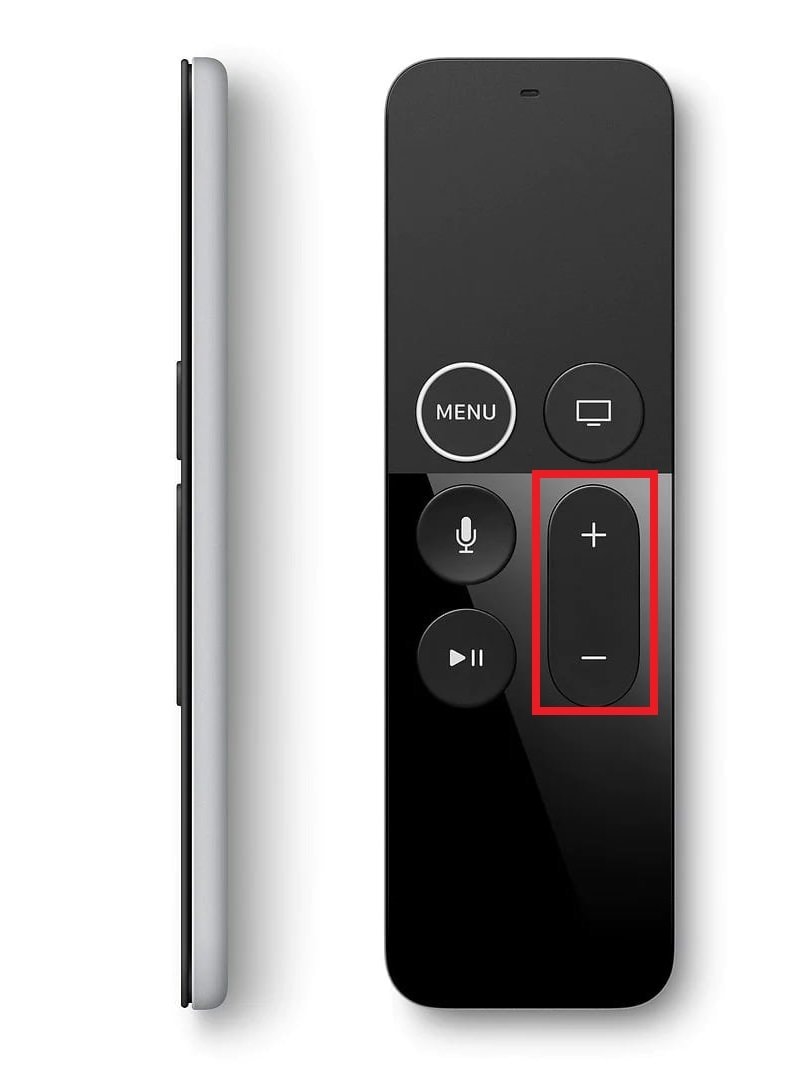
Step 2: Swipe down to reveal the control center or use the volume buttons on the remote. There's a "." and a "." sign. Press the "+" sign to increase the volume.
Step 3: Adjust the volume slider to ensure it is not muted or set too low.
5. Change Audio Settings
If there's no sound from your Apple TV, it might be because of incorrect audio settings. Explore your Apple TV audio settings for customization. Incorrect audio settings might be stopping the sound from coming out correctly. Changing these settings can help you activate surround sound.
Here's a simple guide:
Step 1: On your Apple TV's home screen, choose Settings. Scroll to the Audio and Video option and select it.
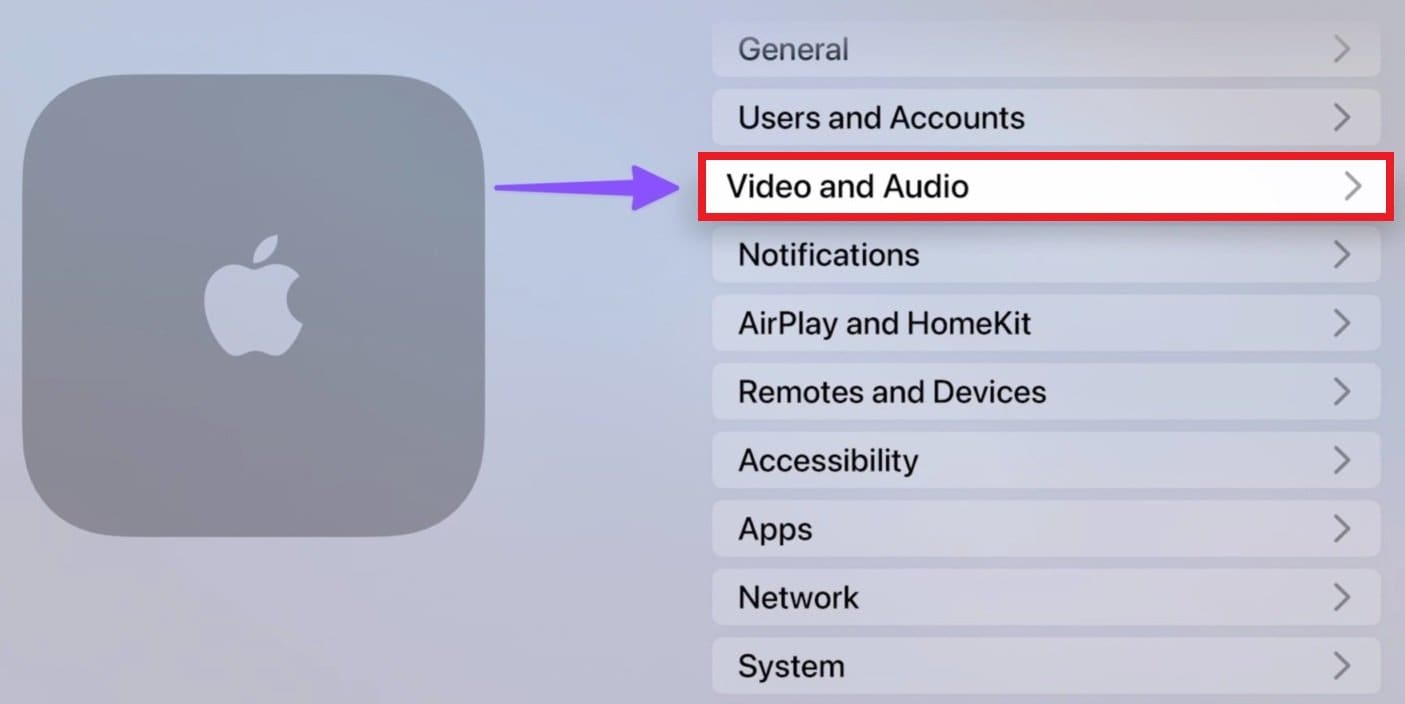
Step 3: Look for the Audio Format category.
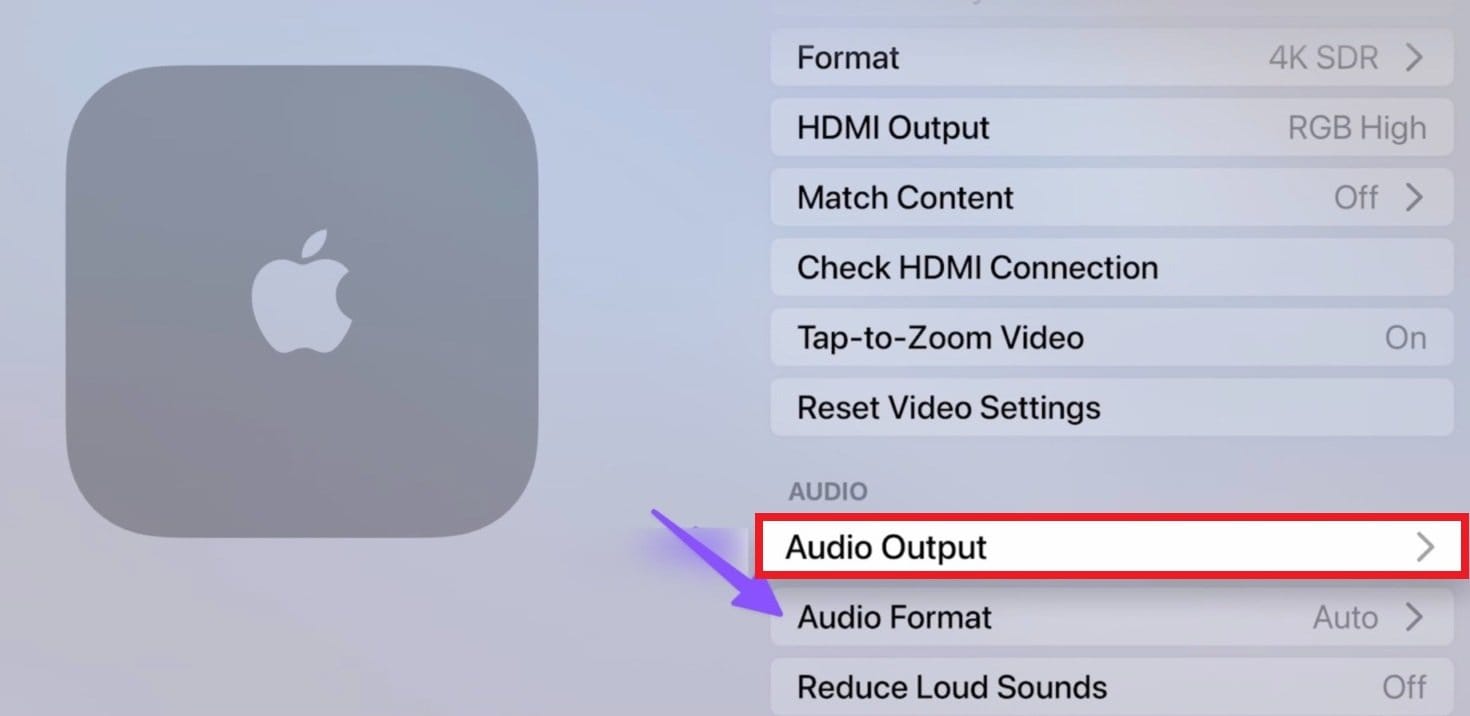
Step 4: Choose Change Format.
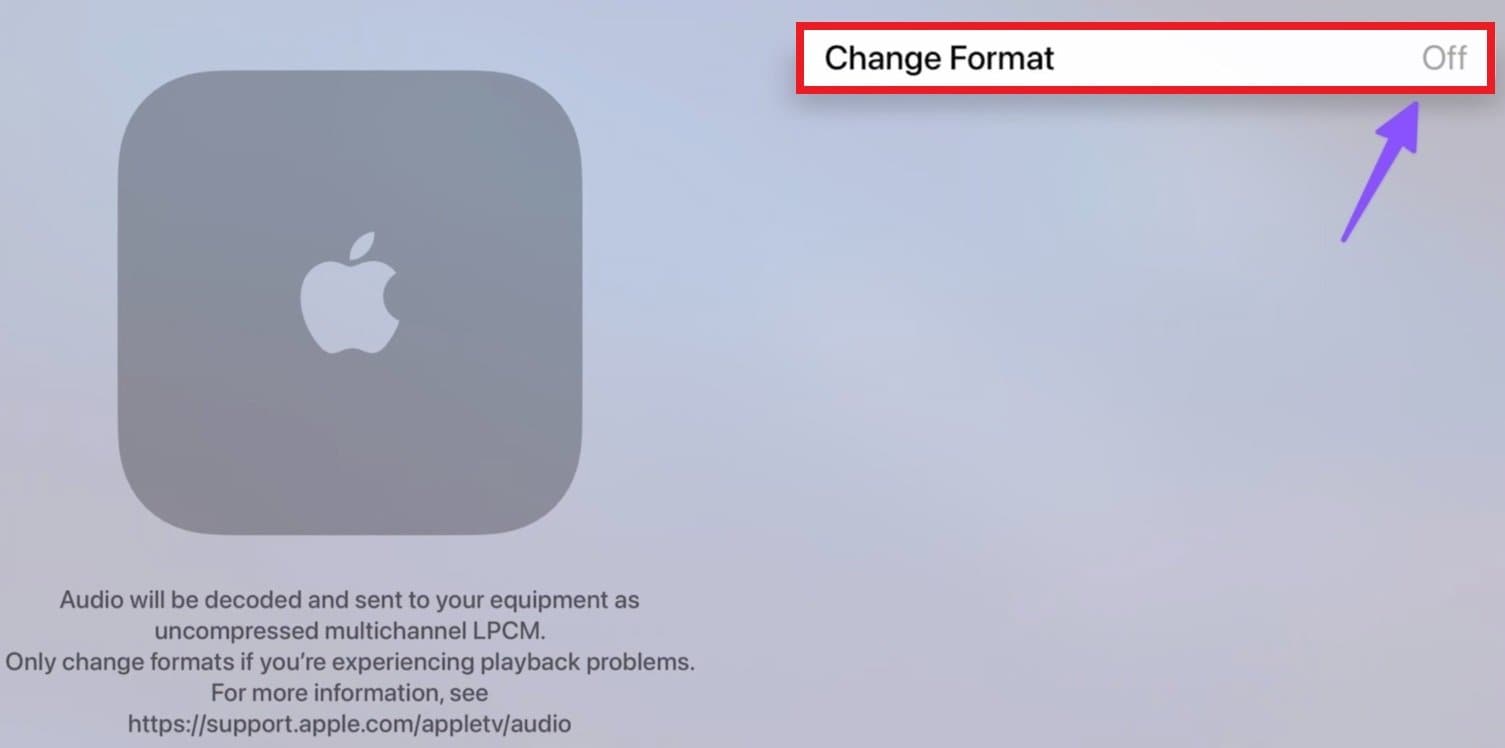
Step 5: Confirm to Change Format. This should activate surround sound and possibly restore your TV's sound.
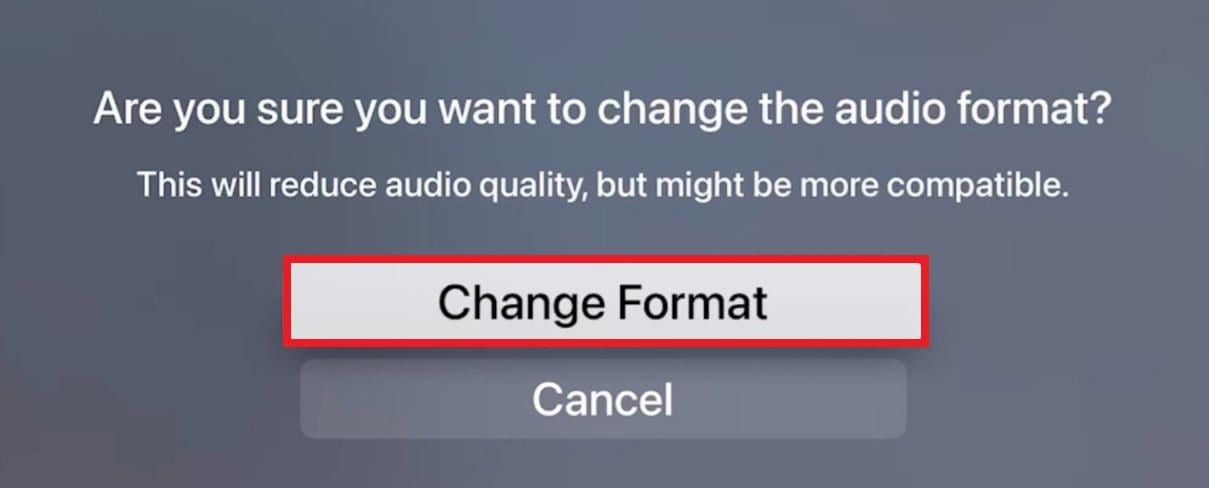
Repair Apple TV Video No Sound With A Repair Tool
Apple TV users may encounter the frustrating issue of having no sound in their video files. This problem can often be attributed to damaged video files.
Here are the possible reasons for damaged Apple TV video files:
- File Corruption: Video files can become corrupted due to incomplete downloads, interrupted transfers, or issues during the recording process.
- Codec Incompatibility: Incompatibility between the video codec used in the file and the Apple TV's playback capabilities may lead to audio-related problems.
- Unsupported Formats: Video files in unsupported formats may not play correctly on Apple TV, resulting in a lack of sound.
- File Alteration: Any unauthorized alteration or editing of video files can compromise their integrity, causing audio disruptions.
Within the undesirable scenarios, we introduce the Wondershare Repairit. Repairit emerges as a reliable and convenient repair tool. This powerful software is designed to address various Apple TV video-related problems.

-
Repair damaged videos with all levels of corruption, such as video not playing, video no sound, out-of-sync video or audio, playback errors, header corruption, flickering video, missing video codec, etc.
-
Repair full HD, 4K, and 8K videos and support 18 popular formats, including MOV, MP4, M2TS, INSV, M4V, WMV, MPEG, ASF, etc.
-
Repair damaged or corrupted videos caused by video compression, system crash, video format change, etc.
-
Repair critically damaged or corrupted videos available on SD cards, mobile phones, cameras, USB flash drives, etc.
-
Repairit has a quick and advanced scanning mode. You can use either depending on the level of corruption the video file has undergone.
-
No limit to the number and size of the repairable videos.
-
Support Windows 11/10/8/7/Vista, Windows Server 2003/2008/2012/2016/2019/2022, and macOS 10.10~macOS 13.
Key Features of Wondershare Repairit
- Repairit can seamlessly fix video file issues, including those causing audio malfunctions on Apple TV.
- The software has a user-friendly interface for a simple repair process.
- You can repair multiple video files simultaneously for an efficient process.
- Repairit allows users to preview the repaired video files before saving them.
- Whether you're using Windows or Mac, Wondershare Repairit Desktop is available on both platforms.
Step 1: Run Wondershare Repairit. Next, add the damaged Apple TV videos on the software. You have two options: click Add video and start repairing, or Add.

Step 2: Tick the Repair button to start fixing the Apple TV videos. Once the Apple TV video repair is done, a window prompts you to save and preview the repaired videos. Click OK to save it.


Step 3: Save the fixed Apple TV videos. Double-click the fixed Apple TV videos to check their quality. Then, hit Save and pick where to save them.

Conclusion
If your Apple TV has no sound, don't ask others why. Fixing them is easy if you follow the correct steps. Use the tips in this post to get good sound again. Follow them like a pro.
We hope the ways we talked about here can fix your problems. If they don't work, try Wondershare Repairit - Video Repair. It's easy to use and trusted by many. Upload your files and let the tool fix them. We hope you've learned how to repair broken Apple TV video files.
FAQ
-
I get intermittent audio drops on Apple TV. How can I resolve this?
Make sure your HDMI cable is in good condition. Use a different HDMI port on your TV connection. Additionally, restart your Apple TV and check for software updates. -
How can I fix the “no audio” error when using AirPlay on Apple TV?
Ensure that the AirPlay source device (iPhone, iPad, etc.) has its volume turned up. Also, check if your Apple TV is selected as the correct AirPlay destination on your device. -
I've connected my Apple TV to an AV receiver, but there's no audio. What should I check?
Confirm that your AV receiver is set to the correct input, and check the audio settings on both the Apple TV and the receiver. Ensure that the receiver supports the audio format used by the Apple TV.


