When videos that you have worked hard to make become corrupted, damaged, or inaccessible, what do you do? Do you just give up the hope of fixing the videos? Of course not! You come to an article like this to provide you with solutions to your problems. It is not a difficult task to repair corrupt MP4 files on Mac; this will be proven to you in this piece. So, keep reading and you will learn all about corrupted MP4 files and how to repair them easily. More so, pay attention to how to use the ultimate repair tool for MP4 files, that is, Wondershare Video Repair.
In this article
Part 1: Can Corrupted MP4 Video Files Be Fixed on Mac?
Note that MP4 files can be fixed on Mac. In this part, you will learn what a corrupted MP4 video file is, what causes corruption of MP4 video files, and a guide on corrupted MP4 file repair.
1. What's Corrupted MP4 Video File?
By way of definition, a corrupted MP4 video file is a video file in the MP4 format that has become inaccessible and has refused to play due to one error or the other. It also implies that the MP4 file doesn't play properly. Sometimes, an error message may appear to indicate to you that the video file is inaccessible or refusing to play.
MP4 itself is a container format for digital multimedia; it is useful for storing video and audio data and it supports the online streaming of such videos and audio. It is also known as MPEG-4 Part 14. MP4 works in several operating systems like Linux, Windows, as well as Mac systems.
A corrupted MP4 video file displays such signs and symptoms like:
- Error messages that include "Media Player can't read a file…", "Unable to Read Memory Card", or "File Not Found". This is the major sign that your MP4 file is corrupted.
- Video freeze
- Blur video display
- Video refusing to play, etc.
2. What Causes Damaged MP4 Files?
MP4 video files get corrupted due to various factors, that include, but are not limited to:
- Video Corruption: Videos get corrupted from malware and virus infection. This malware could originate from external devices like memory card, USB, or during file transfer from a third-party device.
- Improper Video Compression and Conversion: Your MP4 video file may get corrupted if converted or compressed with unreliable software.
- Insecure Download Sources: Sometimes, the online website or webpage you may have used to download your MP4 video is insecure. This could cause your video file to become damaged and inaccessible. Also, downloading corrupt files could expose other video files on your system, to the risk of being corrupted too.
- Loss in Internet Connection: Again, if your internet connection gets interrupted when you are downloading your video file, it may result in an error in your MP4 file.
- Loss of Audio-Video Synchronization: Sudden power failure can lead to the shutdown of your system which may in turn lead to issues on the MP4 file you were downloading or transferring or even playing. Most times, an abrupt system shutdown leads to audio-video sync error as the audio and video sections of the video file are not synchronized.
3. Can You Repair MP4 Files on Mac?
Yes, you can repair MP4 files on Mac by repairing the headers and indices of the video files. With the right solutions and diligence in following the steps involved in such solutions, you can repair the headers and indices in corrupted MP4 files on Mac. Also, with the right repair tool, you can completely repair your corrupt MP4 files without stress. Therefore, the next part will give you a detailed explanation of how you can use the ultimate MP4 repair tool, Wondershare Video Repair, to fix broken MP4 file.
Part 2: Ultimate Solution to Corrupted MP4 Files on Mac
Solution 1: Mac MP4 Repair Online
A wide range of solutions provided you an insight to solve the corrupted MP4 files on Mac. Let’s look at an amazing solution that can work in our favor as long as we want it to. Presenting you Wondershare Repairit Online Video Repair, whose main job is to repair damaged videos of the same nature and make them as good as new. If you want efficiency with a repaired video, this has to be your choice.
The following set of bullet points will be responsible for informing you about the advantages of using this software. Have a look.

Wondershare Repairit Online
Security Verified. Over 7,302,189 people have downloaded it.
-
Repair damaged videos with all levels of corruption, such as video not playing, video no sound, out-of-sync video or audio, playback errors, header corruption, flickering video, missing video codec, etc.
-
It supports customers repair 150 videos per month and supports each video of 3GB online.
-
Repair critically damaged or corrupted videos available on SD cards, phones, cameras, USB flash drives, and more.
-
The online version supports various video formats: MOV/MP4/M2TS/MKV/MTS/3GP/AVI/FLV/MXF/M4V.
-
Security enough: videos are transferred via a 2048-bit encrypted connection and deleted after 3 hours.
-
It fixes videos online without damaging the original quality or integrity.
If you are learning first time about Wondershare Repairit Online Tool, then follow the guidelines below precisely to have accurate results:
Step 1: Adding Process
The first step is to add the video to the interface. It is easy. First, enter into the website of Repairit Online Video Repair and upload the corrupted video by clicking the (+) button. Shortly afterward, you will see an uploading bar.

Step 2: Repair Process
When the upload bar is complete, the software shows that the video has been received. It then begins the “Repairing” process automatically.
Step 3: Saving Process
After some time, the repaired video pop-up on the interface. Preview it and see if the video is repaired. You can save it afterward from the option on the left side of the video. Moreover, you can fix another corrupted video too.

Attention: If you have many videos (over 150 videos per week) need to be fixed, or the corrupted video is larger than 3GB, even the video formats are out of the supported range, please try the desktop version of Wondershare Repairit.
Solution 2: Repair Corrupted MP4 Video on Mac with Video Repair Software
For a completely secure and total video repair of your corrupted MP4 video files, the recommended tool for you is Wondershare Video Repair. It repairs both MP4 video files and other file formats such as 3GP, M2TS, MOV, FLV, MKV, AVI, among others. This tool provides support for repair of MP4 videos that get corrupted from virus attack, file header corruption, errors in file read and write, etc,

Wondershare Repairit - Video Repair
Security Verified. Over 7,302,189 people have downloaded it.
-
Repair damaged videos with different levels of corruption, including video not playing, video no sound, video black screen, missing video codec, etc.
-
Repair videos of 15+ formats, including MOV, MP4, M2TS, MKV, INSV, M4V, WMV, MPEG, ASF, etc.
-
Repair damaged or corrupted videos caused by video compression, system crash, video format change, etc.
-
Repair critically damaged or corrupted videos available on SD cards, mobile phones, cameras, USB flash drives, etc.
-
Repairit has a quick and advanced scanning mode. You can use either depending on the level of corruption the video file has undergone.
-
No limit to the number and size of the repairable videos.
-
Support Windows 11/10/8/7/Vista, Windows Server 2003/2008/2012/2016/2019/2022, and macOS 10.10~macOS 14.
Wondershare Video Repair fixes not just damaged, but also video files that are generally broken. It achieves this through the "Quick repair" mode, which works on any errors found within your video files. Also, for deeply damaged MP4 file, the "Advance Repair" mode fixes them. The steps involved in the repair of videos using Wondershare Video Repair include:
Step 1: Add Corrupted Video
Add the corrupted video file to the repair tool's interface by selecting "Add" located at the bottom left of the interface. You can also go to the corrupted video file location through the "Add video and start repairing" option, to retrieve it.

Step 2: Repair Video
Begin the repair process by choosing the blue "Repair" button on the interface, then choose "OK" once the process is complete.

Step 3: Preview the Repaired Video
After this "Quick repair", preview the video. You can do this by clicking on the "play" icon located at the far right of the file description tab. This step has been enabled for you to know for sure that your file has been completely fixed before you decide to save it.
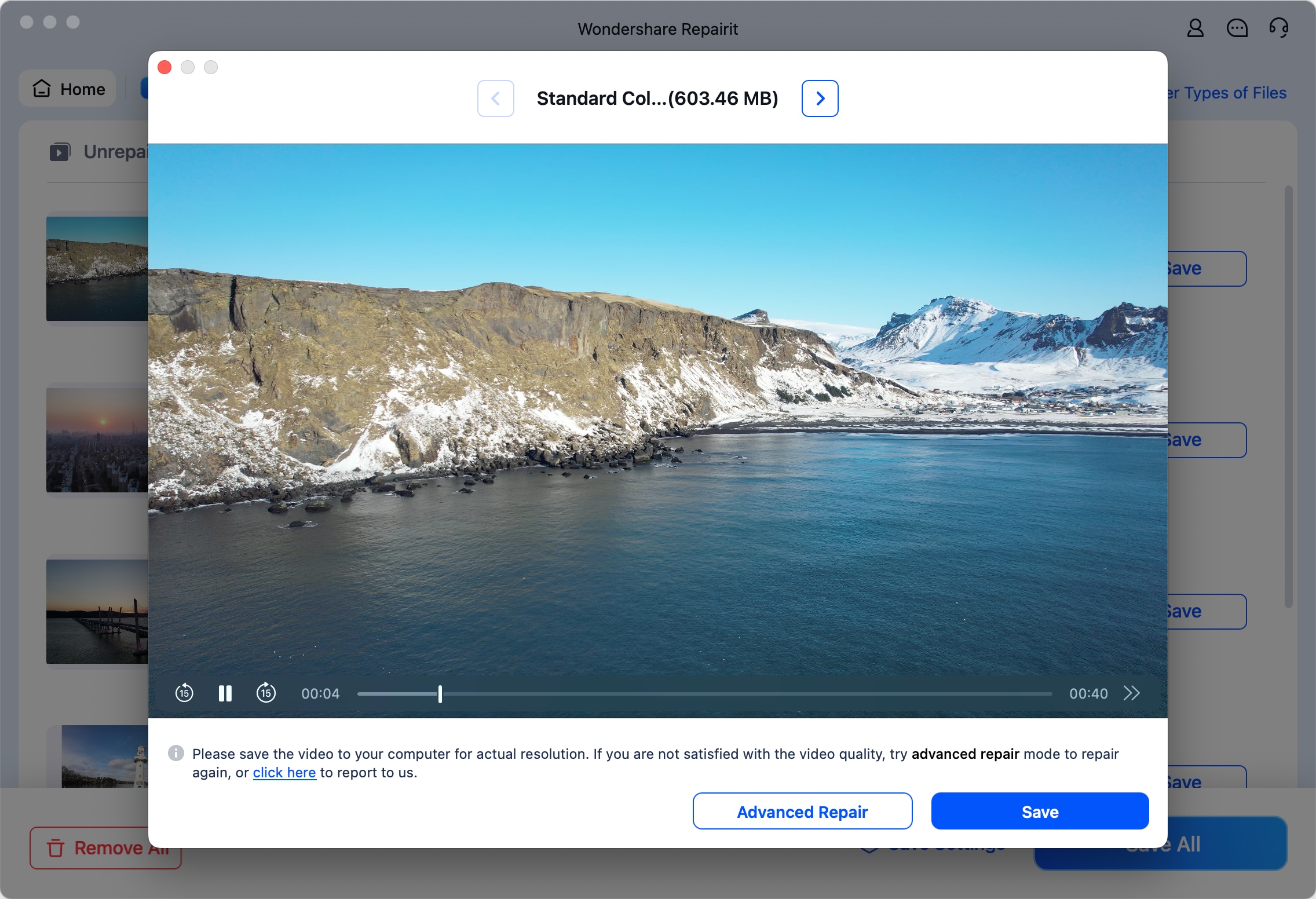
Now, if your video file is badly damaged or you're not siatisfied with the quick repair result, the option for you to use is "Advanced Repair". Therefore, click on the "Advanced Repair" button at the bottom of the interface
Step 4: Add Sample Video (Optional)
This step is necessary for advanced repair as the MP4 repair software uses the data contained within the sample video you add to fix your badly corrupted video file. The sample video is a working file that is shot in the same format and from the same device as your corrupted video file. This system works in ensuring that Wondershare Video Repair gets the job done when it comes to repairing corrupted video files.
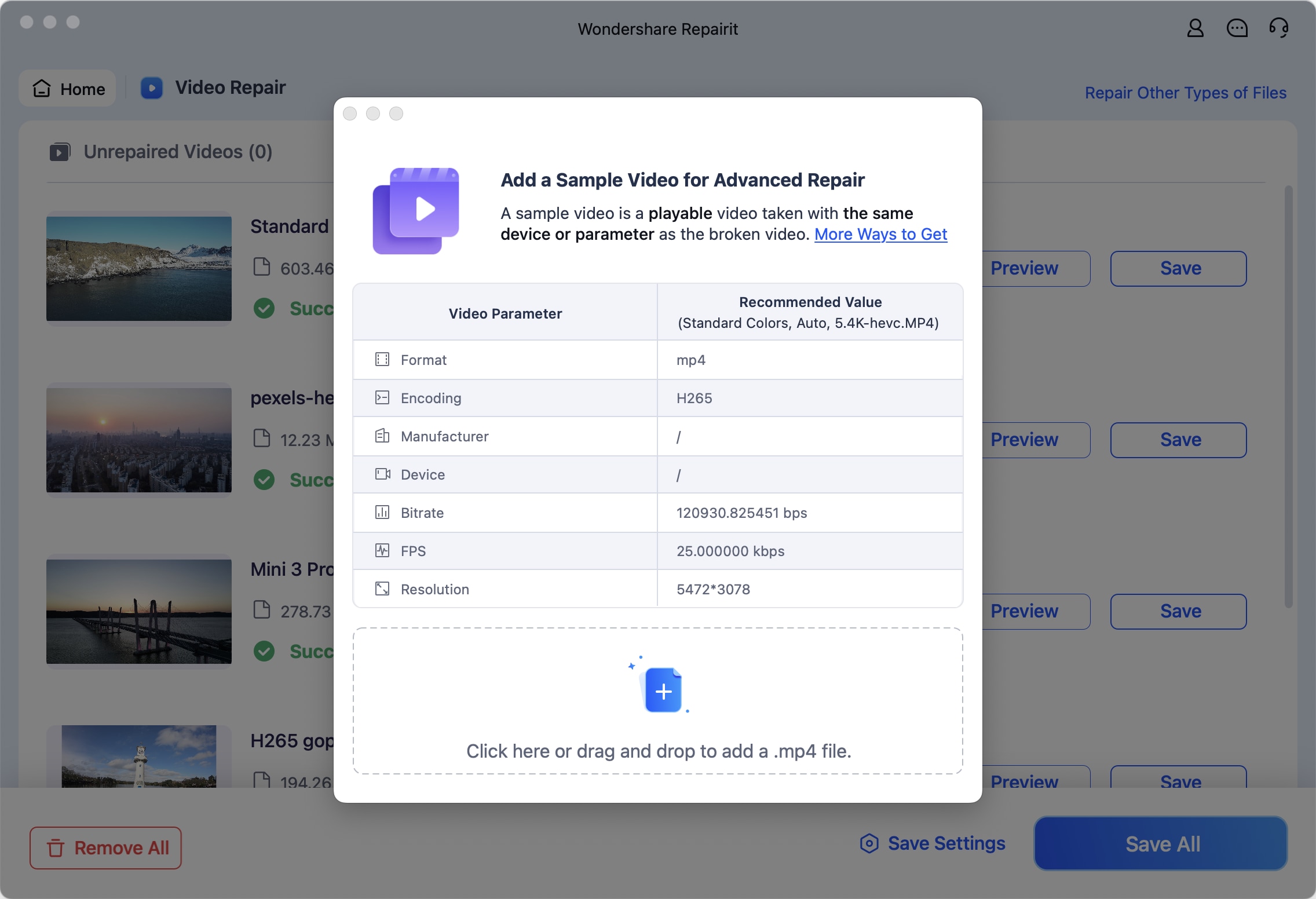
To continue, choose the option to "Repair". This will return you to the previous window where you can save the video file that was repaired under "quick repair" if you so choose by clicking "Yes". However, if you want to simply continue with advanced repair to save at the end, then click "No"
Step 5: Save Video
Once it is done, save by selecting "Save Video". The pop-up window that you will see will contain the following information: "Select a path to save the recovered files. Please do not save files to the path where you lost them". Note this
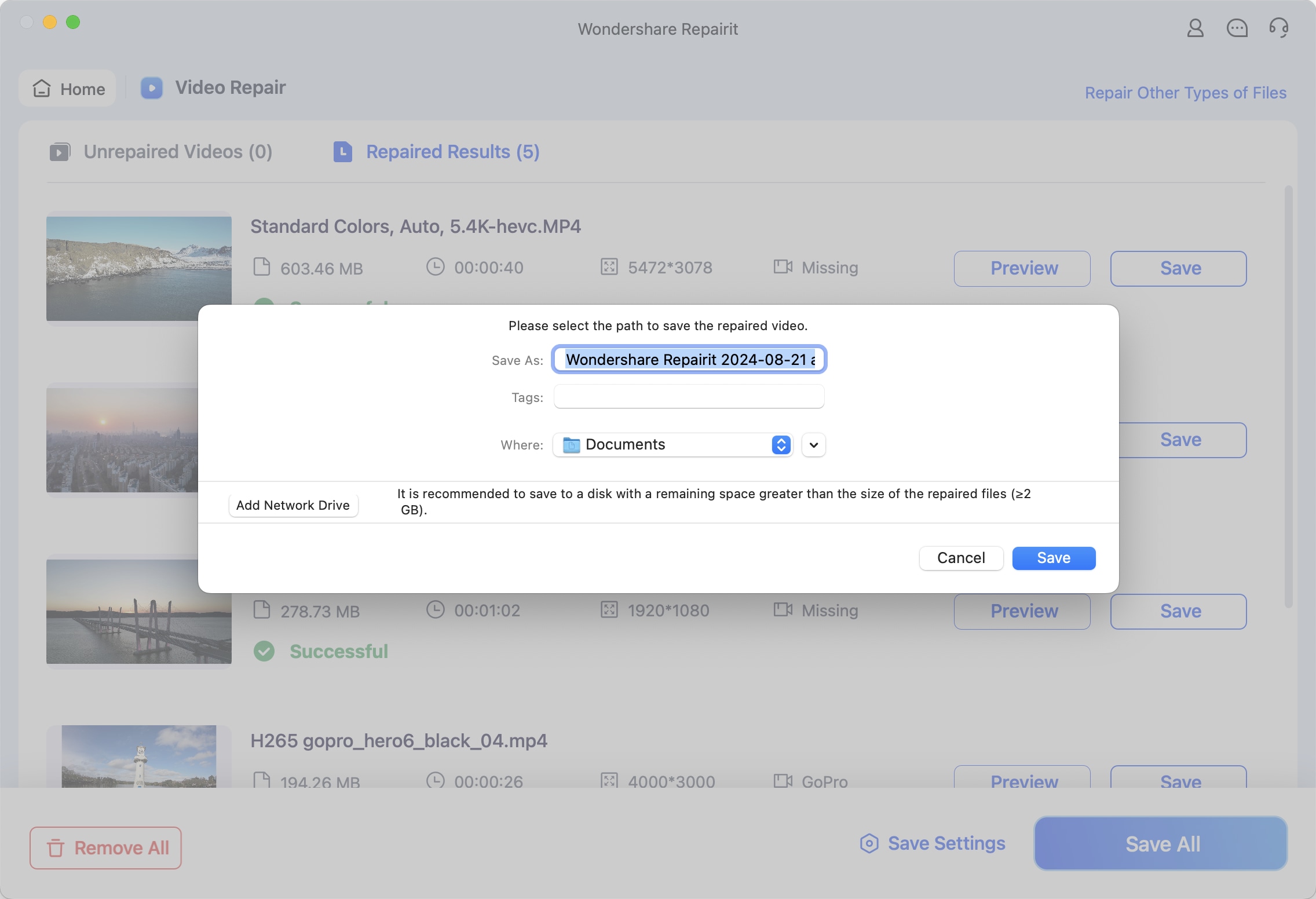
By the foregoing, it implies that you can save your video file in such a location as drive "E" or "D", but not "C" since the plan is to change the file location. Complete this by selecting "New Folder" before "Recover" because if you choose only to "Recover", the files will be saved back in the initial position they got corrupted. Go ahead and rename your repaired video file to make its search easier for you any time you need it.

Below is a comparison between the Desktop and Online version of Repairit Video Repair, to help you choose the best option for your video repair needs.
|
Feature |
Desktop Version |
Online Version |
|
Supported Video Formats |
15+ formats: MOV, MP4, M2TS, MKV, INS, M4V, WMV, MPEG, ASF, etc. |
10 formats: MOV, MP4, M2TS, MKV, MTS, 3GP, AVI, FLV, MXF, M4V |
|
Repair Scan Modes |
Quick and Advanced modes for varying corruption levels |
Single repair mode, no scan choice |
|
Repair File Limits |
No limit on number or size of videos |
150 videos/month, 3GB per video |
|
Privacy & Data Protection |
Fully local repair, no data upload or cloud storage |
Encrypted transfer, deleted after 3 hours, stored on cloud |
Advantages of the Desktop and Online version
- Desktop Version:
- No limits on video size or quantity.
- Flexible scanning based on corruption level.
- Repairs done locally, ensuring privacy.
- Online Version:
- No installation required, quick online repair.
- Encrypted transfer for security.
Video Tutorial on How to Repair Corrupted MP4 Video Files
Part 3: Mac Native Solutions to Fix Corrupted MP4 File
Apart from the use of a video repair tool like Wondershare Video Repair, you can also use some Mac solutions to fix your corrupted MP4 video file. These solutions and the steps in using them are explained as follows:
Solution 1: Fix Corrupted MP4 Files with VLC Media Player
The first alternative to fixing corrupted MP4 video files is with the use of a VLC media player. To use a VLC media player as a solution to your MP4 files damage, follow these steps below:
- Download VLC media player if you do not have it on your Mac system. Now, launch it and open the "Media" button.
- Next, click on the "Convert or Save" option

- Tap to "Add" the input files/folders or streams which you need to repair. Again, click on "Convert or Save"
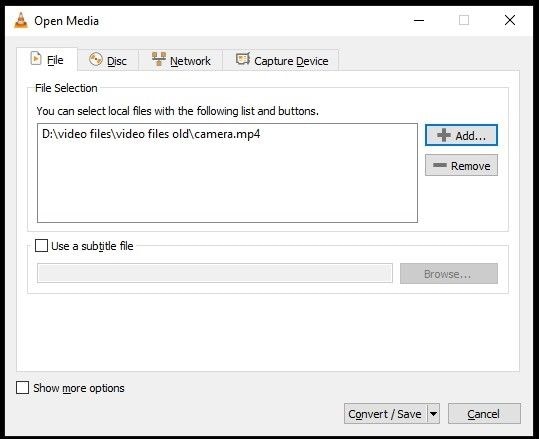
- From the next window, you will see a display of the name of your MP4 video file its destination or path. Now, choose the codec you wish to include from the profile list that appears.
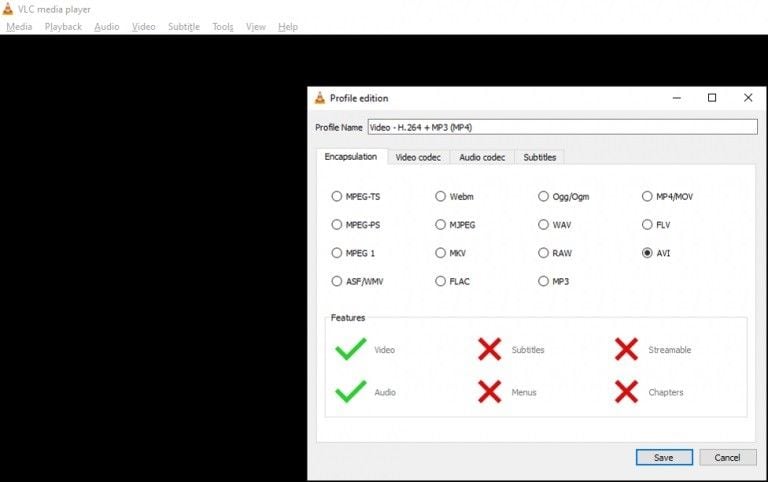
- If you wish to edit the setting of a particular profile, tap on "Edit Selected Profile" and get on with the editing according to your specifications

- You can either delete the existing profile or click to "Add a new profile"
- Now, tap on "Start"

Solution 2: Fix the Problem of Accessibility of MP4 Video File:
You can gain access to your video file if it becomes inaccessible due to intense corruption or damage. Ordinarily, you should be able to repair your corrupt Mp4 file using VLC as described above. However, if you find that you cannot fix the problem, try this second solution which involves an advanced use of VLC. Follow these steps carefully:
- Make a copy of the original MP4 files you have on Mac. Next, rename the MP4 file as AVI
- Open VLC media player, go to "Tools" and then "Preferences"

- Next, click on "Simple Preferences" > "Input or Codecs". Select "Save" > "Always Fix"

Further Reading:
Video Repair for Mac: Repair Corrupt MOV, M4V or MP4 Videos
Digital Video Repair for Windows and Mac [Free Download]
How to Convert MP4 to Different File Format Effectively
Part 4: Tips for Protecting Mac MP4 Video Files
Here, you will learn important tips you can apply when you want to play your MP4 videos on Mac, and when you want to move or fix them. These tips will come in handy in making your experience with MP4 files easier on Mac.
1. Tips for Playing Mac MP4 Video Files:
There are some pointers to take note of when playing your MP4 video files. They include the following:
- Play your MP4 video on a fully-charged Mac device. If your device is not fully charged, ensure you have a back-up power source you can readily use even after there is an interruption in the power supply, at least till you can properly shut down your device.
- Be careful in handling your Mac device while shooting videos or playing them. This is to avoid accidents like your device dropping on the ground and crashing, an occurrence that could affect its contents such as your MP4 video files.
- Do not play important MP4 video files on third-party applications, especially those whose security you are not sure of.
2. Tips for Moving Mac MP4 Video Files:
Take note of the following tips before transferring MP4 files into your device or moving them from one destination to the other:
- Always make sure your storage device has enough space to receive the MP4 video files that are getting transferred to you. A video may look valid but you cannot play it if it isn't completely downloaded since the metadata gets lost from the RAM and is not saved in the final video.
- Before you move the MP4 video files from a source, check that the source is a reliable one to avoid downloading or transferring virus-infected data. Alternatively, have a good anti-virus in your Mac system to guard against incoming malware.
- The software you use to manage your downloads should be good and reliable. This is important in preventing broken downloads that could lead to MP4 file corruption
- During file transfer, ensure you avoid sudden ejection or removal of the external devices you are using for the transfer of the MP4 file.
3. Tips for Fixing Mac MP4 Video Files:
Pay attention to the measures outlined in this part so that you can have a stress-free fixing of your corrupt MP4 video files on Mac:
- The use of a sample video shot from the same device as the corrupted video file is very important. This is because the repair tool like Wondershare Video Repair can use the metadata from the sample video you have shot to fix the corrupted video file that has lost its metadata.
- Fix an MP4 video file that is refusing to play on your media player by installing the right codec pack. With the right Codec on your Mac system, your system will be able to recognize your MP4 video file and properly play it in the media player you use, such as QuickTime Player.
- Opt for a repair tool that has been tested and trusted. There are many different repair software available online and it can be a herculean task deciding which one to use. Therefore, avoid all the stress by going for the recommended reliable repair tool, Wondershare Video Repair.
Closing Words
MP4 file format is a container format that provides high-quality output. As a result, it is understandable why anyone would prefer this format above others. However, if you have experienced error challenges to your MP4 file, you will attest to the fact that it is discouraging. With this article, you can fix the MP4 file error with MP4 repair tool free and enjoy playing your MP4 video.

