Vimeo is one of the most popular online video-sharing platforms and it is a very good alternative to YouTube. However, at times you might run into problems while using Vimeo which might prevent a video from being played. We are here to ensure that you don't have any problems while watching videos on Vimeo. This guide will solve all the doubts related to Vimeo videos not playing on Chrome and Firefox browsers.
In this article
- 01 Why Are Vimeo Videos Not Working on Chrome And Firefox?
- 02 Solutions for The Vimeo Videos Not Playing Problems on Chrome
- 03 Solutions for The Vimeo Videos Not Playing Problems on Firefox
- 04 Repair Corrupted Vimeo Videos Not Playing on Chrome And Firefox (for Saved Videos)

- 05 Bonus: How to Download Private Embedded Vimeo Videos?
Part 1: Why Are Vimeo Videos Not Working on Chrome And Firefox?
There could be multiple reasons why Vimeo videos are not playing on Chrome and Firefox browsers. However, the browsers don't need to be the only cause of the problem. Based on historical evidence of the problems people have had, the issues could be:
Browser-related causes
Browser cache that has not been cleared and browser that is old and outdated.
If your browser is not updated and you have an older browser you could face problems watching Vimeo videos.
1. Vimeo needs browsers that can decode videos in a player that has HTML5 functionality.
2. Minimum requirements in browsers to play Vimeo videos as of today are:
- Chrome 30 + (Auto updates itself)
- Firefox 27 + (has automatic updates)
- Internet Explorer 11 and above
- Microsoft Edge
- Safari 9 +
Note: Flash is no longer supported by Vimeo.
Internet-related causes
Vimeo videos can be viewed in various qualities ranging from 360p to 8K. Internet speed can vary depending on a lot of factors such as time of the day, WiFi performance, other users on the same connection, and strength of the signal but here is a list of minimum speeds required for each kind of playback quality. If Vimeo is down, it may be related to an internet issue.
Device-related causes
Compatibility with older systems and devices is always an issue for any kind of software and Vimeo is no different here. For example, Microsoft has officially ended support for Windows XP and Windows Vista.
Your mobile or tablet has to have Android (Marshmallow) version 6.0 + and iOS version 12.4 and above.
Blackberry and Windows users might still be able to view Vimeo videos on devices that support HTML5 but there are no guarantees.
Vimeo macOS app needs to be 10.12 (Sierra) or higher.
Vimeo TV app is supported on the following devices:
- Apple TV
- Android TV version 5.0+
- Amazon fire devices
- Samsung TVs
- Chromecast
Part 2: Solutions for The Vimeo Videos Not Playing Problems on Chrome
If you have ascertained that your Chrome version is up-to-date and yet you see that Vimeo videos are not playing on Chrome, chances are that you might be getting one of the following errors.
- A video will not load
- A video shows up blank
- A gray box is displayed instead of a video
- Chrome freezes or crashes while loading the video
Solution 1: Check your Internet connection
While this might seem obvious, many people do not take this step. Check if other web pages are loading on another tab of your browser. If they are not, it could be a connectivity issue.
Restart your router. This will reset the network and take care of the error.
You can also try to clear your DNS cache if you're using a Windows system.
Here is how you do it:
1. Open a run window by pressing Win + R.
2. Type cmd in the box that opens up and presses Ctrl + Shift + Enter to open the Command Prompt window
3. Type the following command to flush your DNS cache: ipconfig /flushdns
4. On successful flushing, the following message will be displayed as shown

Solution 2: Clear Chrome cache data
The cache refers to data stored on a device by different websites. This data that is stored locally on your system helps a website to load data from the site faster the next time you visit it. Sometimes this cached data gets mismatched and this can cause problems like the one you are facing of the video not playing. This is when you'll need to clear all the data like cookies, files, and cached images.
To clear cache data in Chrome, you need to press Ctrl + Shift + Delete in a new tab. This will open the Clear browsing data box. Select 'All time' from the Time range drop-down menu. Select Clear data.
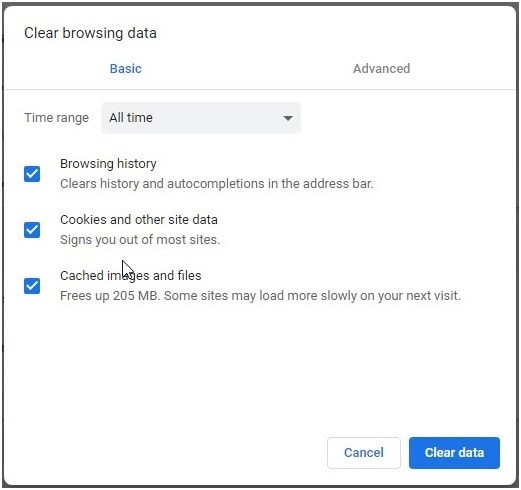
Solution 3: Switch off hardware acceleration
When hardware acceleration is enabled on Chrome in a computer, it leads to a more efficient function of the software. However, sometimes in the process the resources that are used end up causing compatibility issues. This leads to a 'video not playing in Chrome' error.
Here is what you need to do to turn off hardware acceleration.
1. Open Google Chrome
2. Click the triple dots menu on the right topmost corner
3. Select Settings
4. Select Advanced
5. Find Hardware Acceleration under system subsection
6. Move the button towards 'off' next to 'Use hardware acceleration when available
7. Restart Google Chrome&play your video
In some systems, turning off hardware acceleration might lead to an increase in system resources but that is normal and to be expected. Don't worry about it until and unless it is really affecting your system speed and making it noticeably slow.
Part 3: Solutions for The Vimeo Videos Not Playing Problems on Firefox
If you are facing problems with Vimeo on Firefox here is what you can do:
Solution 1: Clear browser cookies, internet cache & history files
- Launch the Firefox Browser
- Click on the three horizontal dots on the top right corner
- Choose Options>Privacy & Security from the options on the left panel
- Under Cookies and Site Data, click on Clear Data on the right.
- Click on the three horizontal dots on the top right corner
- Beneath the Clear Data window, ensure that Cookies and Site Data and Cached Web Content are both check marked
- Select the Clear button and a prompt will ask you to confirm if you really want to clear the cache as it might sign you out of many sites. Accept Yesand click on Clear Now.
- Restart Firefox and you should be able to play Vimeo videos

Solution 2: An advanced solution
- Open Firefox and type about: config in the address bar. Click Enter to open the config page.
- A warning message saying that This might void your warranty will pop up. Nevertheless, click on 'I accept the risk'
- In the next step find autoplay. enabled. Its Boolean value needs to be set to True. If it is not set to True, click on it and change the value to True.
- Now right click on the preference (media.autoplay.enabled) and select New>Boolean. There will be a New Boolean Value pop-up.
- In the pop-up space, enter autoplay.enabled.nppl3260.dll and click OK.
- Select False as the value in the pop-up that shows up after this and click OK.
- Restart Firefox and your videos should be playing fine now.

Solution 3: Reduce simultaneous streaming
Certain Video on Demand Titles can be viewed on one device at once only. Limits are also in place for how many titles can be streamed simultaneously on different devices. If you see the following message 'Device limit: You've reached the maximum number of authorized devices'.
It means that there are more devices open than the permissible limit.
You need to reduce the number of concurrent streams having from your account. You will need to log out from one or more of your other devices to see your video streaming.
Note: Vimeo No Sound? Here's a Step-by-step Troubleshooting Guide
Part 4: Repair Corrupted Vimeo Videos Not Playing on Chrome And Firefox (for Saved Videos)
Wondershare Repairit software is a tried and tested video repair tool that is an industry favorite for restoring damaged and corrupted video files. If you have downloaded or saved some videos from Vimeo and these videos happen to be corrupted, you can use this software to repair your videos.
Repair Vimeo videos on desktop:

-
Repair damaged videos with all levels of corruption, such as video blurry, sluggish video display, video black screen, video no sound, video codec missing, etc.
-
Repair videos of diverse formats, including MOV, MP4, M2TS, MKV, MTS, 3GP, AVI, FLV, MXF, KLV, INSV, M4V, WMV, MPEG, ASF, etc.
-
Repair damaged or corrupted videos caused by video compression, system crash, video format change, etc.
-
Repair critically damaged or corrupted videos available on SD cards, mobile phones, cameras, USB flash drives, etc.
-
Repairit has a quick and advanced scanning mode. You can use either depending on the level of corruption the video file has undergone.
-
Support Windows 11/10/8/7/Vista, Windows Server 2003/2008/2012/2016/2019/2022, and macOS 10.10~macOS 14.
Here are the steps that you need to follow to repair a corrupted video.
First, you need to download and install the Wondershare Repairit software.
Step 1 Add a damaged video
Launch the Wondershare Repairit program and add the damaged file in either of two ways.
1. You need to click on the area that shows 'Add video and start repairing' or click on the 'Add' button to add a video file.

You can add video files of different formats such as MOV MP4, MTS, 3GP, AVI, M2TS, and FLV. You can also add different formats at the same time.
Step 2 Repair damaged videos
In this step, once the damaged file has been loaded onto the software, you need to press the 'repair' button to continue. Once the repair is done, you will be alerted via a pop-up window that the task is complete. You need to preview and save the repaired video now. To save the file, press OK.

Step 3 Watch a preview of the repaired video
You can watch a preview of the repaired video by clicking on the black triangle. This will help you to make sure that the repair was done as you expected. Once you find that the repair has been done as expected, you can save it.

Attention:
If you do not want to download software on your computer and your corrupted video is no more than 3GB, you can try the online version of Repairit Video Repair to get your video repaired online with ease.
Repair Vimeo videos online:
The Wondershare Repairit online version can help you to repair corrupted Vimeo videos online. It's secure and no need to sign up.

Wondershare Repairit Online
-
The online version supports customers repair 150 videos per month and supports each video of 3GB online.
-
Repair critically damaged or corrupted videos available on SD cards, phones, cameras, USB flash drives, and more.
-
The online version supports various video formats: MOV/MP4/M2TS/MKV/MTS/3GP/AVI/FLV/MXF/M4V.
-
Security enough: videos are transferred via a 2048-bit encrypted connection and deleted after 3 hours.
-
It fixes videos online without damaging the original quality or integrity.
Just two steps to fix the damaged Vimeo videos.
Step 1: Upload the corrupted video

Step 2: After the Vimeo video is repaired, then download it by clicking the "Download All" button.

Here is a video guide to help you better understand how to Fix Vimeo not working in Chrome/Firefox/Internet Explorer.
Bonus: How to Download Private Embedded Vimeo Videos?
Downloading private embedded Vimeo videos requires a specific approach, as these videos are often restricted by the uploader for privacy and copyright reasons. This guide aims to provide a comprehensive, step-by-step methodology to legally and ethically download these types of videos, assuming you have permission from the video owner. It's crucial to respect copyright laws and the privacy of video creators while navigating this process.You can check out the following video for details on how to do this.
Conclusion
Vimeo videos are a treat to watch owing to their high resolution, good quality, and ad-free experience which doesn't disrupt your viewing pleasure. If your Vimeo videos won't play or you have been experiencing problems in viewing Vimeo videos, the steps outlined above will definitely help you to ensure a smooth and enjoyable experience.
* Some of the above codec formats may need to be supported by system.


