In today's fast-moving world of phones and tech, the camera has become important for our daily activities. Cameras like Samsung Galaxy cams serve many purposes, from capturing precious moments to attending virtual meetings. However, what happens when the "Samsung camera not working” problem comes up unexpectedly? Frustration and inconvenience can arise.
This article addresses the common issue of Samsung camera malfunctions. Moreover, we'll guide you to practical solutions to get your device back in working order.
In this article
Understanding the Samsung Camera Not Working Problem
Understanding the root causes behind a sudden Samsung camera failure warning is crucial. It is the first step in troubleshooting Samsung camera problems. Paying attention to symptoms of a camera failure is also a must.
Common Reasons Behind Samsung Camera Failures
Discover the common reasons for Samsung cameras not working so you can fix it and use your camera reliably.
- Software Issues: Software glitches or conflicts can cause the Samsung camera app to malfunction. This may include bugs in the camera application or conflicts with other apps or system software.
- Operating System Updates: Sometimes, updates to the Android operating system on Samsung devices can lead to compatibility issues with the camera software.
- Storage Problems: If there's not enough storage space on your device, it can make the camera app slow down or not work correctly.
- Corrupted Files or Data: Corrupted files or data associated with the camera app can cause it to crash or malfunction.
- Physical Damage: Physical damage to the device, such as a cracked lens or water damage, can impair the functionality of the Samsung camera.
Technical Glitches vs. Hardware Malfunctions
Explore the differences between technical glitches and hardware malfunctions. Here are the insights into identifying and addressing issues in your technology:
| Criteria | Technical Glitches | Hardware Malfunctions |
| Nature of Issue | Software-related problems | Physical damage or defects in hardware components |
| Resolution | Typically resolved through software updates, app resets, or troubleshooting steps | Often requires repair or replacement of affected components |
| Cause | Software bugs, conflicts, or compatibility issues | Damage to camera lens, image sensor, or circuitry |
| Examples | App crashes, freezing, connectivity issues | Cracked lens, malfunctioning image sensor, circuitry failure |
| Impact | Usually does not involve permanent damage to the device | Can result in permanent damage or functionality loss |
| Troubleshooting Steps | Software updates, app reinstalls, clearing cache | Physical inspection, diagnostics, repair services |
How to Resolve Samsung Video and Audio Corruption
Dealing with corrupted video and audio files on your Samsung device can be frustrating, especially when you're eager to enjoy your favorite media content. Whether you're encountering playback issues, distorted audio, or video glitches, resolving Samsung video and audio corruption requires careful attention and the right techniques.
Before diving into solutions, it's crucial to recognize the signs of video and audio corruption on your Samsung device. These signs may include pixelation, audio distortion, playback errors, freezing, or complete file unavailability. To resolve Samsung video and audio corruption effectively, consider using dedicated repair software like Wondershare Repairit.

-
Repair damaged videos with all levels of corruption, such as video not playing, video no sound, out-of-sync video or audio, playback errors, header corruption, flickering video, missing video codec, etc.
-
Repair full HD, 4K, and 8K videos and support 18 popular formats, including MOV, MP4, M2TS, INSV, M4V, WMV, MPEG, ASF, etc.
-
Repair damaged or corrupted videos caused by video compression, system crash, video format change, etc.
-
Repair critically damaged or corrupted videos available on SD cards, mobile phones, cameras, USB flash drives, etc.
-
Repairit has a quick and advanced scanning mode. You can use either depending on the level of corruption the video file has undergone.
-
No limit to the number and size of the repairable videos.
-
Support Windows 11/10/8/7/Vista, Windows Server 2003/2008/2012/2016/2019/2022, and macOS 10.10~macOS 13.
Wondershare Repairit is a dedicated tool for repairing corrupted video and audio files, including those from Samsung Galaxy devices. It employs advanced algorithms to analyze and fix various issues that may cause corruption in media files. The corruptions include file format errors, header corruption, and incomplete downloads.
Follow these steps on how to use Wondershare Repairit to resolve Samsung video and audio corruption:
- Click the +Add button to import the corrupted Samsung Galaxy video and audio files you want to repair.

- After previewing the files, click the Repair button to initiate the repair process. Repairit will start analyzing and repairing the corrupted video and audio files automatically.

- Once the repair process is complete click Save.

Samsung Camera is Not Working? 5 Troubleshoots
If your Samsung camera is not working properly, here are some troubleshooting steps you can follow:
#1 Software Updates
Make sure that your Samsung device is equipped with the most recent software updates. Sometimes, camera issues can be resolved by updating the operating system and camera app to the latest version.
Step 1: Locate your device settings and find Software Update.
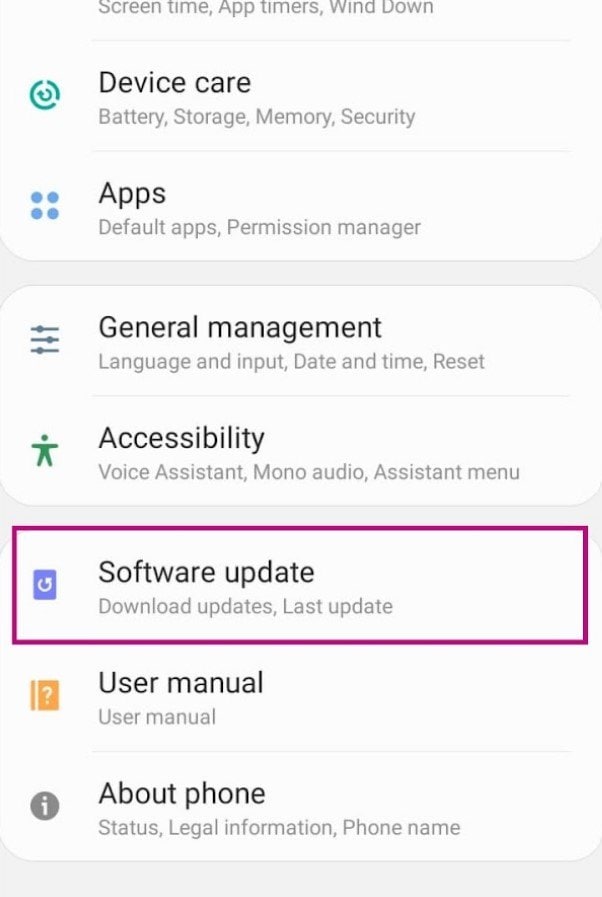
Step 2: Update your Samsung Galaxy device if there is an available update.
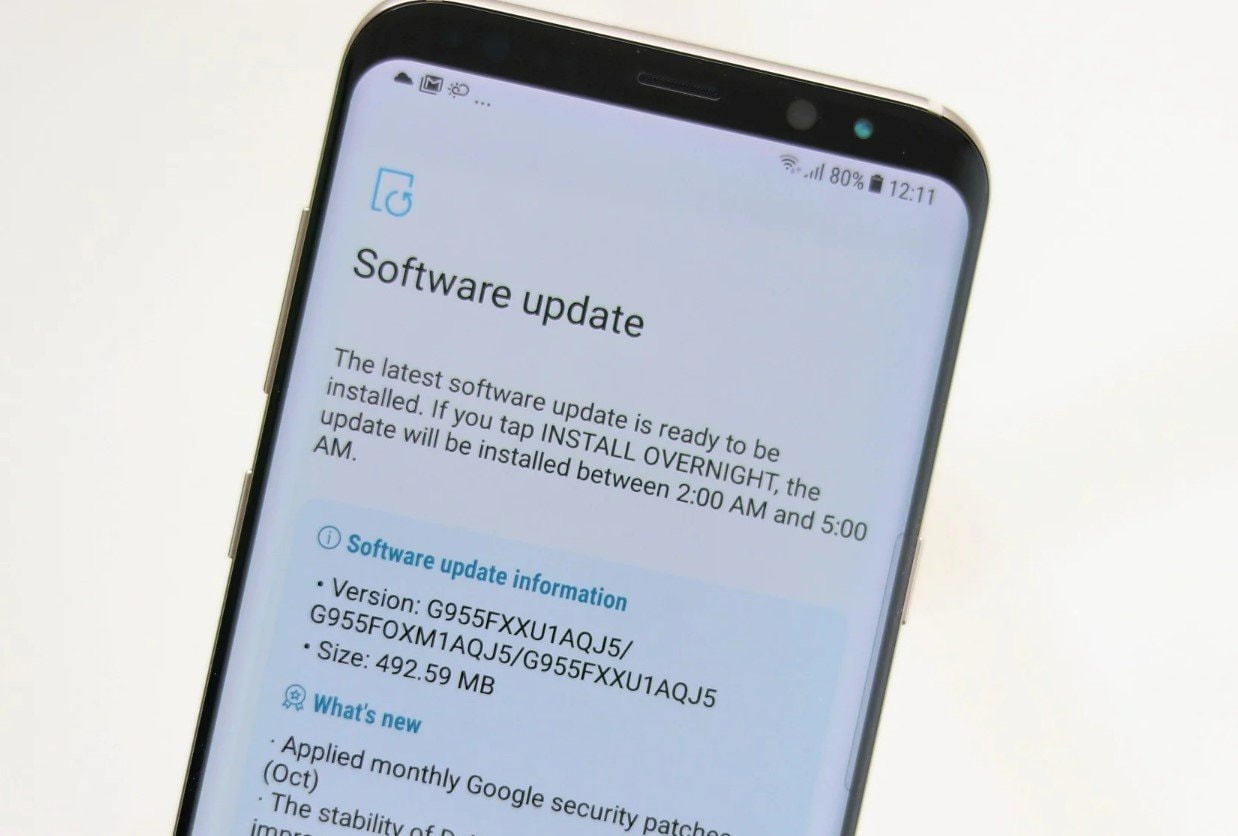
#2 Clear Cache
Delete temporary files stored by the Samsung camera application.
Step 1: On your Samsung device settings, scroll down and select Applications Manager.
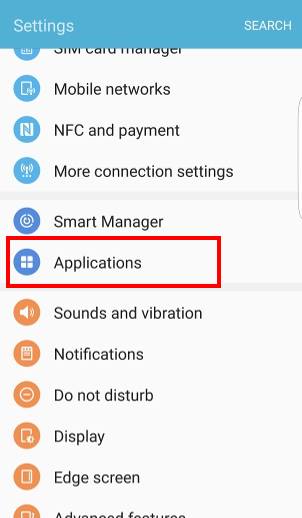
Step 2: Find and tap on the Camera app.
Step 3: Choose Storage and then tap Clear Cache.
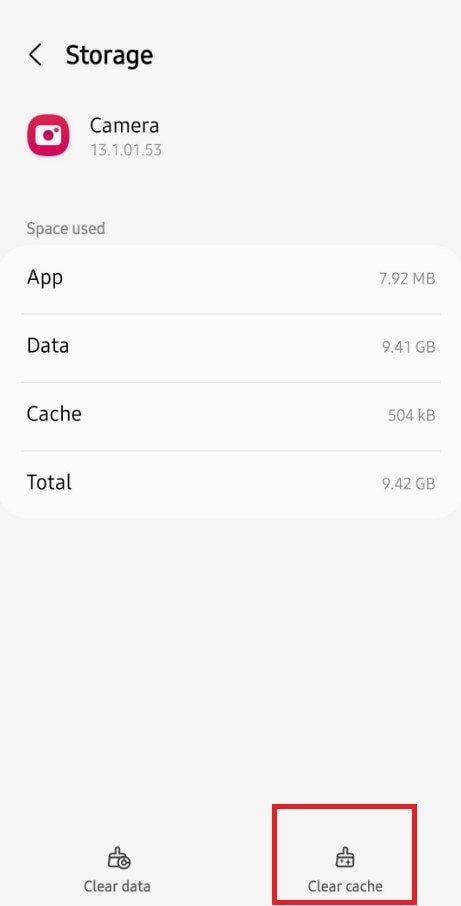
#3 Reset App Preferences
Resetting app preferences doesn't delete any app data or uninstall the apps. It simply resets settings like permissions, default apps, etc., back to their default state. Here are the steps to reset app preferences on an Android device:
Step 1: On your Samsung device Applications Manager settings, tap on the Menu icon (three dots).
Step 2: Select Reset App Preferences.
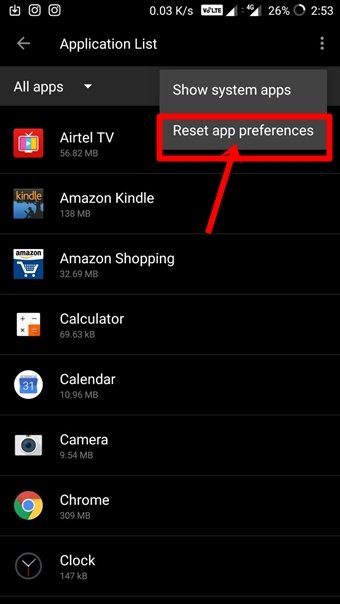
Step 3: Tap Reset to confirm.
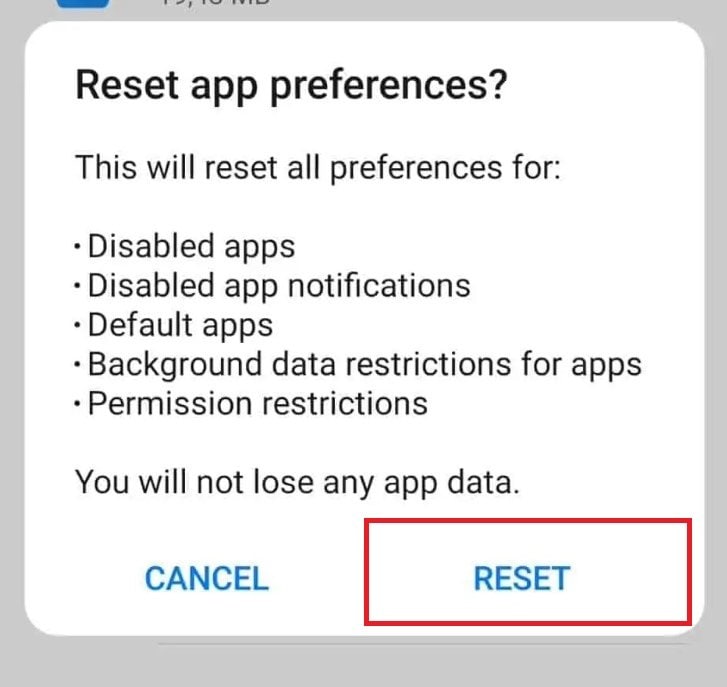
#4 Reset Camera Settings
Resetting the camera settings can often resolve issues related to configuration or conflicting settings. Here's how to reset the camera settings on your Samsung device:
Step 1. Open the Camera app on your Samsung device.
Step 2. Look for the settings icon within the camera app and tap on it to access the camera settings.
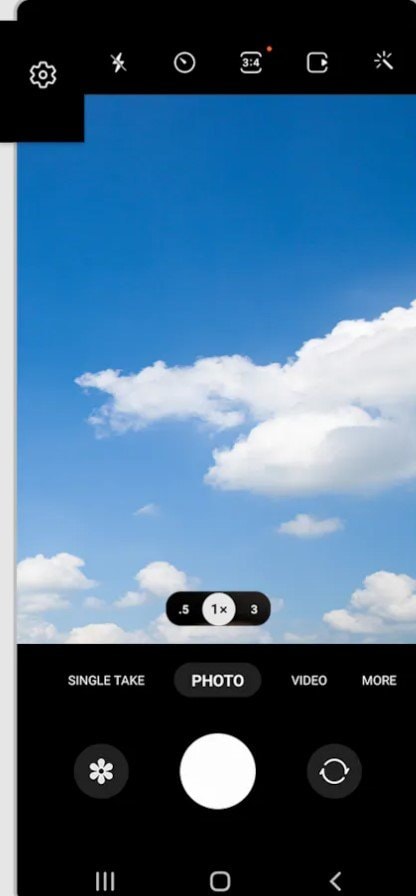
Step 3. Locate the option to restore or Reset Settings to default. This option may vary depending on the model of your Samsung device and the version of its software.
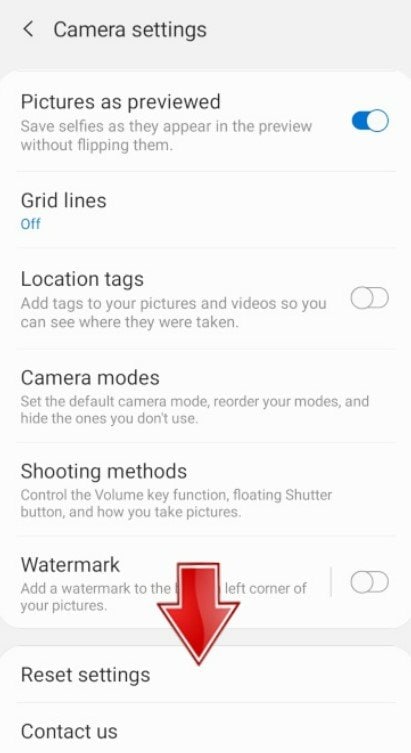
Step 4. After resetting the camera settings, restart your device and check if the issue has been resolved.
#5 Ask for Official Help
If the troubleshooting steps mentioned above do not resolve the issue, it may be necessary to seek official assistance from Samsung support or authorized service centers. They can provide guidance specific to your device and help diagnose any hardware-related problems.
Conclusion
To fix Samsung camera not working problems, you can use our guide for software troubleshooting and hardware checks. Keep in mind your warranty options and get professional help if needed. Following these steps can help your Samsung camera work again, ensuring you capture every moment!
FAQ
Why is my Samsung camera not focusing properly?
Your Samsung camera may not be focusing properly due to a dirty lens, low light conditions, or software issues. Try cleaning the lens, ensuring there's enough light. You can also reset the camera settings. If the problem persists, it might require professional repair or firmware updates to resolve autofocus issues.What should I do if my Samsung camera won't turn on?
If your Samsung camera won't turn on, start by checking if the battery is charged and inserted correctly. Charge the battery using the provided charger or a compatible one. If the battery is fine but the camera still won't turn on, remove and reinsert the battery after a short while to reset it.How do I change the settings on my Samsung camera?
To change the settings on your Samsung camera:1. Turn on the camera and press Menu.2. You can change settings like picture size, quality, ISO, white balance, exposure, and shooting mode. After choosing your settings, hit OK.3. Refer to your camera's user manual for specific instructions on navigating the menu and adjusting settings.


