Why is YouTube sound not working on my iPhone? Millions of iPhone users frequently ask this question. If you are an active iPhone user who often uses YouTube on his mobile device, you must have undergone the problems like "YouTube audio not working".
In such a scenario, as soon as you play YouTube videos, you receive an error message saying that you can't watch them. Are you currently facing these issues? Want to get rid of them? If yes, this guide will help you do that.
Let’s get a bit deeper into the discussion to get familiar with why you are getting no sound on YouTube videos.
Part 1: The Reasons Why "YouTube Sound Not Working" on iPhone?
There are multiple reasons you face "YouTube audio not working” problems. A few of the most common are listed below.
1. Volume Issue: If you are experiencing “no sound on YouTube videos" issues, don't forget to check the volume of the video player. Even if it is complete, you will not be able to listen if your system is muted.
2. Security Tools: Different programs like firewalls and antivirus tools may cause audio problems while playing YouTube videos.
3. Software/Hardware Problem: Both software bugs and hardware challenges may result in “YouTube sound not working” problems.
4. Outdated iOS Version: If you are using an old version of iOS on your iPhone, you will keep facing YouTube sound issues.
5. Web Browser Challenges: You are likely to experience YouTube audio problems if your browser suddenly stops working or crashes.
Part 2: 6 Ways to Fix "YouTube Sound Not Working" on iPhone
Are you searching for trusted and reliable ways to stop experiencing "no sound on YouTube videos" problems? This section presents 6 different approaches to achieving the desired goal. Let’s have a look at how every method performs.
1. Check the Volume
If you cannot listen to the YouTube videos, don't forget to check the volume of your laptop or computer. Also, always make sure that your system allows every sound to play as and when needed. Many users, especially those who are not tech-savvy, face these problems just because their systems are on mute. To fix this problem, just follow the steps below.
Step 1: Find a “Mute” button on your keyboard and press it to unmute.
Step 2: In case your Mute button is not working, all you need to do is press the "Volume Up” button.
Have you successfully followed the above steps? If yes, great! You can now listen to the videos you want to play. If your iPhone is unmuted and still you can’t listen to the YouTube videos, do nothing but follow the below-listed instructions.
While playing YouTube videos, check your "Speaker" icon to ensure it is unmuted. If it is on mute, tap on it, and you will be able to listen to the video being played.

2. Turn Off DND Mode
The Do Not Disturb (DND) mode is a built-in feature introduced to mute any audio or video played on your iPhone. If, for some reason, you have turned this feature on and forgot to switch it off, you will undoubtedly face "no sound on YouTube videos” problems. If you don't know how to turn this mode off, follow the below steps.
Step 1: Go to the “Settings” option on your iPhone.
Step 2: Look for the “Do Not Disturb” option.
Step 3: Turn it off when you find the DND option.

You can also turn off the DND mode by opening the Control Center and pressing the "Moon” icon.
Important Note: If you use iPhone 8 or earlier versions, you can open the Control Center by gently swiping from bottom to top. If you have iPhone X or later versions, you need to swipe from the top of your mobile screen to the bottom. Doing this will also help you open the Control Center.
3. Disconnect the External Devices
If you are using an iPhone that is linked to multiple external devices, you are likely to experience “YouTube audio not working” challenges. So, always ensure that your device is not connected to external devices to avoid facing these problems.
4. Restart Your iPhone
If you have tried the above three methods but didn’t get fruitful outcomes, don’t worry. Just try restarting your iPhone to deal efficiently with YouTube volume issues. To restart your device, follow the below-listed steps. Here taking iPhone X and Latest Versions as an example to show you how to restart your iPhone.
Step 2: If you are using the latest devices, all you need to do is press any of the "Volume” buttons and hold until a slider appears on your iPhone’s screen.
Step 2: Once the slider appears, drag it rightwards to switch your mobile off.
Step 3: Now, press the “Side” button to turn your mobile on.
5. Update the Audio Driver
Installing the latest audio drivers is another practical approach to keep the iPhone away from the “YouTube audio not working” problem. Don’t know how to update these drivers? Don’t be concerned! Just follow a few simple steps listed below.
Step 1: Open the Cortana search feature, type “Device Manager” and open it right away.
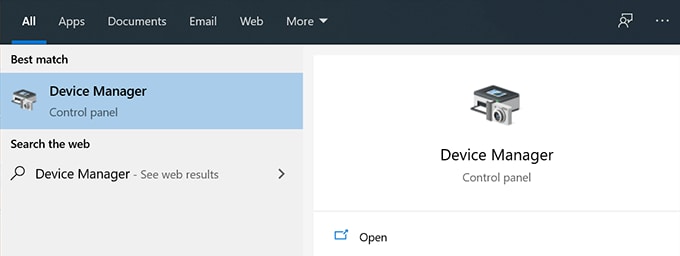
Step 2: Go to the “Sound, video, and game controller” menu, then look for the sound card.
Step 3: Once you find the card, press the right-click button and tap on the "Update driver” option as shown below.

Step 4: You will be asked whether you want an automatic or manual update. Choose any option and go ahead.
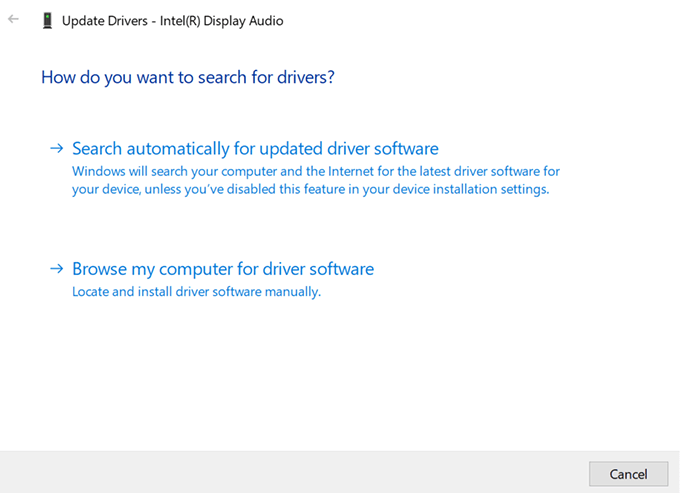
6. Clear Caches
Clearing caches on your iPhone could be another great solution for experiencing YouTube audio problems. To clear caches, easy-to-follow steps are provided below.
Step 1: Look for a gear icon and tap on it to enter “Settings”.
Step 2: Find the Safari app by scrolling down a bit. Press this option.
Step 3: Now, hit the option saying, “Clear History and Website Data” as shown below.

Step 4: Hit the option “Clear History and Data” to get the job done.
Part 3: Repair "No Sound on Youtube Videos" with Video Repair Tool (for Downloaded Videos)
Have you downloaded some informational YouTube videos on your iPhone? Can’t listen to their audio? Don't worry! A third-party tool (as discussed below) can help you resolve varied issues like "no sound on YouTube videos".
Wondershare Repairit is an incredible software developed to repair damaged or corrupted videos. It can instantly repair any kind of video which got corrupted due to any virus or internal problem. It also supports popular video formats such as MP4, MOV, AVI, MKV, etc. You can also utilize its “Advance Repair” function by submitting a video sample of the same format to precisely repair seriously damaged videos.
Let's look at how this tool can help you get rid of "YouTube sound not working" problems.
Step 1: Add the no sound Youtube video.
Launch Wondershare Repairit on your computer and tap on the “Add” button to upload the no sound youtube video. This tool will automatically display the information regarding your imported file on the screen.

Step 2: Tap on the “Recover” button to initiate the repair process.

Step 3: Preview Repaired Youtube videos.
After the repairing process finishes, you can preview the repaired result on your screen by clicking the “Preview” button. Once you are satisfied with the result, click on the “Save” button and select the location where you want to save it.

This video can help you fix your no sound videos with a step-by-step guide.
If you didn't get fruitful results, try benefiting from the Advanced repair feature present in Repairit. See a more detailed guide here.
Conclusion
“YouTube audio not working" is a common problem faced by millions of iPhone users worldwide. Many of them know how to deal with these problems, whereas many others get confused if anything similar happens suddenly.
If you don't know how to avoid "YouTube sound not working" issues, don't miss reading through the above discussion. This guide presents six different methods and Repairit - Video Repair (the most effective and efficient of all). So give it a read and see the miracles happen.


