
Video content has become crucial to our daily lives. We’re constantly watching something on our phones or PCs, and this type of content plays a pivotal role in preserving our memories, teaching us new things, making us laugh, etc.
In essence, we’re practically glued to video content, and that’s why the frustration is so intense when video problems occur. Nevertheless, such problems don’t mean the end of the world, as most of them are fixable through troubleshooting.
Today, we’ll discuss a potent video repair solution and teach you about troubleshooting methods for fixing videos on Windows, Macs, iPhones, and Androids.
In this article
One-Stop Solutions for Mobile and Desktop Devices
Before diving deeper into various Android, iPhone, Mac, and Windows-specific fixes to video-related issues, it’s worth noting that one-stop solutions also exist. These come in the form of reliable and dedicated video repair apps like Wondershare Repairit.
Even more interesting is that Wondershare Repairit isn’t just a video-repair app. In fact:
- It can repair your videos, photos, audio files, and documents;
- It can deal with corrupted, damaged, inaccessible, unreadable, broken, and unplayable files;
- Using the tool requires only three steps – add, repair, and save files;
- The app supports 17 formats like MP4, MKV, MOV, AVI, JPG, and MTS;
- AI improves the quality of your repaired files.
Here’s how you can use it on a desktop:
Step 1: Open Wondershare Repairit, choose the Video Repair option, and click Add to import videos.
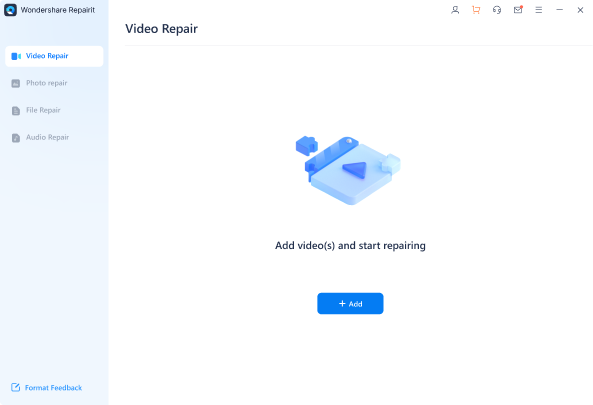
Step 2: Select videos and click the Repair button.
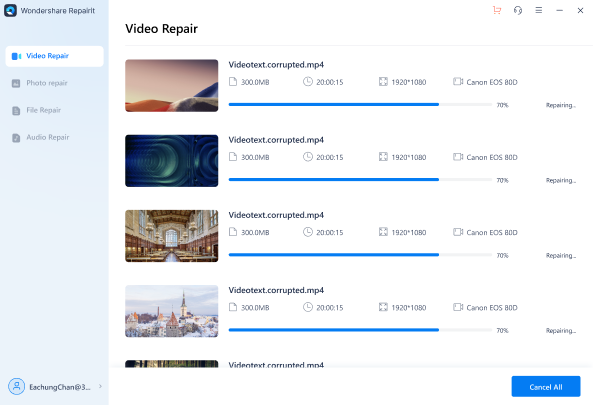
Step 3: Preview the now-repaired videos and save them.
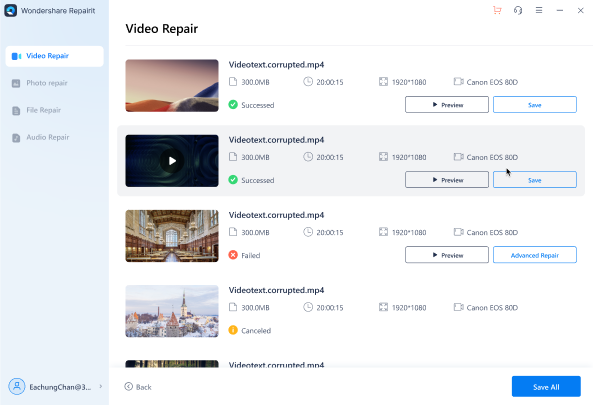
This video can help you fix your corrupted video files with a step-by-step guide.
While Windows and Mac users can download a dedicated application, Android and iPhone enthusiasts can use the online service to quickly and efficiently repair their videos. However, the online service is no slouch, as it has similar advanced features, including the following ones:
- The service supports the same 17 formats as the desktop app;
- It works with various storage devices, like memory cards, computers, cameras, etc;
- Using the service consists of uploading a video file, clicking a button, and downloading the repaired video after a few minutes;
- The online service keeps the original quality and integrity of your data.
It’s undoubtedly worth a try if you want to skip the hassle of device-specific troubleshooting and fixes, as you can try the app or the service via a free trial.
How to Fix Videos on an Android Phone
Android users have a few robust solutions for eliminating video playback problems and fixing their videos. Let’s see how these app-specific fixes work and dive straight in.
Fix 1: Do a Hard Reset
Over time, Android phones build up various apps and data, which slow the phone down or cause multiple issues. However, there’s a fix for when your phone is feeling its age, and it comes as a factory reset.
Doing this wipes your phone’s entire internal memory, removing all your data and apps, but it also refreshes the system, and your phone can get a new breath of life, regardless of age. So, let’s see how you can do it.
Step 1: Charge your phone beforehand.
Step 2: Head into Settings > About phone > Factory reset.
Step 3: Proceed by tapping Erase all data.
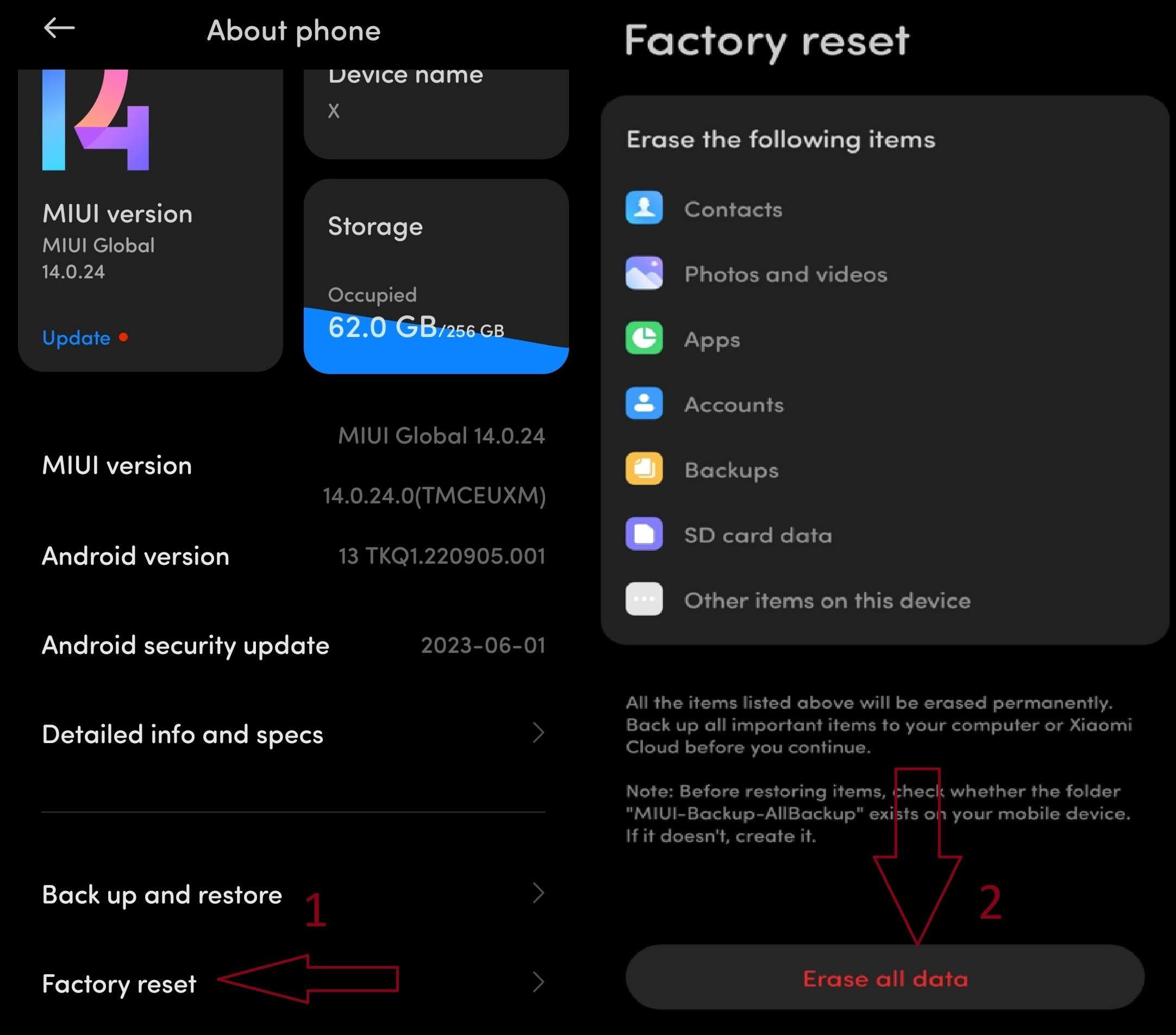
Step 4: Input your password and confirm the action.
Once the action begins, deleting everything and reinstalling the operating system will take a few minutes, but your phone will feel straight from the store when it’s done.
Fix 2: Reset App Preferences
To avoid resetting your Android phone to its factory settings, you’ll need to try other less potent solutions that don’t wipe your phone’s data. For example, resetting app preferences might help resolve your video issues without causing such data destruction. Here’s how to do that:
Step 1: Navigate to your phone’s Settings > Apps > Manage Apps.
Step 2: In the top right corner, hit the Three Dot button and click on Reset app preferences.
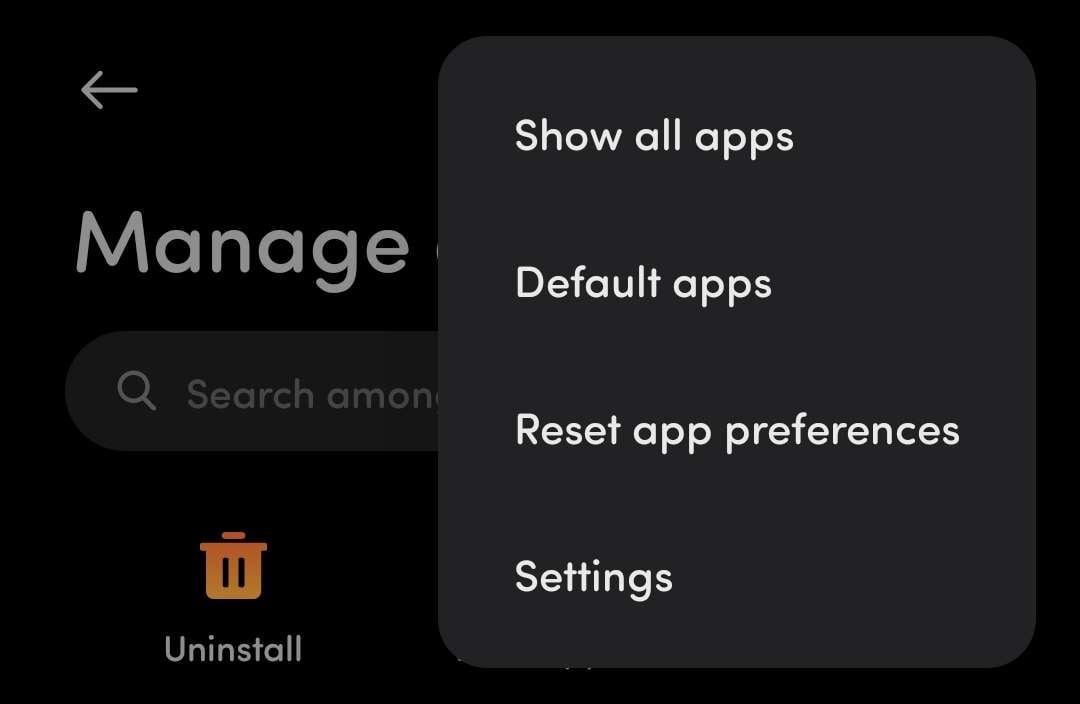
Step 3: Confirm your actions by tapping Reset apps.
Test whether that resolves your video problems, and if it doesn’t, move to the following method.
Fix 3: Update Android OS
Like with numerous other electronic devices that connect to the network, keeping your Android phone up-to-date with the latest OS version is vital for its proper functioning. These updates also fix various issues and might solve your video problems.
Head to your device’s Settings and navigate to About Phone > Android version. You’ll see the current version the phone is running on, and you can check online whether that’s the final version of Android for your phone’s model.
If it isn’t, you can go into Settings > System > System update and download any updates if they’re available. Keeping your other apps is also vital, and you can do so through the Google Play Store.
Fix 4: Install VLC
Although many users prefer third-party apps for most Android elements, most users stay on Android’s default built-in video player. However, it’s not all rainbows and sunshine, as default apps often lack features and have playback issues. If that’s happening to you, you can try a dedicated third-party video player, like VLC.
Download the app from Google’s Play Store, install it, and open the problematic videos. If they work fine, then your problem is, just like that, solved. However, if the issue persists, you can move on to another step.
Fix 5: Clear Cache
You’ve likely heard that cached data is problematic for browsers on desktop PCs and Macs. But did you know it can cause the same issues on Androids? If you suspect your video playback problems are cache-related, you can quickly clear the cache by following these steps:
Step 1: Navigate to Settings > Apps > Manage apps and locate the apps whose cache you want to clear. (The one where video playback problems occur.)
Step 2: Click Clear Data at the bottom, and then tap on Clear Cache.
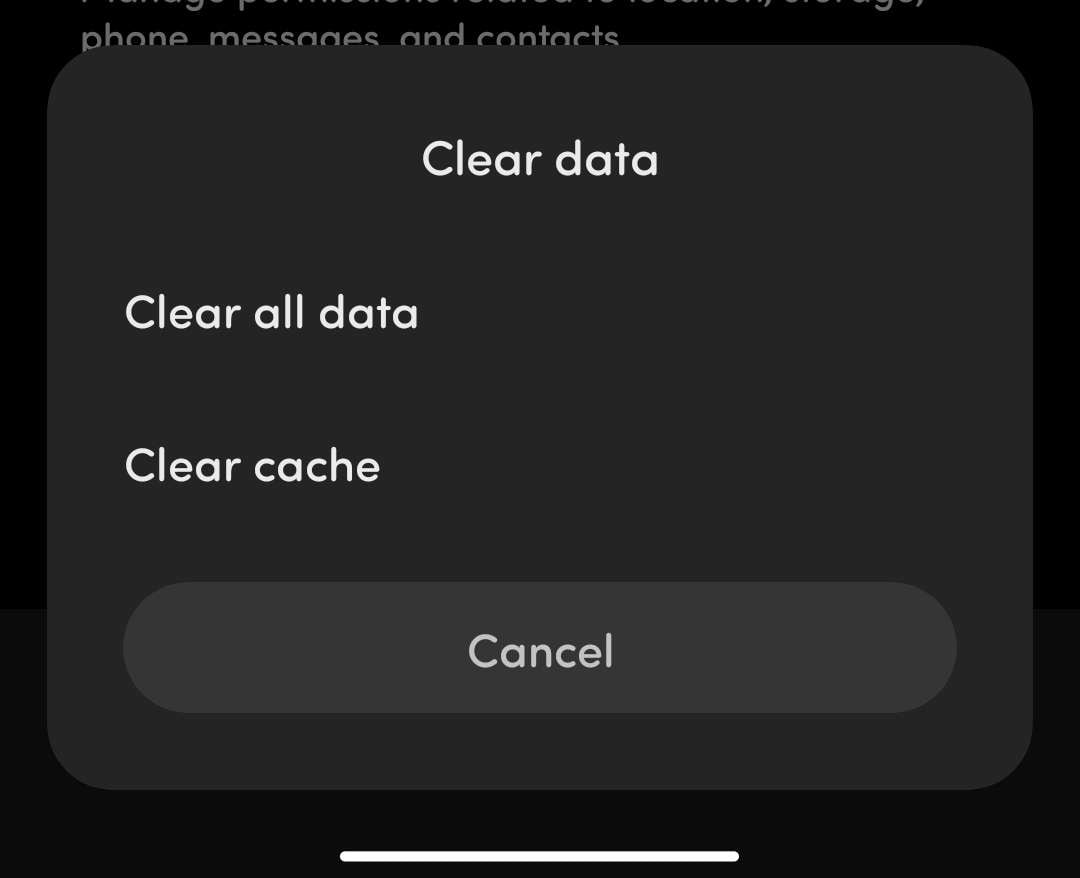
Step 3: Test the app and check whether the issues are still present. If they continue, repeat the steps above and tap on Clear Data this time.
Fix 6: Uninstall Insecure Apps
If you’ve downloaded Android apps from untrusted sources and risky websites, there’s a chance they’re interfering with your device’s functioning and causing issues. Thus, it would be best to uninstall them, and here’s how:
Step 1: Navigate to your phone’s Settings > Apps > See all apps, and select the insecure app you wish to remove.
Step 2: Hit Uninstall, and then confirm by tapping OK.
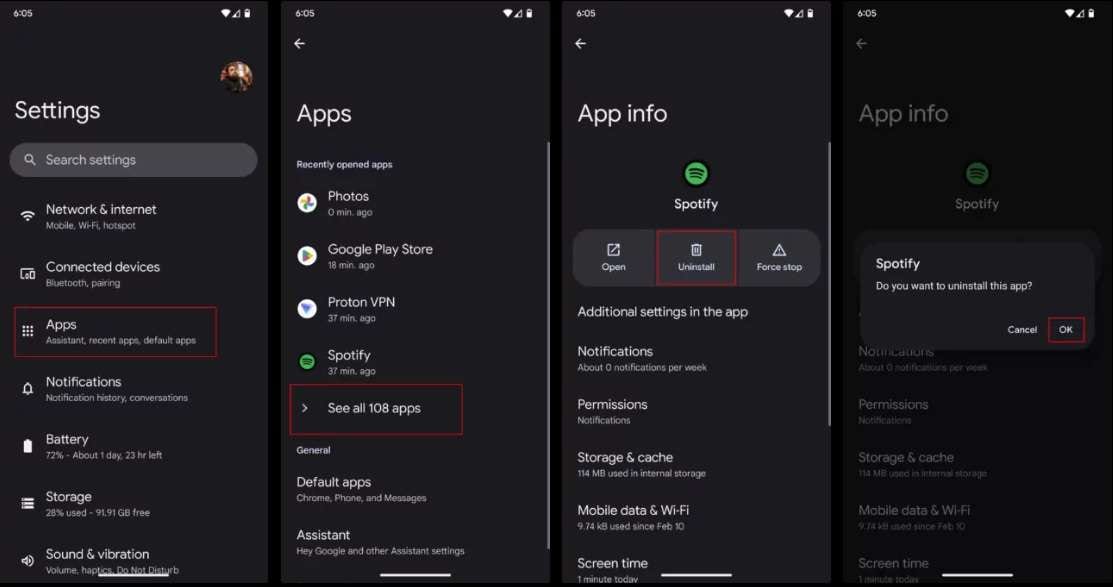
You’ll need to repeat the process for each insecure app if you have multiple such apps.
How to Fix Videos on an iPhone
Like Android users, iPhone enthusiasts can also have various video playback issues that need fixing. However, since different elements cause these problems, the troubleshooting steps and solutions here differ slightly from Android’s.
Fix 1: Update the iPhone
Keeping your iPhone updated with the latest version of iOS will increase your device’s safety and security and resolve various issues, even the ones related to video playback. Here’s how:
Step 1: Charge your iPhone’s battery first.
Step 2: Head into Settings > General > Software Update.
Step 3: Tap on Download and Install or Install Now, depending on whether the update has already been downloaded.
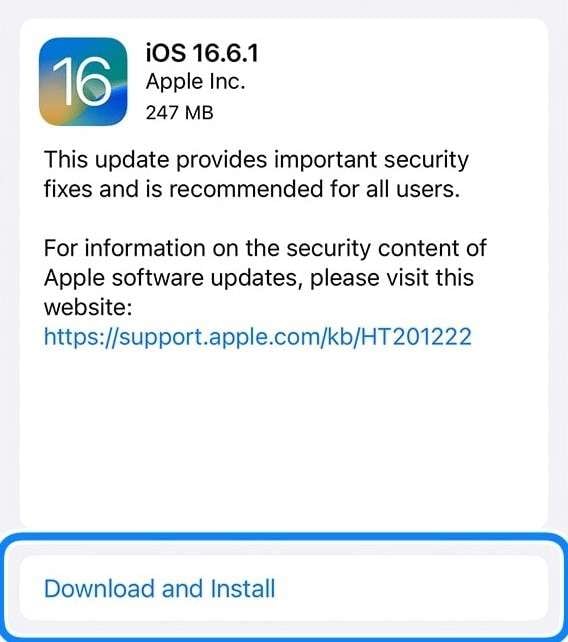
Restarting an iPhone afterward, whether or not you see the prompt, is highly advisable.
Fix 2: Restart the Phone
Sometimes, all you need to do is turn it off and then turn it back on. Surprisingly, a simple restart works wonders for a lot of electronic device issues, so let’s see how you can do it on an iPhone:
Step 1: Press and hold the iPhone’s Power (for iPhone 6, 7, 8, or SE). Alternatively, press the Power button and one of the Volume buttons (for iPhone X, 11, 12, 13, 14, and 15).
Step 2: Drag the slider to shut the iPhone down.
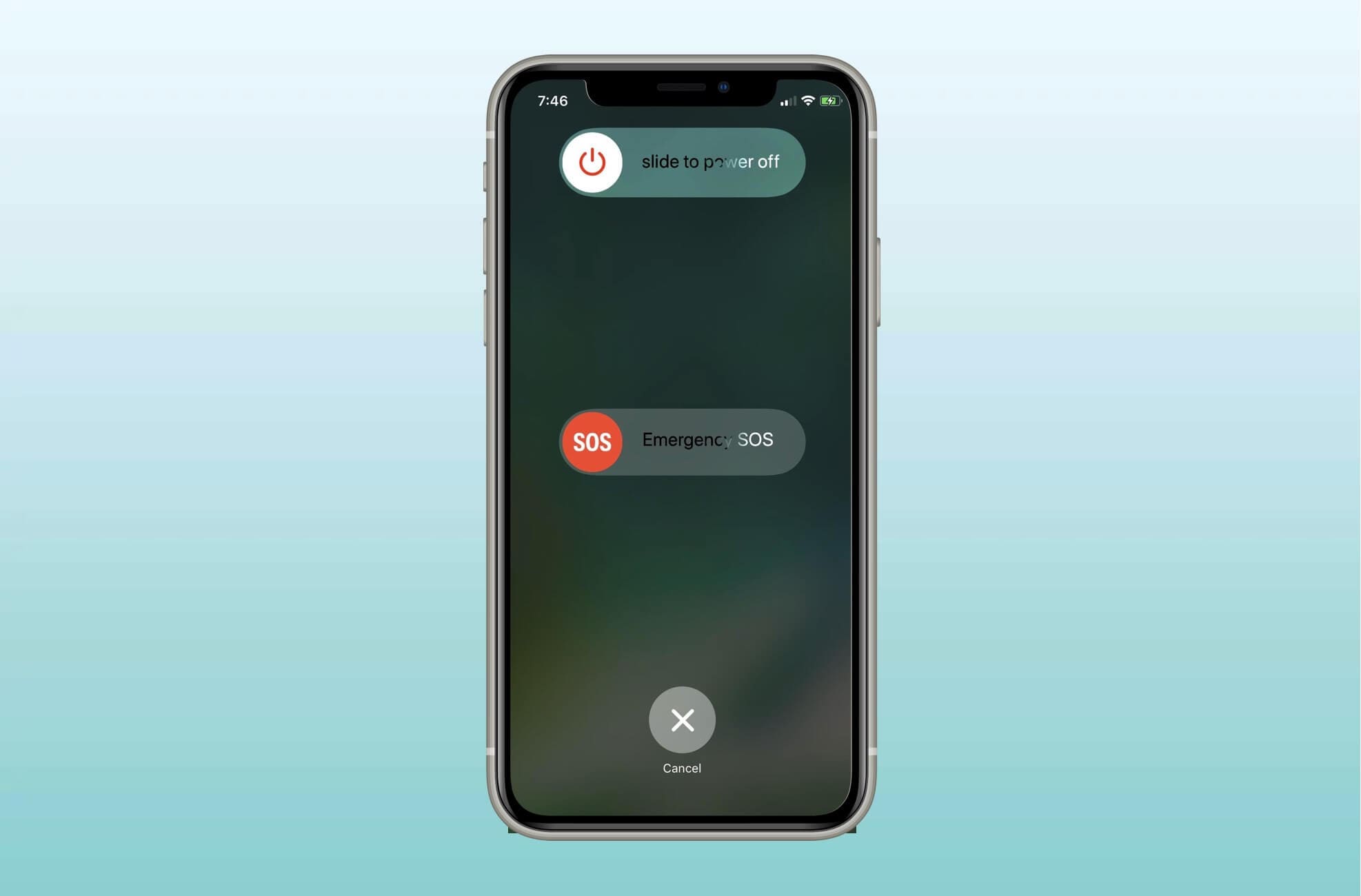
Step 3: Once turned off, press and hold the Power button to power it back on.
Fix 3: Clear Browsing History
If you’re regularly experiencing issues when playing online videos in the iPhone’s browser, deleting your history, cache, and cookies can help and might fix your videos. To do that, follow these steps:
Step 1: Open your iPhone’s Settings app.
Step 2: Navigate to Safari and tap Clear History and Website Data.
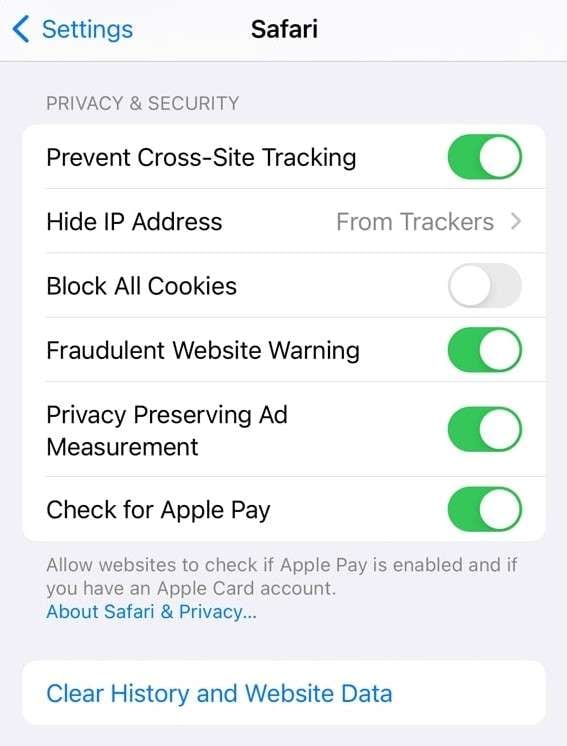
Alternatively, you can remove cookies while keeping your browsing history by going into Settings > Safari > Advanced > Website Data and tapping Remove All Website Data.
Fix 4: Convert Videos to Readable Format
Not all formats are readable on all operating systems, and you might be forced to convert your files. Fortunately, various video conversion tools can convert unsupported video files into more compatible formats like AVI, MP4, MOV, MKV, M4V, FLV, etc.
For example, Wondershare UniConverter can quickly transform multiple video file types into widespread formats and even compress your videos or create GIFs.
Fix 5: Reinstall Video App
Whether you’re using Apple’s built-in video app or a third-party one, reinstalling it can fix various video playback issues you might have with the app. So, let’s dive into the how-to:
Step 1: Long-press on the app you want to reinstall, tap Remove App, and then confirm by hitting Delete App.
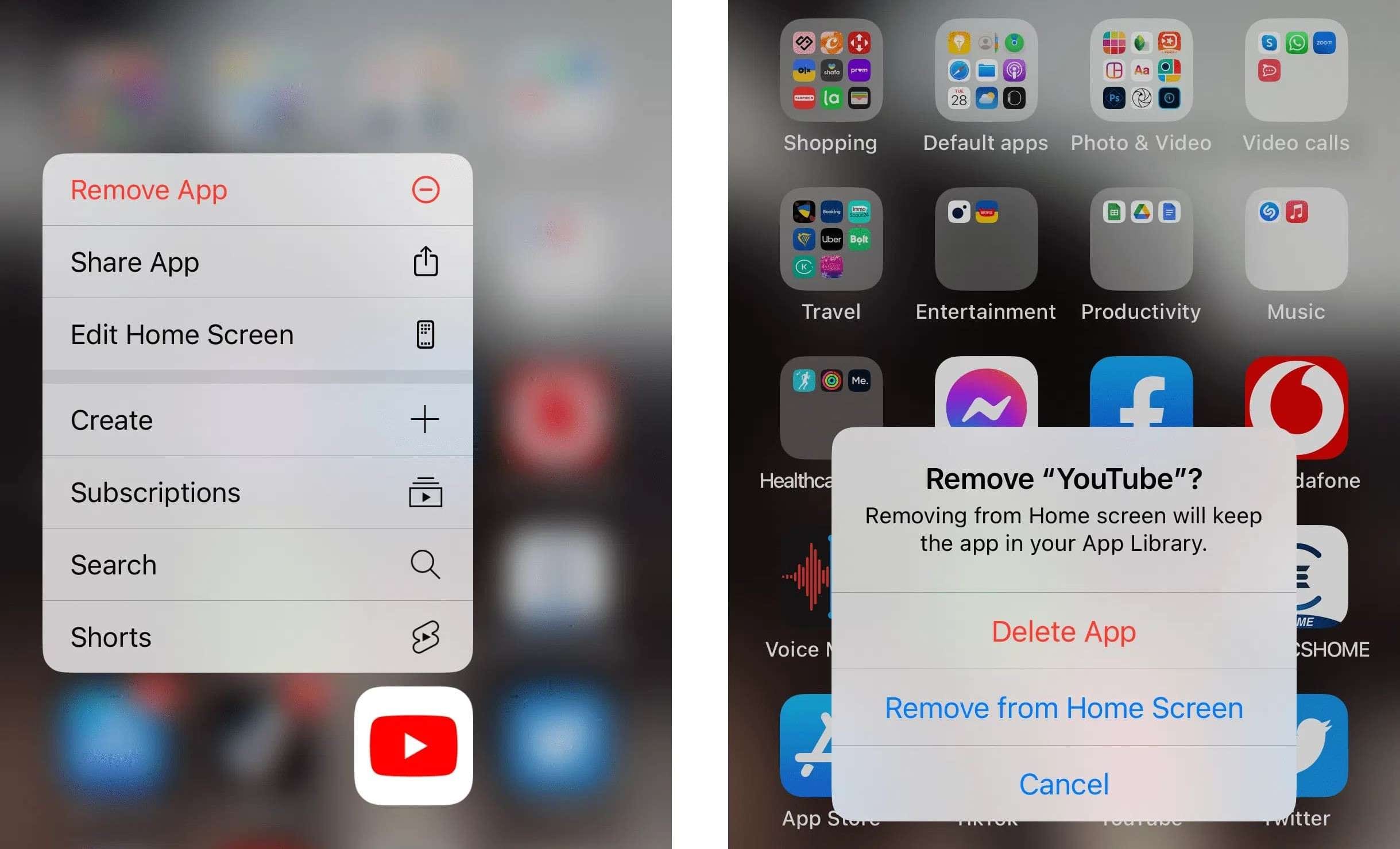
Step 2: Go into the App Store and redownload it.
Step 3: Once the app is reinstalled, use it again and test whether the issue remains.
Fix 6: Force Quit Apps
As with any device or operating system, not everything will work ideally 100% of the time. You might need to force quit an app if it’s frozen or the screen isn’t looking as it should. Here’s how:
Step 1: Swipe up from the bottom of your screen.
Step 2: Tap the app, swipe up, and release to force quit it.
Step 3: Tap anywhere to return to the homepage and reopen the app.
How to Fix Videos on a Mac
Although Macs are much more resistant to viruses and malware and factors like outdated software as they’re constantly pushing automatic updates, they’re still prone to video-related problems. However, these issues are often connected to online videos, so let’s dive right into solutions for those problems.
Fix 1: Play Videos in a Private Window
Opening a Private Window in your browser is one of the most common fixes for browser video-related problems. It skips your accounts, enables anonymous browsing, and disregards cache and cookies, not saving your browsing history.
Inside Safari, navigate to File > New Private Window, or hit Shift + Command + N on your keyboard to open it. Once a Private Window pops up, navigate to the website with problematic videos and test whether the videos now work. If the problem persists, move to the next solution.
Fix 2: Enable JavaScript
Most websites use JavaScript to create dynamic websites with numerous moving elements. This programming language is also great at creating web-scraping preventions on the website. However, such web pages are also quite challenging to work with, and browsers need help to display their content correctly. They won’t even work unless you enable JavaScript.
Although JavaScript should be turned on by default, we’re including a simple guide on turning it on manually, just in case you’ve ever deactivated it. Here’s how:
Step 1: Open Safari and, in the top left corner, navigate to Safari > Preferences > Security.
Step 2: Ensure that the box next to Enable JavaScript is ticked.
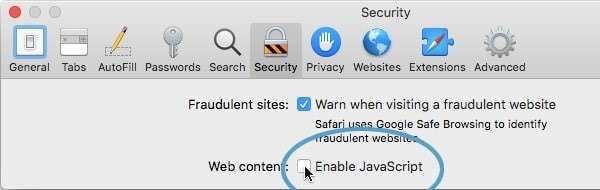
Step 3: Relaunch Safari and test whether the issue persists.
Fix 3: Disable Browser Extensions
Although many users love extensions, especially ad-blocking ones, these can cause various issues on multiple websites, including the ones with video files. Therefore, you might be forced to turn these off. If you’re using Safari, you can do it like this:
Step 1: Launch Safari and head to Preferences > Extensions.
Step 2: Untick the box next to the extension you wish to turn off, relaunch Safari, and check whether the issue persists.
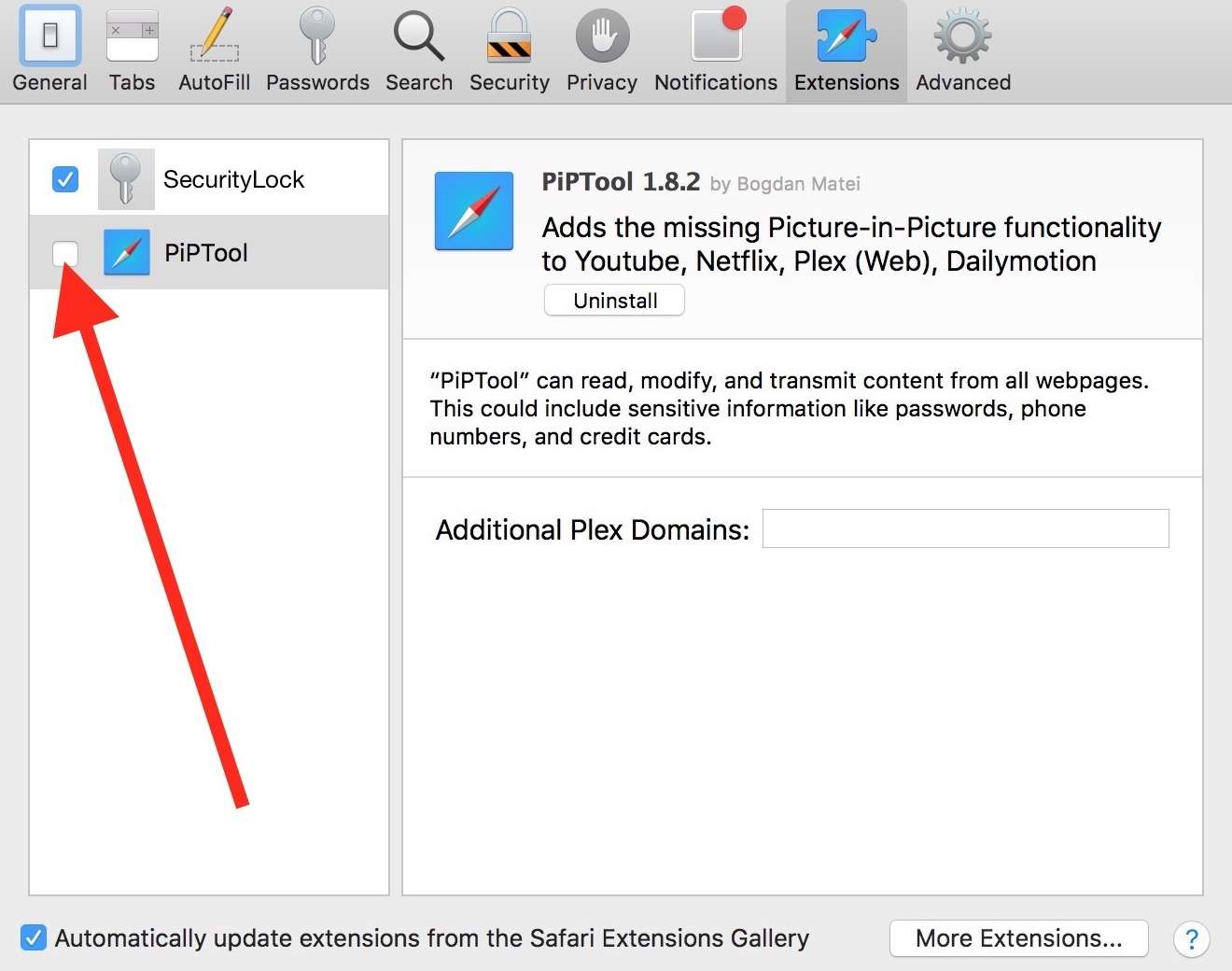
Fix 4: Clear Browser Cache
Browsing the web and visiting a website also means storing the cached version of these pages for easier and faster future access. However, an extensive build-up of browser cache can cause malfunctions on certain websites, including video-related issues. Clearing the browser cache is highly advisable, so let’s dive into it.
Step 1: Launch Safari and click on its Menu.
Step 2: Head into Preferences > Privacy > Manage Website Data.
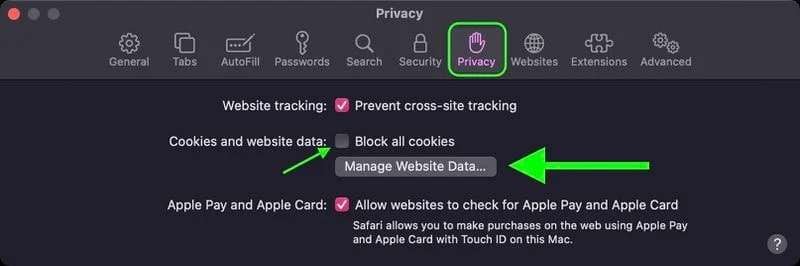
Step 3: Click on Remove All.
How to Fix Videos on Windows
Windows users have an arsenal of tools, fixes, and solutions. We’ve included the ones that most commonly fix video-related issues on Windows, which you can find below. Try them out and test whether your problems persist.
Fix 1: Reinstall Display Adapter
If you suspect video drivers are causing your video problems, reinstalling them is relatively simple, and anyone can do it. It would be best if you first tried updating them through the Windows Update app or your GPU’s software, like the AMD Radeon Software or the Nvidia GeForce Experience.
These apps automatically check for driver updates, but you can also check for updates manually.
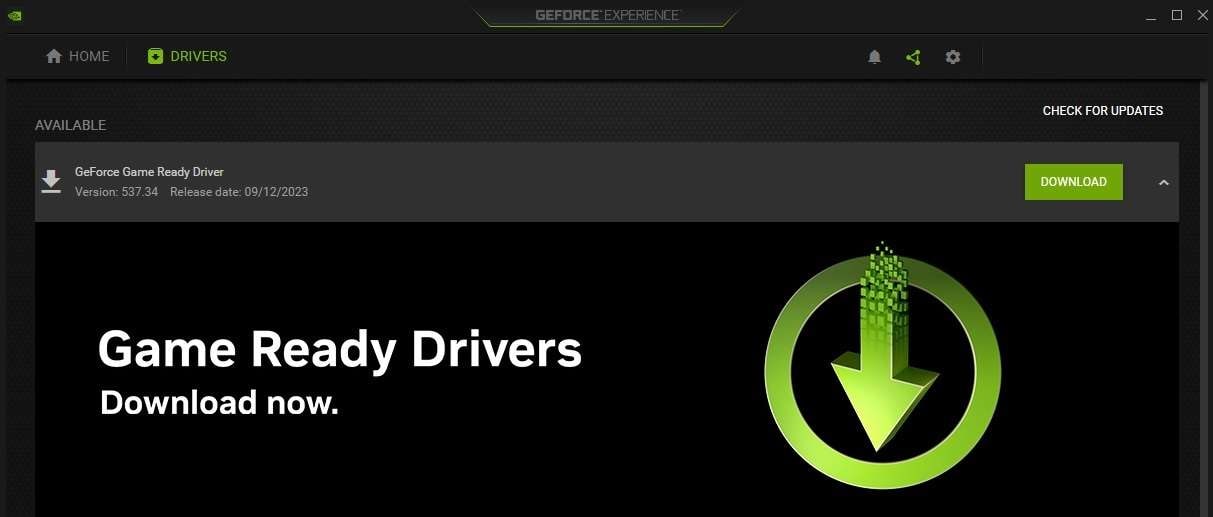
If a driver update is available, download and install it. Otherwise, you can reinstall it entirely by downloading the latest version of the driver, choosing Custom Install, and ticking the box next to Clean Install, which will reinstall your display adapter.
Fix 2: Troubleshoot Video Playback
Microsoft includes an excellent built-in troubleshooting solution for resolving video-related problems and improving video playback quality. You can try this tool by following these steps:
Step 1: Open Windows Settings and go to System > Troubleshoot > Other troubleshooters.
Step 2: Find the tools related to Video Playback. Similarly, try the Windows Media Player troubleshooting tool if you’re using the default app.
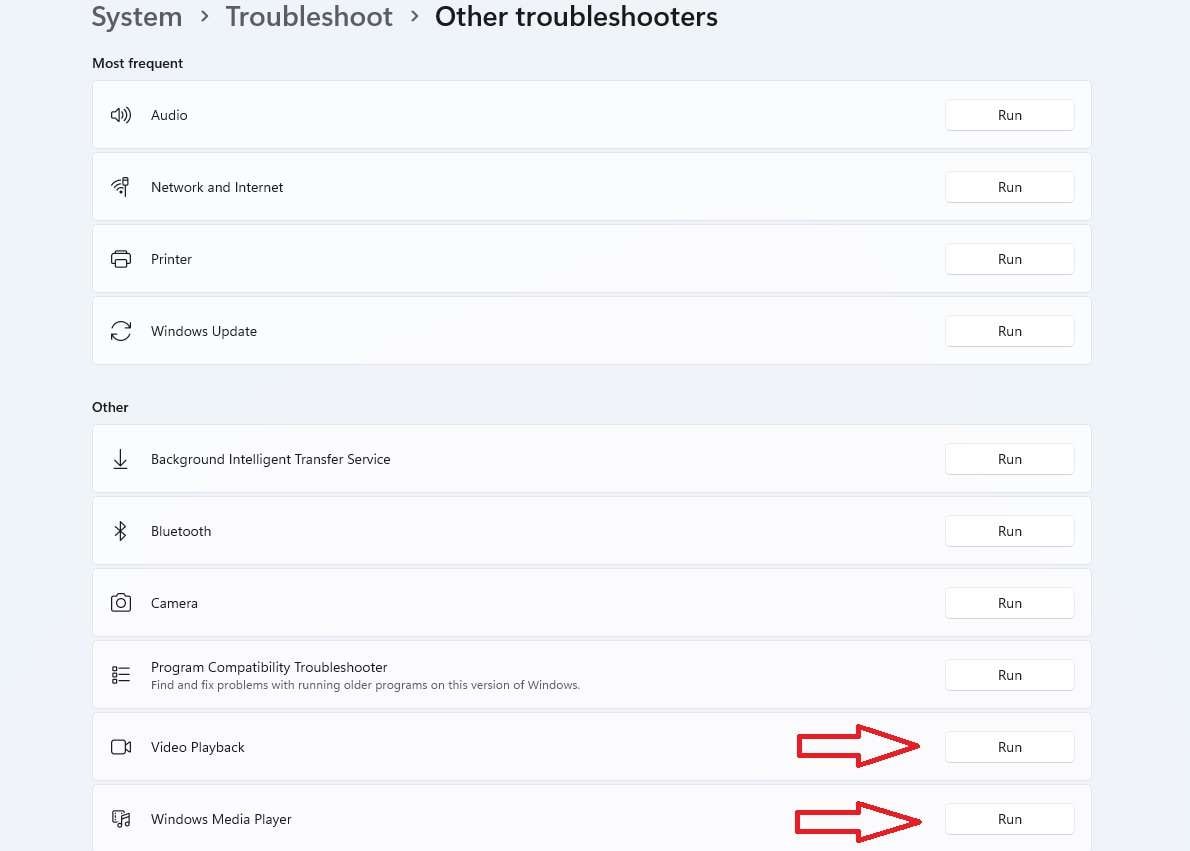
These troubleshooting tools can resolve various video playback issues, especially those related to faulty drivers. The troubleshooting tools will only take a few seconds to find and fix issues. Try them out and test whether your problems continue.
Fix 3: Adjust Power Options
Although rarely the case, Windows can limit your video playback quality and cause video issues if the device senses a low battery, which is why this fix primarily applies to Windows laptops. Nevertheless, you can do it on desktop PCs, too, and you can follow these steps to adjust the power options:
Step 1: Press the Windows key and search for the Control Panel.
Step 2: Navigate to System and Security > Power Options.
Step 3: Choose Balanced or High Performance and test for video issues.
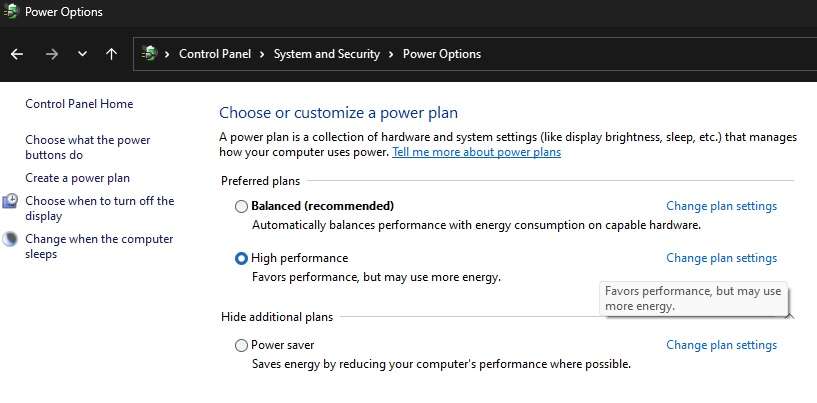
Fix 4: Update Windows
Regular operating system updates can prevent all sorts of issues, including video-related ones, as Microsoft regularly pushes updates to various video codecs and its default media player. Updating Windows can solve various video playback issues, and here’s how:
Step 1: Hit the Windows key on your keyboard and look for Windows Update settings.
Step 2: Tap on the Check for updates button in the top right corner.
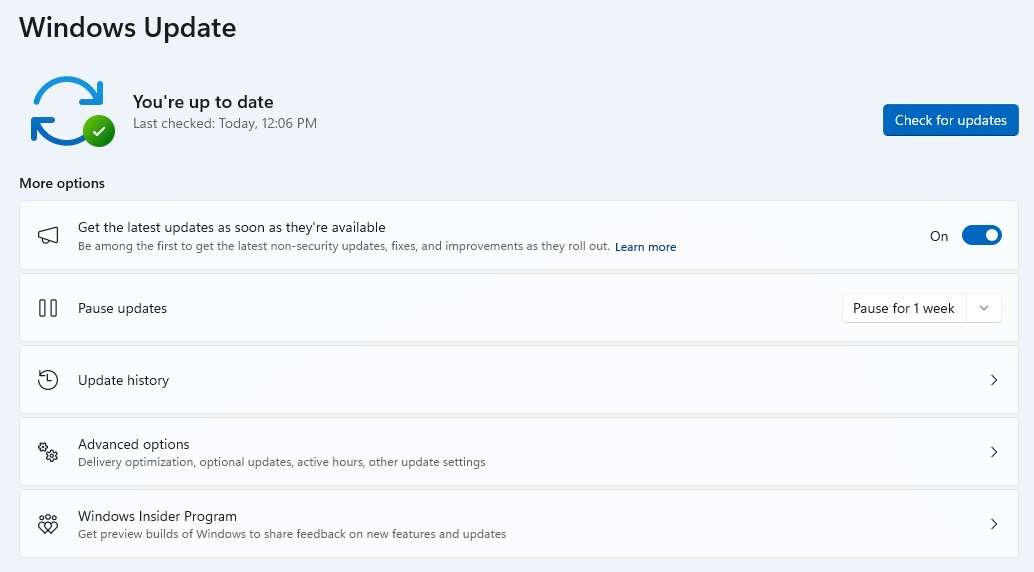
Step 3: If updates are available for your Windows PC, download and install them. Don’t forget to restart your computer afterward, regardless of whether the updates demand it.
Fix 5: Update Drivers
Like Windows updates, driver updates are also vital – you can check for these inside the previously mentioned Windows Update app. Namely, toggling the Get the latest updates as soon as they’re available setting is recommended, as it keeps your computer up-to-date with the latest features and fixes.
Moreover, toggling the Receive updates for other Microsoft products feature and checking Optional updates inside Advanced options can also be beneficial, as you’ll get the latest drivers and app updates from Microsoft.
Fix 6: Compress Videos
Although it’s rarely the best solution for playback issues, compressing video files can help fix your videos. Fortunately, Windows provides multiple methods of doing it. Here’s how:
Step 1: Copy and paste all the videos you wish to compress into a single folder.
Step 2: Select the videos, right-click on them, and navigate to Send to > Compressed (zipped) folder.
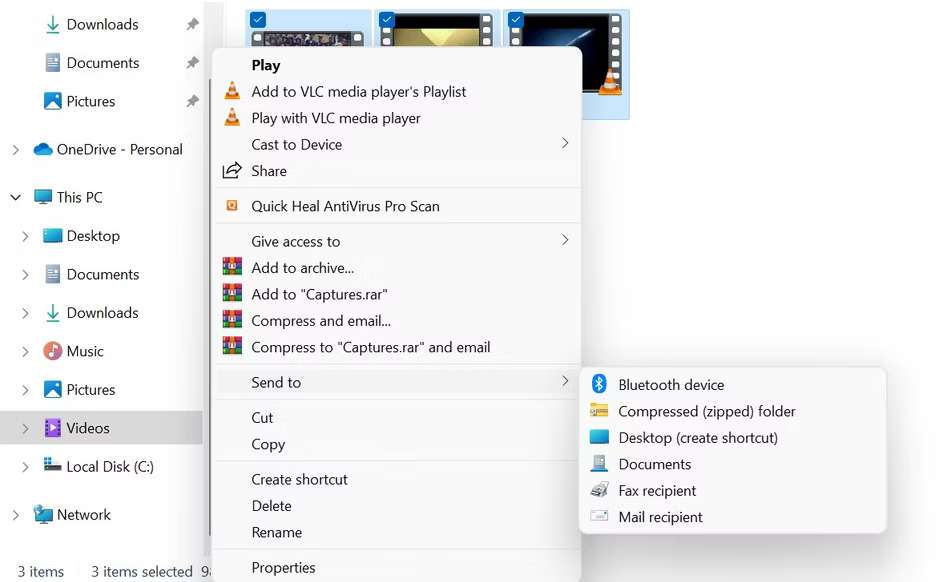
Causes of Video Issues
Video issues can be caused by many software and hardware-related problems on your phone or computer. Nevertheless, regardless of your device, we’ve included a complete list of the most common culprits behind these issues. They include the following:
- Corrupted Videos – Arguably the main reason behind numerous video playback problems, corrupted files are relatively easy to deal with when you have a proper application for them. Whether the file was improperly downloaded, a hard disk sector was damaged, or a virus has wreaked havoc on your system, these can cause a lot of frustration but can be fixed with Wondershare Repairit and other similar apps.
- Browser-Related Issues – Whether on Windows, Mac, Android, or iOS, the browser app can cause numerous video playback issues. It can happen using Chrome, Firefox, Opera, Safari, or any other web browser. Such problems are often caused by browsing data such as cache and cookies, extensions, or outdated apps.
- Display Driver Problems – Whether you’re using a laptop with an integrated graphics card or a desktop with a discrete GPU, keeping your display drivers is crucial in minimizing the chances of video-related problems. Outdated drivers can cause screen freezes, black screens, choppy playback, and many more issues.
- Bad Display Hardware – Older monitors and TVs will usually show through various other problems, but they can, in rare cases, manifest solely through video issues. To test this, connect a different display to your Mac or PC and check whether the video playback issues persist.
- Outdated System – Although Microsoft, Apple, and Google are pushing automatic updates, few users have these settings enabled or their updates scheduled to install as they come out. However, these are vital in ensuring the safety of your device and the resolution of video-related issues.
- Outdated Media Applications – Whether using your device’s built-in video player or switching to third-party software like VLC, keeping these apps up-to-date ensures smooth video playback. Obsolete versions can cause numerous issues, like black screens, choppy video, or unsupported file format errors.
- Missing Codecs – File formats require different codecs to decode videos. Installing multiple video codecs and keeping them updated is necessary for resolving various incompatibility issues and error messages related to videos.
Although these aren’t the only causes behind unplayable videos and problems with video playback, they’re among the most common ones. Recognizing the root cause and how it manifests can help troubleshoot the issue and guide you toward efficiently fixing it.
How to Ensure Your Videos Work in the Future
Although video playback issues and corrupt files are more common than you’d think, preventing them is straightforward and essential to ensuring smooth video playback and enjoyment of your favorite TV shows, movies, and other types of videos. Therefore, we’ve included a few tips to follow to ensure your videos work in the future:
Step 1: Keep your operating system up-to-date and regularly check for updates.
Step 2: Update your antivirus and anti-malware software.
Step 3: Secure your home network with a strong password and use proper encryption.
Step 4: Regularly check for third-party app updates and download the latest software version.
Step 5: Periodically check for coded updates to ensure compatibility.
Step 6: Clean your browsing and online video playback apps by removing cached data and temporary files and deleting cookies.
Step 7: Only download videos from reliable and trustworthy websites.
Step 8: Only stream videos from dependable and secure platforms.
Even if these tips seem like a waste of time, they protect your entire device and operating system, keeping you safe from numerous online threats. Furthermore, following these tips will minimize the chances of video playback issues and corrupt files, especially those related to outdated software, apps, codecs, malware, and browser issues.
Conclusion
We rely on video content a lot. Whether for entertainment or education, many people spend countless hours binge-watching TV shows, enjoying movies with friends, sorting through memories with their loved ones, or laughing at various social media videos. That’s why video problems affect us so much.
Yet, video-related issues happen regardless of the device you’re using, and they’re more common than you’d think. Fortunately, they’re often quickly resolvable, and you can easily fix them with a dedicated video repair tool such as Wondershare Repairit.
Moreover, you can use various troubleshooting methods and fixes whether you’re a Windows, Mac, iPhone, or Android enthusiast. However, it would help to know what’s causing your video problems before you can attempt such repairs.


