What If Videos Get Blurry on iPhone And Android? How to make a video clearer on iPhone/Android? Why do Android videos look bad?
Have you ever recorded memorable videos during holidays or family gatherings, only to find them blurry and impossible to share? Blurry videos can be frustrating, and you have to deal with blurry videos that hinder you from sharing them. Don't worry from now on. You will learn how to fix blurry videos on an Android or iPhone device after you transfer them. Here are several ways you can use to fix blurry videos on Android or iPhone so you can enjoy sharing every moment without hassle.
In this article
- 01 Why Are Videos Blurry on iPhone and Android?
- 02 Fix Blurry Videos on iPhone & Android Easily (for Sent Videos and Downloaded Blurry Videos)

- 03 4 Exclusive Solutions to Fix Blurry Videos on iPhone
- 04 3 Exclusive Solutions to Fix Blurry Videos on Android
- 05 [Tips] How to Prevent Blurry Videos?
- 06 FAQs
Part 1. Why Are Videos Blurry on iPhone and Android?
There are several reasons why videos become blurry on your iPhone or Android devices, making videos look bad.
- Why does my video recording look blurry? When you shoot a video under low-resolution settings, iPhone or Android device may compensate for low quality by zooming in on the video, causing it to appear pixelated and blurry.
- When the video is shot in low-light environment, the camera sensor may compensate for the lack of brightness by increasing the ISO, which will make the video blurry.
- You shoot a clip at high speed. Hence, the original videos are not clear themselves.
- You do not hold your mobile device properly while shooting a particular clip.
Why are iPhone videos blurry on Android?
1. Difference in pixels: The density of pixels on the two devices is different. In most Android devices, the video pixel is around 720p or 480p, while on the iPhone, it is about 1080p.
This difference can result in a lack of proper compression and make videos blurry. You may have to search for an answer to fix the quality.
2. Might have used MMS texting: If you use MMS texting to send videos to your Android handset, they tend to become blurry. MMS first gets the photos reduced in the overall quality and then transfers them. The process will eventually provide you fuzzy look.
3. Videos not properly downloaded from cloud service: In most cases, you have to download shared videos from the cloud platform. Many risks exist and cause blurry videos. You need to pick genuine video quality and download the video on the Cloud platform.
Part 2. Fix Blurry Videos on iPhone & Android Easily (for Sent Videos and Downloaded Blurry Videos)
In case you transfer a video from one iPhone/Android device to another Android/iPhone device, or get a sent video on your phone and wonder 'why are videos sent to me blurry on Android?' or you have downloaded a video but find it is blurry when playing it, you can seek for the solutions listed below.
Method 1. Fix Blurry Videos Online
When you transfer video from iPhone to Android and the video becomes blurry, it is likely that the video itself is damaged during the transfer process, so if you want to fix blurry videos on your iPhone handset, the simplest way is to repair your damaged videos online freely. Repairit - Video Repair Online will give you a nice experience.
Main features of Repairit - Online Video Repair:

Wondershare Repairit Online
-
Repair damaged videos with different corruption issues, such as video not playing, video no sound, video blurry, missing video codec, etc.
-
It supports customers repair 150 videos per month and supports each video of 3GB online.
-
Repair critically damaged or corrupted videos available on SD cards, phones, cameras, USB flash drives, and more.
-
The online version supports 10 video formats: MOV/MP4/M2TS/MKV/MTS/3GP/AVI/FLV/MXF/M4V.
-
Videos are securely transferred via a 2048-bit encrypted connection and deleted after 3 hours.
-
It fixes videos online without damaging the original quality or integrity.
It just need 3 steps to repair the blurry videos online free.
Step 1 Add corrupt videos
Step 2 Repair uploaded videos.
Step 3 Preview and save the fixed videos.
Method 2. Use Video Repair Software
If the online video repair service cannot fix your damaged videos or cannot satisfy your video repair needs, the desktop version of Wondershare Repairit Video Repair will provide you with a perfect video repair service.
It works fine on your Windows and Mac system to repair blurry videos caused by corruption. The GUI features of this tool allow you to use it to its full potential, even if you are a beginner.
Also, this software will provide you with efficacy in saving repaired files in the preferred directories of your choice. There is no limit on the file length and size.

Wondershare Repairit - Video Repair

-
Repair damaged videos with all levels of corruption, such as video not playing, video no sound, out-of-sync video or audio, playback errors, header corruption, flickering video, missing video codec, etc.
-
Repair full HD, 4K, and 8K videos and support 20+ popular formats, including MOV, MP4, M2TS, MDT, RSV, WMV, MPEG, DAT, etc.
-
Repair damaged or corrupted videos caused by video compression, system crash, video format change, etc.
-
Repair critically damaged or corrupted RAW/Log/HDR videos from professional cameras such as Blackmagic Design, RED Digital, and ARRI, etc.
-
Repairit has a quick and advanced scanning mode. You can use either depending on the level of corruption the video file has undergone.
-
No limit to the number and size of the repairable videos.
-
Repaired videos are more compatible with professional editing software such as DaVinci, Composer, Final Cut Pro, and Premiere Pro.
-
Support Windows 11/10/8/7/Vista, Windows Server 2003/2008/2012/2016/2019/2022, and macOS 10.12~macOS 15.
Step 1 Add corrupt videos
Steps are simple in repairing damaged videos. First, add your videos by clicking on the "Add" button.

Step 2 Start video repair
Now you can click on the "Repair" button on the interface. The software will start the repair process automatically.

Step 3 Preview and save the file
Lastly, you can preview the repaired file before saving them to a safe location. This feature enables you to check the repair quality. Now, save the files on your computer system.

Attention:
If your corrupted video files are no more than 3GB and less than 150 videos monthly, you can try the Repairit Video Repair Online Advanced Video Repair online.
Method 3. Addressing Video Compression Issues
It's crucial to acknowledge that video compression may result in a decrease in video quality, leading to blurred visuals due to the loss of data during the compression phase. To effectively counteract this problem and ensure the preservation of original video quality, it is advisable to consider alternative video-sharing methods. Below are some refined options for your consideration:
Cloud Storage Services: Renowned platforms such as Google Drive, Dropbox, and iCloud provide the capability to upload and share large video files without sacrificing their quality. These services enable users to upload their content and share a link directly with recipients, ensuring the video's integrity is maintained.
File Transfer Applications: For a more direct approach, applications like WeTransfer and Send Anywhere offer specialized services for transferring large video files efficiently. These applications sidestep the need for compression, providing a straightforward and effective solution for maintaining video quality during the sharing process.
Physical Media: For ultimate control over video quality, physical media like DVDs and USB drives allow for the distribution of large video files without any loss of data. However, this method may not be as convenient as digital options and may incur additional costs.
Part 3. 4 Exclusive Solutions to Fix Blurry Videos on iPhone
How to unblur a video on iPhone? This section presents easy methods to remove blur from your videos on iPhone. Let’s get into their specifics.
1. Remove Blur from Video on iPhone using the VN App
The VN Video Editor is an effective tool to repair blurry videos on the iPhone. The user-friendly interface of this mobile application makes it very easy for you to unblur your videos within minutes. Compared to other similar tools available in the market, the VN App performs much better. Let’s look at how this app lends you a helping hand.
Step 1. Download and install the VN Video Editor on your iPhone, tap on the “Plus (+)” tab from the screen.
Step 2. Now, click on the “New Project” option to choose a blurry video from your cell phone.
Step 3. Tap on the “Filter” bar and choose “Adjust.” You will find the sharpen menu if you scroll to the right.
Step 4. Increase the tempo to 30 and increase “Noise Reduction” to 100.
Step 5. Click on the checkmark and confirm the process. Next, save the clear video on your iPhone.
All the steps are shown in the image below.
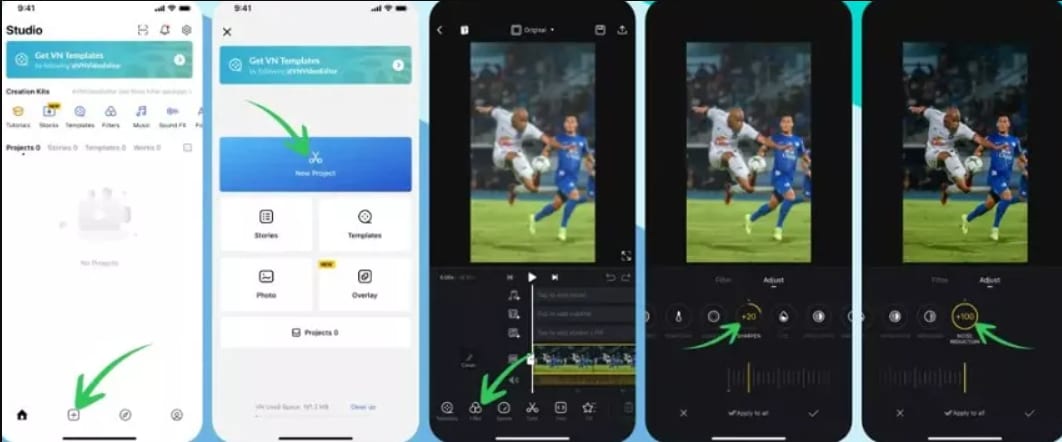
2. Use Photos App
Are you still searching how to unblur videos on iPhone? Using the Photos App will help you achieve your aim. You can not only access your videos and pictures with this app, but it also allows you to edit them all as and when needed. It does not ask you to install any additional tool. Plus, it is completely free to use. The steps involved in this method are given below.
Step 1. Open the Photos App on your cell phone. Then, choose the video you want to repair.
Step 2. Hit the “Edit” button and go to the “Adjustment” section. You will find it in the video editing panel.
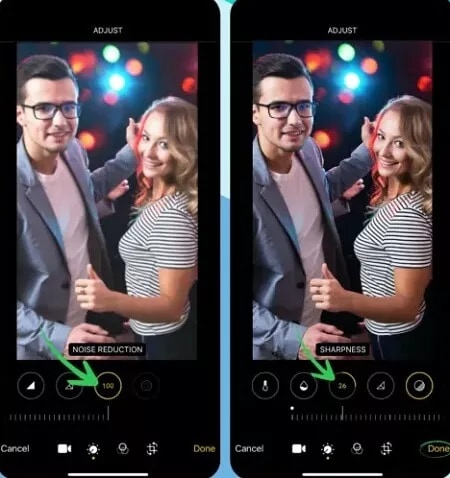
Step 3. Now, slide to the right and select the “Noise Reduction” option. You can raise its level up to 100. It all depends on how blurry your video file is.
Step 4. Next, select “Sharpness” and increase its level between 20 and 30.
Step 5. Click on “Done.” This is how you can store the repaired video in your mobile gallery.
3. Download Videos from iCloud
iCloud is a frequently used tool designed to transmit videos and other forms of data. At the same time, it helps you preserve the original quality of your videos. If your video in the Photos App is blurry due to any reason, you can find it in the iCloud directly to access the original file. It can only happen if your iCloud is enabled.
iCloud storage does not alter different video parameters, like video resolution and size when processing. Therefore, you can always download unblur videos from iCloud.
4. Use Email
It is another useful method to fix blurry videos on the iPhone. Email is usually used to send videos, documents, pictures, and other stuff. The videos shared via email may become blurry due to compression to some degree.
You can send high-quality videos via mailbox. Then, you can download videos through a common method. It will assist you in making your blurry videos clear.
Related Readings:
Fix Blurry Videos Sent from iPhone to Android Online/ Manually
Best 7 Apps to Restore Old Photos on iPhone & Android
Fix Videos Not Playing in Chrome on Mobile Phone
Part 4. 3 Exclusive Solutions to Fix Blurry Videos on Android
Now, you know how you can repair blurry videos from your iPhone. It is time to explore the most effective solutions designed to remove blur from videos on Android devices. Below is a list of three true and tested solutions that are worth trying.
1. Use Video Editing Apps
Using video editing applications on your Android mobile is an amazing way to fix blurry videos. These apps offer video enhancement features to fine-tune your videos in a matter of minutes. You can adjust different settings of your video to improve its quality, like sharpness, contrast, brightness, and more. A few top video editing applications you can use on your Android device include:
i) InShot
It is considered among the best video editing tools available for Android mobile devices. This app comes with an elegant user interface that is super easy to use when editing your blurry videos. Adjusting the saturation, contrast, brightness, and other parameters of your video to improve its quality is highly convenient with InShot.
ii) Adobe Premiere Rush
This is a one of its kind video editing app that is known for offering unmatchable features of unblurring your videos instantly. The top features Adobe Premiere Rush offers include adjusting sharpness, color balance, resolution, and more.
Both of these apps are easy to use, and you need to follow the steps given below when removing blur from your videos.
Step 1. Download any of the above apps and install it on your Android device.
Step 2. Choose the blurry video you want to repair and import it into the app.
Step 3. Adjust different parameters of your video with this application to enhance the viewing experience.
Step 4. Now, preview the repaired video before you save it on your system.
Step 5. Next, you can export your video file to a specific location on your device.
Related Reading:
Top 8 Video Unblur Apps to Unblur Videos on iPhone/ Android
Top 10 Apps to Increase Video Quality for iPhone/Android
2. Adjust Video Playback Settings
Adjusting this setting has helped millions of people fix their blurry videos. You can also try adjusting the video playback settings of your video file on the Android device. If you don’t know how to do that, follow the steps listed below.
Step 1. Go to the “Settings” of your Android mobile phone.
Step 2. Scroll down a bit and hit the “Display” option.
Step 3. Next, click on the “Screen resolution” or “Advanced” options.
Step 4. Now, select the higher resolution from the list of different options.
3. Troubleshoot Device Issues
Sometimes, your videos may get blurred due to device-related issues. If you are going through a similar situation, you should consider a few troubleshooting steps, as given below.
Step 1. Restart your computer. Sometimes, the video playback issues are temporary. When you restart your device, it fixes all issues automatically.
Step 2. Clear storage and caches from your Android device. It will surely help you get rid of video playback issues that occur due to corrupted data or temporary files.
Step 3. Make sure your Android device has the updated version of the software. Outdated software can cause several video playback problems.
Part 5. How to Prevent Blurry Videos?
There are different and proactive ways you can use to fix blurry videos on Android and iPhone. They save your time and provide you with videos of excellent quality. You can share them instantly with your friends or post them on several social media web portals.
But wait. Before we go to the end, let's view some tips to avoid creating blurry videos.
1. Use proper filters
For starters, it is essential to use active filters on your camera when shooting a video. It helps your video stay away from grainy effects.
2. Record it in high quality
You should record all the videos in high quality. Shooting videos in high quality, like 720p, 1080p, or ultra HD format, provides crystal clear, life-like visuals. Moreover, it will be more convenient to compress a high-quality video without the loss of resolution.
3. Clean the lens of the camera
If you do not want to get blurry videos, you must wipe off the camera lens properly. This feature will help you to capture appropriate light sources and create sharp videos.
Closing Words
If you want to get genuine answers about how to fix blurry videos, there are several ways to help you do so. Moreover, you can even undertake to take proactive measures to prevent your videos from getting blurry in the first place. If you find a video broken or damaged, Wondershare Repairit Video Repair is a reliable tool for you to fix them quickly and easily.
People Also Ask
-
How to Fix Blurry Videos Sent to Me?
Why are the videos I receive blurry? When you get a sent blurry video, it largely means that something has gone wrong with the video itself. The easiest and most efficient solution is to use professional video repair software - Wondershare Repairit to remove blur from videos. -
Why Are Videos Blurry When Sent from Android to iPhone or from iPhone to Android?
The videos blur when sent from iPhone to Android or from Android to iPhone because the pixel density on the two devices is different. In Android devices, the video pixel is around 720p or 480p, while on iPhone, it is about 1080p. This discrepancy leads to a lack of proper compression and makes videos blurry. -
How to Fix the "Blurry Part of iPhone Screen"?
The blurry part of the iPhone screen, which may cause blurry messages that cannot be read, could be caused by a software issue. You can fix this issue by restarting your iPhone or by going into your Settings, selecting Display & Brightness, and then switching between day and night mode.


