I have been trying to play my MP4 video files in Windows 10, but I am getting an error code 0xc00d36e5. I have tried various solutions but none fixed the problem. Please, any suggestion on how I can resolve this issue.
A video error saying the item is unplayable is a common problem for users with Windows 10. When you see pop up messages, such as an item is unplayable please reacquire the content, it simply means you can't play your videos in Windows. If you're stuck with this error code 0xc00d36e5, don't panic because this article will show you easy solutions to 0xc00d36e5 MP4 repair and make your videos playable again.
In this article
- 01 What Is Error 0xc00d36e5 - Can't Play. Item Is Unplayable
- 02 8 Ways to Fix Video Error 0xc00d36e5: Item Is Unplayable
- Solution 1. Play Video with Another Media Player
- Solution 2. Fix Corrupted Video Files with Wondershare Repairit

- Solution 3. Fix Not Playing Videos with VLC Player
- Solution 4. Change Computer Settings
- Solution 5. Update Your Video Drivers
- Solution 6. Start SFC Scan and DISM Command
- Solution 7. Start Clean Boot on Your Computer
- Solution 8. Remove Strange Applications
Part 1. What Is Error 0xc00d36e5 - Can't Play. Item Is Unplayable
Before you consider the right solution to fix the item is unplayable, you need to understand what might be causing this error in the first place. In this way, you can avoid having the same experiences when you try to play your video files again.
1. How the Item Unplayable Error Shows
You will be forgiven if you get worried when an error item is unplayable please reacquire the content prompts out on your screen while trying to play your favorite videos. This is a fault code and it happens when you attempt to play your videos in Windows Media Player. Thankfully, you can fix this error code. Item is unplayable error can also occur in other Windows versions like Windows 7 and Windows 8.1.
2. Why the 0xc00d36e5 Error Code Appears
Error code 0xc00d36e5 can be caused by various factors. Below are some of the reasons why this problem happens:
- The error code can appear due to corruption in the Windows registry or the video file is corrupt or damaged.
- The Windows Media Player doesn't support the video file format.
- The storage drive is corrupt
- It can be configuration problems with the system files.
Part 2. 8 Ways to Fix Video Error 0xc00d36e5: Item Is Unplayable
Sometimes life tends to bring unpleasant surprises like realizing that you cannot play your video files in Windows media player because of this error code 0xc00d36e5. The good news is that you can use any of the below solutions to fix this problem and play your videos again.
Solution 1. Play Video with Another Media Player
The reason why Item is the unplayable error that appears can be because your video file is not compatible with the current media player. You see, it's not all the video formats that can play properly in Windows Media Player. In other words, Windows Media Player supports a few varieties of video file formats.

Therefore, try to use another media player, such as VLC Media Player, and see if it works out. The VLC Media Player supports a wide range of video file formats, it can likely play a couple of video formats that Windows Media Player fails to play. If you don't have an alternative media player, then you can download it online.
Related Reading:
How to Fix When Windows Media Player Not Playing MP4?
Fix Windows Media Player Crashing/Lagging with Ease
VLC Media Player Not Showing Video? 5 Solutions!
Solution 2. Fix Corrupted Video Files with Wondershare Repairit
The video files you are trying to play may be corrupt or damaged. This is because the fault code 0xc00d36e5 can appear if your video files are corrupt. If this is the case, perhaps your best option is to use a professional video repair software like the Wondershare Repairit Video Repair tool.
Want to know the best part about using the Wondershare Video Repair tool? Well, this software can repair corrupt videos due to various causes. With its user-friendly interface and no limitations on the size of video files for repair, you can have peace of mind knowing that you can restore all your corrupt or damaged video files. That said, here are more Wondershare Repairit Video Repair software features:

Wondershare Repairit - Video Repair
Security Verified. Over 7,302,189 people have downloaded it.
-
Repair damaged videos with different errors, such as video not playing, video no sound, missing video codec, etc.
-
Repair videos of diverse formats, including MOV, MP4, KLV, INSV, M4V, WMV, MPEG, ASF, etc.
-
Repairit has a quick and advanced scanning mode. You can use either depending upon the level of corruption the video file has undergone.
-
Supports Windows 11/10/8.1/8/7/Vista and macOS 10.10 ~ macOS 13
Keep in mind that the Wondershare Repairit Video Repair software features two repair modes, the quick repair mode and the advanced repair mode. You can use the quick repair mode to handle simple errors while the advanced repair mode is designed for complex errors. Below are simple steps you can use to repair corrupt or damaged video files:
Step 1. Add corrupted video
Firstly, you need to launch Wondershare Video Repair software and add the video on the home screen. Here are the two ways you can add the corrupted videos:
- You can click on the part marked Add video and start repairing.
- Alternatively, you can click on the Add button.

Step 2. Repair corrupted videos
When you have loaded the corrupted video(s), you can click on the Repair button to continue. When the repair is done, you will see a pop-up window telling you to save and preview the repaired video. Then click on the OK button to save.

Step 3. Preview the repaired video
You can preview the repaired video by clicking on the triangle. This allows you to see if the repair was effective so that you can save it.

Step 4. Add sample video (optional)
This method is designed to repair severely corrupted video files. You can start by choosing Advanced Repair. Then click on the folder icon so you can add a sample video to repair. The sample video is a video that was created by the same device and has the same format as the corrupted video. Hence, the software will use the information from the sample video to repair the corrupted video.

Next, click on the Repair button. You will see an option to save the repaired video before you continue with the advanced repair. This is because Advanced Repair doesn't save the repaired video automatically. So click on Yes or No depending on your choice.
Step 5. Save the repaired video
When asked, choose Save and then select the destination path. It's recommended to choose a different location from the original to prevent corruption from happening again.

Attention:
Repairit is a desktop software that you need to download it on your computer or Mac, so if you want to repair mp4 file online and your corrupted video is no more than 3GB, you can try the Wondershare Repairit Online for Video Repair.
This video can help you fix your corrupted video files with a step-by-step guide.
Solution 3. Fix Not Playing Videos with VLC Player
VLC Media Player is not only known for supporting video files of many formats. Instead, this media player can fix video playback problems, such as the 0xc00d36e5 code error. To resolve this problem, take the following steps:
- Download and install the VLC Media Player on your device. Then launch it so that you can start fixing the error problem.

- Choose the Tools and select the Preference
- Then by clicking on the Input and Codecs, it will take you to the Always Fix.
- Choose the Always Fix and click on the Save tab. Now, you can check if the error code 0xc00d36e5 is resolved.
Solution 4. Change Computer Settings
There is also a good chance that the 0xc00d36e5 error code is appearing because of your computer settings. Hence, you can try to fix this problem by changing your video settings. Do the following to resolve this problem on your device:
- You can change the computer settings by going to the Settings.
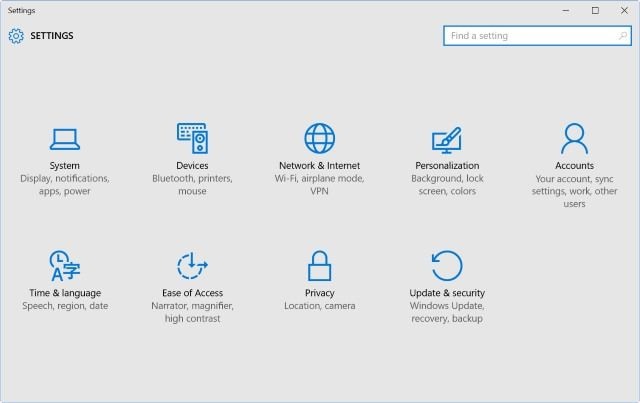
- Under the Settings, click Apps and go to the Video Playback.
- Now, you can change settings, such as the Advanced, Display, and Graphic settings.
Solution 5. Update Your Video Drivers
It's important to know that your video drivers can also cause playback errors. But driver updates are automatically downloaded and installed for Windows 10. You may have recent drivers, but it needs you to manually reinstall or update them. In such a case, here is how you can do it:
- In the search dialogue box that is on the taskbar, type device manager, and then select the Device Manager.

- Choose a category to view the names of devices. Once you identify the device you want to update, right-click it.
- Choose the Search automatically for updated driver software.
- Lastly, select the Update Driver.
Solution 6. Start SFC Scan and DISM Command
Corrupt video files can also cause the 0xc00d36e5 error code. So you can run the SFC scan to troubleshoot for a problem in your Windows system. Remember that SFC operates by scanning and replacing missing, corrupt, or changed files. Even if it doesn't repair any files, you can at least rule out corruption in your system files by running it.
The catch is that you can only use the SFC scan as long as your device can start. It means, if your Windows computer can start normally, you can use the administrative command prompt. On the other hand, if it doesn't start normally, then start your Windows in the Safe Mode. Below is how you run the SFC Scan on your computer:
- In the search dialogue box that is on the taskbar, type device manager, and then select the Device Manager. In Windows 10, press the Windows logo + X hotkey.
- Click on the Command Prompt (, Administrator. This will open a prompt window.
- Enter the SFC/SCANNOW in the Command Prompt and press the Return button to begin the scanning and repairing process.

- Once the scan is complete, you can restart your device.
While you don't have to run the DISM Command to resolve the 0xc00d36e5 error code, you can do it if you see that the SFC Scan failed to fix the problem. The DISM command is capable of fixing this error if you do the following:
- Press the Windows icon + X and choose the Command Prompt (Administrator).
- Type DISM /Online /Cleanup-Image /RestoreHealth and press the Enter to start running the program.

- When the process finishes, don't close the command prompt window. Instead, restart your computer and run the SFC scan again.
Related Reading:
Want to Run System File Checker (SFC) Scan in Windows 10/11!
Solution 7. Start Clean Boot on Your Computer
Some users experiencing the 0xc00d36e5 error code have successfully resolved this problem by clean-booting Windows. This solution is known for removing conflicting software from the computer system. Here is how you can clean boot your computer:
- Press the Windows logo key + R hotkey to open the Run dialogue box.
- In the Run box, type msconfig, and then click on the OK to get to the General Tab.
- Choose the Selective Startup and uncheck the Load System Items option.
- Then, you can check the boxes assigned to the Use original boot configuration and Load System Services.
- Select the Hide all Microsoft services option and click on the Disable all.
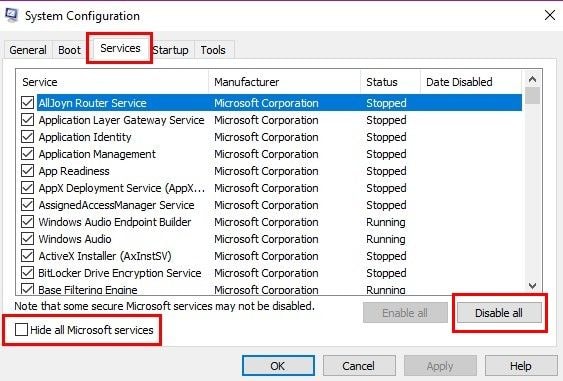
- Lastly, press the Apply button and OK to restart your device.
Solution 8. Remove Strange Applications
Quite often, most of the third-party apps can interfere with the normal operations of your computer. As a result, you can face the 0xc00d36e5 error code, leading to unplayable videos.
Therefore, if you see this error code after downloading any software, add-ons, plugins, or any other third-party app, you can simply uninstall it.
Final Part Helps You Prevent 0xc00d36e5 Video Error
You deserve to have the best viewing experience for your videos but the 0xc00d36e5 Video Error can spoil all the anticipated fun. Therefore, to avoid this error from appearing while trying to play your videos, take the following suggestions:
- Install the right codec. Even though Windows Media Player is a favorite video player, Microsoft doesn't offer enough codecs to allow you to play all or most of the video file formats. Therefore, you should consider downloading and installing codec packs from third-parties. This is the only way you can avoid 0xc00d36e5 Video Error and it will also ensure that your media player supports various video formats.
- Whether you're using the Windows Media Player, VLC media player, or any other type of media player, it's in your best interest to update the media player. You see, some of these updates are designed to overcome some of the video playback problems.
- In most cases, video playback problems happen due to video file corruption. Factors such as memory card error, improper system shutdown while watching a video, virus attacks, and many more can corrupt your video files. Hence, you should consider using a reliable video repair tool to resolve the item Is an unplayable error.
- You should always update your video card or graphic card driver. Turns out that Windows Media Player can experience video playback issues due to outdated drivers. If this is the case, your media player will likely fail to play most of your video files.
- Some third-party apps are known for interfering with the smooth performance of your media player. Hence, if you recently installed an app and immediately started encountering 0xc00d36e5 Video Error, perhaps you should uninstall such apps.
Closing Words
Most of the methods discussed above can resolve the item is unplayable 0xc00d36e5 error code on your device. But if your video files are corrupt or damaged, the only solution is to use an efficient and easy video repair tool such as Repairit Video Repair software.
This tool is not only secure but it's also reliable and already used by many users to make their all video files playable again.
Related Content You Might Want to Know
-
1. What if the "Item Is Unplayable" error keeps showing after trying multiple fixes?
If the error persists, try these steps:1. Check for system updates – Ensure Windows and media components are up to date.
2. Run a malware scan – Malware may corrupt video files or media players.
3. Test on another device – Play the video on a different device to see if the issue is with the file or your system.
4. Reinstall the media player – Corrupt installations can cause persistent errors.
-
2. How can I prevent the 0xc00d36e5 error in the future?
1. Update video drivers – Keep drivers current to avoid playback issues.
2. Install codecs – Use codec packs like K-Lite to support more formats.
3. Use reliable storage – Ensure your drives are not corrupted and avoid abrupt shutdowns.
4. Back up videos – Regularly back up files to prevent data loss.
These steps can help reduce playback issues and improve your video experience.


