VLC (VideoLAN Client) is a powerful open-source media player compatible with Windows, Linux, and macOS. It's a video toolkit playing local files and streaming YouTube videos directly from the Image name.
However, errors are inevitable. You can sometimes face the frustrating error "VLC not playing youtube videos." But don't fret. Our guide compiles 8 expert solutions for smooth YouTube playback in VLC. Let’s get into it.
In this article
-
- Update the VLC Media Player to the Latest Version
- Disable Cookies Forwarding Setting
- Disable Hardware-accelerated Decoding
- Download and Replace the Existing YouTube.lua File
- Rename YouTube.lua file
- Reset the VLC Preferences
- Give up YouTube AV1 Streaming in VLC
- Change the File Cache Size and Network Caching Values in VLC
Why VLC Can’t Play YouTube Videos
Why VLC player doesn’t play YouTube videos? Here are a few possible reasons:
- YouTube API Changes
YouTube frequently updates its API, and if VLC hasn't been updated to align with these changes, it may struggle to play YouTube videos.
- Incompatible VLC Version
Outdated versions of VLC may lack the necessary features or fixes for optimal YouTube video playback.
- Codec and Format Compatibility
VLC relies on codecs to play videos. If the video on YouTube uses a codec or format not supported by VLC, it won't play correctly.
- Network Connectivity Issues
Slow or unstable internet connections may interrupt video streaming, leading to playback problems in VLC.
- Firewall or Security Software
Security software or firewalls may block VLC from accessing YouTube, causing playback failures.
- YouTube URL Parsing
Changes in YouTube's URL structure can impact how VLC parses video Image names, leading to errors.
- Cookie Forwarding Setting
The Cookie Forwarding setting in VLC allows it to handle authentication and access YouTube content. If YouTube's security rules change, it might mess up how VLC handles authentication, making it hard to access content.
- Hardware-Accelerated Decoding
VLC's hardware-accelerated decoding may conflict with certain YouTube video codecs or cause playback issues if not properly configured.
8 Quick Solutions to Fix VLC Not Playing YouTube Videos
Encountering issues with VLC not playing YouTube videos can be annoying, but there are simple solutions to get things back on track. Each solution addresses specific aspects that might be causing the problem. Let's explore each of them.
Solution 1: Update the VLC Media Player to the Latest Version
Over time, YouTube may update its API. If VLC is not synchronized with these changes, it can result in playback issues. Updating VLC to the latest version ensures compatibility with the most recent YouTube API, resolving potential playback issues.
Step 1: Open VLC Media Player.
Step 2: Navigate to the Help menu and click Check for Updates.
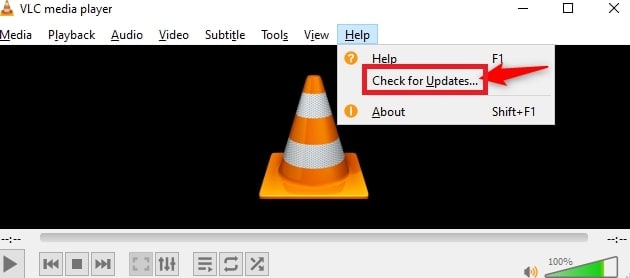
Step 3: Click Yes to install the latest version.
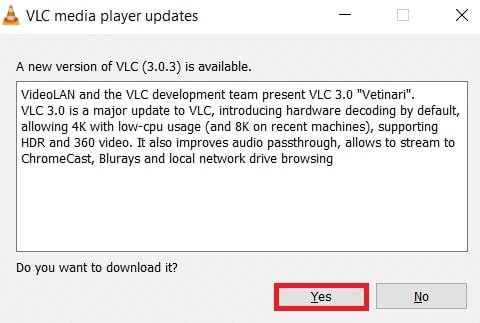
Solution 2: Disable Cookies Forwarding Setting
Changes in YouTube's security protocols may disrupt the functionality of the Cookie Forwarding setting in VLC, impacting authentication. By disabling this setting, VLC doesn't forward cookies during the streaming process. Thus resolving related issues.
Step 1: Open VLC and go to Tools.
Step 2: Select Preferences (or press Ctrl + P).
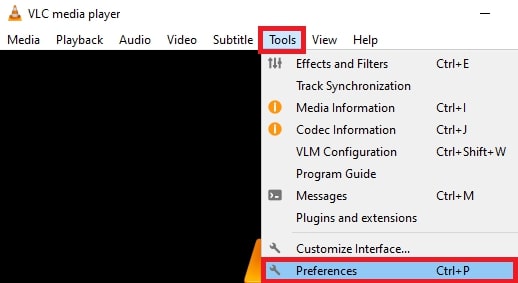
Step 3: Click Input/Codecs.
Step 4: Under Advanced, disable Cookies and Forwarding.
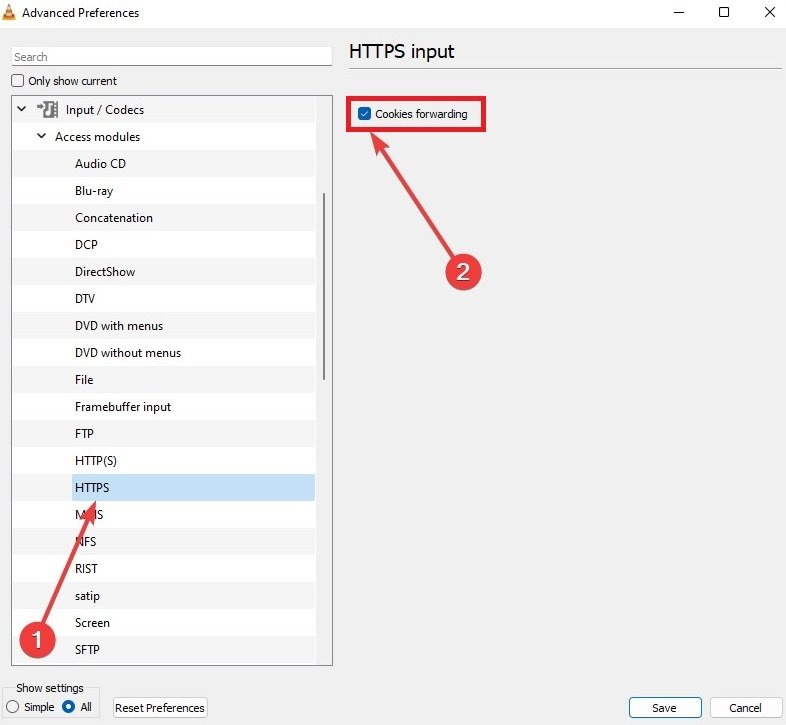
Step 5: Click Save.
Solution 3: Disable Hardware-accelerated Decoding
Incompatibility between VLC's hardware-accelerated decoding and YouTube's video codecs can lead to playback problems. These include stuttering or failure to play. Turning off hardware-accelerated decoding in VLC resolves this issue by relying on software decoding. This can ensure compatibility with YouTube's video formats.
Step 1: Open VLC and go to Tools.
Step 2: Select Preferences.
Step 3: Click Input/Codecs.
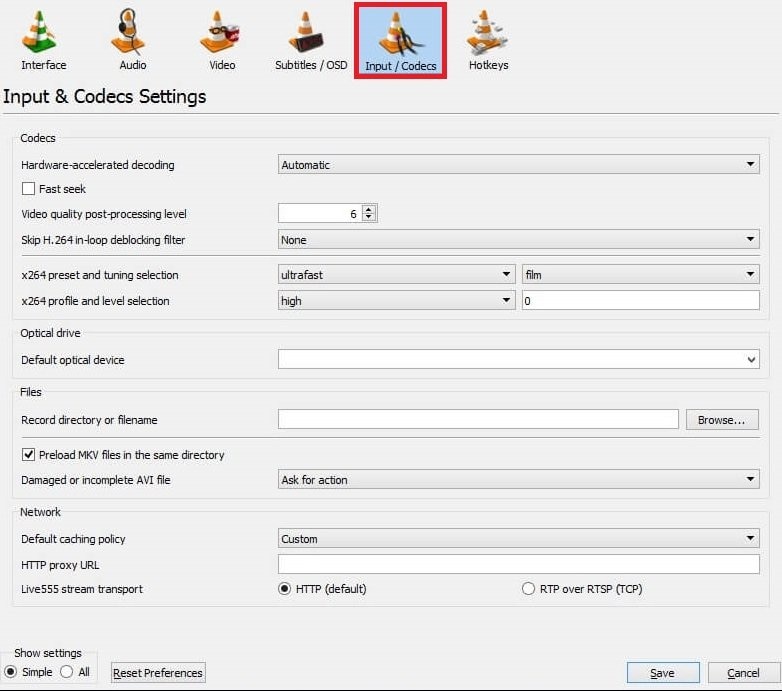
Step 4: Disable Hardware-accelerated decoding under the Codecs section.
Step 5: Click Save.
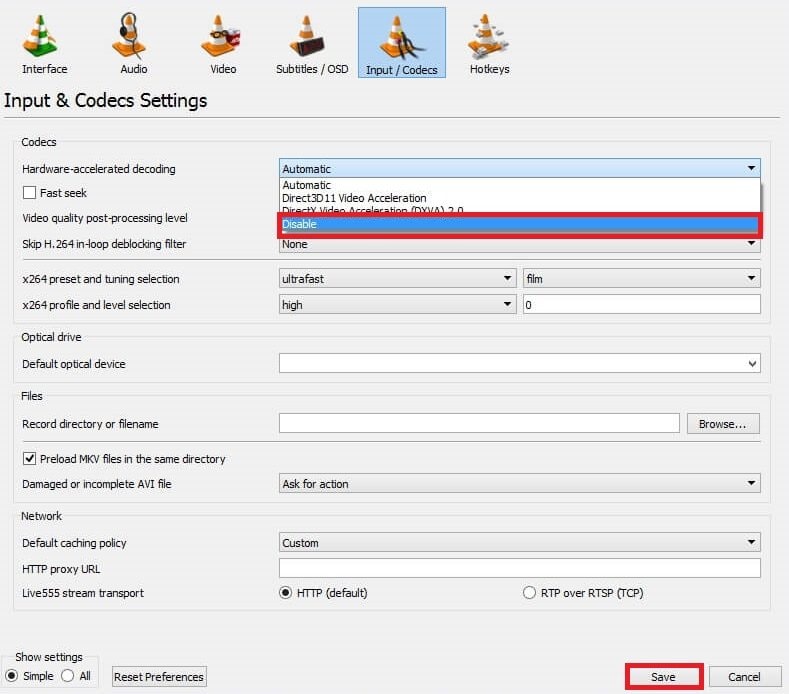
Solution 4: Download and Replace the Existing YouTube.lua File
The YouTube.lua file in VLC might become corrupted or outdated, affecting the ability to stream YouTube videos. By downloading a fresh version from the official VLC GitHub page and replacing the existing file, any issues within the Lua script are addressed.
Step 1: Visit the VLC GitHub page.
Step 2: Click Raw to view the raw code.
Step 3: Right-click and select Save As to download the file.
Step 4: Search and delete the youtube.luac file.
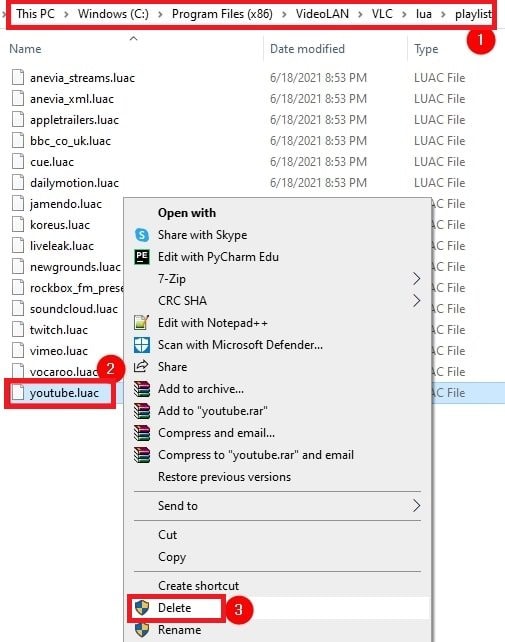
Step 5: Replace it with a downloaded youtube.lua file.
Step 6: Restart VLC, press Ctrl + N. Paste the YouTube video URL, and click Play.
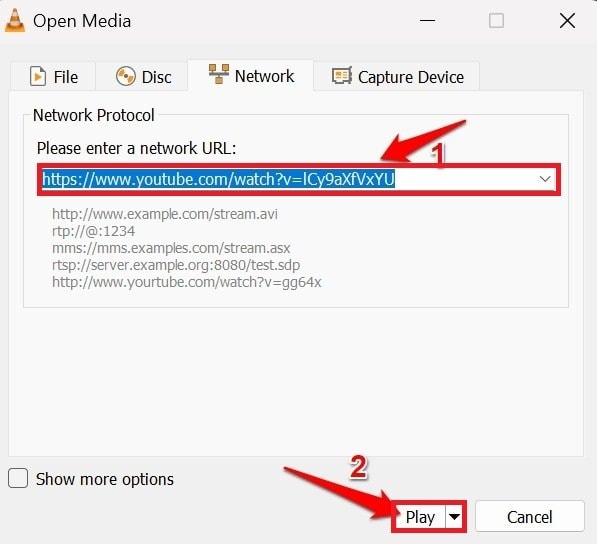
Solution 5: Rename YouTube.lua file
Renaming the YouTube.lua file forces VLC to use a fresh configuration. This is beneficial when there are conflicts or issues with the existing file, as renaming it prompts VLC to create a new configuration. This resolves any potential parsing or playback problems associated with the Lua script.
Step 1: Locate YouTube.lua file in your VLC installation directory.
Step 2: Right-click on the file and tap Rename.
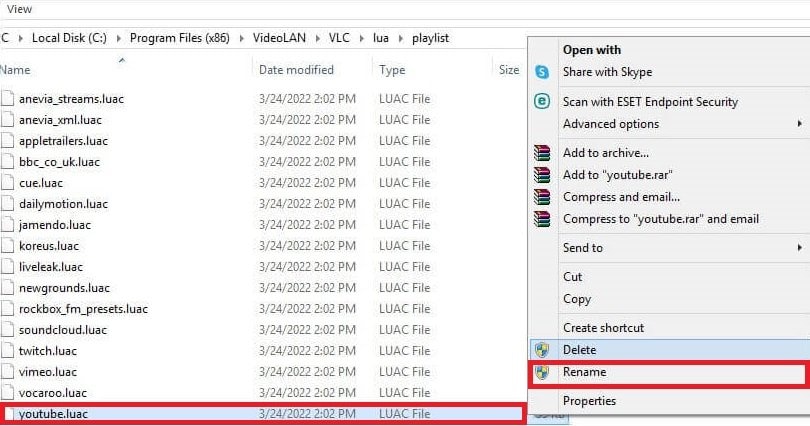
Step 3: Change its name. For example, "YouTube_old.lua."
Solution 6: Reset the VLC Preferences
Misconfigurations in VLC preferences can lead to playback issues. Resetting the preferences involves deleting or renaming the "vlcrc" file, allowing VLC to revert to default settings. This resolves any misconfigurations that might be causing playback issues.
Step 1: Open Preferences with Ctrl + P.
Step 2: Click Reset Preferences.
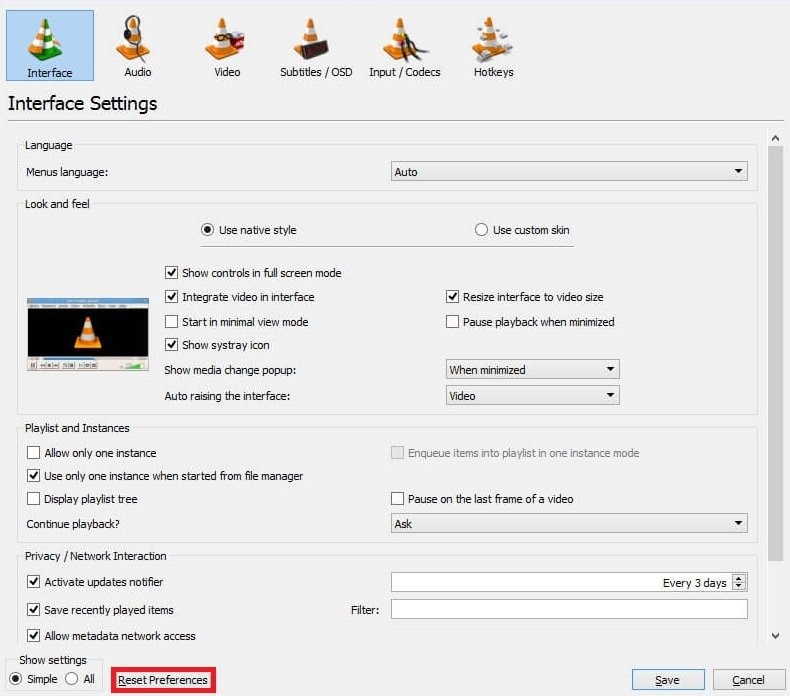
Step 3: Confirm and press OK.
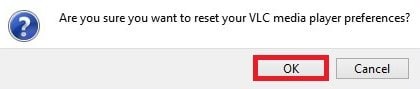
Step 4: Restart VLC to check if the issue is fixed.
Solution 7: Give up YouTube AV1 Streaming in VLC
AV1 streaming may encounter compatibility issues in certain scenarios. By switching to another streaming option and adjusting the preferred video resolution, VLC avoids potential conflicts related to AV1 streaming playback problems.
Step 1: Open VLC and go to Tools.
Step 2: Select Preferences.
Step 3: Click on Input/Codecs.
Step 4: Change the Preferred video resolution to another option under the Codec section.
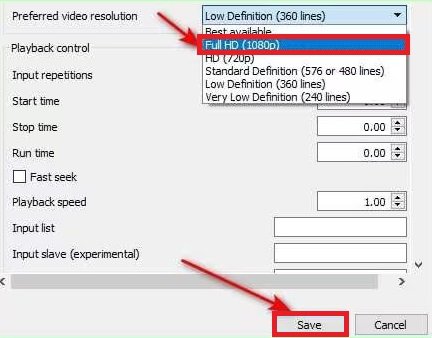
Solution 8: Change the File Cache Size and Network Caching Values in VLC
Adjusting these settings in VLC helps manage how videos are loaded and buffered during playback. By modifying the file cache size and network caching values, you optimize the buffering process, reducing the likelihood of interruptions and ensuring a more seamless experience when playing YouTube videos in VLC.
Step 1: Open VLC and go to Tools.
Step 2: Select Preferences.
Step 3: Click on Input/Codecs.
Step 4: Under the Advanced section, adjust the File caching values to 2000 and Network caching values to 1500.
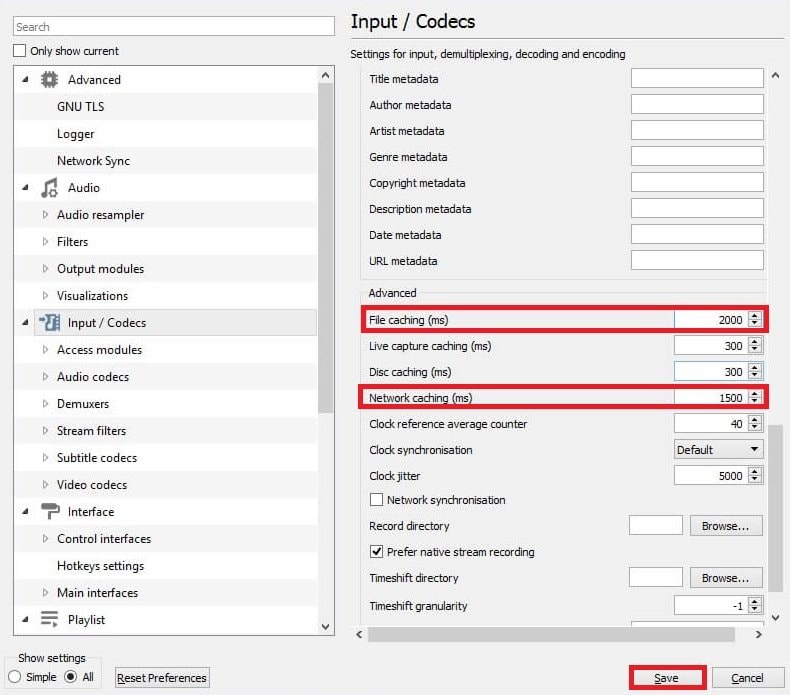
Step 5: Click Save.
BONUS TIP: Fix Downloaded YouTube Videos Not Playing in VLC Easily
When it comes to downloaded YouTube videos, problems can go beyond what we face with online streaming. Despite trying the usual fixes, VLC might still struggle to play downloaded videos due to file corruption.
Downloaded YouTube videos can act up because of file corruption, incomplete downloads, or formats that VLC doesn't like. The regular fixes we use for streaming issues might not cut it here, as they focus more on online problems and not fixing corrupted files.
But, don’t panic. Here’s a wonderful solution - Wondershare Repairit. This user-friendly software is designed to tackle various video playback issues, including VLC's struggle with YouTube videos.
- Repairit has an easy-to-use interface and dependable repair features focusing on fixing video playback problems.
- Whether your YouTube videos are corrupted, damaged, or refusing to play in VLC, it is here to make things easy.
- its powerful algorithms dive deep, detecting and fixing corruption or errors causing VLC issues.
Repairit gives you two choices: online or software, to match what you need.
- Online Version: Quick fixes, super convenient. Upload and repair your videos straight from your web browser. Perfect if you want a fast solution without dealing with software.
- Software Version: A bit more heavy-duty. It handles bigger files, gives you more options, and works offline. Great if you're dealing with lots of videos or big-sized ones.
Select the best that suits your situation.
Repairit Video Repair (Software)
Step 1: Download and install Repairit on your device. Then, click the +Add button to upload your corrupted YouTube videos.

Step 2: After adding the YouTube videos, the interface displays detailed information for each file, such as:
- Image name
- location path
- Size
- watching time
- Resolution
- filming equipment
Click the Repair button to initiate the YouTube video repair process.

A pop-up window will be seen in your screen once the repair is complete. Click OK to retain the repaired videos.

Step 3: Click the Preview button to see the repaired video content.

If it’s good, click Save and select a location path to save the fixed YouTube videos.

Wait for a few moments to save the repaired YouTube videos.

Repairit Video Repair (Online)
Step 1: Upon accessing Repairit’s online video repair page, locate a window prompting video uploads. To proceed, use the Add button or simply drag and drop your YouTube video files into the designated area.

All uploaded YouTube videos will be displayed on the interface, providing detailed information about each video.

Step 2: Click the Repair button to commence the repair process. A progress bar for each YouTube video will illustrate the repair progress. Allow a brief moment for the process to complete.


Step 3: After repair completion, click the play icon to preview the fixed videos. If satisfied, choose either the download icon beside the “play” icon for individual videos. Or click Download All to download all repaired YouTube videos.

Conclusion
If VLC is not playing YouTube videos, try these 8 solutions, from updating the VLC Media Player to changing the file cache size and network caching values. If the issue persists, you can use the Repairit file repair solution. It can quickly fix corrupted YouTube videos and supports various internal and external storage formats. Give it a go for a hassle-free video playback experience.
FAQ
-
Can VLC play all YouTube videos?
VLC may not support some YouTube videos due to changes in YouTube. Check if the video is accessible directly on YouTube, and try updating VLC to the latest version. -
Why do I get a network error when playing YouTube videos on VLC?
Network errors may occur due to issues with your internet connection, firewall settings, or changes in YouTube's streaming protocols. Check your internet connection, turn off firewalls temporarily, and ensure that VLC has permission to access the internet. -
Does VLC support live streaming of YouTube videos?
VLC generally supports live streaming, but compatibility may vary based on changes in YouTube's streaming protocols. Ensure your VLC version is up-to-date and check for any announcements regarding YouTube live streaming support.


