DJI drones are used by videographers and travelers to capture amazing aerial shots for personal and professional usage. Due to their results and quality, they are preferred over other drone brands. However, users often face issues in which these video files get corrupted and become unplayable. These issues can arise for various reasons, from sudden power loss to improper file transfers.
Since this is a common problem, this guide will explain the top ways to repair corrupt DJI video files with proper steps. It will introduce some common tools and advanced repair software to make your corrupted videos playable.
In this article
Part 1. Primary Reasons Behind a Corrupt or Damaged DJI Video File
Other than the improper transfer process, the following common reasons can result in a DJI-corrupted MP4 file:
| Reasons | Description |
| Power Loss | A sudden battery drain or power failure while recording can prevent the drone from saving the video file. This results in unplayable MP4 files, making accessing or editing the footage difficult. |
| File Transfer | When you suddenly disconnect the memory card, it can cause corruption. That’s because the video file structure gets defective when the transfer process is disturbed. |
| Storage Errors | Using a damaged SD card can also cause video corruption. If the memory card has bad sectors, it may fail to store video data correctly. |
| Software Issues | You may face this issue because outdated firmware can cause recording glitches. Similarly, software bugs in DJI's processing system can lead to errors when saving footage. |
| Physical Damage | A hard crash or sudden impact can damage internal storage, leading to corrupted video files. If the drone’s memory card slot is affected, the recorded footage may become unreadable. |
Part 2. Tested Solutions to Perform DJI Video Repair
After learning about the reasons, let’s move on to solving the corruption error from the videos. For this purpose, you can find the top solutions to repair the DJI video file below.
Solution 1. Utilize the Most Advanced DJI Video Repair Tool
Since these are complex videos with large amounts of data, it is better to use a professional tool that preserves the original content of the file. For this purpose, our preferred choice is Repairit, as it safely removes corruption for all types of videos. The tool analyzes and reconstructs damaged sectors to ensure smooth playback of the video.
Other than supporting multiple formats, the tool also allows for repairing video files in bulk. As there is no size restriction, you can even import huge videos with HD content to easily repair them. With its support for large file sizes, you can even repair corrupt DJI video files in 8K quality. Additionally, you can use it to repair videos in more than 20 different file formats.
Key Features

Wondershare Repairit - Drone Video Repair
1,010,994 people have downloaded it.
-
Online Availability: Other than its software, you can use its online version to repair your videos in different formats.
-
Results Previewing: The tool lets you preview the repaired videos before saving them on your device.
-
AI Enhancement: Once the videos are repaired, you can enhance their quality to use them for professional purposes.
-
Gyroscope Repair: To stabilize your DJI drone videos, you can use Repairit’s advanced algorithms and give them a smooth feel.
-
CompatibilityRepaired videos are more compatible with professional editing software such as DaVinci, Composer, Final Cut Pro, and Premiere Pro.
-
Support Windows 11/10/8/7/Vista, Windows Server 2003/2008/2012/2016/2019/2022, and macOS 10.12~macOS 15.
Guide to Repair Corrupt & Damaged DJI Video Files Using Repairit
Let’s now go through the following step-by-step instructions to learn how you can use this DJI video repair tool:
Step 1. Add Damaged DJI Video Files in Tool

Step 2. Press the “Repair” button to start the process.

Step 3. Press the “Save” button to export the DJI videos on your system.

Repair Corrupted DJI Video Files

Solution 2. Repair Your DJI Drone Video with Djifix
As a free resource, Djifix is a dedicated DJI video repair tool designed to fix corrupted drone footage quickly. Since it is a relatively complex process, it is recommended only those with some technical knowledge follow it. It is particularly useful because it restores metadata, making unplayable files readable again. So, follow these steps to make your DJI videos playable again using Djifix:
Step 1. After downloading the Djifix file, save it along with your drone footage in a common folder.
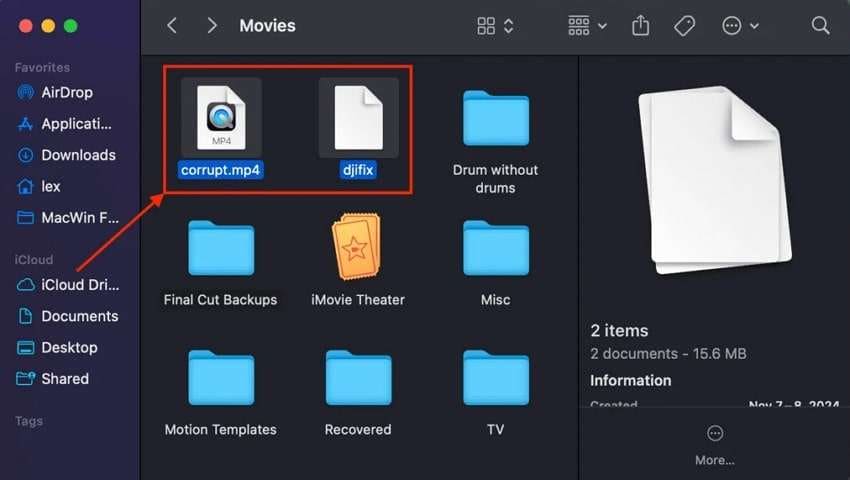
Step 2. Next, launch the “Terminal" app on Mac and let it access the folder where you saved both files. For this purpose, use the command "cd your-folder-name," as shown in the below picture.
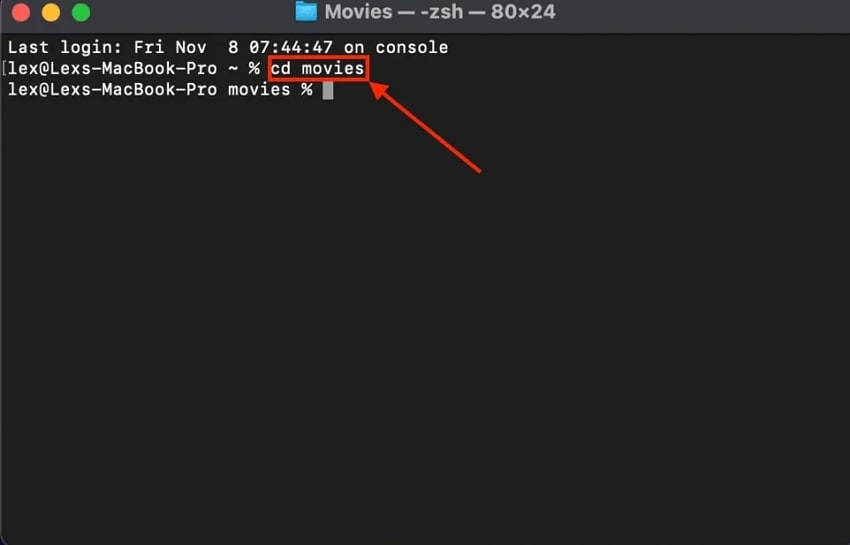
Step 3. In this step, you need to change the permissions for the downloaded repair file. So, use the command “chmod +x djifix” to make it functional and useable on the video file.
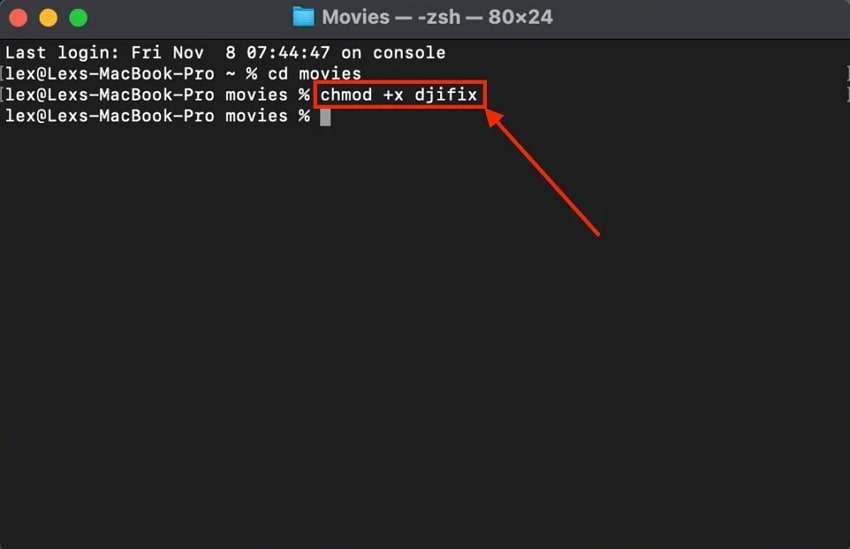
Step 4. When the file becomes functional, you need to enter the command “./djifix your-video.mp4” to execute the process. Here, replace the your-video.mp4 with the name of your video file and its extension.
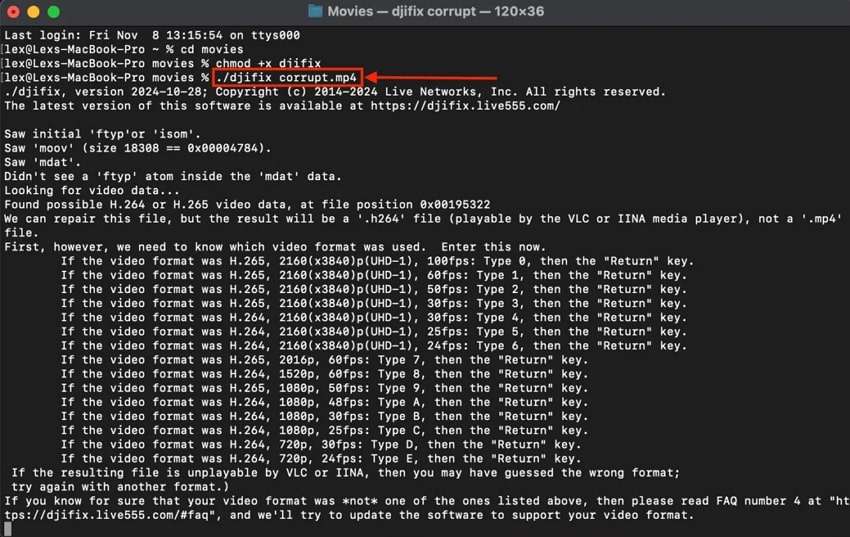
Step 5. Once the tool gives you a list of options, press any desired number or letter on your keyboard and click the “Return" key to complete the repair process. Now, you will be able to play the repaired video in the desired video player.
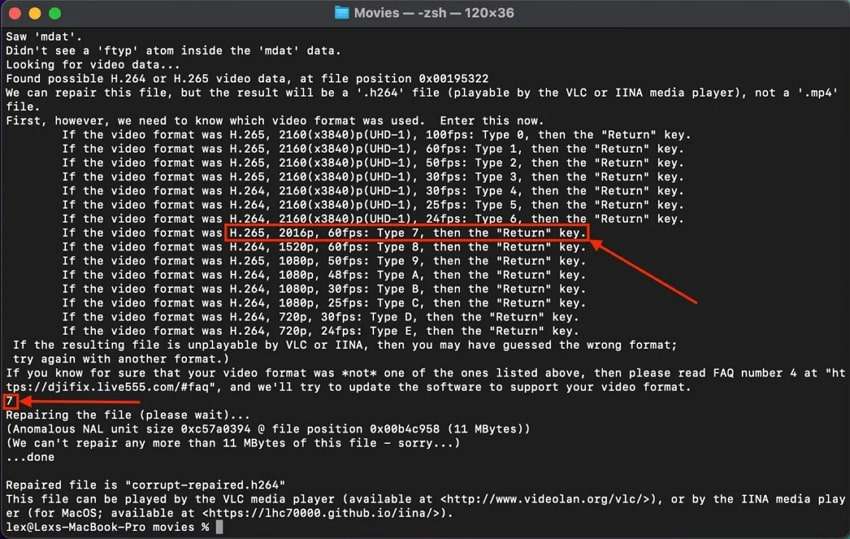
Solution 3. Convert and Repair DJI Video Using VLC's AVI Video Repair
Since VLC offers a repair feature for AVI files, you can use it to repair your damaged videos. However, for the DJI videos, the trick is to convert them to AVI before importing them into VLC. While not as advanced as specialized tools, VLC is a free solution for minor corruption issues. Thus, go through these steps to start the DJI video repair process:
Step 1. Access the desired online video converter tool and press the “Upload a File” button to upload your damaged DJI file.
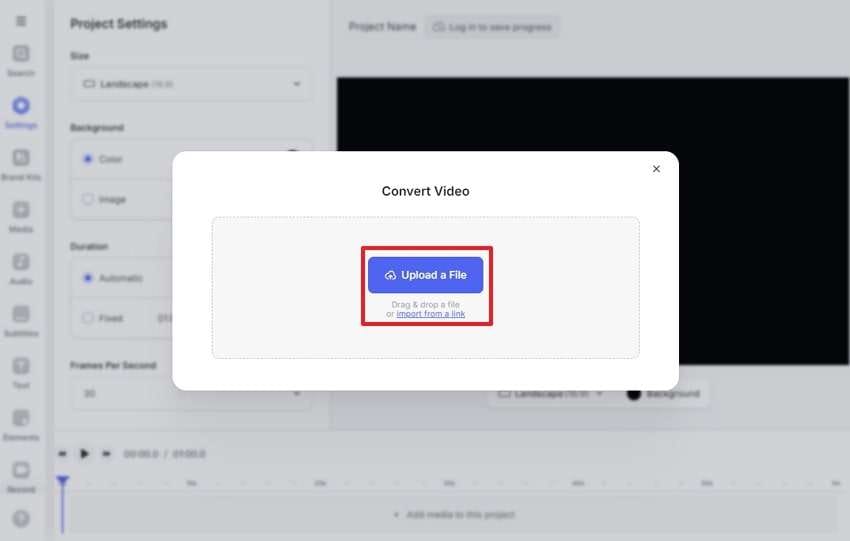
Step 2. Once the video is uploaded, press the “Convert” button to change its format into AVI. Once done, press the “Download" button to save the converted video on your PC.
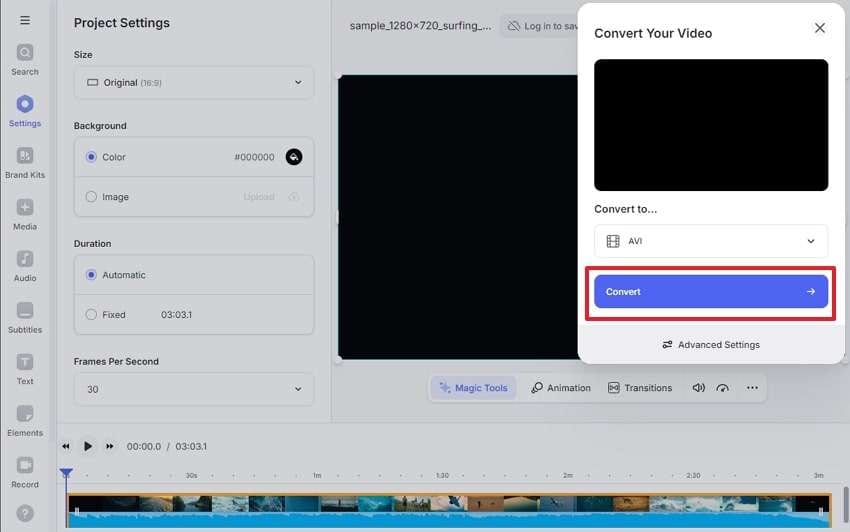
Step 3. Next, launch “VLC" on your MacBook or PC and click the "Tools” tab to access a drop-down menu. From this menu, you need to select the “Preferences” option to make further changes.
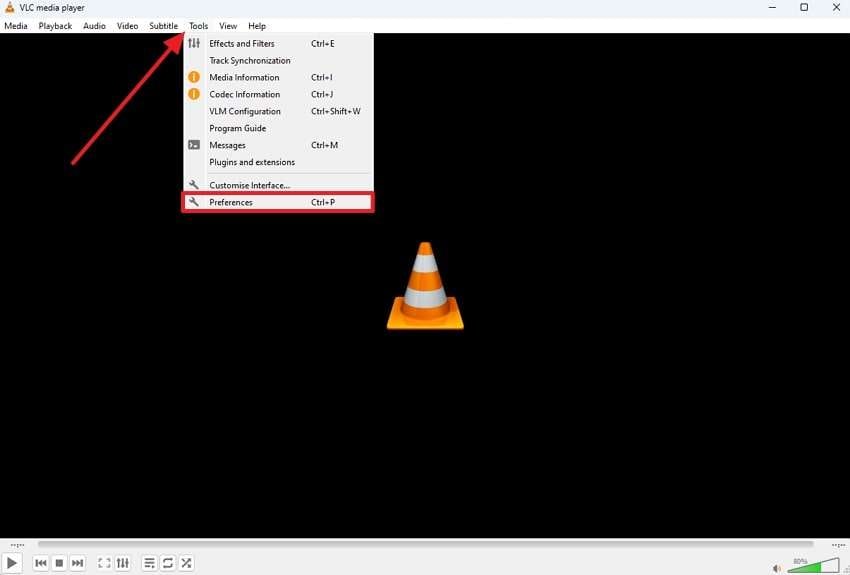
Step 4. When a new menu screen appears, go to the “Input/ Codecs” tab from the top menu bar. Here, access the drop-down menu of the “Damaged or Incomplete AVI File” with different options. From the given options, select “Always Fix” and press the “Save” button to complete the process. Now, try to open the converted file in VLC to initiate its automatic repair.
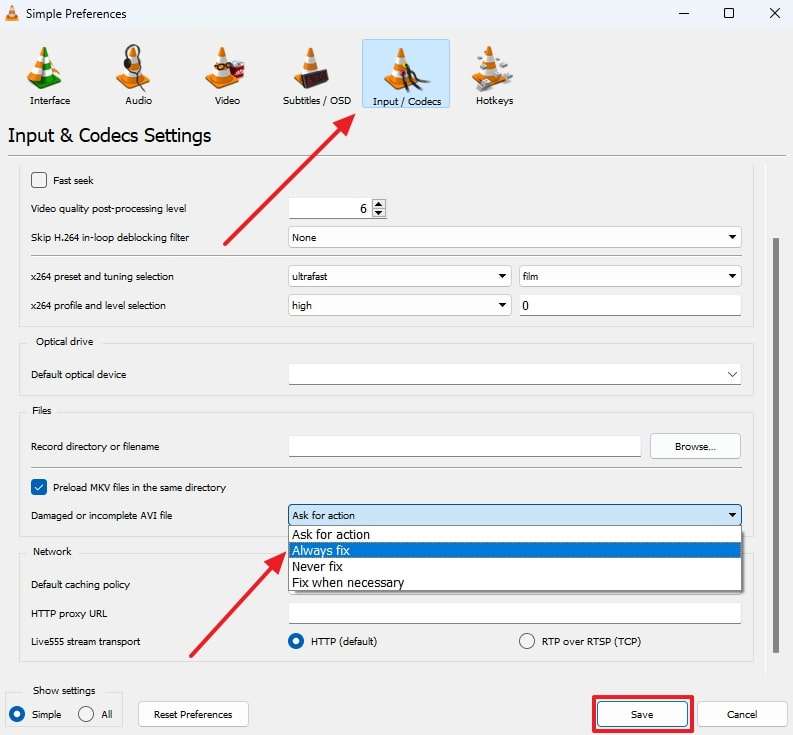
Part 3. Essential Tips to Follow to Avoid a Corrupt or Damaged DJI Video File
As evident, the above-discussed DJI video repair solutions are considerably difficult and require technical knowledge. Therefore, you should follow the tips given to avoid damaging your DJI files in the first place:
| Tips | Description |
| Use a Good SD Card | You should invest in a reliable storage card that meets DJI’s requirements. Local storage devices increase the risk of file corruption, especially during HD recordings. |
| Avoid Power Loss | Users should ensure the DJI drone has enough battery before recording. Otherwise, low battery levels during video capture can cause incomplete files and corruption issues. |
| Safely Transfer Files | Always use proper methods to move videos from the drone to your computer. Afterward, eject the SD card properly and avoid sudden disconnections to prevent data corruption. |
| Update Firmware | You should keep your DJI drone software up to date. This is because updates often include bug fixes and stability improvements that reduce the chances of file corruption. |
| Routine Maintenance | Regularly format your SD card using the DJI drone instead of a computer. This helps prevent file system errors and ensures smooth video recording without corruption risks. |
Conclusion
In short, users may face corruption errors in their drone videos due to problems with the SSD card or other reasons. However, they can easily repair corrupt DJI video files using many methods that are available. For users with technical knowledge, the specific Djifix tool is a good option, while for others, VLC is also a dependable solution.
When these methods don't work, tools like Repairit are suggested because of their advanced algorithms. Repairit swiftly removes corruption from files and makes them playable within minutes. Its online availability and extended features make it the ideal choice for your everyday repair purposes.
FAQ
-
Q1. What format do DJI drones record videos in?
These drones typically record videos in MP4 or MOV format, depending on the camera settings. Additionally, these drones use H.264 or H.265 codecs to ensure video compression while maintaining quality. -
Q2. How do I check if my SD card is compatible with DJI drones?
To check SD card compatibility, you should go through DJI’s official list of recommended options for your drone model. Furthermore, ensure the card has a UHS-I or UHS-II rating and supports high write speeds for better results. -
Q3. How to play DJI drone videos on a PC?
You can play drone videos on a PC using VLC or any other media player. However, if the file doesn't play and you suspect that it’s damaged, you should use a DJI video repair tool like Repairit to make it playable.


