Fix Excel Files After Upgrade
Check the solutions to fix Excel files after upgrade files within clicks.
Microsoft Excel is an advanced spreadsheet software program used for recording, formatting, analyzing, and manipulating numerical data. But if you think that MS Excel is a full-proof application, then you are absolutely wrong.
It’s just software and is thus prone to lots of unforeseen situations. One such is "Unable to open excel file after upgrade." There could be several reasons that might trigger the error such as inappropriate update installation, corrupted files, irrelevant add-ins, and more.
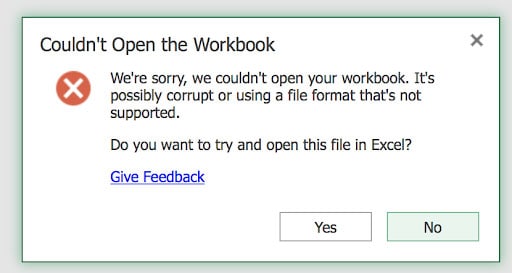
But don’t worry about it as you can fix the error by using some of the practical methods listed below. The guide will walk you through the common symptoms and hands-on solutions to repair excel files after upgrade.
Part 1: Upgrade for Computer
Windows 11
-
Symptoms: If you have been trying to open the Excel file and it keeps crashing, there might be an issue with the updates.
-
Solution: Install the update again
Sometimes, the problem occurs when the update is not installed appropriately. You can repair excel files after upgrading by reinstalling the updates. You can also set the installation and update option to Automatic Mode in Windows to fix the Excel performance issue. The steps to enable the Automatic Updates are:
-
Go to Settings > Update & Security > Windows Update.
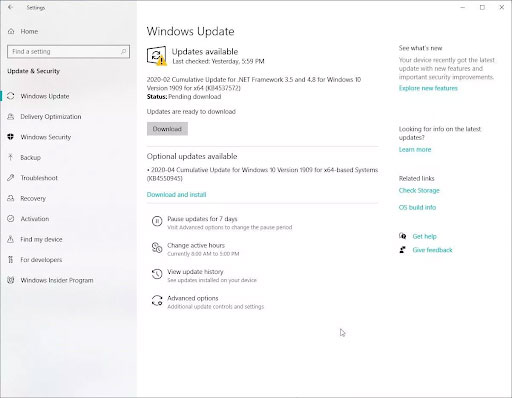
-
Click Advanced Options and enable all toggle switches to install the updates for Windows and Microsoft products automatically.
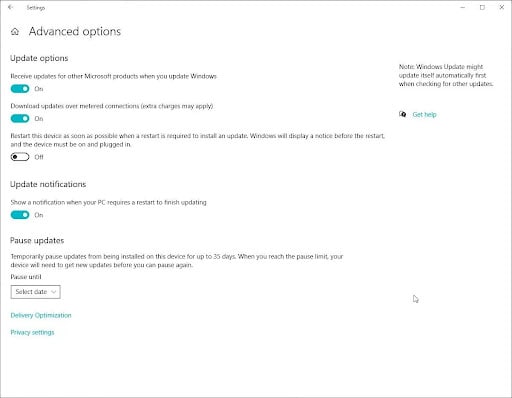
-
Update the Windows again and restart Excel to check the problem is fixed.
Windows 10
-
Symptoms: If the excel frequently stops responding or does not work as intended, it might be due to certain functionalities. Consider using safe mode to start to excel with only essentials.
-
Solution: Try Running Excel in the safe mode
Follow the steps to open Excel in Safe Mode.
-
Press Windows + R to open the run command and type excel.exe/ safe
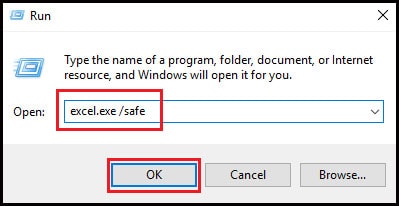
-
Click "OK" to launch the MS Excel program into safe mode.
Part 2: Upgrade for Excel Version
Excel 2019
-
Symptoms: Trying to open an excel file but facing Excel freezing and not responding? It might be due to malware attacks. The virus intrusion is one of the major reasons that make you unable to access the excel files after the upgrade.
-
Solution: Check Antivirus Conflicts
To get rid of the trouble, you should install a reliable and high-end anti-virus program in your system. Scan the files to check the anti-virus conflict and restart Excel to check if it resolves the error. Also, make sure to keep the software up-to-date to protect your excel files.
Excel 2016
-
Symptoms: Sometimes the error occurs due to an inappropriate update of Microsoft Office. File crashing and system hanging are the most common symptoms you’ll encounter.
-
Solutions:
1: Try Repairing Microsoft Office
Yet another way to repair excel files after the upgrade is to repair the complete suite of Microsoft Office and check if it resolves the trouble. Follow the step-by-step guide to executing the process.
-
Go to the Control Panel > Select "programs and features."
-
Locate the Microsoft Office in the list. Right-click on it and tap on the "Change" button.
-
A Microsoft Window appears on the screen with two options - Quick Repair and Online Repair. Choose "Quick Repair" and click on the Repair button to initiate the process. Wait for a while until the repair completes.
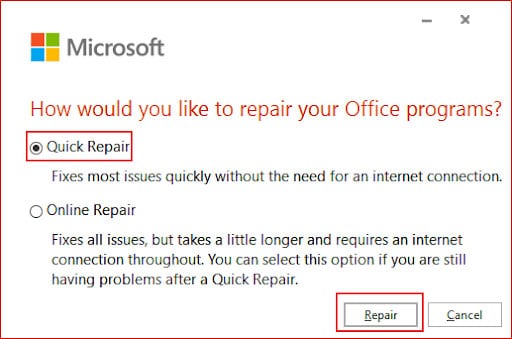
2: Recompile Macros
The problematic macros might also trigger Excel files, not working errors. The users can add this development tool to the menu to repair the issue. The step-by-step guide is mentioned below.
-
Launch Excel. Click on File > Options > Customize Ribbon and check "Developer" in the Main Tabs list.
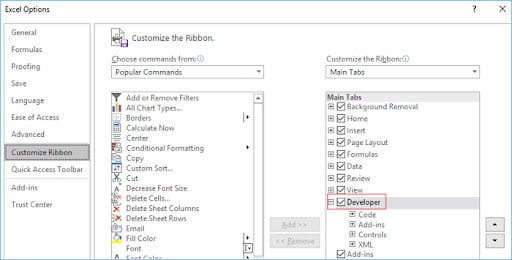
-
Go to the Visual Basic under the Developer tab and click on Tools > Options.
-
Switch to the General tab in the Options window and clear the "Compile on Demand" tab.
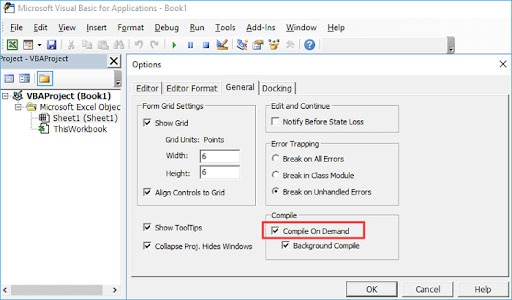
-
Right-click the module in the Project navigation Pane and select "Insert" to add a new module. Save the spreadsheet and close the excel. Restart the app again and check if the error resolves or not.
Excel 2010
-
Symptoms: There are two types of add-ins in Microsoft Excel, namely - COM add-ins and Others installed as XLAM, XLA, or XLL files. Both these add-ins cause the freezing problem in Excel, resulting in the error.
-
Solutions: Disable Add-ins
Carry out the following steps to disable faulty add-ins in MS Excel.
-
Click File > Options to access the Excel Options window.
-
Select the Add-ins button to view and manage "Microsoft office Add-ins."
-
Untick the required Add-ins to disable them.
-
At this stage, you can also click the "Remove" button to remove all unnecessary add-ins.
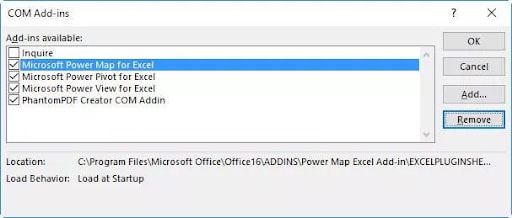
-
Now, enable the add-in again and check if it fixes the trouble.
Part 3. The Ultimate Solution to Repair Excel Files – Wondershare Repairit
Wondering why would an update mess up the working of the already installed excel application? There could be many reasons that generate the "Unable to open excel file" error but the most possible one is the corrupted or damaged file. Microsoft Excel cannot open the corrupted workbook, thus leading to the error.
In that case, you should look no further and consider using Wondershare Repairit. It is a one-stop destination to fix all file-related issues. Moreover, it can repair excel files after upgrading in just three steps.

-
Repair damaged files with all levels of corruption, including blank files, files not opening, unrecognizable format, unreadable content, garbled files, files layout changed, etc.
-
Repair damaged or corrupted PDF, Word, Excel, and PowerPoint files, support all file formats and versions.
-
Repair damaged or corrupted files caused by any reason, such as system crash, file format change, virus attack, etc.
-
Perfectly repair corrupted files with a very high success rate, without modifying the original file.
-
Compatible with Windows PC, Mac OS, and supports PC to mobile transferring/sharing.
Step-by-Step Tutorial to Use Wondershare Repairit
Step 1: Upload the corrupted file
-
First of all, download and install Wondershare Repairit on the system. After that, launch the application and go to the File Repair section on the left dashboard.
-
Click on the "Add" button to upload the damaged excel files. The option will then take you to the folder where corrupted files are saved.

-
You can select multiple documents and load them on Repairit. The application will let you know if you try to upload any incompatible format.
Step 2: Start repairing files
-
Once the corrupted excel files are added to the application, click on the "Repair" button at the bottom to start repairing.

-
The tool will scan all the documents and fix all kinds of file-related issues. The users can check the progress of the repairing process on the screen

-
The tool will notify you by displaying the relevant prompt as soon as the repairing process is completed.

Step 3: Preview and Save
-
Once the file repairing is done, you can click on the "Preview" button located adjacent to the repaired files to check the results before saving them.

-
Tap on the Save button and choose the designated folder where you want to export the repaired files.
To Sum up
We hope you’ll be able to repair Excel files after the upgrade by using the solutions listed above. There are times when an Excel workbook doesn’t open after a recent Windows or Excel upgrade, resulting in an error. Problems like these are definitely confusing and might corrupt your crucial spreadsheet data. But there is a loophole to everything and this is no different.
Try the fixes mentioned above and access your excel workbooks again. If nothing works, you can rely on professional tools like Wondershare Repairit. This high-end application can repair the excel file, irrespective of the level of damage.
FAQs
-
1. How do I repair Excel in Windows 10?
There are several methods to repair excel in Windows 10, such as: Disable the add-ins Run the application in safe mode. Fix the issue with a protected view. Try disabling Hardware Graphic Acceleration Change the printer setting Repair the Microsoft office -
2. How do I fix the corrupted Excel file 2019?
Follow the steps mentioned below to fix the corrupted Excel file 2019. Click File > Open to browse the location where that contains the corrupted workbook. Select the corrupted file in the Open dialog box. Tap on the arrow next to the Open button and click the "Open and Repair" option.



