What if you open a worksheet in Microsoft Excel, and it is nowhere to be found? Instead of a worksheet, all you can see is a gray screen, and sometimes, the formula is still in the formula bar. This can be quite disconcerting and confusing when it happens.
Most people have no idea how to proceed or fix the issue. This article will explain ways to fix ‘no worksheet appears in Microsoft Excel.’ We’ll also explore why the worksheet doesn’t appear in Microsoft Excel; let’s dive in.
Symptom and Reasons for No Worksheet Appear in Microsoft Excel
There are many reasons why the worksheet doesn’t appear in Microsoft Excel. Knowing the signs and reason for no worksheet appearing in Microsoft Excel will aid faster troubleshooting and increase efficiency. Learning how these elements affect the visibility of your worksheet will help you determine the right solution to implement.
1. Start-Up Switches
By default, when you open Microsoft Excel, the application will open a new workbook. If a shortcut file has the start-up switch ‘/e’, this won’t happen. Microsoft Office uses this start-up switch when embedding Excel objects in other applications.
2. Hidden Workbook
Sometimes, your worksheet is hiding plain sight. No worksheet will appear if you try to open a workbook that’s hidden. To determine if the workbook is hidden, you have to go to the view menu and click on the ‘unhide’ command.
3. Minimized Worksheet
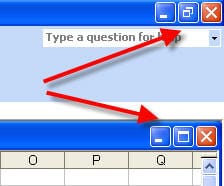
There are occasions where the worksheets are simply minimized, making it look like none appears. Minimized worksheets take so little screen space that it can be pretty difficult to notice them. Sometimes, you could simply conclude that no worksheet appeared in such cases.
4. Formatting
Sometimes, the problem with your workbook is the formatting. The tools in the page layout and view tab can transform the default appearance. It’s easy to mistake the different formatting of the worksheet to mean that there’s no workbook. Maybe, the gridline is hidden, and the formatting includes the deletion of the background. Sometimes, formatting can make it look like there’s no worksheet.
5. Embedded Program
Microsoft Excel can automatically run some programs when it starts and close. The start-up programs that produce unhandled errors may cause the VBA programming windows to become full screen. This action could lead to hiding Excel worksheets, making it look like no worksheet appears in Microsoft Excel.
6. Excel Isn’t Opening Your Worksheet.
Sometimes, no worksheet appears on Microsoft Excel because Excel isn’t trying to open your workbook at all. Maybe Excel is distracted by other applications and doesn’t recognize the command to open your worksheet. If the ‘ignore other application’ option is checked, it could be why Excel isn’t opening your worksheet. It might be necessary to uncheck this box before your worksheet appears in Microsoft Excel.
7. Corrupt Excel Files
Sometimes, the worksheet is corrupt and unable to open in Microsoft Excel. In most cases, no worksheet will appear when you try to open it in Microsoft Excel. If there’s a virus affecting your Excel file, it could cause it to misbehave.
Now that you know the possible reasons why no worksheet appears in Microsoft Excel, let’s explore some of the ways to fix no worksheet appears in Microsoft Excel.
7 Workable Solutions to Fix No Worksheet Appears in Microsoft Excel
There are no exact fixes for the problem. However, this section will provide you with seven workable solutions to fix no worksheet that appears in Microsoft Excel. You can try different fixes with different options to figure out which option works for you. Below are the various fixes you can try when your worksheet doesn’t appear on Microsoft Excel.
1. Disabling the Ignore DDE feature
Sometimes, the worksheet might not appear if the ignore other applications that use the ‘Dynamic Data Exchange (DDE)’ check box is selected. If this is the case, a dynamic data exchange message is forwarded to Excel every time you double-click a workbook in Window Explorer.
The message tells Excel to open the workbook you clicked on. However, if you check the ‘ignore’ box, then Excel will ignore the DDE messages sent and not open the worksheet. To correct this issue, simply follow the steps below.
-
Firstly, open the Excel program.
-
If a new worksheet is open, click on files and choose options from the list.
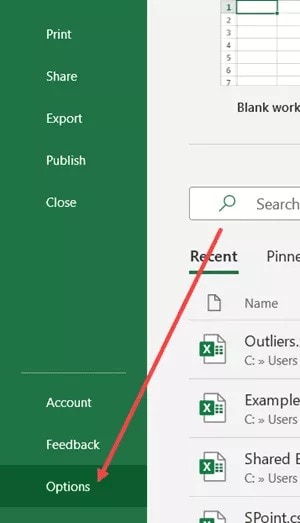
-
Next, click on advanced and go to the General tab
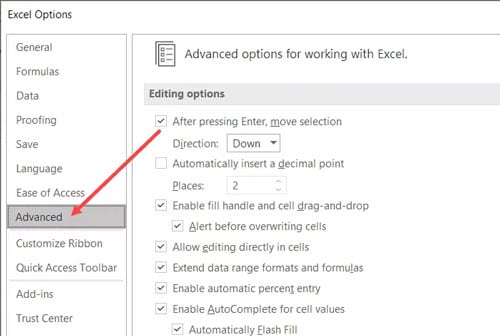
-
This section unchecks the ‘ignore other applications that use dynamic data exchange (DDE)’ box.
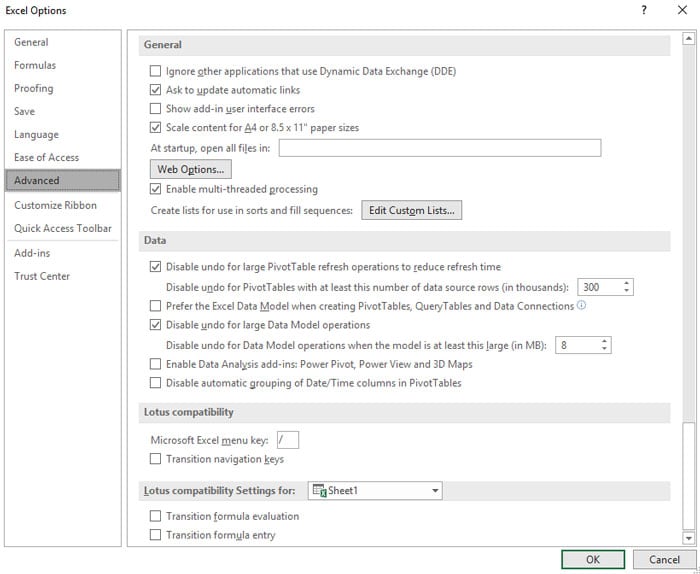
-
Finally, click OK to effect the changes and then try opening the worksheet again.
This should fix the issue as it is one of the most effective ways to fix no worksheet appears in Microsoft Excel. If this fix doesn’t work, then you can try the next solution.
2. Check hide/unhide</h3 >
Sometimes, there’s nothing wrong with your Excel file. Maybe the file is hidden because a user hid the worksheet by selecting the hide option. In such cases, all users have to do is unhide the worksheet, and everything would be back to normal. Follow the steps below to fix the worksheet issue not appearing on Microsoft Excel.
-
Firstly, go to the ‘view’ tab on Excel
-
From the options displayed, click on ‘unhide.’
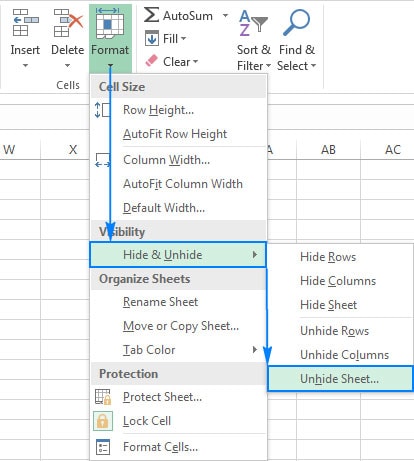
-
Pick the worksheet you want to reveal from the list that appears and select OK.
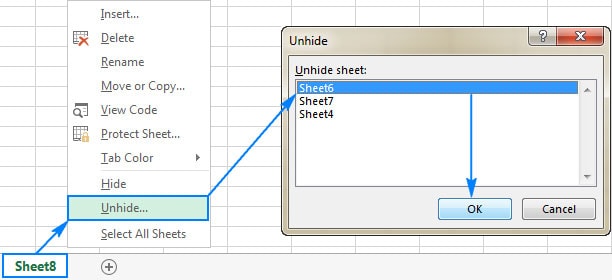
This fix should make the worksheet appear if that’s the problem. If it’s not, then the next solution might be right for you.
3. Turn OFF Add-ins
Sometimes, Excel and COM add-in programs can cause this issue. You can find these add-ins in various folders, and you should turn them off one at a time. Follow the steps below to turn off add-ins and fix no worksheet appears in Microsoft Excel.
-
On the Excel file menu, click on options and click on ‘add-ins.’
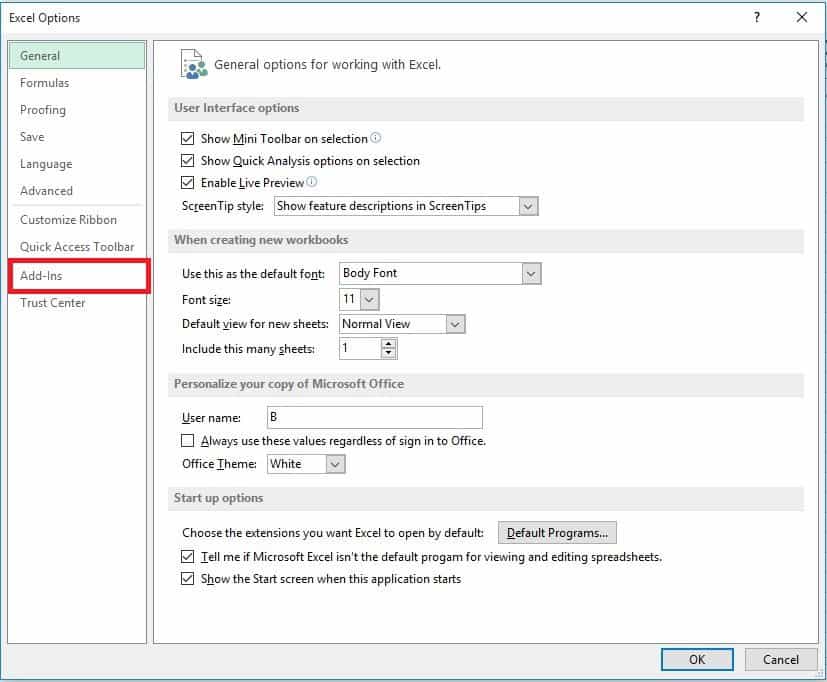
-
In the manage list located at the bottom of the screen, select COM add-ins and choose Go.
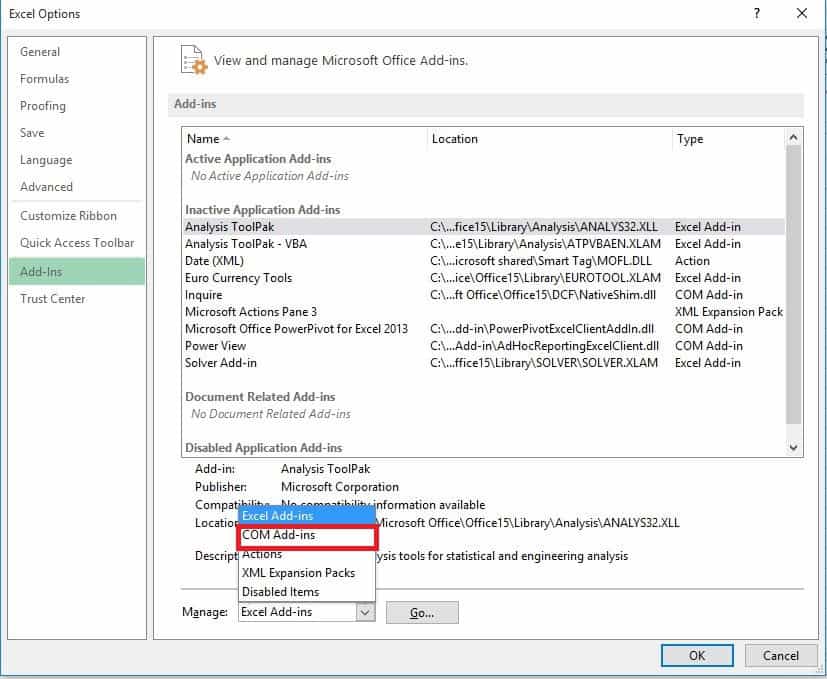
-
Clear one of the COM add-ins in the list and click ok.
-
Restart Excel and then double-click on the file name of the worksheet you’re trying to open.
-
If the problem persists, repeat the first four steps and select a different add-in to clear.
-
Alternatively, you can also choose Excel Add-ins and then try clearing each excel add-in one at a time.
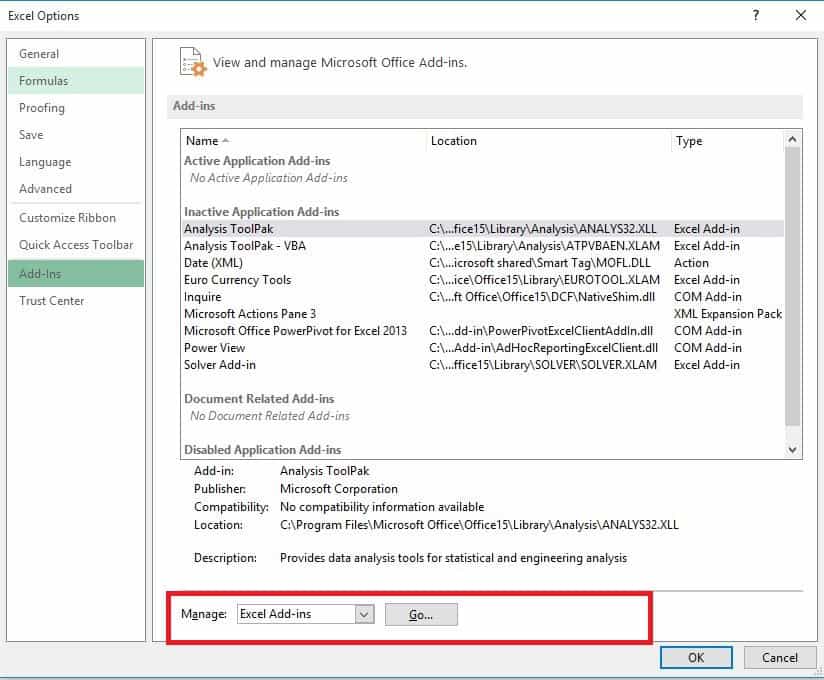
If the worksheet appears after you clear the add-ins, then the add-ins were causing the issue. This is amongst the top ways to fix no worksheet appears in Microsoft Excel. However, if it doesn’t solve the problem, it has another cause.
4. Resetting file associations on Excel
Sometimes, the file association is the issue. If the file association is not performing excellently, you need to reset the Excel file association to its default setting. Below are the steps to successfully achieve this.
-
Locate the Excel file that’s not opening and copy it to your desktop.
-
Right-click the Excel file and select Properties from the drop-down menu.
-
Next to ‘type of file,’ it will write the type of files besides the file on the General tab.
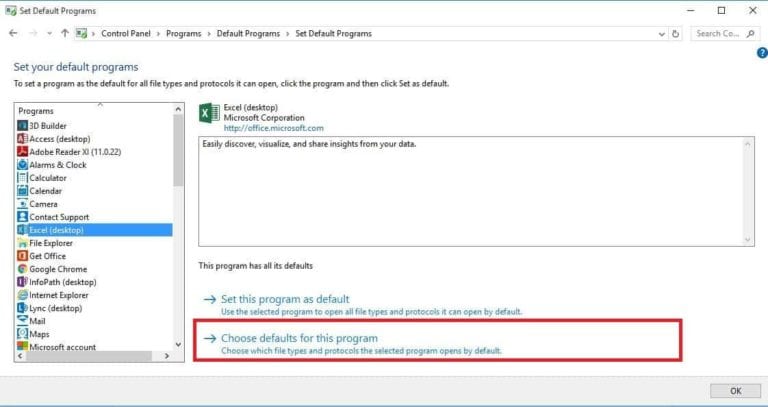
-
Next, choose ‘opens with’ from the options to select the app to open the file.
-
Choose ‘change’ and then select ‘more apps.’
-
Select the Microsoft app you want to use and check the ‘always use this app’ checkbox.
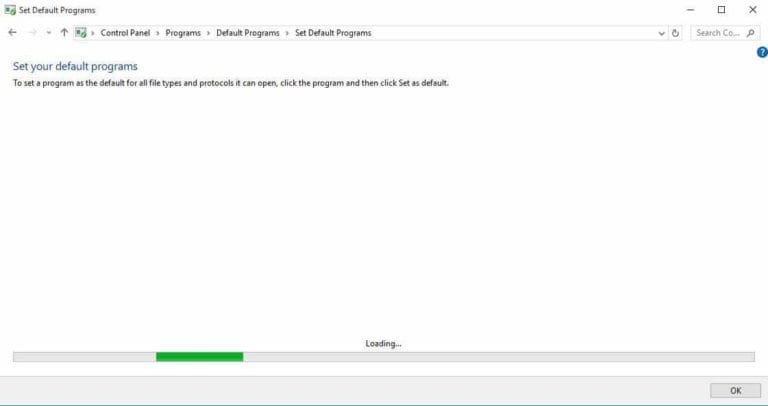
-
Once you do this, select the ‘ok’ button to effect the changes.
Once you reset the file extension, you should try opening the worksheet to see if it appears.
5. Repairing Microsoft Office
Another top option amongst the list of ways to fix no worksheet appears in Microsoft Excel is to repair your Office program. To do this effectively, follow the steps below.
-
On the start screen, select ‘setting’ to check your Windows settings
-
Select’ apps’ to continue in the settings window that pops up.
-
In the new ‘apps and features’ window that pops up, scroll to the Office program and tap on it.
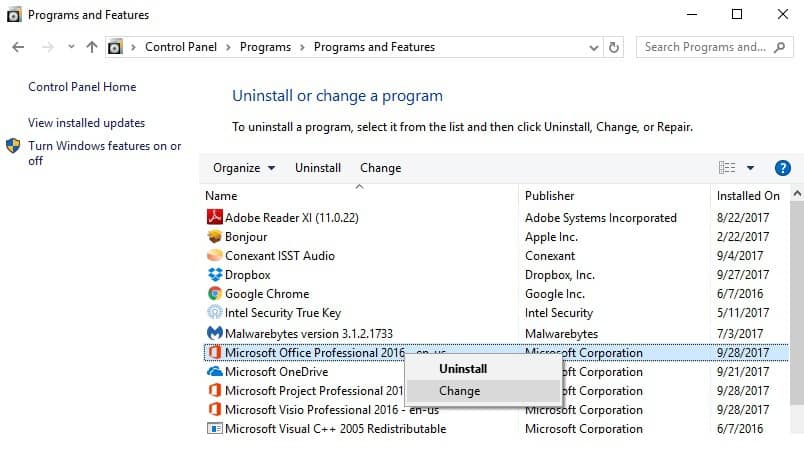
-
Click on modify amongst the options the app provides it.
-
The PC will then ask you, ‘how would you like to repair your Office program?’ Tap on the ‘online repair option.
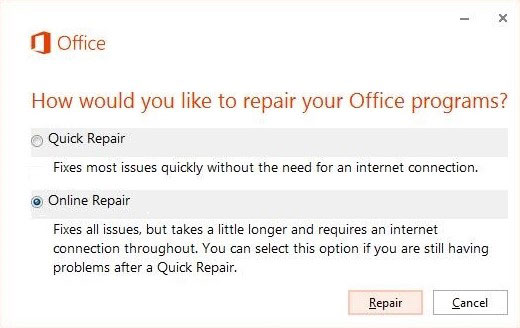
-
Next, select the ‘repair’ button to start the process.
Once the Office application is fully repaired, try relaunching the app. Open the worksheet and see if it opens again.
6. Disabling Hardware Graphics Acceleration
Another top way to fix no worksheet appears in Microsoft Excel is to disable hardware graphics acceleration. If the hardware acceleration is damaged, you should disable it until you can find a solution or your manufacturer releases a fix. You should also check regularly for new updates to your hardware graphics accelerator. To disable hardware graphics acceleration, follow the steps below.
-
Start the Microsoft Excel program
-
Click on the Excel file tab and then select ‘options.’
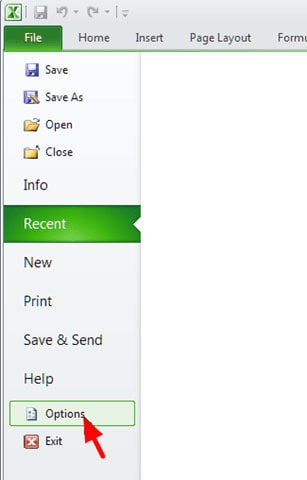
-
Choose ‘advanced’ from the options displayed in the’ options’ window.
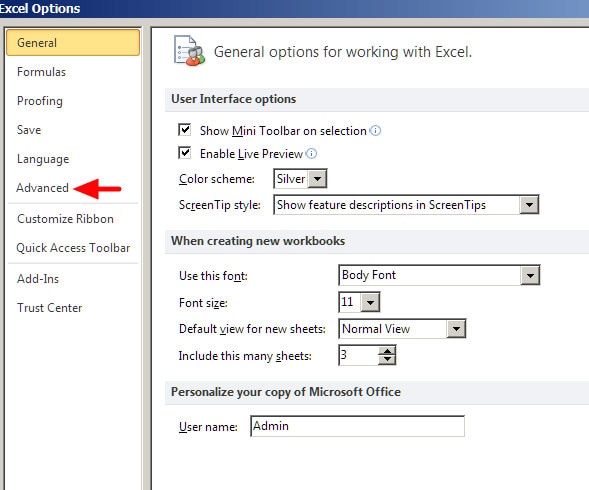
-
This will take you to a fresh window, check the ‘disable hardware graphics acceleration’ box.
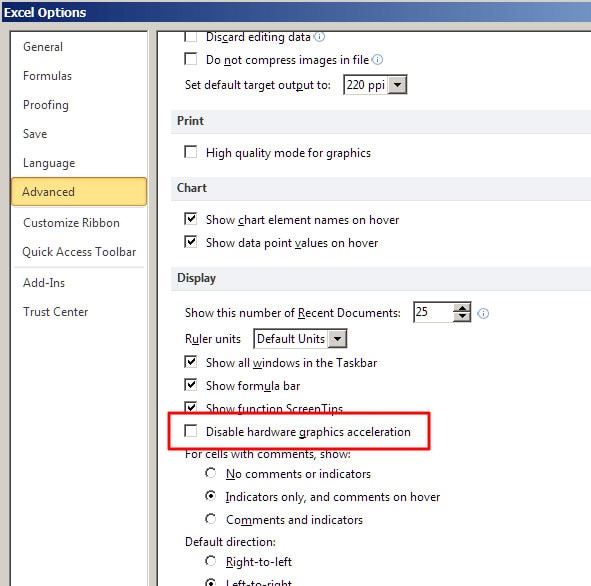
-
Once you check the box, click the ‘ok’ button and proceed.
7. When Everything Fails - Fixing with third-party software – Wondershare Repairit
It’s terrible when you try to open an Excel file, and no worksheet appears. However, when all the top ways to fix no worksheet appears in Microsoft Excel fails, then you can try Wondershare Repairit. This repair tool provides a quick and effective resolution to repair your files on Windows and Mac.
Repairit allows you to fix several files at once, and there’s no limitation to the file size you want to repair. The steps are also quite simple and broken down into three steps to help you quickly fix your Excel issues.
Step 1: Load Corrupt Worksheet

Firstly, you need to install the Wondershare Repairit app on your PC. Once you download it and launch it, go to the file repair section at the corner of the screen and click on it. The ‘add’ button will appear in the middle of the page; click on it. This will lead to a browser window opening.
Navigate to the corrupt Excel files’ location and select the corrupt file. Wondershare Repairit allows you to choose multiple files of different formats to repair simultaneously. So if you have multiple corrupt files, select to repair them at once.
Step 2: Begin the Repair Process

Once you select the files and they load on Repairit, you can click the repair button at the end of the screen to start repairing the files. This repair tool will first scan the documents to fix major and minor issues. Once the repair process is complete, the Repairit interface will inform you. You can keep tabs on the progress of the repair process.
Step 3: Save the Repaired Files

If the worksheet still doesn’t appear, you can conduct an advanced repair on the file. Once the files are repaired, you can preview the files by clicking the ‘preview’ button next to each file’s icons. Once you preview the documents in excellent conditions, click on ‘save files’ at the end of the screen. Next, a window will pop up, allowing you to choose the location to save your files. Select your preferred location and then save your files.
Time to Conclude
If you ever try to open an Excel file and the worksheet doesn’t appear, you can try any fixes listed in this article. If most of the fixes don’t work, then try Wondershare Repairit. This repair tool is efficient and is sure to make your worksheet appear in Microsoft Excel when other fixes fail. We also provided you with reasons why it may be happening to avoid it in the future.
FAQs
-
1. How to fix the dde error in excel 2010?
Many issues will arise if the ‘ignore other applications that use dynamic data exchange (DDE)’ option is selected. To fix DDE error in Excel 2010. Click on the file button on the page and click on options. Select the’ General’ option in the advanced category and uncheck the ‘ignore other applications that use dynamic data exchange (DDE)’ box. This action should fix all DDE errors you’re experiencing. -
1. How do I recover a deleted Excel sheet?
If you lose your Excel files, you can use Wondershare Recoverit to regain your files. This recovery tool will ensure your files are back in one piece so that you never lose your documents again.



