“How to repair an Excel 2016 file on a Mac? I was working on an important Excel sheet, but whenever I try to load it, I get an error message instead.”
While Excel is one of the most resourceful utility tools out there, it can encounter unwanted issues at times. For instance, while accessing Excel 2016 files on your Mac or Windows PC, you can encounter undesirable issues. Though, if your data has been corrupted, then you can repair the Excel 2016 file on Mac or Windows. In this post, I will let you know how to repair Excel files in Windows 10 or Mac without any hassle.
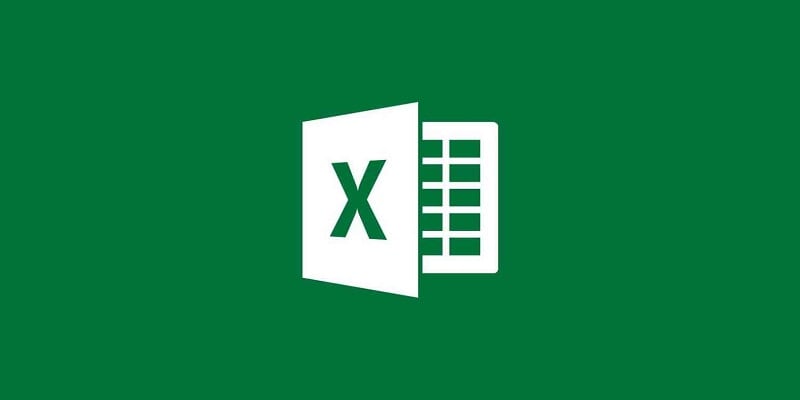
Part 1: Common Issues Users Encounter with Excel 2016
Before we learn how to repair an Excel 2016 file, let’s quickly have a look at some of its common issues.
-
Excel 2016 is not responding: This issue usually happens when the application can’t function properly due to a corrupt file or any unresponsive plugin.
-
The File is corrupt and can’t be opened: If the file has been corrupted or can’t be read by Excel anymore, you will get this error message.
-
Excel 2016 has stopped working: There might not be enough free space on the system, or the application has entered a deadlock.
-
Formula errors in Excel 2016: You could have entered a wrong formula or Excel is not able to detect it properly.
-
Excel 2016 Runtime Error: The application might not have loaded properly, or it has been corrupted.
-
Other issues: Sometimes, users can encounter issues while saving an Excel file. There can be issues regarding data entry and processing of other inbuilt tools.
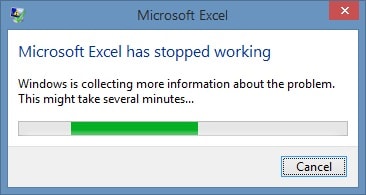
Part 2: How to Repair Excel 2016 Files on Mac?
If you are encountering issues with Excel in 2016 and can’t seem to open your files, then follow these methods to repair Excel 2016 files on Mac.
Method 1: Detect and Repair the Excel 2016 File
You might already know that Excel has an inbuilt option to detect any issue with the file and repair it automatically. If you try to open an Excel 2016 file on your Mac, then you will get the following error message. Now, you can just click on the “Open and Repair” button to load the sheet and let Excel fix it automatically.
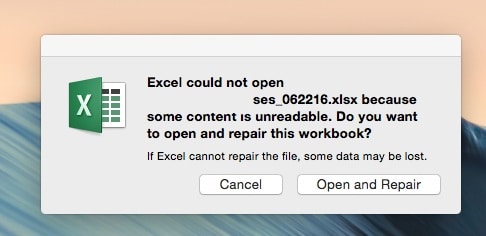
Besides that, you can also launch Excel 2016 on your Mac and go to its Menu > File > Open. On the browser window, you can just look for any corrupt Excel file and select it. Instead of opening it the usual way, go to the dropdown menu and choose the “Open and Repair” feature instead.
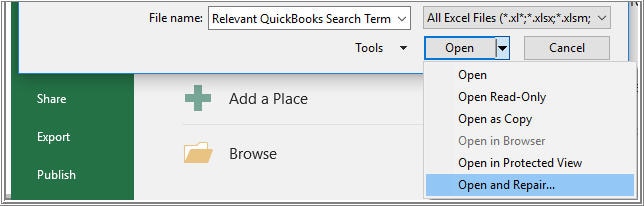
Method 2: Save the Excel File in Other Formats
If you can open the Excel file, but can’t seem to work on it properly, then you can consider this approach. In this, we will simply export the Excel file in any other compatible format that can be processed on another application.
-
1. All you need to do is load the corrupt Excel document on the application.
-
2. Now, go to its Menu > File > Save As and visit any location to export the file.
-
3. Go to the File Type dropdown menu from the bottom and choose to save the file in formats like HTML, PDF, or CSV.
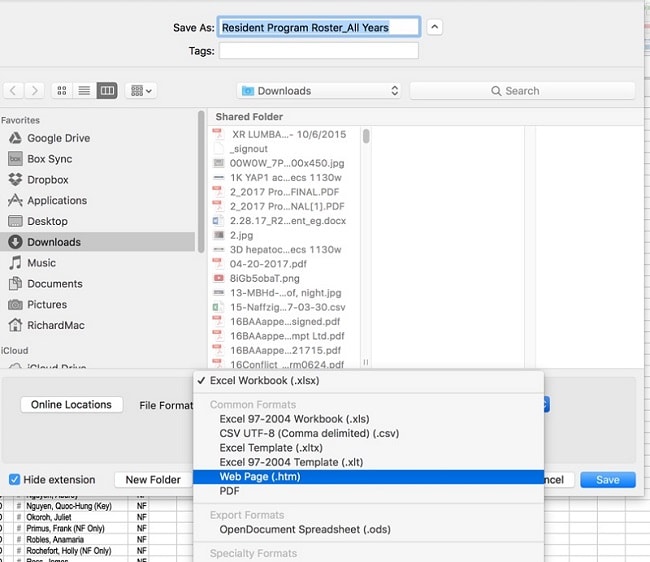
Later, you can use any other relevant application to access your data. For instance, you can load the HTML file on Safari, Chrome, or any other browser.
Method 3: Scan and Repair the Drive where the Excel File is Saved
At times, the Excel 2016 file can get corrupt if its location has been affected. Ideally, the drive or partition of your Mac can be corrupted, leading to these Excel 2016 issues. Therefore, to repair Excel 2016 in Mac, you can take the assistance of Disk Utility in the following way:
-
1. Go to Finder on your Mac and navigate to its Applications > Utility to launch the Disk Utility app.
-
2. Once the Disk Utility app is opened, select the drive or partition to scan from the sidebar.
-
3. Click on the “First Aid” button from the toolbar on the right and wait as the selected location would be repaired.
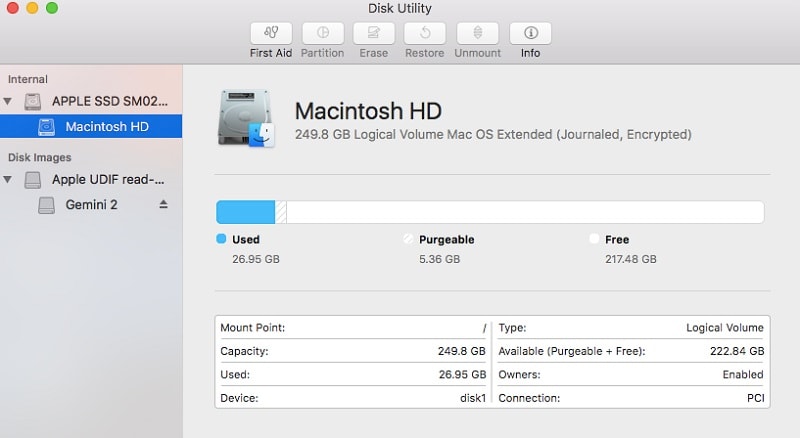
Method 4: Restore the Corrupt Excel File from a Time Machine Backup
In case you have already taken a backup of your Excel files via Time Machine, then you can easily restore your data. Even when the original Excel file has been corrupted, you can access your data from its backup. To repair Excel 2016 on Mac via Time Machine backup, follow this basic drill.
-
1. Go to Mac’s Finder > Applications > Utility and launch the Time Machine app. Also, make sure that the Time Machine drive has been connected to the system.
-
2. Once the drive has been detected by Time Machine, you can select a backup that you wish to restore.
-
3. Using the navigation options, you can try to fix the backup of your Excel file. Select it and click on the “Restore” button to save it on your Mac.
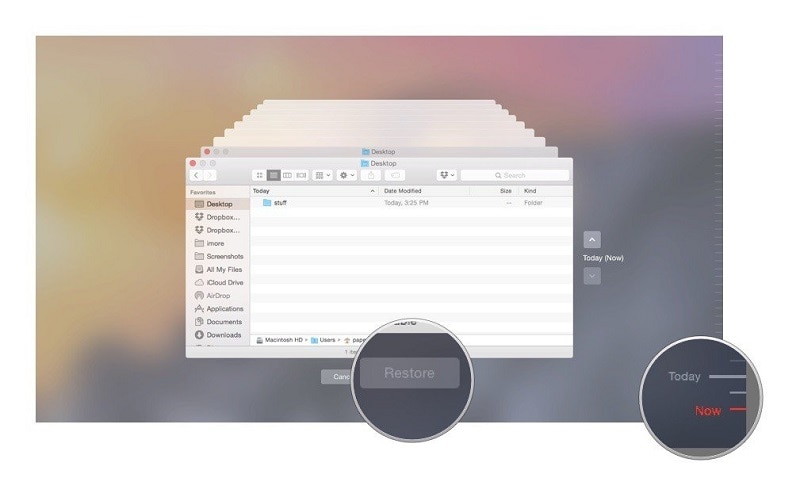
Part 3: How to Repair Corrupt Excel Files in Windows 10?
Now when you know how to delete and repair Excel 2016 files in Mac, let’s understand how to do the same in Windows 10:
Method 1: Use the MS Excel Repairing Feature
Just like Mac, we can also detect and repair Excel 2016 files using the same application on Windows. Therefore, if a file can’t be opened in the usual way, then just launch MS Excel on your computer first.
Now, go to its Menu > File > Open and try to locate the corrupt Excel file. Instead of clicking on the “Open” button, go to the dropdown option from the side. From here, click on the “Open and Repair” feature to automatically Repair your Excel 2016 file.
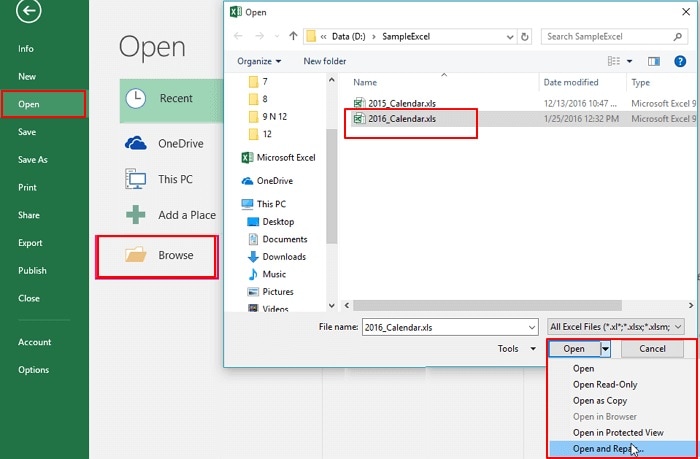
Method 2: Launch MS Excel in Safe Mode
At times, there could be an issue not with the MS Excel file, but with the application. In this case, I would recommend uninstalling MS Excel from your system and reinstalling a fresh copy.
Another solution to fix the corrupt Excel application is by starting it in the Safe Mode. Before you proceed, just make sure that MS Excel is not running in the background. Now, go to the Start menu and open the Run prompt. You can also press the Windows + R keys to launch it as an administrator.
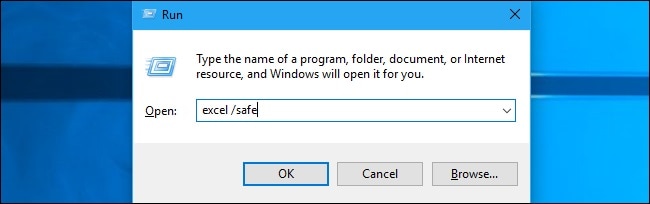
Once the Run prompt is opened, type “excel / safe” that would automatically load MS Excel in a safe mode. You can now try loading any MS Excel file and check if it has been fixed or not.
Method 3: Load a Previous Version of your MS Excel File
Chances are that the present version of the Excel file you are trying to load could be corrupted. In this case, you can consider loading its previous version that could be maintained by MS Excel.
To repair an Excel file in Windows 10, you can first try to load it on the application. Later, you can go to its Menu > File and visit the Info tab. From here, you can go to the “Version History” option to check the existing versions. Furthermore, you can also click on the “Manage Workbook” feature to check any existing workbook related to the corrupt file.
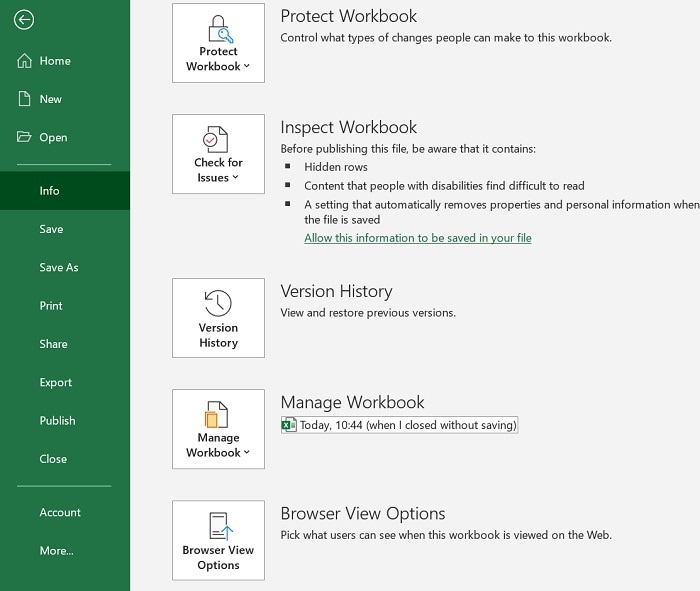
Method 4: Repair Excel 2016 Files with an Excel Repair Tool
If nothing else seems to work, then it means there is a more serious issue with your Excel file. In this case, I would recommend using a dedicated application like Wondershare Repairit.
A user-friendly softwaren, it can fix damaged and corrupt Excel files in various scenarios. You can load multiple corrupt Excel files and repair them in a batch as well. It supports XLSX files and is compatible with all kinds of versions like Excel 2019, 2016, 2013, 2010, and more. To learn how to repair an Excel file in Windows 10 with Wondershare Repairit, follow these steps:
Step 1: Load the Excel Files
Whenever you wish to repair Excel files in Windows 10/11, just install and the launch Wondershare Repairit tool on it. From the options on the left, click on the “File Repair” button. As the following pop-up would be loaded, click on the “Add” button to locate and load any corrupt Excel files.

Step 2: Repair Excel 2016 Files via Wondershare Repairit
You can load multiple Excel files to the application and can view their details here. Now, just click on the “Repair” button to start the repairing process.

Once the repairing process has been started, you are expected to wait for a few minutes. There will be an on-screen indicator to depict the progress of the repairing process for your Excel files.
Step 3: Preview the Repaired Excel Files and Export them
In the end, Repairit will let you preview the results on its native interface. If you are satisfied, then you can just click on the Save icon from the top and export the repaired Excel file on your Windows PC.

By now, you would be able to repair Excel 2016 files on Mac or Windows PC easily. As you can see, I have included native as well as third-party options to detect and repair Excel 2016 files. Though, if you are looking for a reliable solution to repair Excel 2016 files, then simply try Wondershare Repairit Tool. It supports all the major Excel versions and can fix various kinds of logical issues with your files instantly.



