Quick fixes to the abnormal exit of file on PC
To safely solve the abnormal exit of Excel files on pc, you can try Repairit file repair tool from the buttons on the right.
Are you facing an abnormal exit of files on your PC? This is a common issue that sometimes makes it challenging to enjoy working on your PC. Many PC users have complained about the abnormal exit of files, resulting in unpleasant experiences. Several issues could be causing this issue, like a virus, outdated drivers, add-ins, etc.
If you’re experiencing this issue, you’re not alone. In this article, you’ll learn about the typical issues you face and the best solutions to the issue. This article provided two solutions for each problem; keep reading to discover them.
Symptoms and Solutions to Abnormal Exit of Files
Abnormal exit of files is a common issue in most PC software. Some common symptoms are Excel unexpected close, runtime error, and many issues. In this section, we’ll be exploring the symptoms and solutions to the abnormal exit of files.
Symptom 1: Excel unexpected close
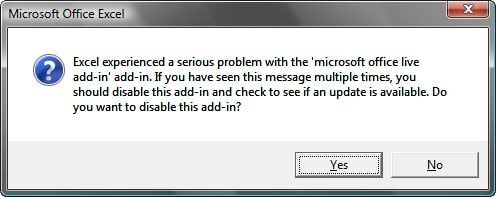
Excel unexpected close is a common issue that reflects the abnormal exit of files. Typically, this usually results in an error message. The conflict leading to Microsoft Excel’s unexpected close could be within the program or with a third-party tool. There are varying reasons why this could be happening. Below are the solutions you can use when you experience Excel unexpected close.
Tip: Find the solutions of all kinds of Excel Problems here.
Solution 1: Check and Remove Faulty Add-Ins
Most times, Excel’s unexpected close is a result of faulty add-ins. While these add-ins work to make your work process on Excel smoother, there are times when they could lead to Excel crashes. Sometimes, Excel add-ins interfere with the program leading to Excel unexpected close. You’ll have to find and get rid of the add-in to fix the issue. To do this, follow the steps below.
- Firstly, you have to restart Excel and the visit file at the top of the page.
- Choose ‘options from the drop-down menu.’ A new Excel window will pop up with options on the left side of the page; select ‘add-ins’ to proceed.
- You’ll find ‘COM Add-ins’ below; click ‘go’ to proceed on the right corner.
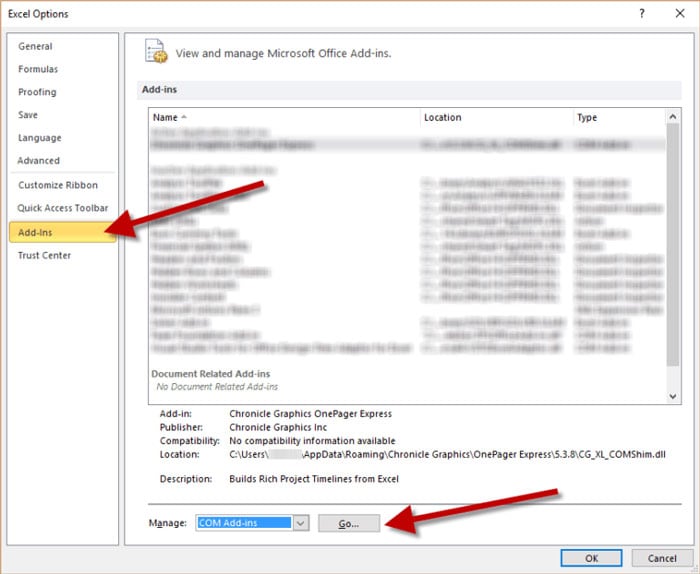
- This will take you to a secure new page with all the add-ins on your Excel software; uncheck all the boxes and click ‘OK.’
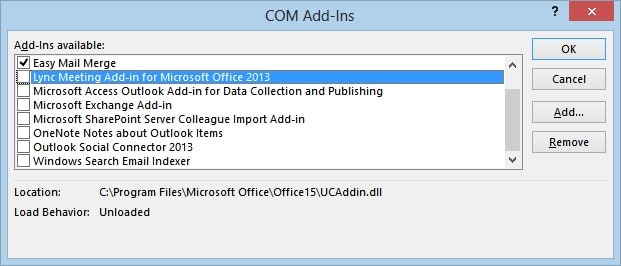
- Now, restart Excel to see if this prevents Excel unexpected close.
- If Excel doesn’t crash anymore, open ‘COM Add-ins’ and start enabling the add-ins one after the order. Restart Excel after enabling each Excel and observe the program for an abnormal exit of files.
This action will help you locate the faulty add-in, causing the abnormal exit of files. Remove the add-in when you locate it, which would finally fix the issue. However, if the add-ins are not the problem, you can try the next solution.
Solution 2: Restart Excel in Safe Mode
Another solution you can try is to restart Excel in safe mode. This action will allow you to run the program without add-ins and several features. If the third-party extensions are the problem, starting the program in safe mode should fix the issue. You can find the steps to do this below.
- Firstly, create a shortcut of Excel on your PC desktop.
- Hold down the Ctrl button while opening the program and then tap ‘yes’ when a prompt asks you to confirm your option.
- Alternatively, you can start Excel in safe mode by pressing Windows+R simultaneously.
- When the ‘run’ dialog box pops up, enter ‘excel/safe’ and press ‘enter’ to proceed.
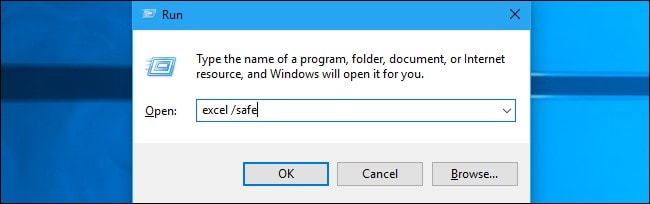
This would cause Excel to open in safe mode. Now you can try opening your Excel file to see if there would be an abnormal exit of files. If there’s none, then the third-party extensions are the problem.
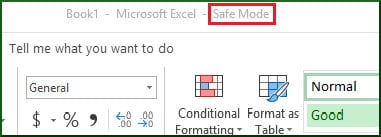
Symptom 2: MS Word “Runtime Error” abnormal termination After MS Security Updates
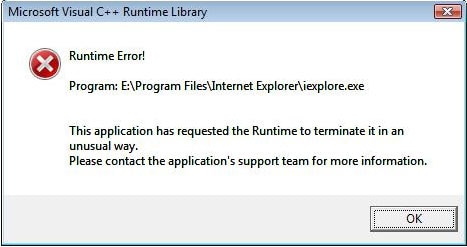
Sometimes, when you try to run Microsoft Word, you experience Runtime Error. A runtime error is a universal error that can occur in any program. When you’re trying to launch an MS Word file, it could occur, leading to an abnormal exit of files. This shows that the command you’re giving to the file did not complete the mission. Many things could cause this issue. Below are some solutions to fix it.
Solution 1: Run in Safe Mode
Safe mode is quite beneficial when you’re trying to fix software issues. It helps to troubleshoot most of the issues you’re facing in your programs. To activate ‘safe mode,’ follow the steps below.
- Right-click on the start option and pick the ‘settings’ option from the menu that appears.
- Next, navigate to ‘update and security and select it.
- Afterward, select ‘recovery’ and choose the ‘restart now option.
- At this point, Windows will redirect you to the Windows recovery windows.
- Select ‘troubleshoot’ and then select ‘advanced options.’ Choose ‘startup settings and then select ‘restart.’
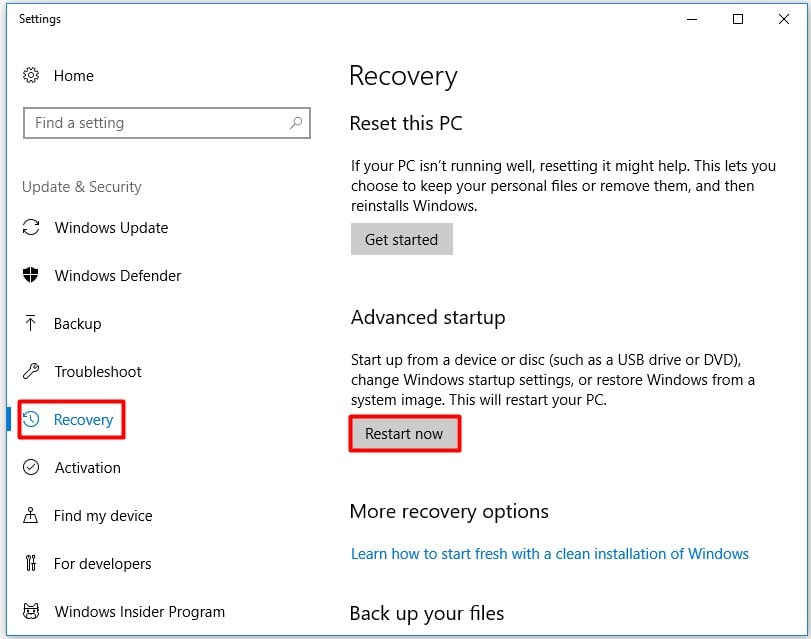
- This would cause your Windows to restart in the startup setting,
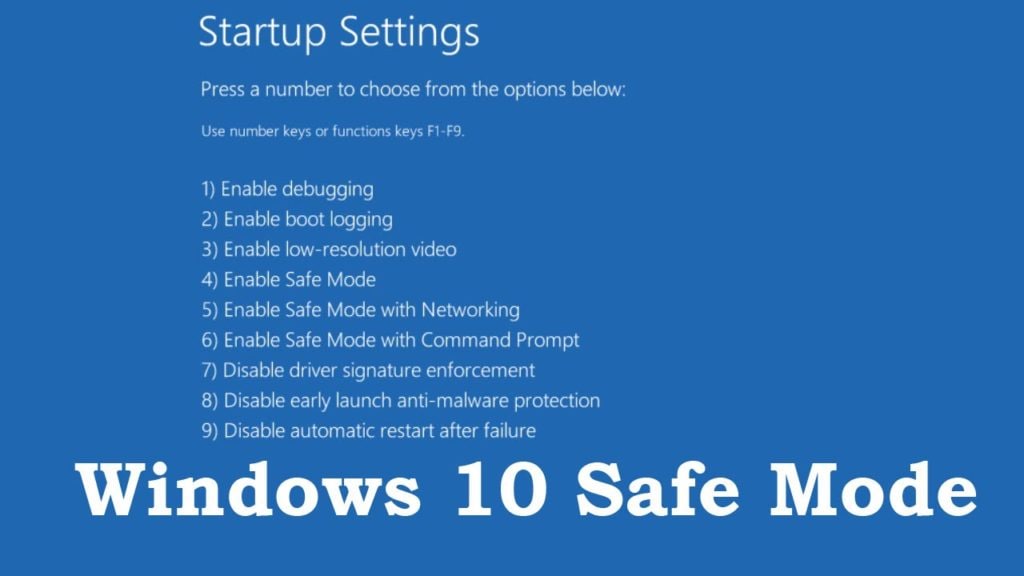
- At this point, tap the F4, F5, or F6 key to enter safe mode.
Solution 2: Reinstall Display Driver
Another solution you can try to fix runtime errors in MS Word when you’re experiencing abnormal exit of files is reinstalling display drivers. Below is the guide to doing exactly that.
- First, you must press the Windows + X key simultaneously to open the function list.
- From the list, choose ‘device manager’ to proceed.
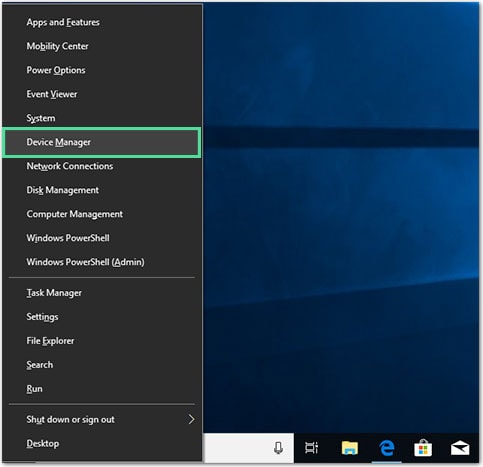
- A new window will appear, expand ‘display adaptor,’ and select the display adaptor you want.
- Afterward, right-click on the adaptor and choose the option’ properties.’
- Navigate to the ‘driver’ tab in the window.
- Next, reinstall a display driver from the manufacturer site and disable new updates from installing new drivers.
Now, try to run the MS word file and see if you reencounter the runtime error.
Symptom 3: PDF file shuts down automatically
The PDF format is used by many people, especially when transferring. Apps like Adobe Acrobat PDF reader and several other apps are used to view PDF files. However, sometimes problems arise, and you experience the automatic shut down of your PDF file. Below are some vital solutions to help you fix this issue.
Solution 1: Update or Reinstall Acrobat Reader
This app is the first choice for many people trying to access PDF files. Sometimes, all it needs to prevent the abnormal exit of files is an update. Follow the easy steps below to update this PDF reader.
- Firstly, you have to uninstall the previous option to ensure a clean installation. Visit ‘settings’ and select ‘apps’ to continue.
- Navigate to Adobe Acrobat and right-click on the program from the list of programs available. Choose ‘uninstall’ from the options.
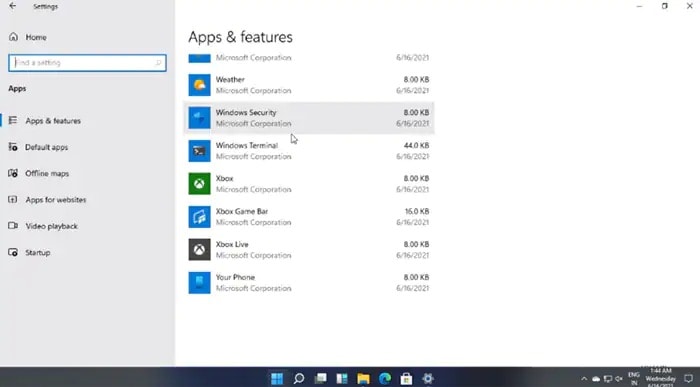
- Next, visit the official Adobe Acrobat Reader website and download the app.
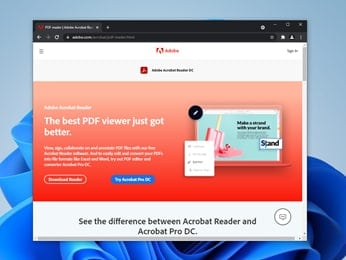
- After the PDF reader download is complete, launch the file and follow the outlined steps to install it on your device.
You can try opening your PDF file once again to see if the update fixed the issue. If not, below is another solution you can try.
Solution 2: Turn Off Background Applications
Sometimes, the reason for an abnormal exit of files is a lack of memory. This is a common issue on many computers. The RAM is limited, and when several applications are running in the background, your PDF file can shut down automatically. Follow the vital steps below to solve this issue.
- Open’ task manager’ on your PC. You can do this through the Windows taskbar. Right-click on the Windows taskbar, and from the list of options, select ‘task manager’ to continue.
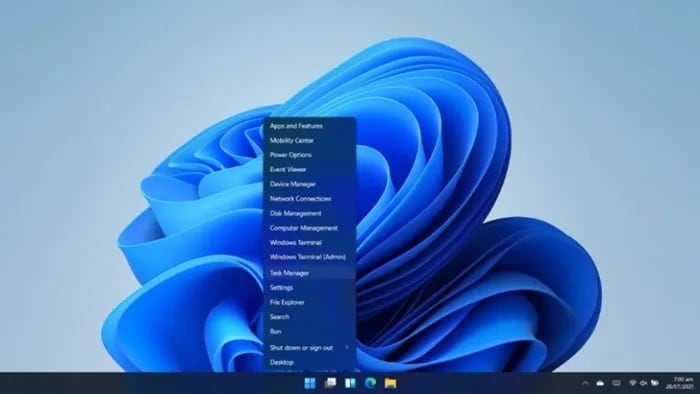
- In the new window, you’ll find all the running apps on your computer. You’ll also see a summary of the percentage they’re using.
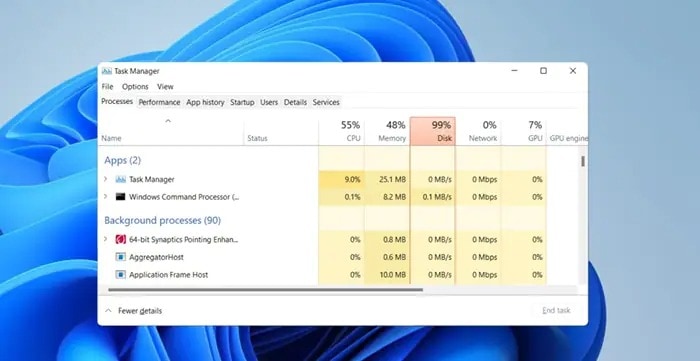
- In the background section, close the apps you don’t need by right-clicking on them and selecting ‘end process’ from the options.
Symptom 4: PowerPoint keeps crashing and exit
Another symptom of an abnormal exit of files is when PowerPoint keeps crashing and exiting. Most times, you don’t know why it’s happening. You can use the effective solutions below to fix the issue.
Solution 1: Check If Another Process is Using PowerPoint
Maybe your PowerPoint file keeps crashing and exiting because something else on your PC is using the program. This could lead to crashes when you also try to utilize it. Below are the steps to find out.
- On your Windows, right-click on start and select ‘task manager.’
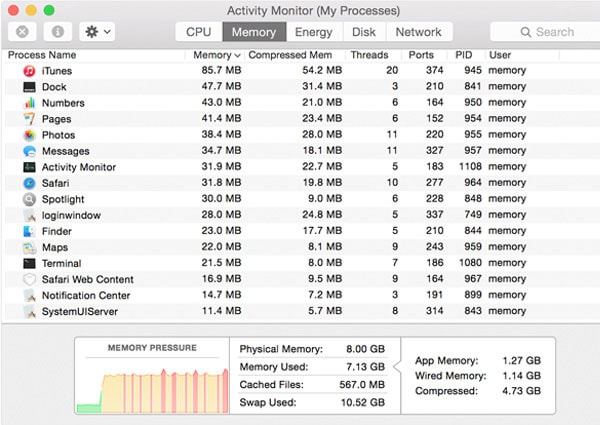
- If another process uses PowerPoint, you should find it here; close the process and then try to load your file again.
If the problem disappears, you’re in luck. If it doesn’t, then try the effective solution below.
Solution 2: Eliminate Add-in Issues
Add-ins can help to personalize your PowerPoint experience. However, sometimes, they’re simply the cause of the problem, so you should get rid of them.
- Firstly, you have to start PowerPoint in safe mode by pressing Windows + R together.
- Type in ‘powerpnt/safe’ in the run box and then select ‘OK’ to proceed.
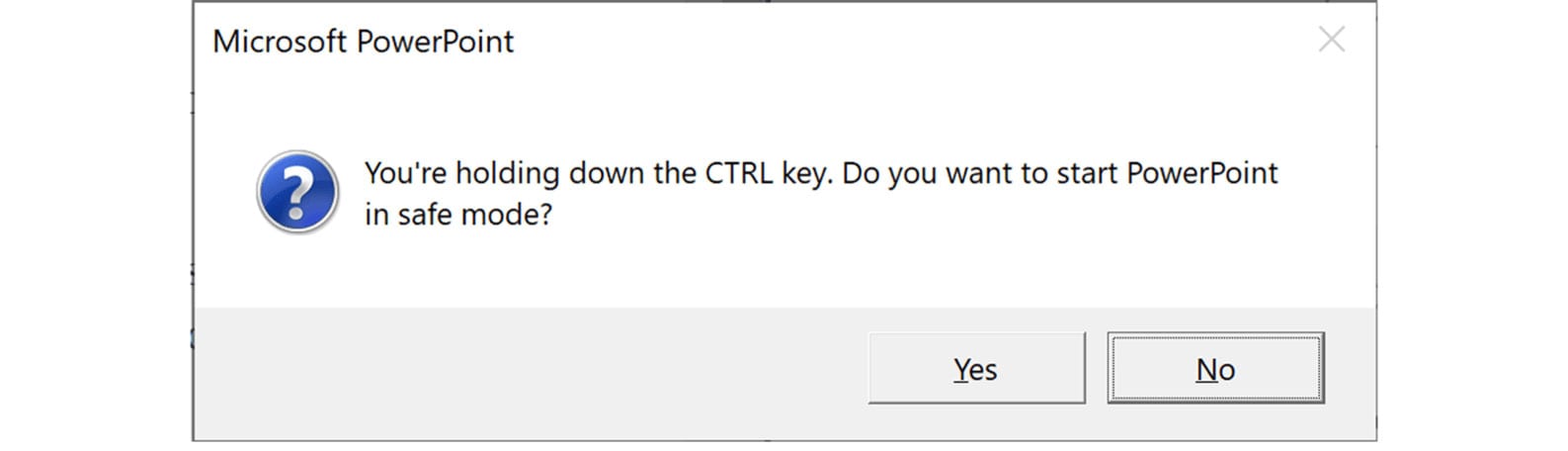
- Now, navigate to ‘file’ and select ‘options’ from the list on the program.
- Next, click on ‘add-ins’ and choose ‘COM add-ins,’ then press ‘Go.’
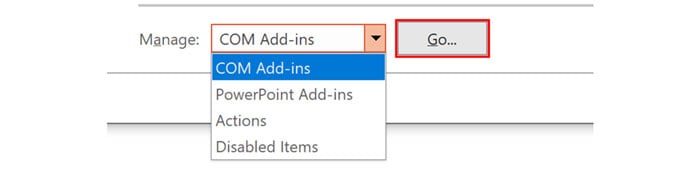
- Now, uncheck all the boxes and click ‘OK’ to proceed.
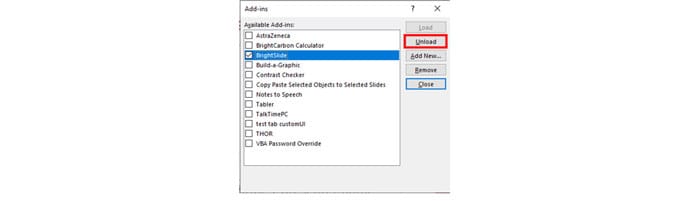
- Do the same for the ‘PowerPoint add-ins’ as well.
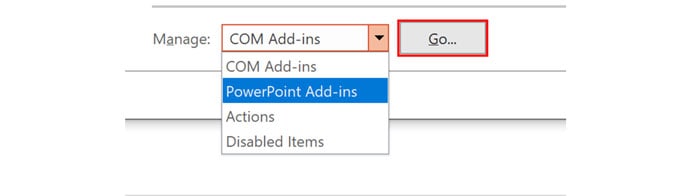
You can now restart PowerPoint normally and try to open your file. If the add-ins are the problem, it should fix the crashing issue.
An Ultimate Solution to Fix Excel Problem- Wondershare Repairit – File Repair
Sometimes, the problem causing an abnormal exit of files is corruption. Maybe your file is corrupt, or there’s unexpected formatting that’s causing it to shut down. If that’s the case, you would need to use advanced repair software like Wondershare Repairit to fix the issue. This repair software has a high success rate and is relatively easy to use. It supports different file types and allows you to repair multiple file types simultaneously. There’s no maximum file size when repairing files with Wondershare Repairit. The steps to use this repair tool is easy; you can find them below.
Step 1: Add Files

First, you would have to install and launch Wondershare Repairit on your PC. Now, navigate to the ‘file repair’ section and tap on it. In the middle of the page, an ‘add’ button will appear. Click on this button, and a browser window will open. Navigate to the location of the corrupt file and select it. Wondershare Repairit allows you to repair multiple documents of varying file types at once.

Step 2: Repair Files
Once you add the files on Repairit, click the ‘repair’ button at the end of the screen to start the repair process. Repairit will scan your documents for the problem and automatically begin the fixing process. You can keep track of the repair process on the screen.

Once the repair process is complete, Repairit will notify you with a prompt.
Step 3: Preview and Save Files
Once the repair process is complete, users can preview the files to see if they’re perfect.

If you’re satisfied, press the ‘save’ button next to each file or click ‘Save All’ at the end of the page to save all repaired files. A new window will appear; choose the location you want to save to and confirm your decision.

Final Words
What do you do if there’s an Excel unexpected close or PowerPoint keeps crashing or exiting? No matter how proficient users are with the different programs, you cannot avoid the abnormal exit of files most of the time. Our guide provides you with all the solutions you need to keep your programs working perfectly. Hopefully, these tips will come in handy whenever you experience an abnormal exit of files. If each of the solutions doesn’t work, you can count on Wondershare Repairit working all the time to ensure an uninterrupted work process for you. This repair tool supports all file types and ensures that you don’t have to experience an abnormal exit of files again.



