As I stumbled upon this query posted about Stellar Word Repair, I realized that a lot of people don’t know much about the tool.
If you also have a similar thing in mind about Stellar Repair for Word, then you have come to the right place.
To help you, I have tried and tested the Stellar Word Repair tool from every perspective and have come up with a detailed review. Here, I can teach you to know about the major features of the tool, how to use it, its pros, cons, and more.

Part 1: Stellar Word Repair: Features at a Glance
As the name suggests, it is a popular desktop application that can repair Word documents of all kinds. Therefore, to start our review of the Stellar Word Repair tool , let’s quickly get to know about its major features.
- License: Stellar Repair for Word is a part of the Stellar File Repair toolkit that you can buy separately or use as a part of the complete toolkit.
- Main Features: The application is already used by many to fix their corrupt, damaged, or unreadable Word files.
- Repair Rate: Stellar Word Repair also claims to have one of the highest repairing rates for DOC and DOCX files.
- Accessibility: Since it is a DIY repairing tool, its overall user interface is extremely easy to navigate and doesn’t need any technical knowledge.
- Repairing Process: Users can load multiple Word documents and repair them in one go via batch processing.
- Preview of Files: The application also provides a preview of the repaired files on its native interface before exporting Word documents.
Part 2: What Kinds of Issues Stellar Word Repair Can Fix?
Ideally, this is one of the major things that people look for before trying any repairing tool. After trying the Stellar Word Repair tool for different damaged Word files, I figured that the application could fix most of the Word-related issues. Here are some of the major issues that you can fix using Stellar Repair for Word:
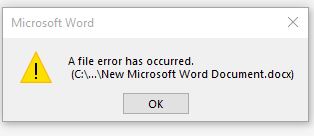
- If Microsoft Word is not being able to open the document.
- There are issues with the readability or accessibility of the Word file.
- If the Word file has missing segments like incomplete header, missing metadata, and so on.
- After opening the Word documents, you can’t read them or access the stored data.
- The Word document displays data in an encrypted format that is not readable.
- The Normal.dotm (the template file for MS Word) could be changed, overwritten, or corrupted.
- Unwanted errors related to the WINWORD.exe that could be caused due to a corrupt application.
- If the Word document that you are trying to open has been infected by any virus or malicious entity.
- If the Word file can’t be opened due to access privileges (getting the access denied error).
- Logical Word-related issues like the file’s path is missing or can’t be loaded, the command can’t be processed, missing file, and so on.
- The MS Word file has been corrupted or damaged due to any other reason.
Part 3: Stellar Word Repair Tool Review: In-depth Features and Solutions
After having a look at the major offerings of Stellar Repair for Word and the kinds of issues that it can fix, let’s discuss its major features. I tried the Stellar Word Repair tool and found the following features as the most promising offerings of the application.
Extensive Repairing
As I have listed above, Stellar Word Repair can fix all kinds of issues with DOC and DOCX files. Apart from extracting any damaged textual content from your documents, it can also fix other formatting issues. The application can also repair add-on content in your documents like its charts, images, header, footer, bookmarks, comments, fonts, and so much more.
100% Secure
Since Stellar Repair for Word is a desktop application, there is no need to worry about getting your data leaked. It is a genuine and reputed brand that would maintain the security and authenticity of your data while repairing it. Also, during the repairing process, the application will not harm your Word documents or your system in any way.
Easy to Use
Another thing that I liked while using Stellar Word Repair was its overall interface. As it is a DIY repairing solution, anyone can use it to fix their corrupt Word documents. You simply have to go through a click-through process to upload, repair, and preview your documents without any technical hassle.
Batch Processing
Unlike most online Word repairing applications, the Stellar Word Repair tool supports the repairing of multiple documents at the same time. Therefore, you can launch the application and select multiple Word files to repair. The application supports an excellent batch processing feature to fix several Word documents at the same time.
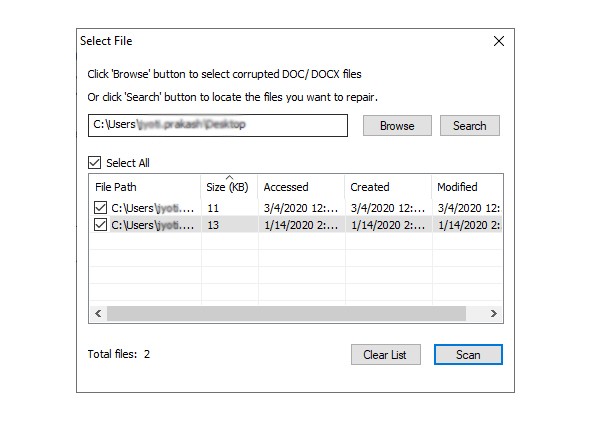
Simple Word Repair Mode
The application has three repairing modes – Simple, Advanced, and Raw. The Simple Mode is the most basic module that is the default choice in the application. It can fix most of the minor and logical issues with DOC and DOCX files and would let you export them in their original formats.
Advanced Word Repair Mode
In case the Simple Mode is not able to repair your Word files, then you can use the Advanced Mode of the application. It follows a more sophisticated algorithm to fix all kinds of severe issues with your corrupt Word documents. Please note that the Advanced mode of Stellar Repair for Word only works with DOC files as of now.
Raw Recovery Mode
Lastly, if your Word files are severely damaged and even the Advanced Repair can’t fix it, you can try the “Raw Recovery” feature of the application. Just like the Advanced Mode, the Raw Recovery mode only supports DOC files (and not DOCX documents). It will recover only the RAW text of the document in a machine-readable format and doesn’t support the recovery of formatting or media content in the file.
Multi-tab Preview Mode
Stellar Word Repair also lets us get a preview of the repaired Word file on its native interface before saving it to any location. Once the scanning process is completed, you can switch between different Word files from the sidebar. The interface will display the preview in three different tabs – Full Document, Filtered Text, and Raw Text. This will help you check the results of the repairing process before getting a premium version of the toolkit.
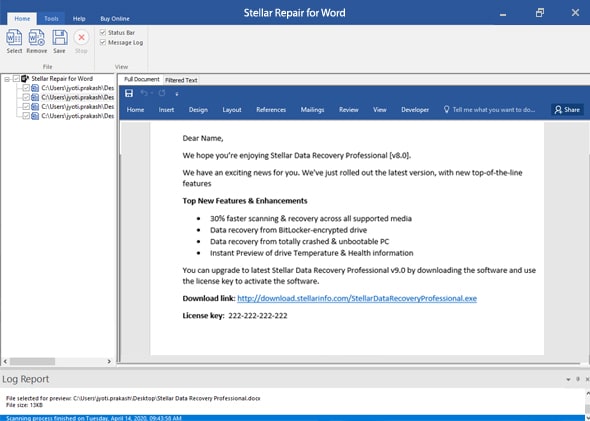
Inbuilt Search Option
Another user-friendly feature that I found in the Stellar Word Repair tool is its inbuilt search. For instance, if you are not sure where your Word documents are stored, then you can use the native search feature in the tool. Just go to the search option and enter the name of the document that would make the application look for the lost document on your system automatically.
Dedicated Log Report Generation
Once the repairing process has been finished, the application will also generate a detailed log report for the file. You can access the log to check the beginning/ending of the process, the name of the repaired file, and other details.
Technical Specification and Compatibility
Lastly, let’s have a look at some of the technical specifications of Stellar Repair for Word. This will let you decide if the application can run smoothly on your system or fix your corrupt Word documents or not.
- Supports: Repairing of all the major DOC and DOCX documents from every Office version like MS Word 2000, 2002, 2003, 2007, 2010, 2013, 2016, 2019, and 365.
- Runs on: As of now, Stellar Repair for Word runs on leading Windows versions such as Windows 7, 8, 8.1, and 10.
- Processor: Intel Pentium core processors are recommended
- Disk space: Minimum of 250MB free space is needed
- Memory: To run it smoothly, a RAM of at least 2GB is needed (but 4GB is recommended)
Part 4: How to Use Stellar Repair for Word to Fix Corrupt Word Files?
While MS Word is one of the most popular word processing tools out there, chances are that your Word documents can get corrupt due to different reasons. That’s when Stellar Word Repair can help you fix numerous issues with Word documents, like logical errors, unreadable files, encrypted texts, and so on.
Therefore, if you also want to fix any issue with your Word documents, then just install and use the Stellar Word Repair tool in the following way:
Step 1: Install and Activate Stellar Repair for Word
At first, you can just go to the official website of Stellar Word Repair and download its installer on your system. Subsequently, you can launch the installer and follow a click-through wizard to install Stellar Repair for Word on your system.
Once the application is installed, you can launch and go to your account to activate the software. Here, you can enter your Stellar Phoenix Word Repair username and activation code. You would have received your activation code after purchasing the tool and the username can be set as per your choice.
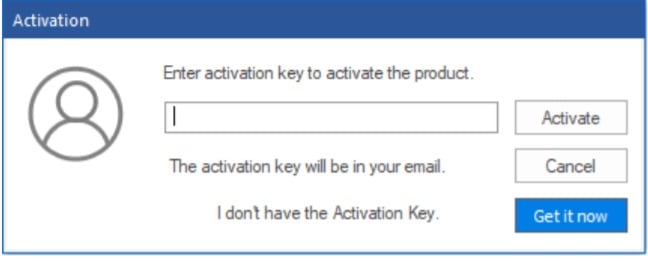
Step 2: Load the Word Documents to Fix on Stellar Word Repair
After entering your Stellar Phoenix Word Repair username and activation code, you can easily access the application. At first, click on the “Select” button from the toolbar to get a dedicated pop-up window.
Here, you can just click on the “Browse” button to open a browser window that would let you locate and load any Word file on your system. Besides that, you can also click on the “Search” button to manually look for Word files by entering their names. In this way, you can load multiple DOC or DOCX files on Stellar Repair for Word.
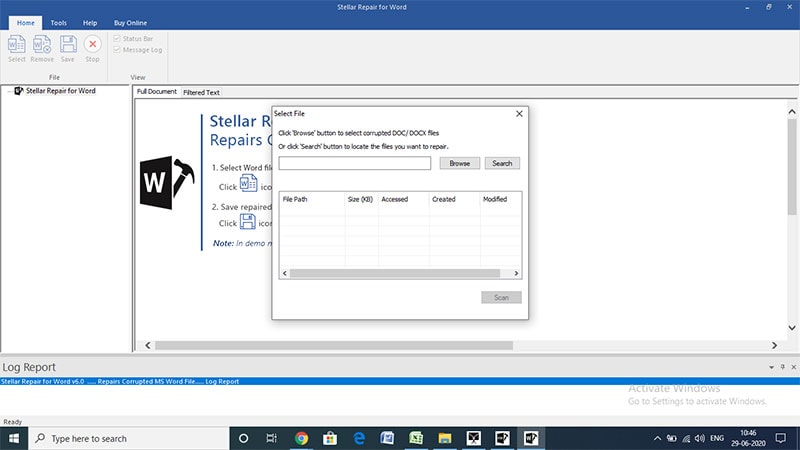
Step 3: Start the Repairing Process for DOC or DOCX files
After loading your Word documents, the application will display their details (like name, location, size, and more) on the interface. Now, you can just select the documents you want to repair by checking or unchecking the respective boxes. Afterward, click on the “Start” button to commence the repairing process for the loaded Word files.
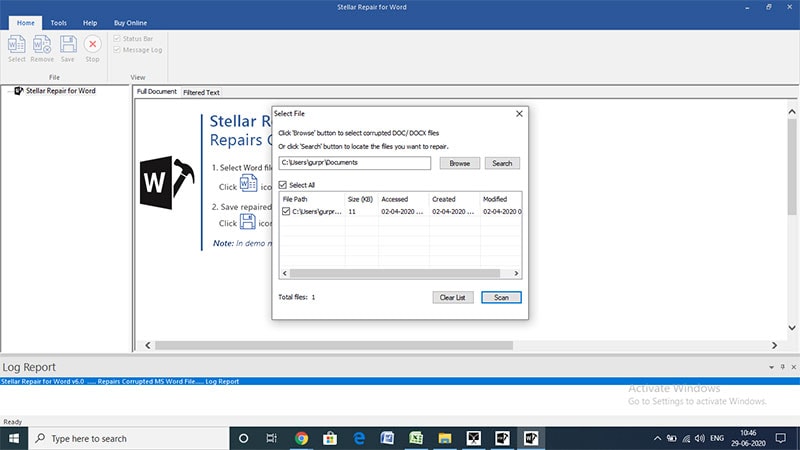
Step 4: Wait as Stellar Word Repair would fix your Documents
Once you click on the “Scan” button, you can sit back and wait for a while as the Stellar Word Repair tool would fix your Word documents. If you have loaded multiple Word files, then it would take more time than usual. You can also check the progress of the repairing process on the interface of Stellar Repair for Word.
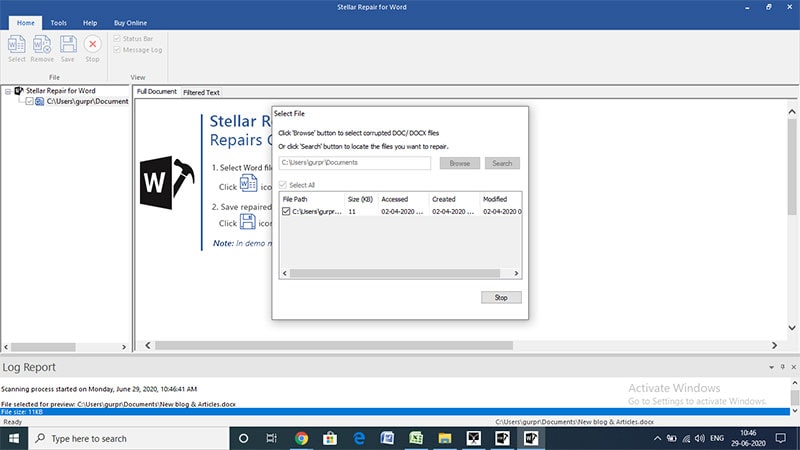
Step 5: Preview the Repaired Word Files and Save them
That’s it! Once the repairing process is finished, the application will let you preview your Word files. From the sidebar, you can switch between different Word files and get their preview on the right. The preview section has different tabs for the full document view and the filtered text view.
Besides that, you can also check a detailed log of the process from the bottom panel. In case you are not satisfied with the results of the Simple Repair, then you can opt for the Advanced Repair or Raw Repair options from here subsequently.
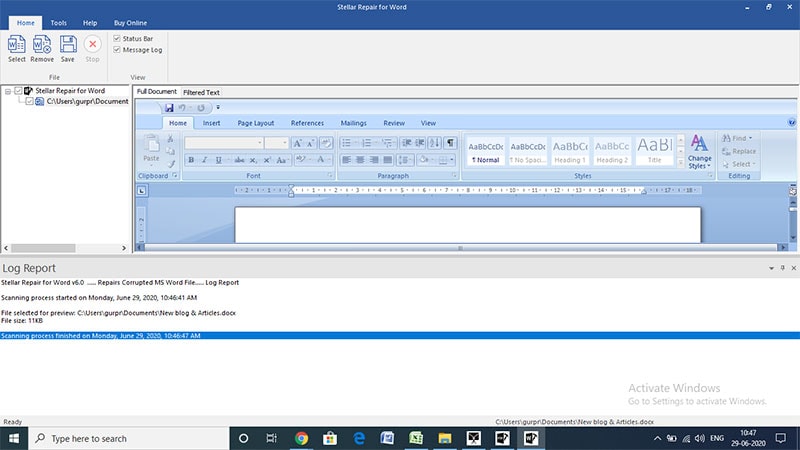
Once you are satisfied with the results, you can select the Word file and click on the “Save” button. This will let you browse to any location on your PC where you wish to export and save the repaired Word documents from Stellar Word Repair.
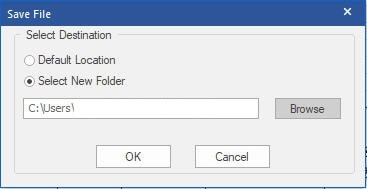
Part 5: Stellar Word Repair Pricing and Plans
Now when you know how to use the Stellar Word Repair tool, let’s get to know about its available plans and pricing model.
Free Version: With the free version of Stellar Repair for Word, you can only scan your documents and preview them. If you want to save your files to your PC, then you would need a premium version.
Premium Version: The premium version of Stellar Word Repair would cost $39 per system annually. The annual license will let you access all the unlimited features and is ideal for individuals.
Fool Toolkit: If you want, you can also buy the entire Stellar Repair toolkit that would cost $69 annually per system. Apart from Word, it can also help you repair PDF, Excel, and PowerPoint documents.
Part 6: Stellar Word Repair Review: Pros, Cons, and Final Verdict
Just like any other tool, Stellar Repair for Word also has some limitations and advantages. Therefore, before you buy a premium version of Stellar Word Repair, make sure you weigh its pros and cons.
Pros
It is extremely easy to use and has one of the highest success rates in the industry.
Stellar Repair for Word can fix almost every prominent issue with your Word documents.
The application provides different preview modes for your documents.
There are multiple repairing modes (like simple, advanced, and raw) to fix every kind of issue.
It also supports a batch processing operation to repair multiple corrupt Word documents at the same time.
Even with the free version of the application, you can preview the results, and can later buy a premium subscription if needed.
Cons
As of now, Stellar Repair for Word only runs on Windows PCs (and does not support macOS).
It only runs on Windows 7 and newer versions (won’t support Windows XP or Vista).
The customer support is only available 5 days a week (no 24/7 customer support).
The Advanced and Raw repairing modes only support DOC documents and are presently not compatible with DOCX files (the DOCX files are only supported by its Simple Repairing mode).
Final Verdict
In nutshell, Stellar Word Repair is one of the most reliable MS Word repairing Windows applications out there. While it won’t be of much help to Mac or Linux users, Windows users can certainly give it a try. It features multiple repairing modes, provides a preview of our documents, and can fix most of the prominent issues with Word files. The best part is that you can try it for free and be a judge of the repairing tool on your own!
Part 7: What do Other Customers say about Stellar Repair for Word?
Well, that was our in-depth review of Stellar Repair for Word from every perspective. Apart from that, it is important to know what other customers of the tool thought about it. Here are some of the user feedbacks of Stellar Repair for Word from its other customers that you can go through.
“Finally, a Word repair tool that genuinely works! After trying so many online solutions, I stumbled upon the Stellar Word Repair tool and gave it a try. Once I completed its scanning process, I could get back more than 90% of my data from a corrupt Word file.” -Jane
“I tried Stellar Repair for Word after getting its recommendation from another friend of mine. I liked its user interface and went through its online tutorial in advance. Therefore, I didn’t face any issue using it and could easily repair a couple of damaged Word files that I was not able to open before.” -Arnold
“Even though the application could extract data from a severely corrupt Word file, I was expecting better results. I could get back only 70-75 percent of my overall data and still can’t access other details in my files. I would say that Stellar Word Repair gives satisfactory results and there is still some scope of improvement.” -Gary
Part 8: Frequently Asked Questions
• Can I still use MS Word in the background while repairing my files?
No, it is highly recommended to close MS Word from running on your system before you repair your DOC/DOCX documents with Stellar Repair for Word.
• What is the difference between Simple, Advanced, and Raw repair?
The Simple Repair mode is the default mode that can fix most of the minor issues with your files. Besides that, Advanced Mode will let you fix more severe issues. The Raw recovery of files can fix most of the prominent issues but would only export textual content (without formatting properties or attachments).
• What are the different preview modes in Stellar Word Repair?
The application has three different preview modes – Full Document, Filtered Text, and Raw Text. The Full Document view will provide the preview of the entire file with text, images, charts, formatting, and more. The Filtered Text preview will present all the textual content without formatting while the Raw text will present results in a machine-readable format of only textual content (for DOC files).
• How to access the Raw Recovery option in Stellar Repair for Word?
To access the Raw recovery feature, go to the toolbar of the application and click on the “Save As” button. Under the Save Document feature, select Raw Text that would make the application automatically run its Raw Recovery.
• How to repair MS Word files if I don’t know their location?
After launching Stellar Repair for Word, just click on the “Search” button and look for any Word document by its name. It will automatically search all the saved Word files in your system and would let you load them even when their location is unknown.
To Sum Up
This brings us to the end of this extensive Stellar Word Repair review. I hope that after reading this review, you would be able to know more about the features, pros, cons, and pricing of the application. Besides that, I also tried the application to repair various Word documents and even came up with a detailed tutorial to use it. You can also try Stellar Repair for Word for free to get a hands-on experience of the product. If you like its results, then you can always upgrade to a premium version to export the repaired MS documents on your PC.



