Microsoft Excel, a data management powerhouse, offers various functions to streamline tasks. However, both human errors and software glitches can impede its seamless operation. The article explores common Excel issues. It will present top solutions to keep your data-driven tasks on track.
From formula errors to formatting challenges, discover efficient methods on how to fix Excel issues. Unleash the full potential of Excel with our insights. Ensure a smoother experience in handling and analyzing crucial data. Read on to learn more.
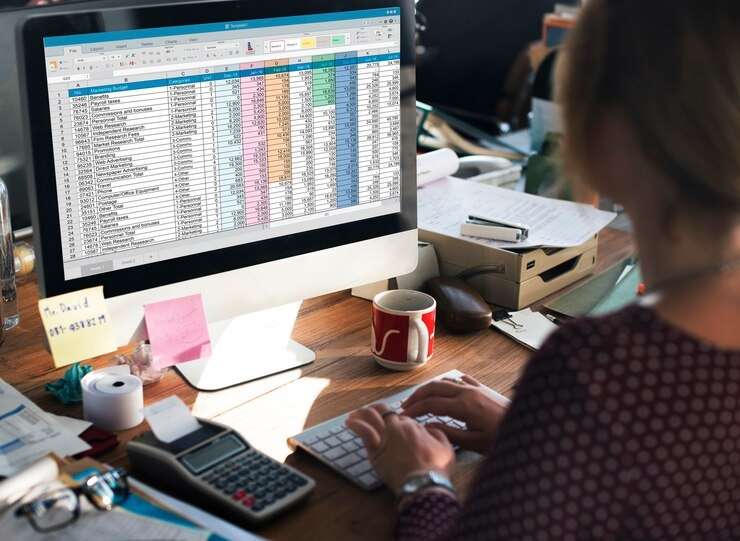
In this article
Part 1. The Most Common Excel Issues
Microsoft Excel is an efficient tool for data management. However, users still often encounter common issues that can disrupt workflows. Knowing these challenges and their solutions is crucial for maintaining efficiency. Let’s delve into the most frequent Excel issues and explore why they occur.
Excel Files and Contents Are Corrupted
Corruption can occur because of sudden power outages, system crashes, or improper saving procedures.
- File corruption. When the Excel file itself is damaged, preventing access to data.
- Cell corruption. Corruption at the cell level leads to incorrect calculations or displaying errors.
Formula Errors
Incorrect syntax, references, or mismatched data types can result in formula errors.
- #DIV/0!—Division by zero error
- #VALUE!—Incorrect data type used in a formula
- #REF!—Invalid cell reference
- #N/A—Value, not available error
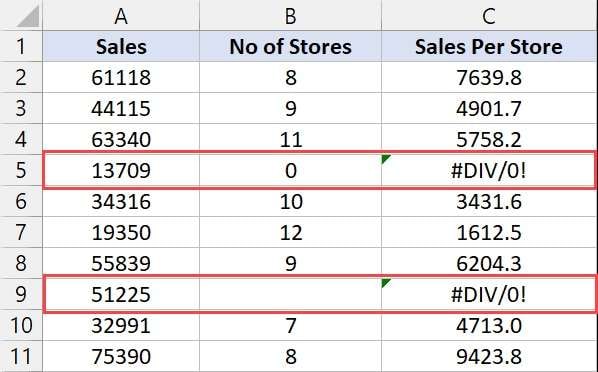
Insufficient System Resources
When Excel surpasses the system’s memory capacity or available resources, then it can cause issues.
- RAM limitations. Excel requires significant RAM; exceeding limits can lead to sluggish performance.
- CPU usage. High CPU usage during complex calculations can cause delays.
Large File Size
Accumulated data and formatting contribute to unwieldy file sizes.
- Sluggish performance. Large files may take longer to open, save, or respond.
- Exporting issues. Sharing large files becomes challenging due to size constraints.
Compatibility Concerns
Differences in Excel versions or operating systems create compatibility challenges as well.
- Version incompatibility. New features may not be supported in older Excel versions.
- Cross-platform issues. Mac and PC versions may display data differently.
Data Validation Errors
Issues may arise when data doesn’t meet specified criteria during validation.
- Invalid entries. Users are entering data outside defined parameters.
- Drop-down list errors. Incorrect or missing items in data validation drop-down lists.
Reasons Why You’re Experiencing Excel Issues
Identifying both the issues and their underlying causes is essential for effective troubleshooting. Here are common Excel issues you should address when the platform affects your productivity:

- Lack of updates. The absence of the latest Excel application updates may contribute to operational issues.
- Concurrent usage. Excel being used by another process can lead to disruptions in its functionality.
- Add-in interference. Issues may arise when installed or pre-installed add-ins hinder the operation of Excel.
- Office repair needed. Disruptions might occur when MS Office programs require repair or maintenance.
- Antivirus conflict. Conflict with antivirus software can impact Excel’s performance, leading to unexpected issues.
- Program conflicts. Other programs conflicting with the Excel application may be a source of disruptions and anomalies.
Part 2: How To Fix Common Excel Issues With a Dedicated Repair Tool
Basic troubleshooting methods can often resolve Excel issues. However, there are situations where a more robust solution is necessary. Wondershare Repairit offers a dedicated repair tool to tackle even the most stubborn Excel problems. Here are the platform’s key features:

Repair corrupted Excel files with a high success rate
With an impressive success rate, Wondershare Repairit specializes in restoring corrupted Excel files. It ensures your data remains intact.
Cross-platform compatibility
Whether you’re working on Windows or Mac, Wondershare Repairit is designed to repair Excel files on both platforms.
No file size or number limit
Regardless of the file size or the number of corrupted Excel files, Repairit can efficiently handle them.
Versatility in file repair
Beyond Excel, Wondershare Repairit extends its capabilities to repair various file types. It can repair photos, videos, and more. It’s a versatile solution for diverse data recovery needs.
How To Repair Corrupted Excel Files With Repairit
Repairit’s high success rate is a reliable solution to Excel file corruption. Follow the simple steps.
Step 1: Begin by downloading Repairit from the official website. Install the software and launch it on your computer. Alternatively, you can try it online. Log in with a Wondershare, Google, Facebook, Microsoft, or Twitter account.
Step 2: Select More Types Repair > File Repair in the main interface. Click on Add to upload the corrupted Excel files you want to repair.

Step 3: In the next screen, choose your files and click Repair. Allow Repairit to analyze and repair the corrupted Excel files. During the process, the platform provides a preview of the repaired data. It allows you to review and ensure the recovery meets your expectations.

Step 4: Once satisfied with the preview, click Save. Store the repaired Excel files in a location of your choice. Your data is now restored and ready for use.

Part 3. How To Fix Common Excel Issues With Ease
Navigating through common Excel issues requires a systematic approach. Learning various troubleshooting methods is key to resolving these challenges with ease. If Repairit is unavailable, let’s delve into seven methods to address common Excel issues.
Method 1: Open Excel in Safe Mode
Launching Excel in Safe Mode is a diagnostic step that temporarily turns off unnecessary features, add-ins, and customizations. This helps in identifying if the issue is related to external elements.
Step 1: Hold down the Ctrl key. While holding Ctrl, double-click your Excel file.
Step 2: You’ll get a prompt message if you want to launch Excel in Safe Mode. Click the Yes option to confirm opening in Safe Mode.
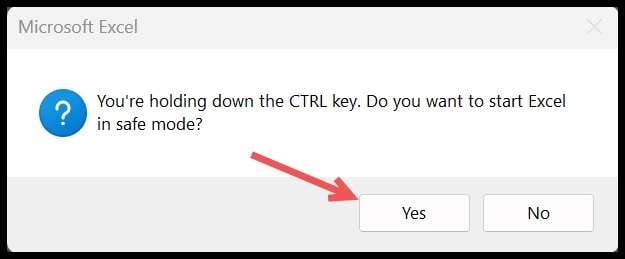
Method 2: Install the Latest Updates
Regular updates are crucial for addressing bugs, improving performance, and enhancing security. Here’s how.
Step 1: Open Excel. Go to File and select Account.
Step 2: Choose Update Options and then Update Now.
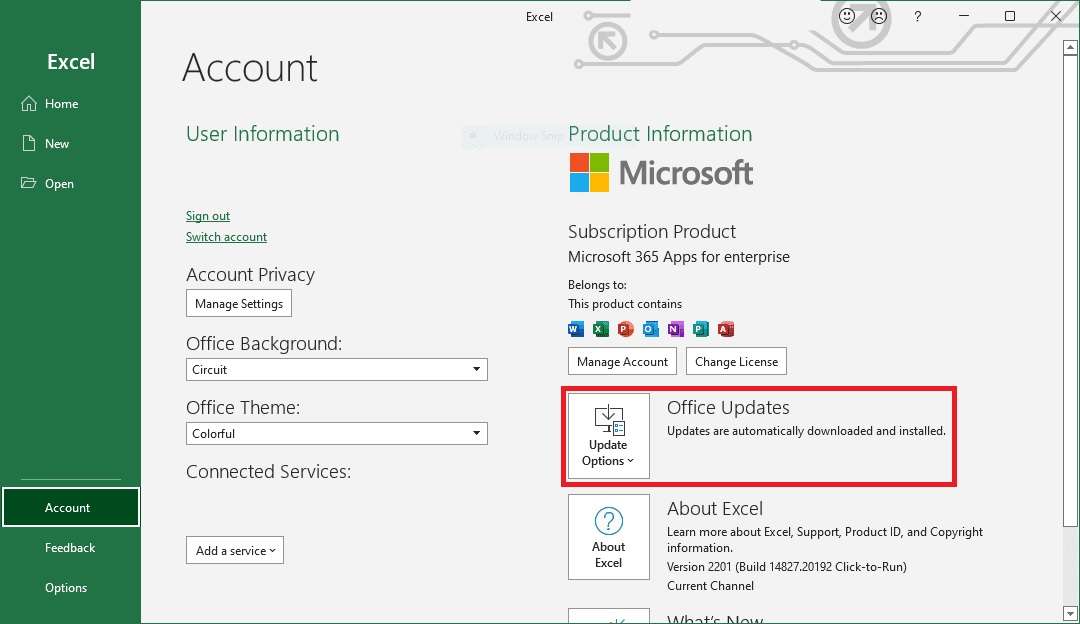
Method 3: Recompile Macros
Macros, essential for automated processes, may encounter issues that recompiling can resolve. It verifies the syntactical correctness of the code within the workbook. Upon detecting an error, it exhibits an error message and shows the specific line causing the issue. The functionality proves to be valuable before sharing a workbook with others. Follow these steps:
Step 1: Launch Excel. Press Alt + F11 to open the Visual Basic for Applications (VBA) editor.
Step 2: In the editor, click Debug and then Compile VBAProject.
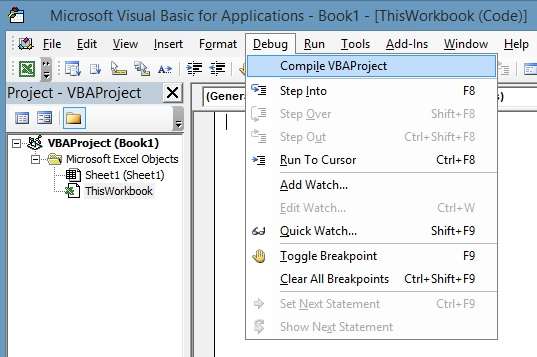
Method 4: Disable Add-Ins
Disabling add-ins helps identify if third-party tools are causing conflicts with Excel. Follow these steps to learn how:
Step 1: Go to File and select Options.
Step 2: Choose Add-ins, disable them, and restart Excel.
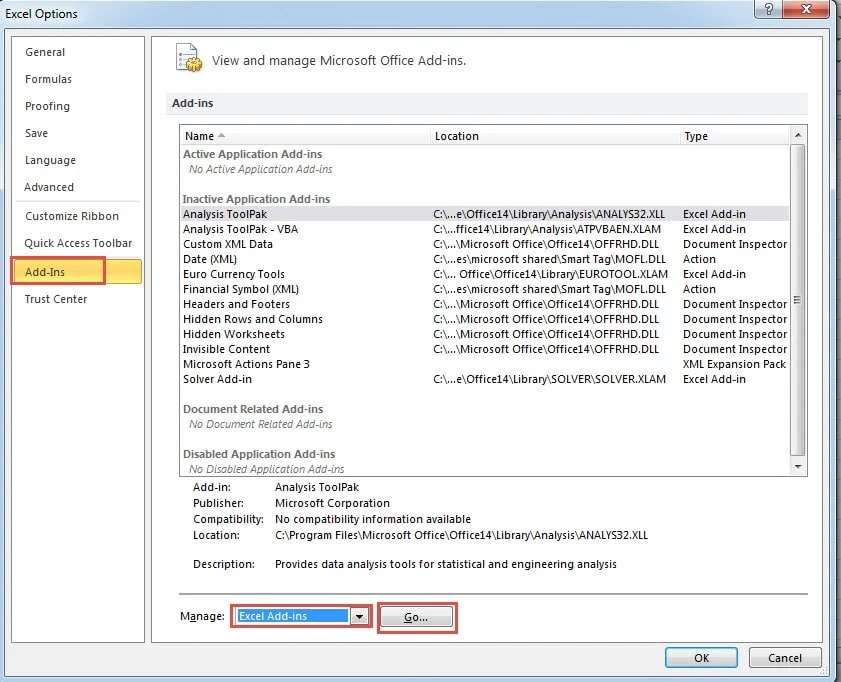
Method 5: Change the Default Printer
Excel issues can stem from problems with the default printer. Changing it can resolve related printing problems. Here’s how to change it:
Step 1: Go to File, select Options, and then choose Devices and Printers.
Step 2: Set a different printer as the default.
Method 6: Fix Microsoft Office
Repairing Microsoft Office can resolve underlying issues affecting Excel functionality. Here are the steps to follow:
Step 1: Open the Control Panel and go to Programs.
Step 2: Select Programs and Features, locate Microsoft Office, and click Change. Choose Quick Repair or Online Repair.
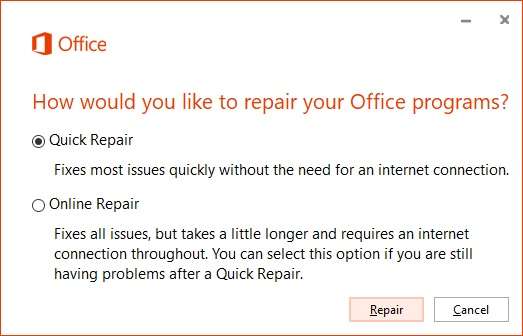
Method 7: Reinstall Microsoft Excel
As a last resort, reinstalling Microsoft Excel can address persistent issues by providing a fresh installation. Simply uninstall Microsoft Excel from Programs and Features and reinstall using the original installation media.
Bonus: How To Prevent Slow or Corrupted Excel Files?
Ensuring your Excel files’ optimal performance and integrity is necessary for a smooth and efficient workflow. Here are key tips to prevent issues such as slow operation or file corruption:

- Select relevant cell ranges for Array functions
Limit the range of cells involved in array functions to only those necessary for calculations. This prevents unnecessary strain on system resources.
- Avoid circular referencing
Avoid circular references, which can lead to slow calculations and potential file corruption. Review your formulas to end circular dependencies.
- Reduce Image names between Excel files and worksheets
Reduce external Image names between different Excel files and worksheets. It minimizes the risk of data corruption and enhances performance.
- Remove invalid defined names
Audit and remove any invalid or unnecessary defined names. Doing this maintains a clean and organized workbook structure.
- Remove unnecessary data sheets
Drop unused or redundant sheets within your workbook to streamline the file size and enhance efficiency.
- Remove unnecessary formatting
Cut down on excessive formatting, which can contribute to larger file sizes and slower performance. Focus on essential formatting for clarity.
- Compress pictures inside the Excel workbook
Compress images within the workbook to reduce file size. It improves loading times without compromising visual quality.
- Avoid saving Excel files with the View as a Page Break Preview
Save files without the “Page Break Preview” view. This view mode can lead to increased file size and potential performance issues.
- Avoid referencing formulas to Cells on the Right and Below
Cut referencing formulas to cells on the right and below to optimize calculation efficiency.
- Use Excel’s built-in performance optimization tools
Take advantage of Excel’s built-in tools for performance optimization. Use features such as the ‘Optimize for Compatibility’ feature.
- Apply other performance optimization tips recommended by Microsoft Support
Stay updated with recommendations from Microsoft Support for extra tips on enhancing Excel performance.
Conclusion
Tackling common Excel issues is essential for seamless data management. You can mitigate the risk of Excel file corruption by implementing preventive measures. While basic troubleshooting methods are invaluable, encountering persistent problems needs advanced solutions.
Wondershare Repairit serves as a dedicated tool, offering high success rates in repairing corrupted Excel files. Explore the nuanced capabilities of Repairit if conventional methods fall short. Prioritize efficient Excel practices to avoid disruptions. Ensure smooth operations to prevent Excel issues today.



