Whether it’s fifty of your colleagues or some of your friends you would like to chat with, Skype provides you a no-cost platform to do it. It is a platform you can use for video conferences, voice calls, and more.
However, like an accessible technology today, Skype has many bugs and issues that make it hard to use. Most people can’t make video calls or might be having audio issues; it can be pretty frustrating. This article examines the problems surrounding skype videos and photos and how you can fix them.
Part 1. Abstract of Skype
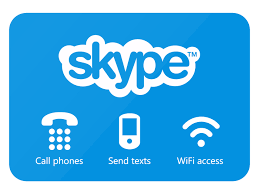
Skype is one of the top online communication services you can use for video calls. It is entirely free, and calls only connect with other Skype users. Video calls are just one of this platform’s offers because it also provides file sharing and instant messages.
Its top benefit is that you can call anyone in the world who also has an account. It is pretty straightforward to install and offers a screen-sharing option amongst users. The installation of Skype is precise and effortless, and the best part is that you can have group calls. With Skype, the paid subscriptions are cheap, and you don’t have to break the bank to access its exceptional features.
However, this communication service offers almost no access to emergency services. You also don’t get access to a language translation service on the platform. Most people complain of how easily Skype picks up background noise, making communication difficult. Most importantly, Skype sound quality can be awful because it is based on bandwidth.
Part 2. Concerns Related to Skype
While Skype can be a fantastic communication platform with many features to boast about, it isn’t without its issues. This platform sometimes poses issues like shutting down, poor audio quality, not starting, and many cases. To fix this issue, you first have to understand what the problems are. This section will examine the different concerns about Skype videos and photos and how you can fix them.
Concern 1: Skype Isn’t Working
Making video calls on Skype can be pretty fun until you find it hard to access the platform. Many vital things could go wrong that could cause your Skype not to work anymore. Sometimes, the audio’s the issue, or the video just won’t connect no matter what you do. Skype can be annoying when you’re in the middle of a conversation, and it shuts down and just won’t start again. Luckily, these issues have a fix, and below are some of the solutions you can try out to be on the safe side.
Solutions:
there are many solutions to the issue of Skype not working. Below are two of them that are most effective. If one solution doesn’t work for you, you can always try the second solution to reaccess Skype.
- Check Skype Heartbeat
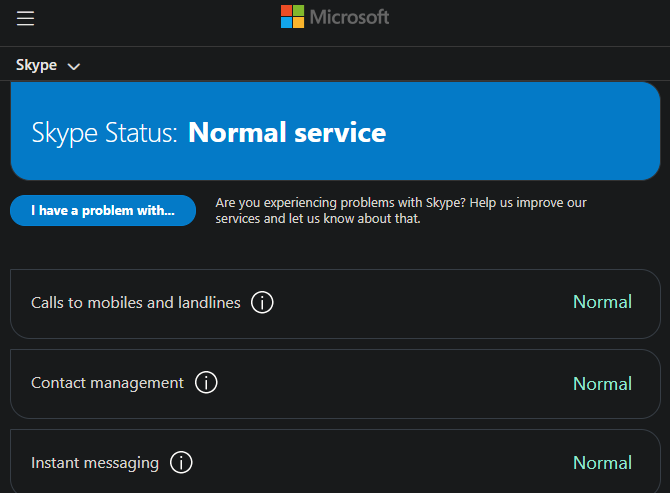
Before contemplating if the issue is from your end or with your PC, check if the problem isn’t with the overall Skype service. There are two helpful ways you can check the Skype Heartbeat when Skype isn’t working.
One way is through the website, and the second is on the app. To check the Skype heartbeat page on the app, simply click on the three dots at the top corner of the page. This action would lead you to the settings menu. From the options displayed, choose ‘help and feedback’ and then select Skype Status.
Doing this will redirect you to the heartbeat page, informing you of the system status. If there are any problems, this page will reveal them to you.
Additionally, if there are any recent issues with this app, Skype also lists them out. If there’s something wrong with the overall service, it’s not a problem for you to fix. In such situations, there’s little you can do to access Skype videos and photos. You have to wait for the developers to fix the issues, and you can connect later.
- Check Your Internet Connection
There are times when Skype isn’t working because of poor internet connection. You can try to switch between Wi-Fi and cellular periodically to confirm if the issue will become better. However, sometimes it is a bandwidth problem, especially if other services but Skype are loading excellently.
If every further attempt fails, you can also explore the option of restarting or resetting the app on your PC. Most times, this action has a higher possibility of fixing the issue of Skype not working. Alternatively, you could also update your Skype app to the latest version.
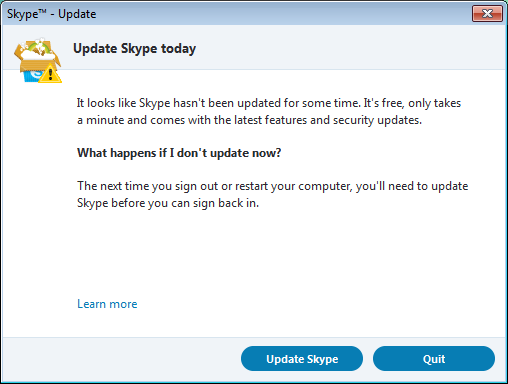
There might be bugs with the version you’re using that causes Skype not to work. Updating to the recent version helps you get rid of the bug and can ensure you gain access to Skype once more.
Concern 2: Skype Video Turning to Black and White
Sometimes, Skype video simply turns to black and white on your computer. This action could take place during the call or right at the beginning. There are times when the videos might return to color during the call and then switch back. It gets even more confusing when the screen color still shows color, but your video remains black and white. This issue is quite frequent, and we’ll be exploring how you can effectively fix this issue.
Solutions:
There are a couple of solutions you can try to ensure that this issue is never a bother again. In this section, we’ll consider several solutions to the issue; let’s take a look.
- Update Your Driver
Sometimes, when your camera is corrupt or the graphics driver is out of date, your Skype videos appear black and white. In such cases, the one thing you can do is to update your drivers. Below is how you can effortlessly get it done.
-
Firstly, you need to launch your computer’s device manager.
-
Find your camera and display the drivers' tab and click on it. Right-click on ‘camera’ and choose ‘update driver’ from the options shown.
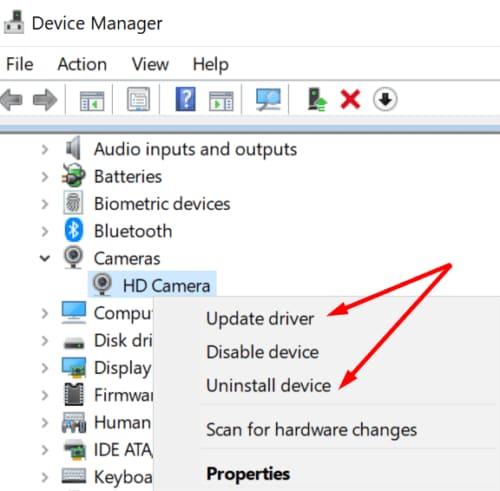
Once the update is complete, check your Skype to see if the black and white video issue is gone. If there are no improvements, you will need to try another route.
-
Head back to device manager and this time, under the ‘camera and display driver’ option, choose to uninstall camera drivers.
-
Once it uninstalls, restart your computer and then install the recent camera drivers. You can follow these steps to update your display drivers as well.
- Check the Skype Video Settings
If you discover that the drivers are not the issue, you still have other solutions you can try out. Sometimes, the problem isn’t with your PC but with the Skype video setting. Maybe you tweaked some of the settings, and it is harming your video. To eliminate the issue of your Skype video showing black and white, you should explore your skype video setting. Follow the detailed steps below to achieve this effortlessly.
-
To get started, visit the skype settings and visit the audio and video section.
-
From the options before you, choose webcam settings to continue.
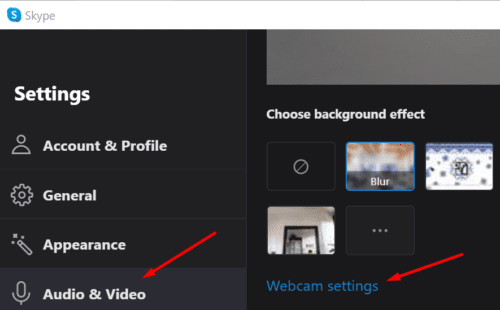
-
On the next page, select ‘reset’ to change the settings to default. After this, exit the Skype app and restart again.
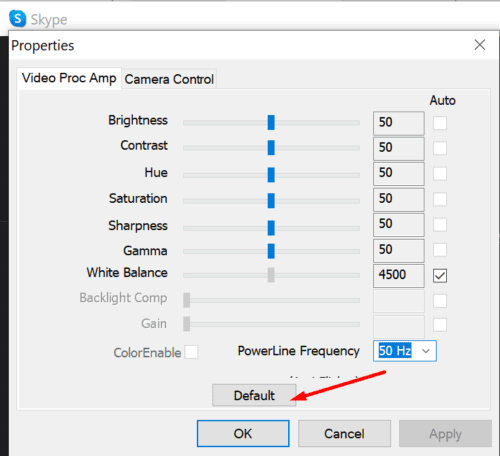
This action changes the settings back to their original state and eliminates the black and white issue. If your saturation is low or down, it will make the videos appear black and white. Resetting your webcam allows it to return to its original state.
- Repair by Wondershare Repairit
If you receive a video on Skype and the video turns out black and white, you need video repair software. To ensure that you don’t risk losing your video file, you should choose Wondershare Repairit. Although there is other video repair software you can explore, none recovers data comprehensively like Wondershare Repairit.
This software will assist you in gaining access to your skype videos and photos in their original state. To use this video repair software, follow the detailed steps below.
Step 1: Add Skype Black and White Videos

To successfully begin the repair process, you need to first add the files that require repair. You can click ‘add files’ on the Wondershare Repairit homepage to add the files. This video repair software allows you to add multiple files if you want.
Step 2: Begin the Repair Process

Once the files are added, they are displayed as a list, and you can choose to add more files that require repair. Next, click repair at the end of the page to begin the repair process.
Step 3: Confirm the Videos are Fixed and Save
Once the repair process is complete, Wondershare Repairit allows you to view the repaired file to ensure it is back to color.

If this isn’t the case, you can always choose to carry out an advance repair on the video file. However, if you preview the video and it is back to its original colors, save the file, and you’re good to go.
What's more, here are tips to tackle black screen issue when playing videos.
Concern 3: Skype Photo Corruption
While most people recognize Skype for its video call feature, this app has more to offer. You can also choose to send photos and other files via the platform. However, there are times when Skype videos and photos turn out corrupt once you download them. When your Skype photos are corrupt, it becomes inaccessible. However, that’s not always the end of the road, and there are several solutions you can try out.
Solutions:
Below are some of the tested solutions that work when your skype photos are corrupt, and you want them back to their original state.
- Delete the Entry from Database
If the photo is unimportant to you and you simply don’t want it to corrupt your PC or other files, this is the solution for you. This solution explores how you can delete the data from your Skype database. The steps below clearly explain how to complete the process.
-
Firstly, you should download the SQL browser.
-
Next, locate the main.DB file or simply press the Windows key + R to launch the run dialog.
-
Once you enter the file's name, press 'enter,' and the roaming folder will appear for you to explore.
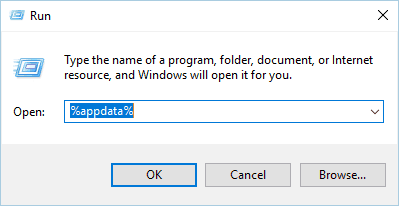
-
Go to the skype folder and choose the folder, including your username.
-
Click browse and then choose the ‘media documents’ folder.
-
In this section, you’ll have access to all the files you sent and received through your Skype account. Look for the corrupt file and remove it immediately.
This process is a bit advanced, so you might need to try a couple of times before acting successfully.
- Check Security
Another crucial step you can try is to check your security tools. There are times when third-party antivirus apps interfere with your Skype application and lead to corruption. You should be careful about the type of antivirus you bring onboard your PC. Although most third-party apps claim to offer security features, they sometimes cause more harm than good to your system.
- Repair Corrupt Skype Photos with Wondershare Repairit
Wondershare Repairit isn’t just suitable for repairing videos; it works for photos as well. This software will help you fix major and minor issues and takes only three steps to get it done.
Wondershare Repairit can effectively resolve all the problems for you and has an extensive database of accepted files. This feature ensures you have a more comprehensive option of the file type you would like to repair. It will fix your Skype photo corruption issue by selecting the header, frame, and any other anomalies with your photo file. Below are the steps you can fix Skype videos and photos using it.
Step 1: Add the Corrupt Skype Files
First, you have to add the corrupt files on the homepage. Click add files, and it will lead you to your storage path. Choose the folder with the corrupt photo(s) and add it to the software.
Step 2: Click Repair
After you add the files on the page, click on repair at the end of the page to begin the repair process. The best part is that Wondershare Repairit supports bulk repair so that you can fix all your corrupt photos at once.
Step 3: Preview and Save
After the file download is complete, you can preview to ensure that all the corruption issues are gone. If not, simply click ‘advanced repair’ to carry out a deeper repair on the file to get it back to its original stage.
However, if the repair is to your satisfaction, save the video file to your preferred location.
Related Reading:
1. Fix Twitter Video Quality .
2. Twitter Videos Not Playing.
3. Snapchat Photos Not Opening.
Conclusion
Most times, Skype doesn’t come with any issues when you’re using it. It just works and gives you access to your colleagues, family, and friends any time. However, sometimes, you might run into some issues, and you should prepare for them. In this article, we examined well-rounded concerns about Skype videos and photos. These concerns also come with several solutions you can try out to get your Skype application back to normal.
Additionally, sharing files on the platform is made easier with Wondershare Repairit. You don’t have to lose another photo or video again with this photo repair software. It is easy to use and will make using Skype a seamless experience for you.
FAQs
-
Why is Skype video so bad?
Most of the time, it’s a problem with your internet connection or that of the other person on the call. When your internet connection is poor, it could cause the calls to drop, lead to delays, and poor-quality video. The quality of your Skype videos connects to your bandwidth, which could be where the issue comes from. -
How do I improve Skype video quality?
Sometimes, the webcam causes bad Skype video quality, therefore replace your webcam. It could also be a result of bad lighting, so reduce backlighting and turn on the lights. You can also tweak your video settings by changing them to the highest resolution you can. Additionally, adjust features like saturation, contrast, and brightness to improve Skype video quality.


