Quick Fix to Repair OST File in Outlook 2013/2016 Windows 10
We provide detailed methods in repairing ost file in Outlook 2013/2016, but if you want a quick and easy fix, please directly download the outlook repair tool on the right.
This article will offer extensive guidelines to repair OST file Outlook 2013 Windows 10. Also, we will address how to repair Outlook 2016 OST files through a convenient method.
In this article
Part 1: Why Does an OST File Get Corrupted?
Several causes result in the corruption of OST files. Here are some of the main factors that make OST files corrupted:
- Malware Attack: Any presence of virus infection in your system can harm OST files.
- Abnormal Termination: If your Microsoft Outlook terminates improperly, or you have abruptly shut down your system without logging out of Outlook, it can lead to the corruption of OST files.
- Power Failure: In many cases, when unexpected power fails due to either internal error or unstable connection, the OST files get corrupted.
- Oversized: Another big reason for corruption is large files that may not be compatible with your computer.
- Corruption in Hard Disk: If any error or corruption occurs in the area where your OST files are located, it will also directly impact the OST files
Part 2: Update Folder to Repair OST File
This section will offer an easy guide through which you can repair OST file Outlook 2013 Windows 10 and Outlook 2016 OST files effortlessly by updating the folder. To do so, you just need to remove offline data and connect it with the Exchange server for the updating process. Below are the simple steps.
Step 1: Start with opening your “Outlook” account, where it will display different folders. Choose the folder you want to update by right-clicking it with your mouse.
Step 2: After opening the selected folder, tap on its “Properties," and you will see a dialog box on your screen. From the displayed options, tap on "Clear Offline Items." Select "OK" to give confirmation.
Step 3: On the “Send/Receive” tab, select “Update Folder” by clicking on it. Thus, your folder will be updated, and it will repair corrupted OST files on Outlook as a result.
Part 3: Manual Method – How to Repair Offline OST Outlook Data File
In this part, we will address a manual method on how to repair Outlook 2016 OST files and 2013 by reaching your control panel.
Step 1: On your desktop’s home page, tap on the search icon and type “Control Panel” to open it. On the control panel, tap on the “Users Account” that will display various options on your screen.
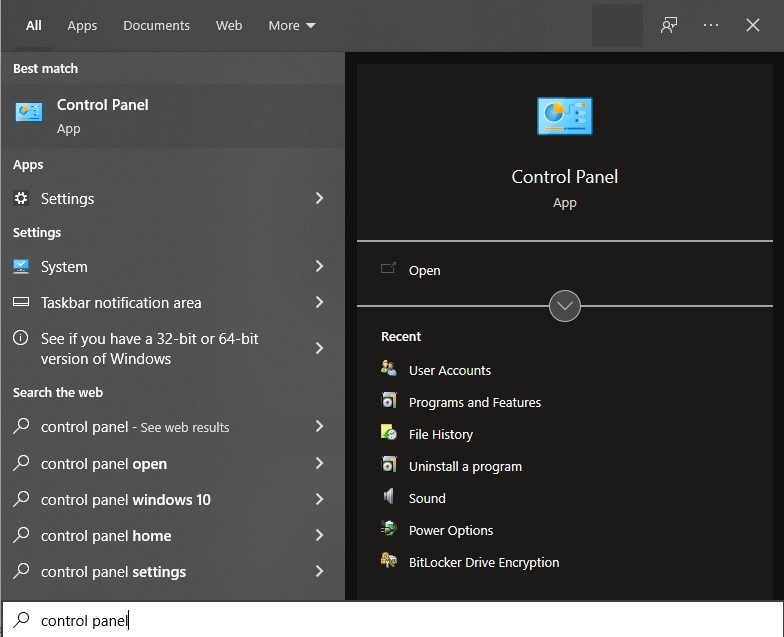
Step 2: At the users' account, select the "Mail" option that will open a mail setup Outlook. From the appeared options, tap on "Show Profiles" from your mouse.
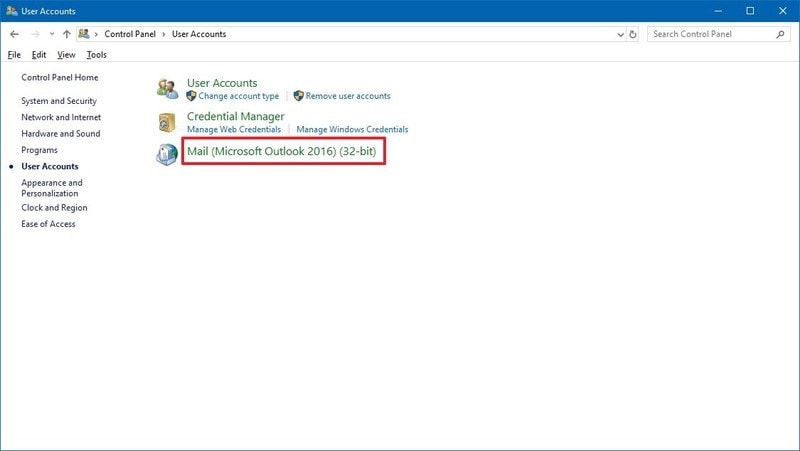
Step 3: Choose the profile of the account that you want to repair. You can also select the default profile of "Outlook" to repair it. After selecting it, tap on the button "Properties."
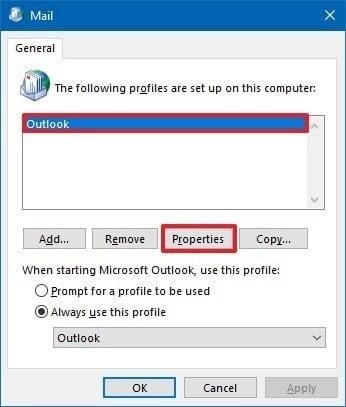
Step 4: From the new appeared window, tap on the button "Emails Account." Now tap on the "Data Files" tab and choose the account you want to fix.
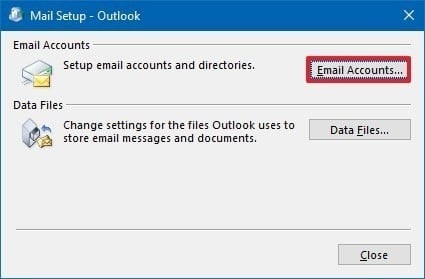
Step 5: On the displayed options on top, select the tab "Open File Location." Now close the windows of "Mail Setup," "Account Settings," and "Mail."
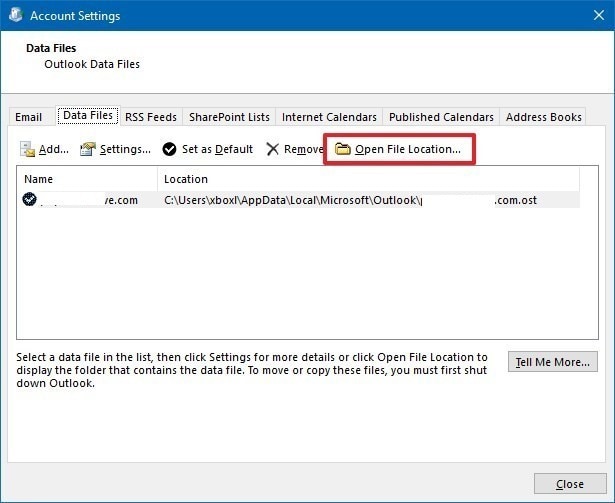
Step 6: Now, choose the OST file of the account showing errors and right-click on it. Tap on the "Delete" option to proceed.
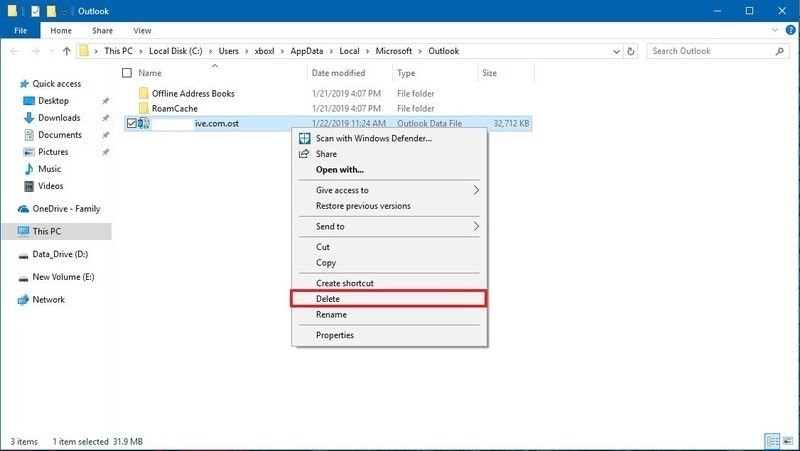
Step 7: After completing all the steps, navigate to Microsoft Outlook to automatically create the OST files of the account that you want to repair.
Part 4: An Alternative to Fix Corrupted Offline OST File
If you are experiencing that the above methods are not resolving the issues by repairing the OST files, you need to use the alternative for it. The reason that the above fixes may not work is due to certain offline items that are not connected with the Exchange account. In such a scenario, deletion of the file won’t work.
To handle such a scenario, you need to export the OST file into Outlook by converting it to PST portable format. The ideal way to complete this process and fix corrupted OST files is by using a third-party tool called Stellar Converter for OST.
This tool makes sure to provide a secured and free ecosystem to convert the OST files to PST format within no time. If you have an oversize OST file, this tool can instantly convert it to a PST file by extracting all offline Outlook data.
Steps to Convert OST Files to PST Through Stellar
Step 1: Choose Outlook OST
Initiate with launching Stellar Converter on your computer and open its interface. On its home screen, tap "Select OST File" from the top. A new screen will appear, displaying browsing options to find the OST file for the conversion process.
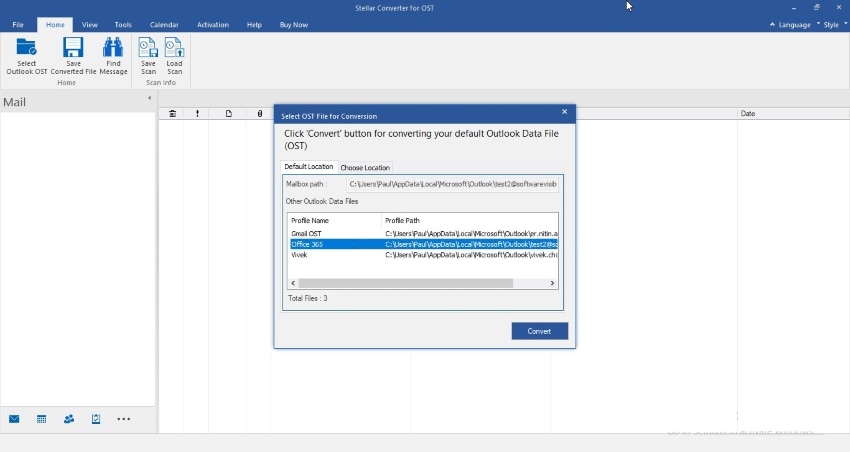
Step 2: Browse OST File
Tap on the “Browse” button if you exactly know the location of your OST file. If not, click on “Find” to search the OST file. After finding the OST file, tap “Convert” to begin the conversion procedure. The tool will start the conversion process and will take the appropriate time in accordance with the file size.
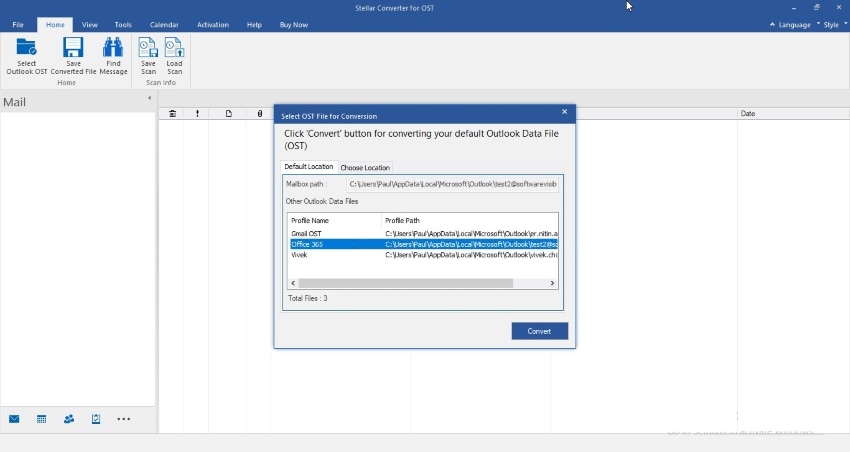
Step 3: Choose Mailbox Items
Once the conversion process is completed, the tool will show the Outlook mailbox folders on the screen. You can choose the mailbox items by either browsing or selecting the folders. You can also see the deleted items displayed in red color on the left side.
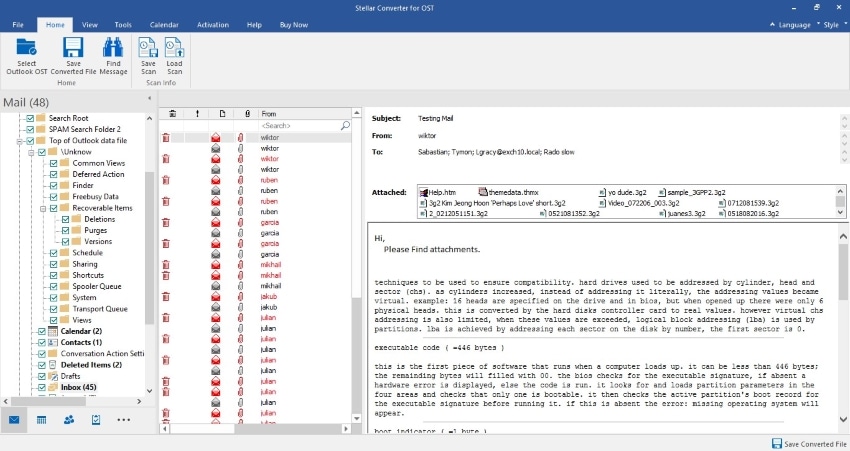
Step 4: Select PST File Format
Now choose the folders of mailbox items that you want to convert and save the file by tapping on "Save Converted File" on the home screen. A new screen will appear, showing various file formats for extracting the mailbox data. Select "PST" file format and tap on "Browse." Now click on "OK" to store the extracted mailbox data.
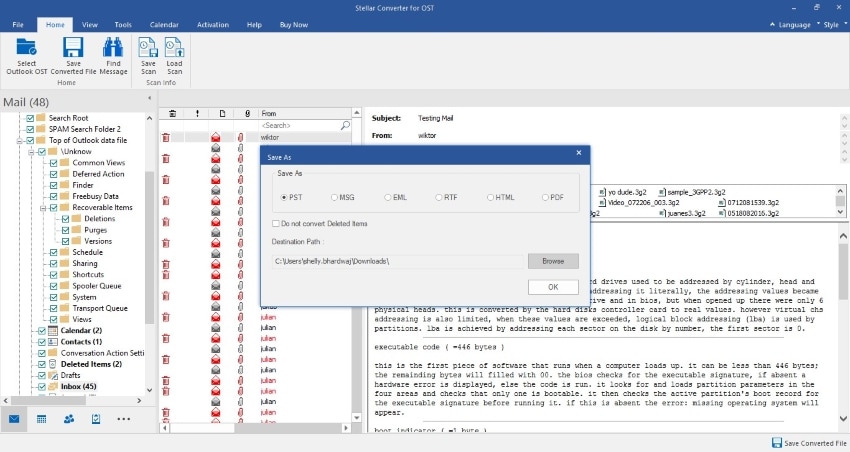
Step 5: Wait for the Process Completion
On your screen, you can check the bar displaying the progress of your saving files. You can pause or end this process anytime you want. Once the OST file is converted into PST, click on “OK” to finish the process. Your new PST file will be saved in the located folder.
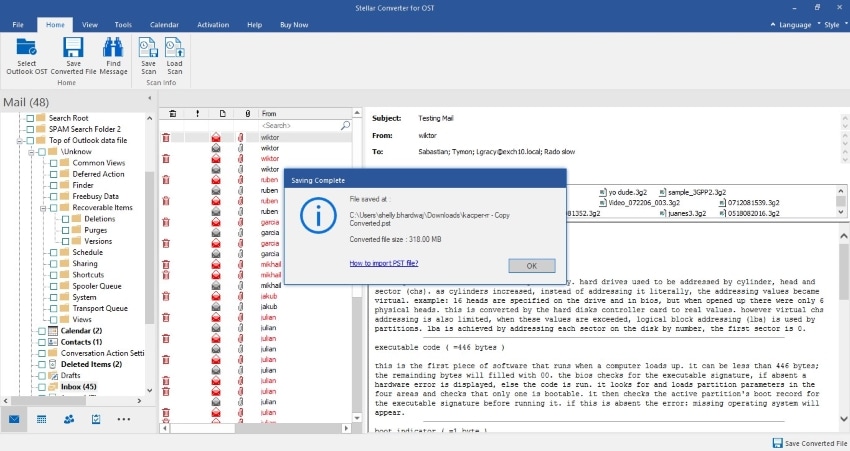
Bonus Tip 1: Repairing OST File with ScanOST.exe (For Outlook 2007 and Below Users)
Another old and classic way to repair OST files is through the ScanOST.exe tool that can only be utilized for Outlook 2007 and older versions. This tool can open and view severely corrupted OST files and can repair them successfully through scanning. One of the main benefits of this platform is that it easily detects any conflict or error between a server and a client.
Moreover, this tool is also used to compare OST files that are connected with the Exchange server. To repair OST files with ScanOST.exe, follow the below steps:
Step 1: Start with launching this tool on your computer, and the "Inbox Repair Tool" will automatically display the Outlook profiles created by the user. Click on the Outlook “Profile” comprising corrupted OST files.
Step 2: On your screen, the OST integrity check will display from where you select the files you want to scan for the repairing process. After choosing the file or folder, click on the “Repair Errors” option to proceed.
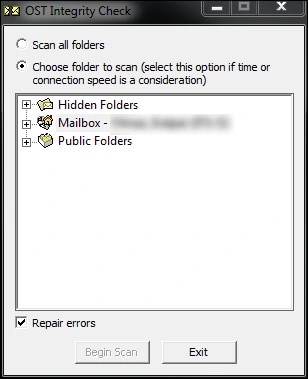
Step 3: Now tap on "Begin Scan" to initiate the scanning of selected OST files. Once the scanning process is done, you will receive a pop-up message saying that check the OST integrity messages in deleted items folder.
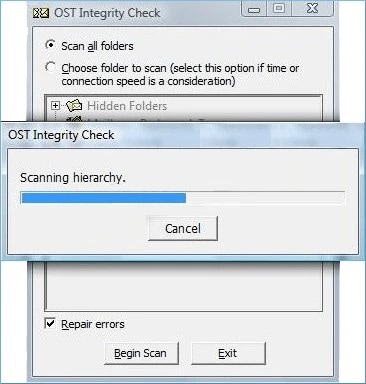
Bonus Tip 2: Repair Corrupted PST File with Repairit for Email
If you come across a damaged or corrupted PST file, you can easily recover it through the Wondershare Repairit for Email. Through this tool, you can recover large mailbox data from PST files without any inconvenience and interruption. You can also recover the accidentally deleted Outlook mailbox items from a PST file instantly. Moreover, it offers an efficient environment to preview the repair data from PST files.

-
Repair damaged PST & OST Files in Outlook in all Email corruption scenarios, such as hard disk crashes & bad sectors, virus attacks & tojan horse, outlook corruption & malfunctions, improper shutdown procedure, etc.
-
Restore Outlook Emails deleted for a long time and extract the Email messages, folders, calendars, etc. within seconds.
-
Repair corrupted Emails and restore deleted Emails with a very high success rate.
-
Repair Emails in bathes without size limits and support to preview all of them before saving.
-
Compatible with Windows 7/8/8.1/10/11, Windows Server 2012/2016/2019, and MacOS X 10.11~ MacOS 12 (Monterey).
You can also save the repaired mailbox data in multiple formats through the Outlook Repair Tool. To repair corrupted PST files from this exceptional tool, use the following instructions.
Step 1: Select Profiles
Run Repairit for Email on your PC and open its program. You can upload your corrupt emails by clicking on “Select File”.

Step 2: Click to Repair
Aftering uploading the Outlook file you want to repair, tap “Repair” to initiate the repair process.

Step 3: Preview and save the fixed emails.
After the repair process finishes, from the preview screen, choose the mail items that you want to save. Now tap on “Save” to choose a location to save the repaired PST file.

A video guide to show you how to repair corrupted corrupted PST file.
Conclusion
In this article, we have provided a comprehensive guide to repair OST file Outlook 2013 Windows 10 in a structured manner. We have also shed light on how to repair Outlook 2016 OST file from an exceptional alternative called Repairit for Email. This tool can effectively repair severely corrupted OST and PST files in a well-protected environment.



