You may have experienced this error "information store cannot be opened" while trying to launch or open Outlook. This article will provide key solutions that will enable you to fix this error. Note that they are practical solutions you can try depending on the cause of the error peculiar to your case.
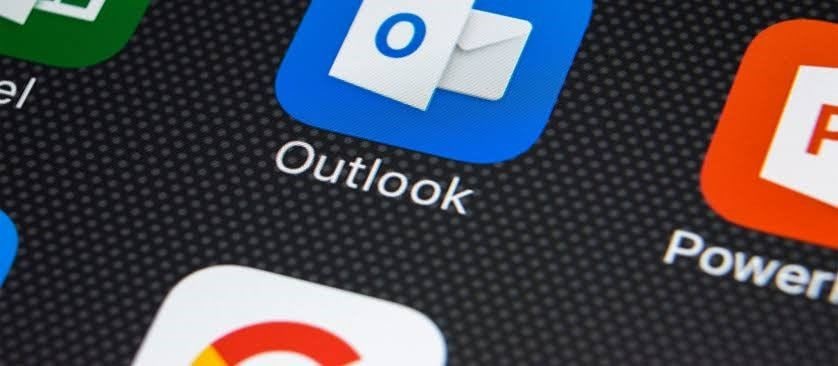
How to Fix "Outlook Information Store Cannot Be Opened" Error?
Below are some tips that you can use to fix the information store cannot be opened Outlook error. They are straightforward as you can take care of your Outlook error by following them:
1 Start Outlook in Safe Mode
The first solution proffered to you is to try and start Outlook in Safe mode. Don't know how to do that? Follow the simple steps below and you will be able to achieve this:
- Altogether press the keys "Win" + "R" on your keyboard
- Type in "Outlook/safe" in the box that says "Open"
- Select "OK"

2 Uncheck the Compatibility Mode Option for Outlook
Another option is to uncheck the "compatibility mode" of your Outlook. This allows for every feature of Outlook to be accessible, including the information store. You can deselect the option of compatibility mode in Outlook by doing the following:
- Go to File Explorer and open your Outlook folder
- Choose the option "Properties" from the list that shows when you right-click Outlook.exe
- Click on the compatibility button and uncheck the box beside "Run this program in compatibility mode"
- Choose to "Apply" and then tap "OK"

3 Fix the Navigation Pane File
A corrupted navigation pane on Outlook can cause several issues, one of which is a failure to open the information store. It, therefore, becomes reasonable to fix the navigation pane file if this is the reason you are having the information store cannot be opened on Outlook error. Follow the steps below:
- Select the start menu on your Windows or simply press the keys "Windows" + "R" as a shortcut.
- In the text box "Run", type in 'outlook.exe/resetnavpane'. Enter this by choosing "OK"
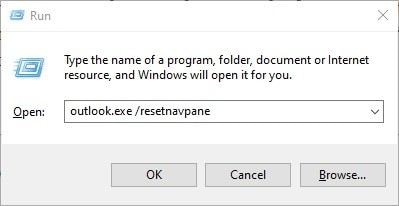
4 Remove Lync from the System Startup
Lync is a useful instant-messaging platform and corporate organizations owe a lot of gratitude to it. However, Lync can pose a confusing program that interferes with the Outlook information store opening. Therefore, there is a need for Lync to be removed from your system startup process. To do this, all you just need to adhere to the following steps:
- Go to "Taskbar" and right-click it. Choose "Task Manager"
- Then, click the Start-up button
- Click "Lync" and choose to "Disable"

- Now you can reboot or restart your Windows system and open Outlook once again.
5 Clean Boot Windows
When you clean boot your Windows, it begins afresh on the most minimalistic and necessary programs. The essence is to prevent conflicting programs from starting up all at the same time. This information store cannot be opened in Outlook can be resolved by clean booting Windows. The steps below will be of great help to you:
- Go to the "Run" box and type the command "msconfig", then click "OK"
- In the "General" part, click "Selective Startup", then choose "Load system services" and "Use boot configuration". As for the "Load startup option", click to uncheck the box beside it
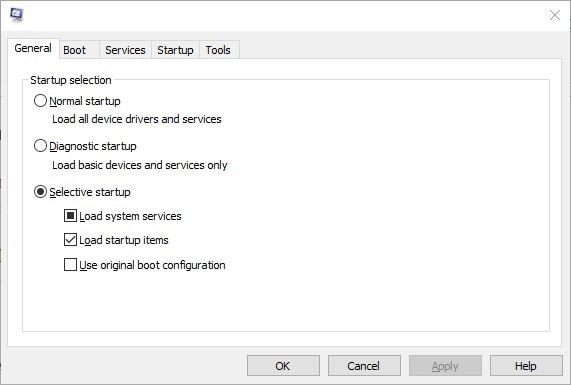
- Move to the "Services" section and choose both "Hide all Microsoft services" and "Disable all" options
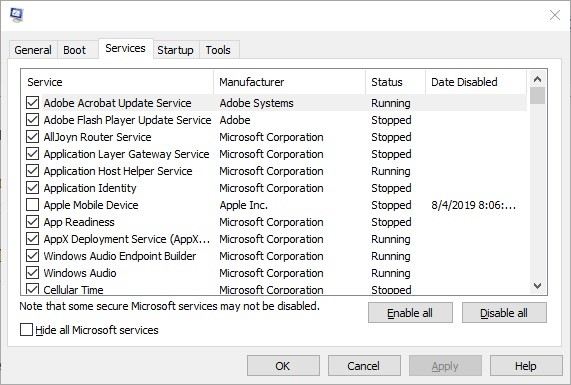
- Click "Apply" > "OK" and "Restart"
6 Repair Outlook PST File
This solution is more specific on fixing those files on Outlook that have been corrupted due to error. You can repair your Outlook PST file using two means: one, by using the inbox repair tool called SCANPST.EXE, and two, by using the professional repair tool called Wondershare Repairit for Email.
- Repair with SCANPST.EXE:
The Inbox Repair tool is built-in with Outlook and it is useful in situations like this so you need to learn how to use the tool. Just take these simple steps:
- Go to File Explorer and open the Outlook folder. For Outlook 2016 and 2019, follow this location path: C:\Program Files (x86)\Microsoft Office\root\Office16
- Open the Inbox Repair Tool of Outlook by selecting SCANPST.EXE
- By choosing "Browse", you can choose the PST file that needs repair. Now, click to "Start" the scanning process
- Once the scan detects any error(s), just choose "Repair" and the errors will be fixed
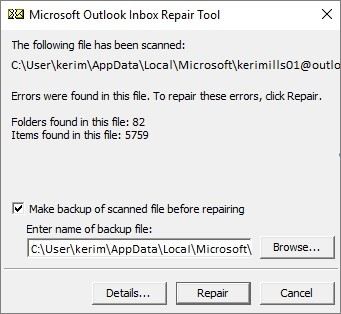
- Repair with Wondershare Repairit for Email:
What if you were told that there is an expert tool that can fix all your Outlook PST files errors? You would want that tool at your disposal, won't you? Well, search no more because the Wondershare Repairit for Email tool can do just that.

-
Repair damaged PST & OST Files in Outlook in all Email corruption scenarios, such as hard disk crashes & bad sectors, virus attacks & tojan horse, outlook corruption & malfunctions, improper shutdown procedure, etc.
-
Restore Outlook Emails deleted for a long time and extract the Email messages, folders, calendars, etc. within seconds.
-
Repair corrupted Emails and restore deleted Emails with a very high success rate.
-
Repair Emails in bathes without size limits and support to preview all of them before saving.
-
Compatible with Windows 7/8/8.1/10/11, Windows Server 2012/2016/2019, and MacOS X 10.11~ MacOS 12 (Monterey).
For your corrupted PST folders to be fixed, download this app and go on to use the steps enumerated beneath:
Step 1 Add Corrupt File
Click "+Select File" to add the corrupted files. The interface is user-friendly so this shouldn't be hard.

Step 2 Repair File
Once you click "Repair", the scanning and repair process will begin. You will see the speed of the process in the progress mini window

Step 3 Preview and Save File
Repairit for Email allows you to see your repaired PST folders before you decide to save them, then you can click the "Save" button to save your repaired files.

The Bottom Line
Fixing the information store cannot be opened Outlook error is something you can achieve if you follow the steps involved in each of the solutions stated here. It is important to note that if all else fails, there is a tool you can rely on, not to fail you. This tool is called Repairit for Email.


