Corruption can occur on various files, including Word, PDF, PowerPoint, Excel, and even system files. When there's corruption, there's a chance you'll see an error message that 'the file is corrupt and cannot be opened' or several other error messages.
Almost everyone has had issues of corruption at some point in their use of system files. Do you want to fix corruption after upgrading and recovering the document's content? You're in luck. In this article, we'll be exploring different ways to fix corruption issues on your files.
Part 1. Symptoms of file corruption after upgrade
A corrupt file usually doesn't work like the usual way. Most times, you will find it hard to open the file. A common symptom of file corruption after an upgrade is the Windows error. Windows system files are part of the OS. So, if there's a Windows error, which is the notorious blue screen, it could be due to a corrupt file.
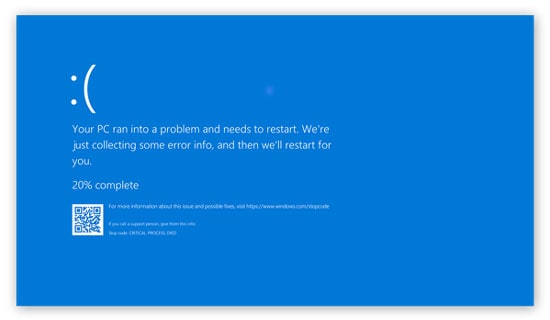
If you want to learn the symptoms of file corruption according to the different file types, then you're in luck. We'll be outlining the symptoms of file corruption after the upgrade for each file. This way, you will quickly recognize when it's time to implement one of the solutions listed below.
-
Excel
Excel is an advanced spreadsheet software program designed by Microsoft. It is part of the Microsoft Office suite, and you can use it for personal or business purposes. With so many features, one would think Excel is a foolproof application. That's not always the scenario, as there are times when the file gets corrupt after the upgrade. In such scenarios, the symptom is getting error prompts like:
-
The file is corrupt and cannot be opened
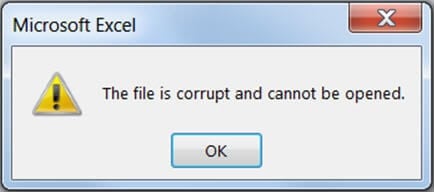
-
Unable to read file
-
Excel cannot open the file because the file format is not valid

-
Excel found unreadable content in <filename>
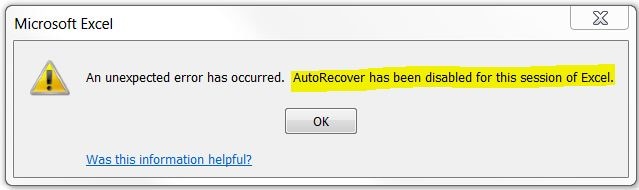
-
An unexpected error has occurred.
These and many more are the error messages you might receive that show file corruption after upgrading. Sometimes, you might open the file, but it will only present you with garbage characters.
-
Word
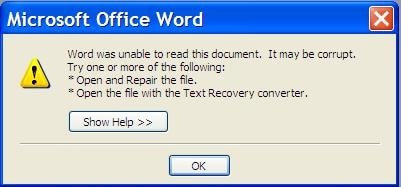
Word files also get corrupt, and different symptoms help you discover your file is corrupt. One of the symptoms of Word files corruption after upgrading is the error message: 'word found unreadable content in filename.docx' Alternatively, you could also get the error message 'word experienced an error trying to open this file.'
-
PowerPoint
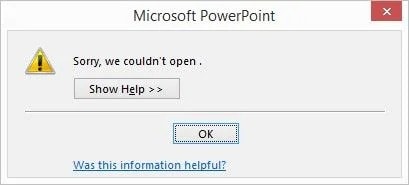
If you try to launch PowerPoint, there's a chance it will not open due to file corruption after upgrading. This feature usually means that your files are corrupt and require repair. There are different error messages to support this, but they all point to the need for repair. The error prompt always includes the words 'cannot open the PowerPoint file.'
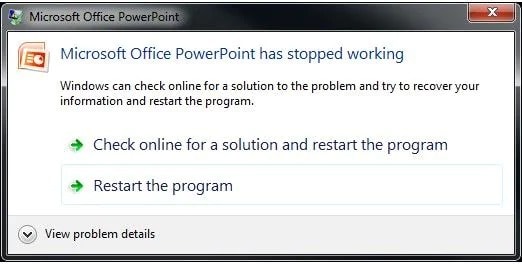
-
Pdf
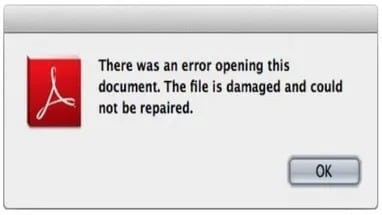
Another file type that gives symptoms after file corruption is Pdf. When there's Pdf files corruption after an upgrade, you could lose your files. One standard error that Pdf gives when it's corrupt is the 'failed to load error message. However, it is common when you try opening the file through a browser.
Part 2. Reasons for files corruption after upgrade
If you want to learn how to fix file corruption after upgrading, you need to understand better why the corruption took place. There are varying reasons why your files got corrupt, and this article explores some of the top reasons.
-
Power Surges
When there are sudden power surges, it could lead to file corruption. This could negatively affect the window system file, and the best course of action is to get a surge regulator.
-
Power Outage
If you're editing or trying to open a file and the computer's power supply gets interrupted, there's a chance of file corruption. It could also be that the battery ran out faster than it usually would, and you couldn't correctly save or close the files. In such cases, your file could get corrupt.
-
System Crash
Another cause of file corruption is system crashes. If your files get corrupted, it could also be the cause of the crash. However, a system crash has strong tendencies of corrupting your files after upgrading.
-
Update Error
This is one of the leading causes of files corruption after an upgrade. Updating your system puts your files at risk of corruption. This is because of bugs causing corruption to develop on your files. When you store files in the same space in memory, a bug due to upgrades could trigger corruption in the files.
-
Virus
This cause is quite popular and one of the prominent causes of corruption in your files. If there are several junk files on your computer, it could cause corruption in your files. Viruses could also gain entry into your computer while there's a connection to the internet. It works as an update error and could affect a cluster of files in memory.
If you are facing difficulty accessing your files due to error messages, then one of the reasons above and a host of others could be the reason why. Luckily, you can always recover corrupt files, and this article explains several methods to make it happen.
Part 3. 9 Methods to tackle these problems
From the section above, you know the top causes of files corruption after upgrading. However, files corruption doesn't mean that you have to delete the file. Most times, it just translates that there's something you need to fix. That's why we have put together nine methods to tackle these problems by getting rid of files corruption after upgrading.
-
Install Updates
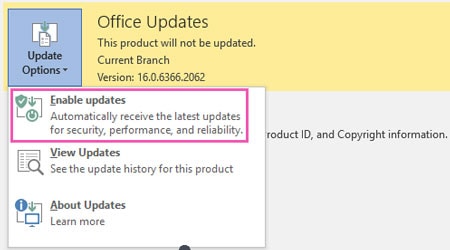
If you notice files corruption after upgrading, you may also need to update the application to match the new Windows. There are different versions of Word, Excel, Pdf, and PowerPoint, and the problem might be that you're using an outdated version. Installing updates of Microsoft office might be all you need to fix file corruption after upgrading.
-
Unlock or Reinstall Files
Another method to fix files corruption after upgrading is to unlock the file or reinstall the system files. To reinstall, you have to uninstall the application and then reinstall whenever you want. However, if you're going to unlock files, follow the steps below:
-
Firstly, you should find the file you would like to unlock due to difficulty in opening them.
-
Next, right-click on the file, and it will open up a list of options to pick from.
-
Choose the properties option, which is at the end of the page.
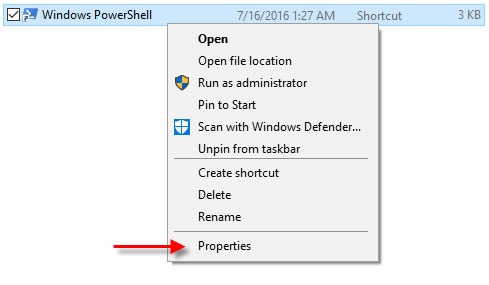
-
On the properties page, there are different tabs. Right under the 'general' tab, you should find an option 'unlock' with a box next to it.
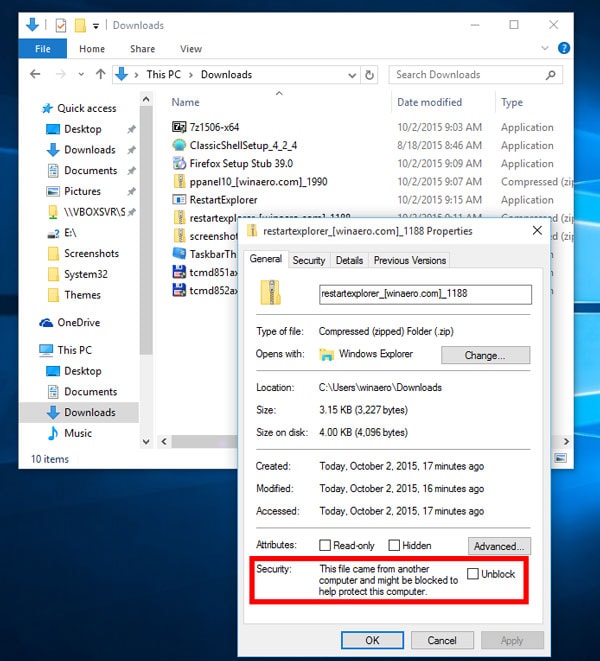
-
Check the box to unlock your files.
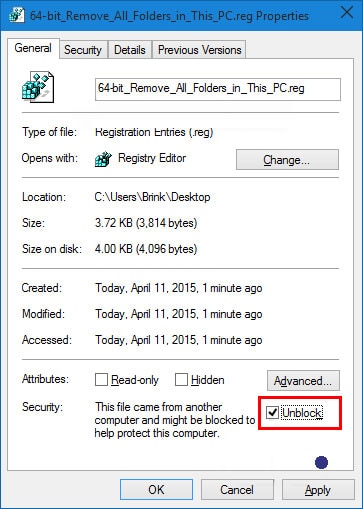
-
Once you do this, hit the 'apply button at the end of the page and then click 'ok.'
Once you do this, you should try opening the file again. Luckily, it might be all fixed and ready to access. If not, you can try other methods of fixing files corruption after upgrading.
-
Change Default Installed Printer
There are moments when the issue isn't with your file but with the printer you're using. In such a situation, all you have to do is fix the faulty printer setup. You can find the best method to do that below.
-
Firstly, you have to close all Office applications that are open.
-
Next, go to 'start' and choose 'devices and printers' to continue.
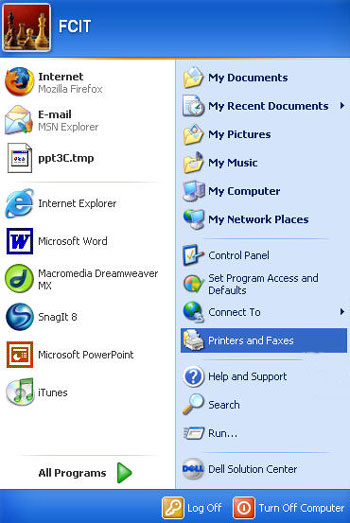
-
You might find that the default printer isn't a physical one. It could be XPS, One Note, or even XPS.
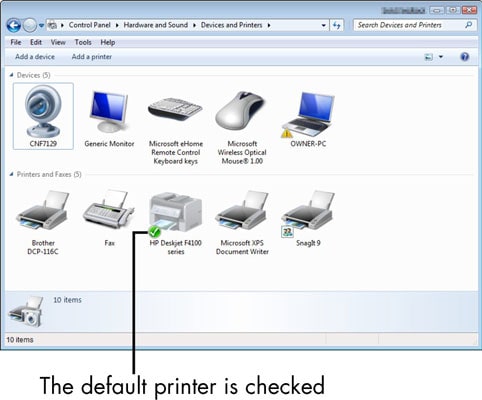
-
Change your default printer to one that's in perfect condition.
Sometimes, you have to upgrade your printer's driver to the latest version before you change your default printer,
-
Disable Add-Ins
Sometimes, you could get an error message that makes you believe that your file is corrupt. However, that's not always the case, as it might be your add-ins causing the issue. The best way to find out if that's the issue is to open the file in safe mode. If your corrupt file is Excel, follow the steps below to open Excel in safe mode.
-
On your keyboard, press and hold the Ctrl key and then tap the excel icon.
-
Alternatively, you could type 'excel/safe' in the run application and then press ok.
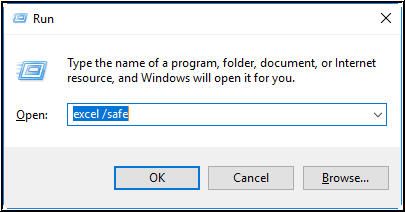
If your file opens safely, then the problem lies with the Add-ins. To disable these Add-Ins, follow the steps below:
-
Create a new excel file and click on File.
-
This will provide you with several options; click on 'options' to continue.
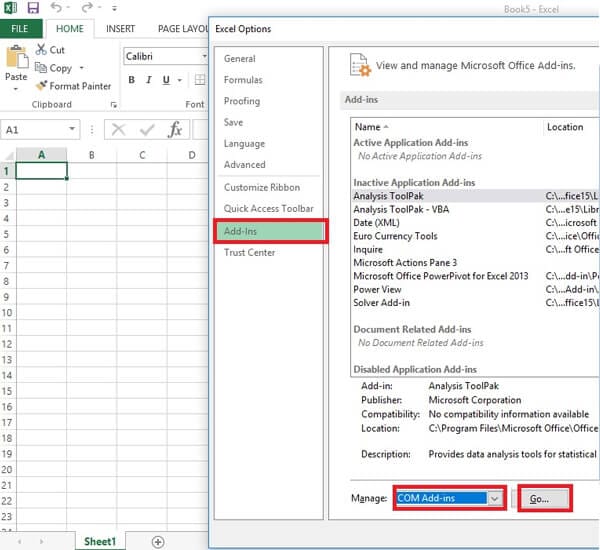
-
On the new page. Click an add-in under the 'manage' section and choose 'disable.'
-
Repeat this option for as many add-ins as you want and start the corrupt Excel file again.
If you disable one of the add-ins and the affected file begins to open, then the add-in was the problem with your file.
-
Try Wondershare Repairit – File Repair
Sometimes, all you need is third-party software to get your file back in excellent condition. One such efficient and competent file repair software is the Wondershare Repairit.
It scans and repairs even the most corrupted files on your Windows PC. This software supports Excel, PowerPoint, Word, and even Pdf files repair.
It is a complete automatic product that even allows you to preview your files before saving them. The steps to get your files back in excellent condition is simple and categorized into three stages. To fix files corruption after upgrading with Wondershare Repairit, follow the steps below:
-
Step 1: Open the Corrupt Files

The first step you have to take is installing and launching the Wondershare Repairit software on your PC. When it launches, go to the file repair section and click on the 'add' button in the center of the page.
This action takes you to a new window to go to the file's location and select it. Luckily, Windowshare Repairit allows you to choose more than one file to repair simultaneously. It also supports the repair of Word, PowerPoint, Excel, and Pdf files.
-
Step 2: Begin the Repair Process

Afterward, all you have to do is click on the Repair button at the end of the page. Repairit will scan the documents for every type of files corruption after upgrading.
Once the scan is complete, it will fix all the major and minor issues on the file. The exciting part is that it allows you also keep track of the repair progress on the software interface.
-
Step 3: Preview and Save Repaired Files
The final step in the repair process is to save the file after repair. You could choose to save all at once or click on the preview button next to the file's icon. This button allows you to see the result of the repair before you save them.

Once you're satisfied with the result, you can click save. You can then choose the location you want to save your repaired files to. That's all it takes to have your files new again and free of corruption.

Further Reading:
Here are the useful articles to help you.
1. 6 Quick Ways to Fix Excel File Read-Only Documents.
2. Repair Excel File Unreadable Errors.
3. Resolve Excel File Cannot Open Error of MS Excel 2007.
-
Stop Hardware Graphic Acceleration
This feature in Microsoft office helps the computer aware perform graphic functions. This action will increase performance and make the user enjoy the experience more. However, there are times when it is responsible for files corruption after upgrading. The best way to fix the issue is by disabling hardware graphics acceleration through the steps below.
-
Firstly, open any office program and click on files.
-
Click on the options section and select 'advanced' on the right pane on the new page.
-
Next, scroll down to 'display' and look out for 'disable hardware graphics acceleration.'
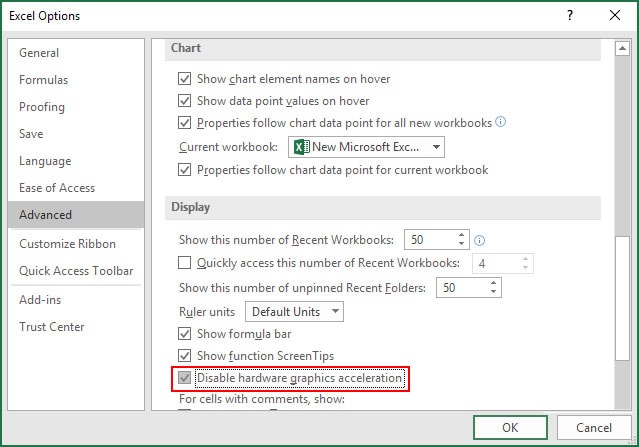
-
Check this option and then click ok to save the new settings.
-
Next, you could disable slideshow hardware graphics acceleration to be safe.
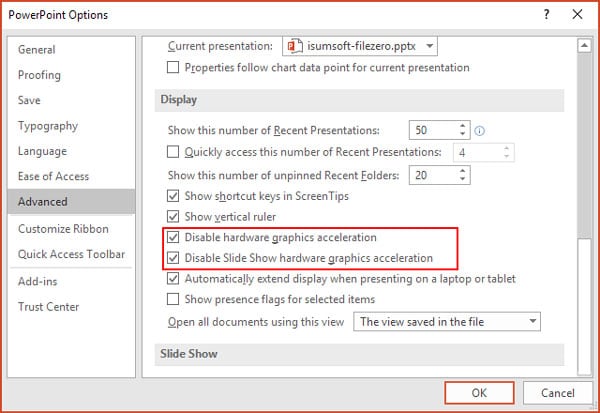
That's all; you could now try opening the affected file to see if there are any changes.
Open Command Under Administrator
You can find corrupt files on your computer using the command under Administrator. You can also use the command prompt to fix files corruption after upgrading. Below are the few steps you need to take to use the command prompt to fix files corruption.
-
Open command under administration to begin.
-
Next, type this command into the space provided: icacls "% programfiles% Microsoft Office 15" / grant * S-1-15-2-1: (OI) (CI) RX
-
Once you enter it, simply click 'enter' for the Administrator to execute the command.
Try opening the affected file again, and you'll notice the Microsoft office no longer has that error.
-
Use Protected View
Another way you can access corrupted files is by using the protected view option. To do this, follow the prompts below.
-
Firstly, launch the Microsoft office program and click on files.
-
On the list of sections provided on the left side, click on the 'options' tab.
-
Now, choose 'trust center' from the options on the right side and click the 'trust center settings' option.
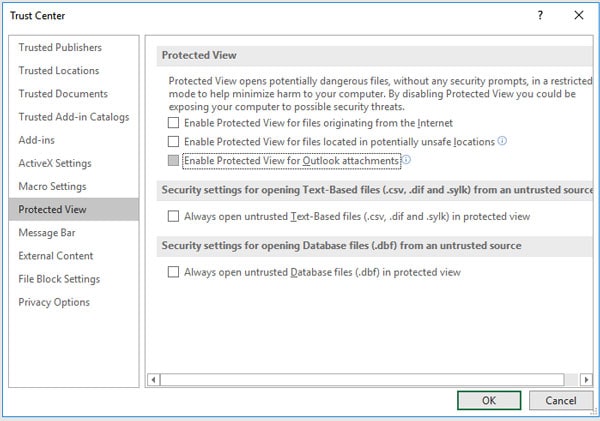
-
Under the protected view, you can check the box if it is unchecked and then click ok.
-
Once you do this, close the program and reopen it again.
Open the corrupt file to confirm if you fixed the problem using protected view.
-
Adjust Component Services Settings
When you choose to adjust the component setting, you're changing your PC's registry. Therefore, you should only consider this solution when you have tried others. Follow the steps below to adjust component services settings.
-
Firstly, click 'start' and then enter 'DCOM.'
-
Right-click on 'component services,' and from the options, choose 'Run as administrator.'
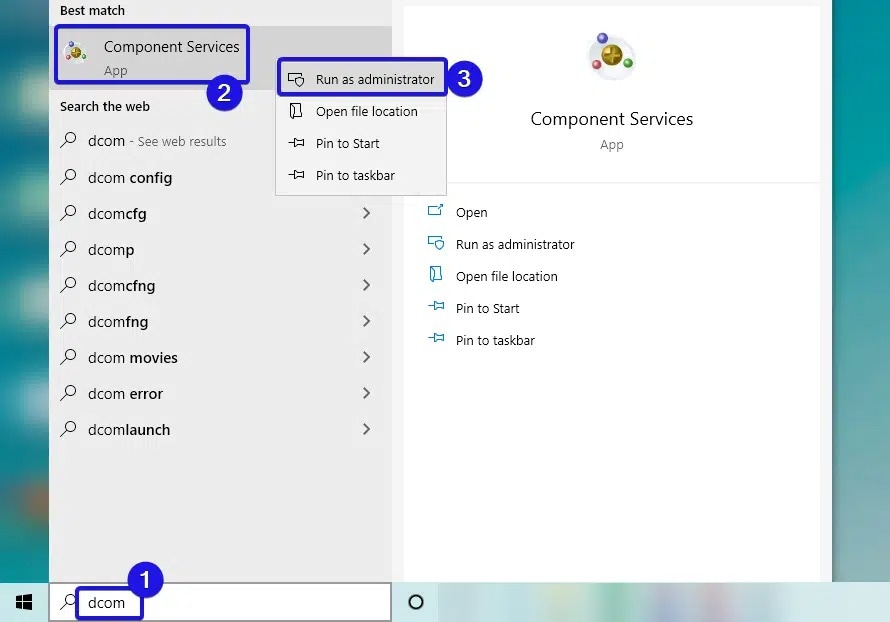
-
Expand the 'component services windows and choose computers.
-
Next, right-click 'my computer' from the options displayed and choose the 'default properties' tab.
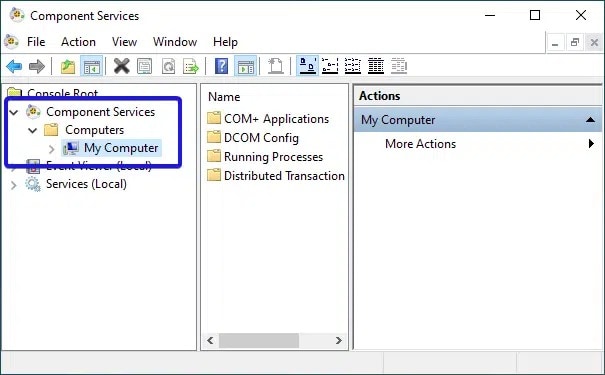
-
Next, you must set the authentication level as 'connect' and the impersonation level as 'identity.'
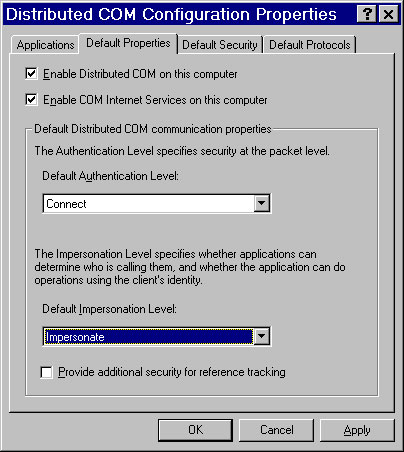
-
Once you do this, click 'apply' to save settings and then click 'ok.'
The End
We recommend always backing up your files to avoid having to lose your files. No one wants to ever have to lose their files due to file upgrades. To remove files corruption after upgrading, the above are five methods to get your file back.
We recommend using Wondershare Repairit because it works for all file types. You don't need tech skills to use this software as it only requires three steps. It is the simplest and easiest method with a 100% repair rate for your files. You can try multiple ways to get your files free of corruption with the methods above.
FAQs
-
How can I fix corrupted Excel files?
You can fix corrupt excel files following the methods explored above. You could also fix all corrupt excel files using the repair tool Wondershare Repairit. -
Can windows 10 be cracked?
Yes, you can crack windows 10 using many online methods. However, it is never safe to use a cracked Windows version because it is hard to tell what they added or altered. When done correctly, a cracked windows 10 still provides you with all the OS features to improve performance on your Windows.


