When the presentation software freezes while you are working on some essential tasks, it can be disturbing and can interrupt your workflow. One common issue user experiences the most is "PowerPoint not responding," where the software becomes unresponsive. Users' productivity is significantly reduced with these errors occur during projects with tight deadlines.
This issue can happen due to various factors, such as software conflicts or damaged files. To implement effective solutions, it is essential to understand the underlying causes of this problem for smooth presentations. In this article, you will learn about some major reasons, effective native methods, and a useful tool that you can try to get back to presenting peacefully.
In this article
Part 1. Potential Causes of PowerPoint Not Responding Problem
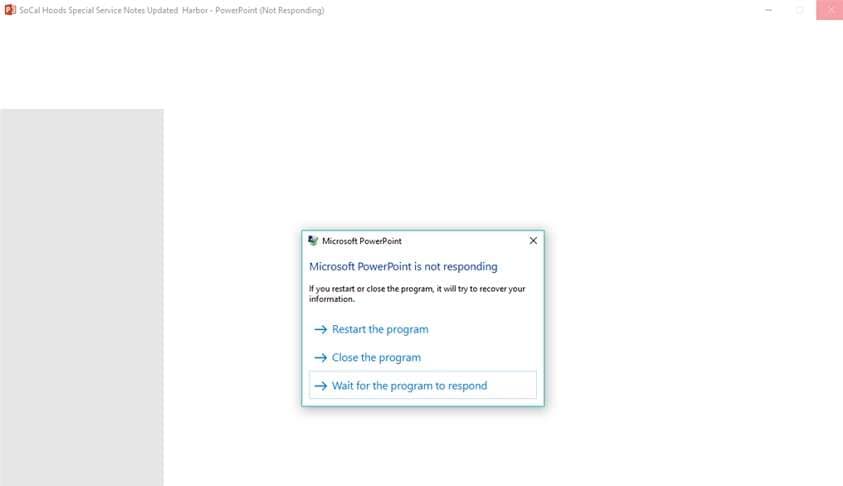
- Outdated Software: There is a possibility that you are using an older version of PowerPoint that is no longer compatible. It can also result in bugs that may not allow the software to run smoothly.
- Conflicting Plugins: Extensions are added to increase the efficiency of the program and save us time. Many times, they can fire back and interfere with the proper functioning of the software.
- Antivirus Interference: Virus-protecting programs may identify PowerPoint as a threat and cause it to freeze or be unresponsive. Usually, there would be a need for adjustment in the settings of your antivirus programs.
- Installation Issue: There could be bugs, or your software may not be installed properly on your system. This corruption in the installation may cause the software to have such kinds of issues.
- System Resources: When you try to run the software with limited memory or processing power, it can cause it to become unresponsive. This issue may be more visible when you are dealing with large presentations.
Part 2. How to Fix PowerPoint Not Responding Error [Trusted Solutions]?
Now that you know about potential causes, you might be wondering what to do if PowerPoint is not responding. In this section, you will learn about an amazing tool that can repair your corrupted files and some other native ways to fix the freezing issue.
Way 1. Repair Your Corrupt PowerPoint Files Instantly
As discussed above, many reasons can cause the program to freeze, and the files may get damaged during this issue. When the presentation gets corrupted because of not responding PowerPoint, it leaves the users with multiple frustrations. You can easily repair these files, all thanks to third-party tools like Repairit. While dealing with PowerPoint, it can repair all kinds of objects like tables and charts.
This file repair tool is designed to recover slides without changing the original formatting or content. It works on other various file corruption issues like unreadable slides and distorted layouts that can occur due to the program's freezing. Additionally, it can repair garbled files with missing data due to some virus attack. Besides, it repairs files from PowerPoint 2019 to 2007 and Office 365.
Key Features

-
Repair damaged files with all levels of corruption, including blank files, files not opening, unrecognizable format, unreadable content, files layout changed, etc.
-
Repair all PowerPoint objects included in the corrupted PPT files, such as tables, header and footer, charts etc.
-
Perfectly repair corrupted files with a very high success rate, without modifying the original file.
-
Compatible with PowerPoint files of 2019, 2016, 2013, 2010, 2007 and Office 365.
-
Support Windows 11/10/8/7/Vista, Windows Server 2003/2008/2012/2016/2019/2022, and macOS 10.12~macOS 14.
-
Except for PowerPoint, Repairit also supports all formats of Word, PDF, Excel, PowerPoint, PDF, ZIP, and Adobe files.
After knowing the features of this amazing tool, the given steps will help you repair your files that were damaged due to the PowerPoint not responding issue:
Step 1. As you install the software on your PC, open it, select “More Types Repair”, then choose “File Repair” from the menu.

Step 2. Import the corrupted PPT file in Repairit

Step 3. Start the PPT repair process and save your final results.

Repair Corrupted PPT Files

Way 2. Check the Antivirus Software
Antivirus programs are essential for system security but can sometimes interfere with system applications. Their settings may mistakenly take PowerPoint processes as threats, which leads to PowerPoint not responding. In this situation, you can disable the antivirus temporarily to see if the slide share program works. Thus, follow the upcoming steps to disable this program to resolve the issue:
Step 1. Commence by going to the “Windows Security” and tapping the “Virus & threat protection” option.
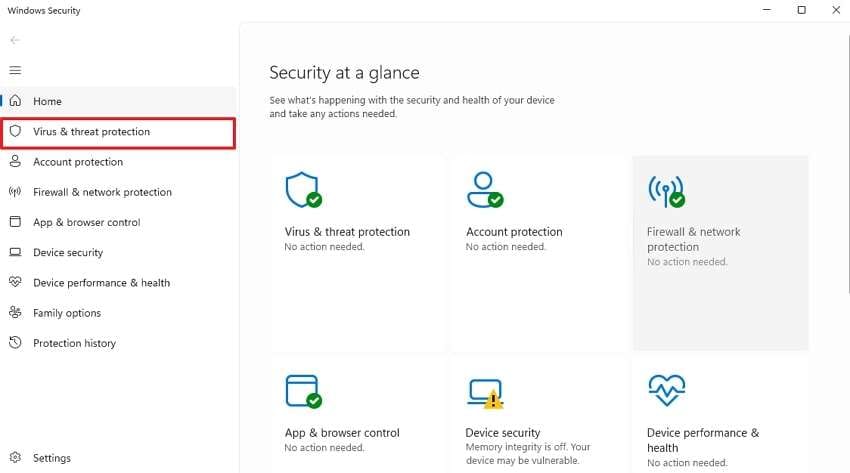
Step 2. Afterward, you have to scroll down and click the “Manage Settings” option.
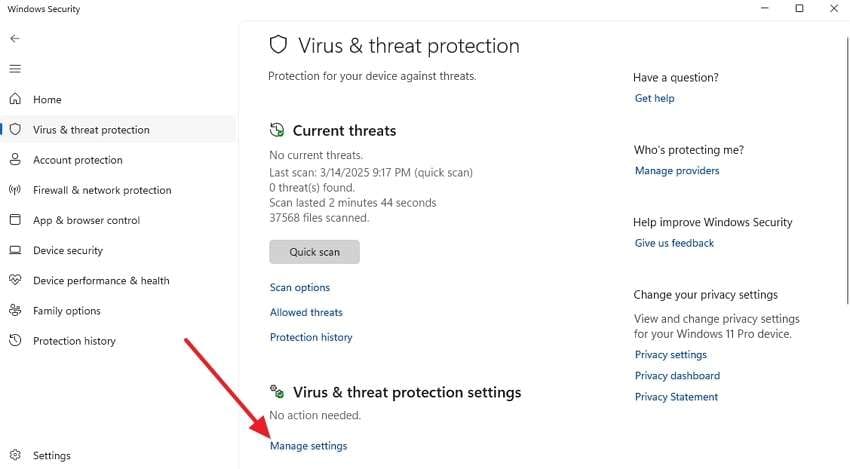
Step 3. Press the toggle button below “Real-time Protection” to disable the Windows Antivirus.
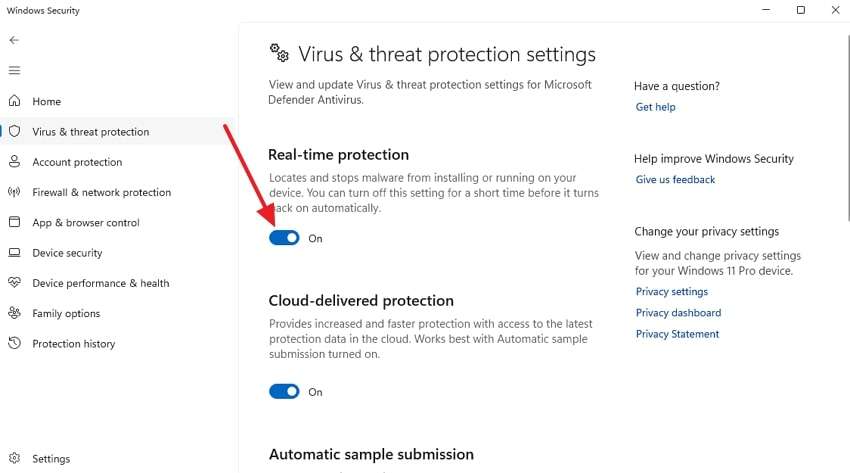
Way 3. Update PowerPoint to the Latest Version
The freezing and crashing issues can occur when MS PowerPoint is not updated to its latest version. Since Microsoft released regular updates, you need to ensure that the program is updated to avoid PowerPoint not responding to issues. Apart from that, regular updates provide new features that can improve your presentation experience. Follow the instructions given below to update the software to its latest version:
Instructions: Open the software and click the “Account” option from the bottom left side. Then, select the “Update Options” box and choose “Update Now”.
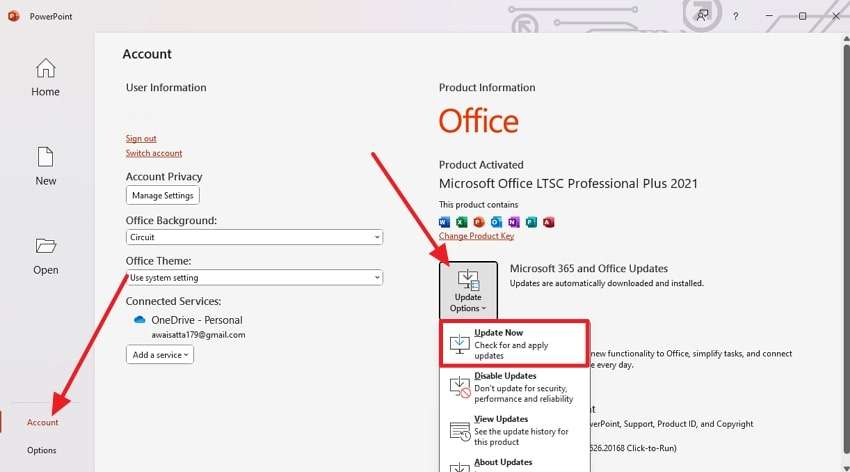
Way 4. Check and Uninstall Add-ins
Another method that you can try if you don’t know what to do when PowerPoint is not responding is checking the Add-ins. However, they enhance PowerPoint's functionality but can sometimes cause conflicts. Identifying and removing problematic add-ins can restore PowerPoint's stability. You should try to disable some add-ins to check if they were causing the issue through the given steps:
Step 1. Launch MS PowerPoint on your Windows PC and click "Options” from the bottom left side of the screen.
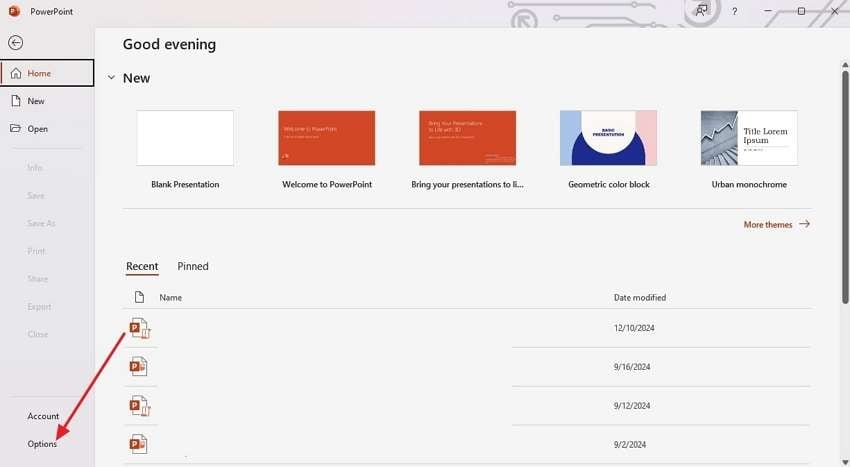
Step 2. From the left menu, select “Add-ins” and press “Go” to open all the available add-ins on the program.
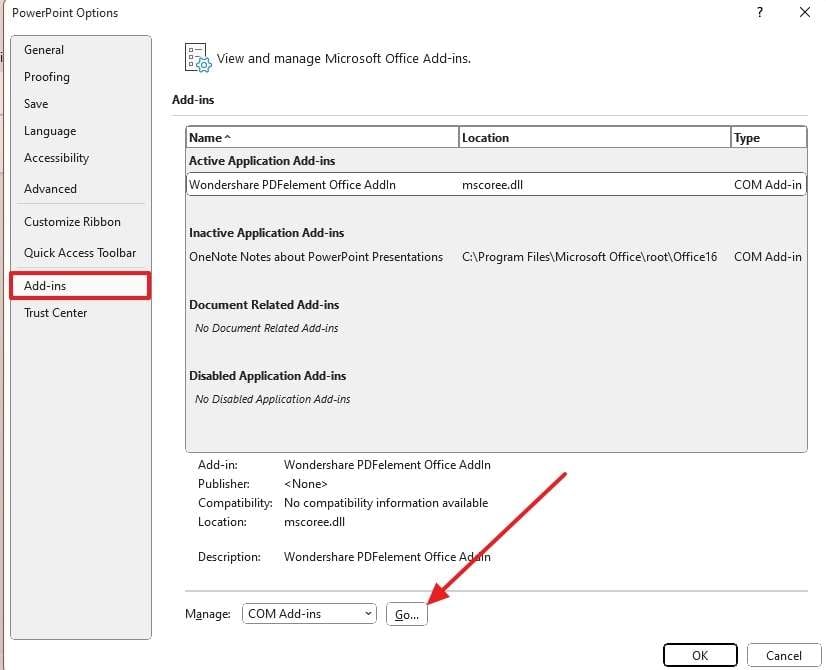
Step 3. In the new popup window, uncheck the box next to an unwanted add-in and press "Ok” to conclude the operation.
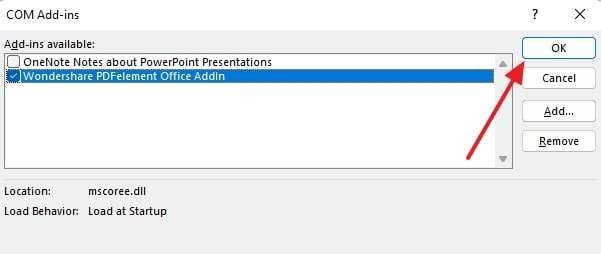
Way 5. Repair Your Microsoft Office
If you're thinking, “What to do if PowerPoint is not responding,” when the above methods fail, there is another way out. Many times, these minor issues can be resolved by repairing Microsoft Office itself. You should follow this native method as it doesn't require any outside support. Users can perform the following steps to get it back to working:
Step 1. Go to the “Control Panel” and access the “Programs” option to commence the process.
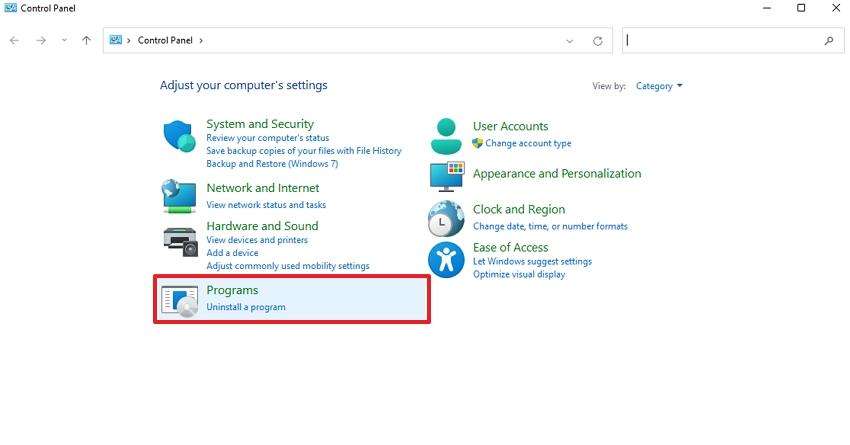
Step 2. Here, press the "Program and Features” option to see a list of all installed programs.
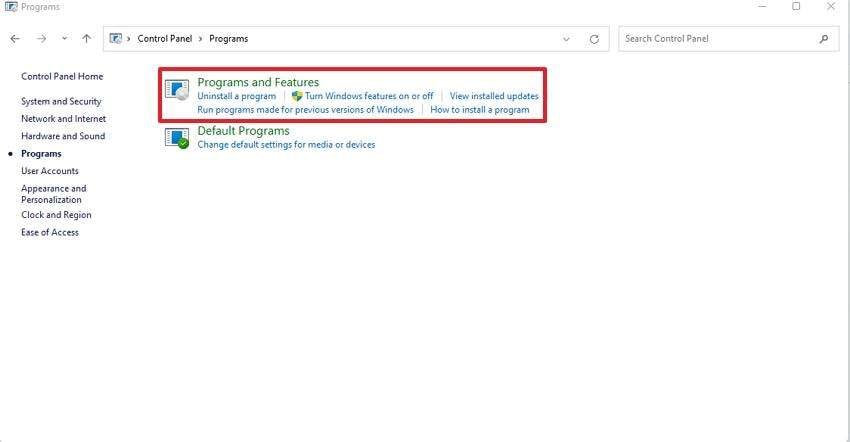
Step 3. Afterward, right-click the installed version of “Microsoft Office” and select “Change”.
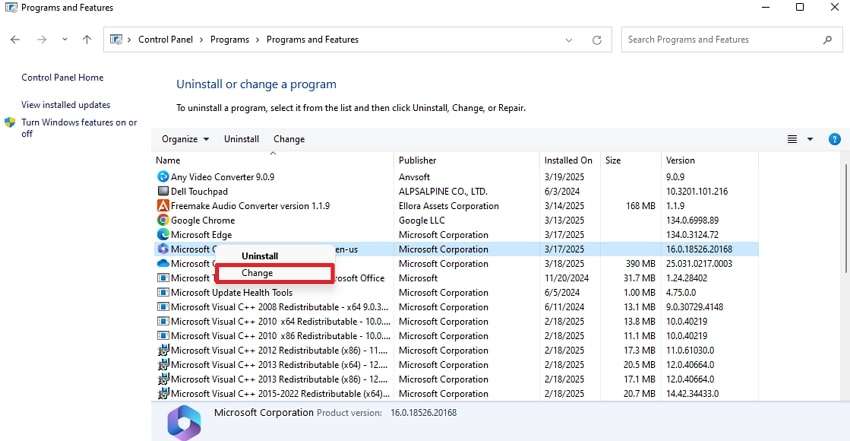
Step 4. Finally, select "Quick Repair" from the popup and press the "Repair” button to execute the operation.
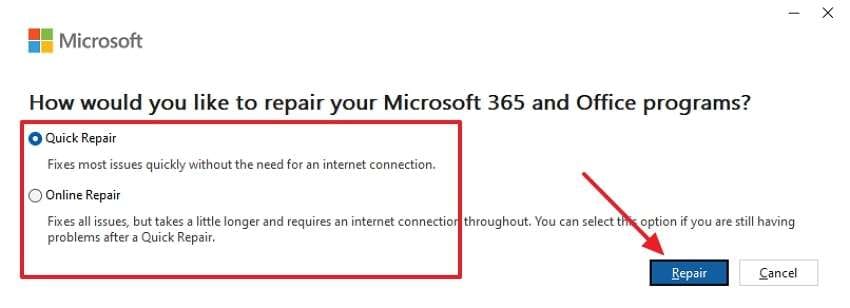
Conclusion
To conclude, when you experience PowerPoint not responding issues, it can disturb your workflow. You can try different methods like regularly updating the software and managing these extensions to prevent the issue from happening again.
Since these issues can also damage your files, you can use Repairit to fix them. With features like bulk repairing, this robust file repair tool is recommended for all types of repairs, including media and documents.
FAQ
-
How can I prevent PowerPoint from freezing during presentations?
Users can avoid this issue by disabling their plugins or repairing this presentation program itself. These types of simple steps will make sure you do not get disturbed while creating new slides. -
What should I do if PowerPoint is not responding and I haven't saved my work?
When it is not responding, and your work is unsaved, you should wait a few moments to see if it recovers. If it doesn't, restart PowerPoint, and it may attempt to recover the unsaved file automatically. -
Can an unresponsive PowerPoint lead to file corruption?
Users can get their files damaged and lose their presentation data when the software stops responding and crashes suddenly. Thus, you will have to use tools like Repairit to fix the slides and make them accessible again.


