While CSV files store data in a simple text format by separating values with commas, they lack advanced formatting options. As a result, this format becomes useful for programming but isn't reliable for managing complex data. Alternatively, many users prefer spreadsheets, allowing for better organization and calculations. Therefore, it is a good idea to convert a CSV to Excel for better management.
Thus, this guide will explain various reasons to convince you to convert these files into spreadsheets. Afterward, we will share the best online tools that help in converting the format of these files quickly. You will also learn about an offline tool that allows the quick repair of your damaged spreadsheets to recover their data.
In this article
Part 1. 5 Major Reasons to Convert CSV Format to Excel
As said above, you may need to change the format of your CSV files to open them in Excel for various reasons. Users can learn why they need to change the CSV format to Excel for the following reasons:
- Data Organization: These files display data in plain text, which can be difficult to read and analyze. Hence, converting them allows users to organize content using rows, columns, and cell formatting.
- Enhanced Readability: Data in such files often appears cluttered due to the lack of proper spacing and formatting. On the other hand, Excel improves readability by allowing users to adjust fonts and other things.
- Advanced Editing: Unlike plain text files, Excel provides powerful tools for calculations, filtering, and sorting. These functions help users analyze data quickly without the need for external programs.
- Data Analysis: Analyzing your business statistics is more effective in spreadsheet software than in plain CSV files. Users can apply formulas, create charts, and even use pivot tables to gain insights.
- Improved Compatibility: Some software applications require data to be in spreadsheet format for better integration. Therefore, converting these files ensures compatibility with reporting tools and collaborative platforms.
Part 2. How to Convert CSV to Excel Using Microsoft Excel
The program has the option to open CSV files by converting their extension and giving proper formatting to the data. While it correctly formats and sorts data, users can manually adjust settings to ensure the information appears properly. Since this method doesn't rely on the internet, you can easily access it anytime. Below are the steps to convert CSV to Excel using this method.
Step 1. Open a blank spreadsheet in the program and go to the “Data” tab from the menu ribbon. Here, you need to use the “From Text/CSV” option to import the file from your storage.
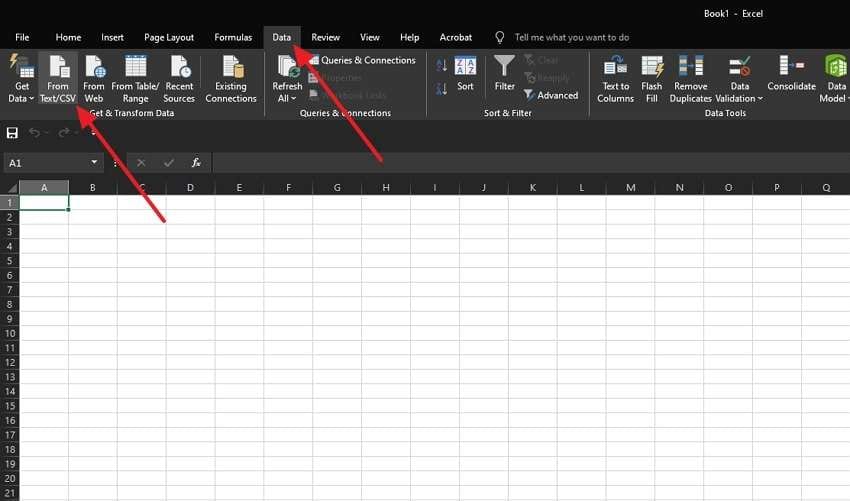
Step 2. Once the software processes the file, it will present it in an organized table form. You can open it using the “Load” button or further format it via the “Load To” option while accessing it from the drop-down.
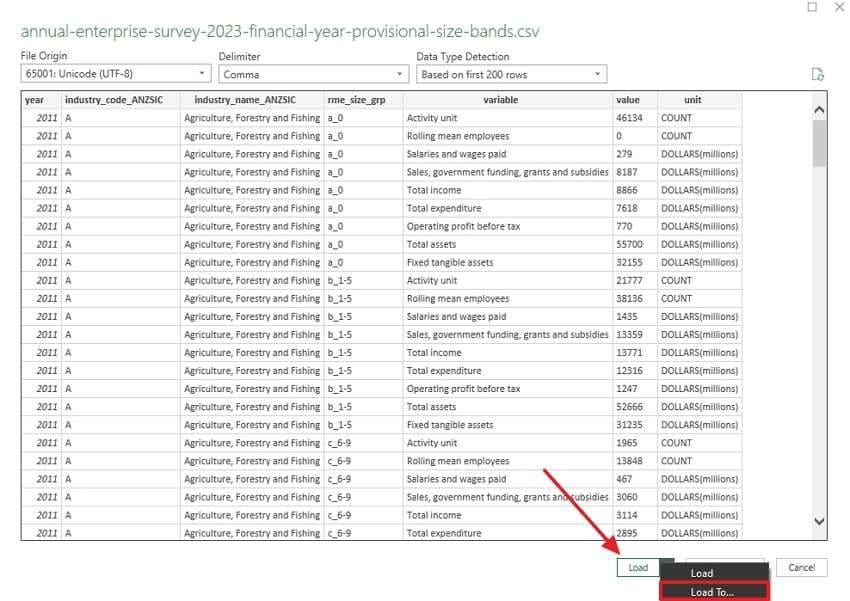
Step 3. Customize it further according to your needs by choosing the desired viewing format and pressing “Ok” to open the file.
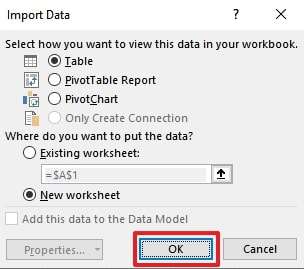
Part 3. 3 Reliable Online Tools to Convert CSV Format to Excel
Apart from the spreadsheet software, you can use many online tools that allow you to convert CSV to XLS or any other format. Therefore, we have shared the best available options that will help you change the format of these files:
Tool 1. Convertio
This is a reliable online platform that offers various tools to change the formats of different files. You can use it to convert multiple files from CSV to XLXS simultaneously without paying anything in return. The platform maintains data accuracy to ensure that special characters and formatting stay intact. Here is how you can use Convertio to convert CSV files by uploading them through your device or using links:
Step 1. Utilize the tool from its homepage and press the “Choose Files” button to select the CSV files from your storage.
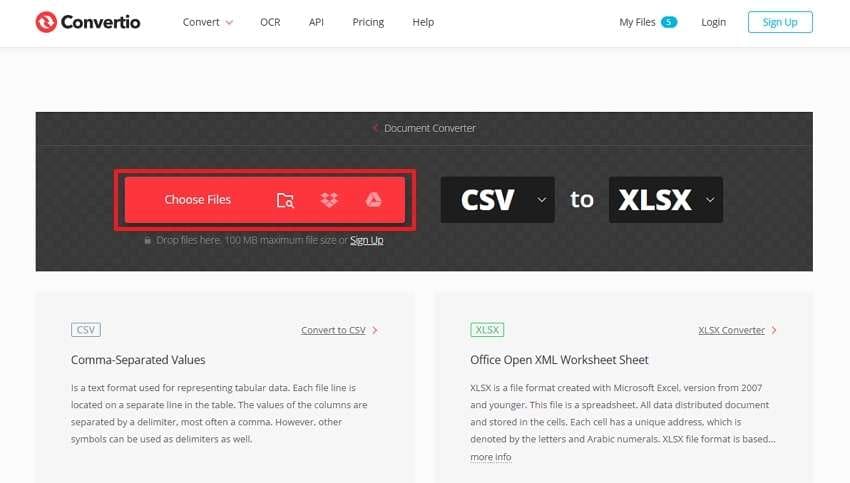
Step 2. Once the CSV file is uploaded, utilize the “Convert” button to change its format.
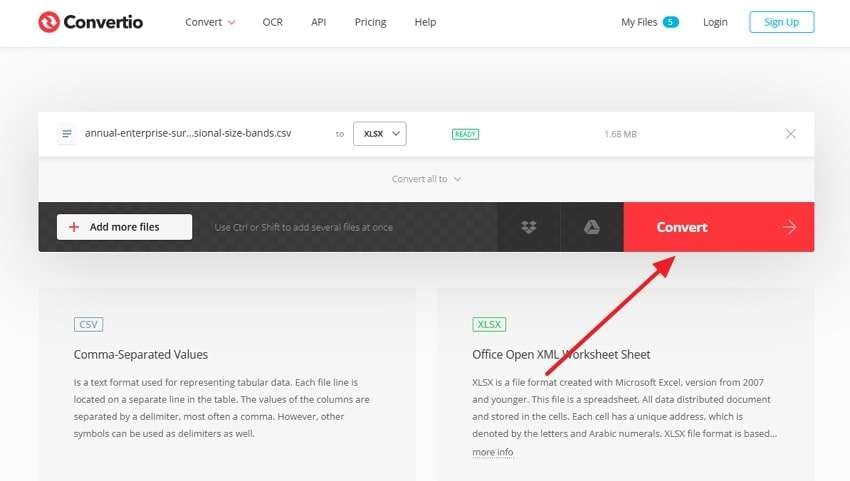
Step 3. Afterward, use the “Download” button to save the converted CSV file on your device.
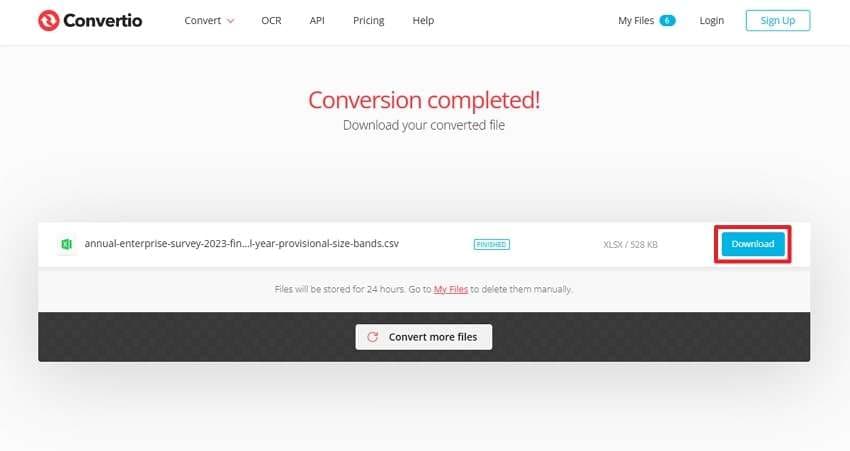
Tool 2. Zamzar
This is another platform that allows users to transform XLS to CSV and various other formats within a few clicks. The good thing about it is that it doesn’t require you to sign up for a new account to use its conversion features. With support for over 1100 conversions, its API key can be used to access its features within your sites without any cost. Thus, follow the steps outlined below to use Zamzar for your CSV file conversion:
Step 1. Upon reaching the tool through its online address, press the “Choose Files” button to upload your CSV files.
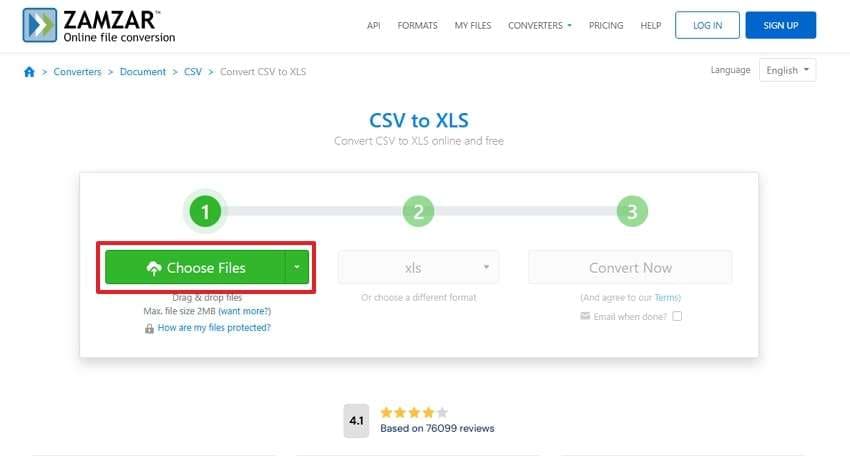
Step 2. When the file is uploaded, tap the “Convert To” button and choose your desired format from the drop-down. Afterward, start the conversion process using the "Convert Now" button.
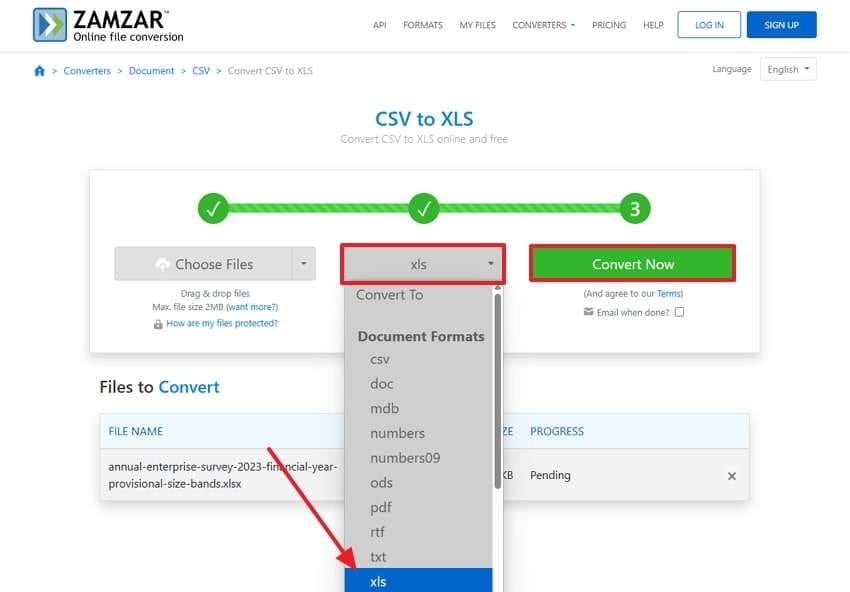
Step 3. As it completes the conversion process, press the “Download” button to save the MS Excel file.
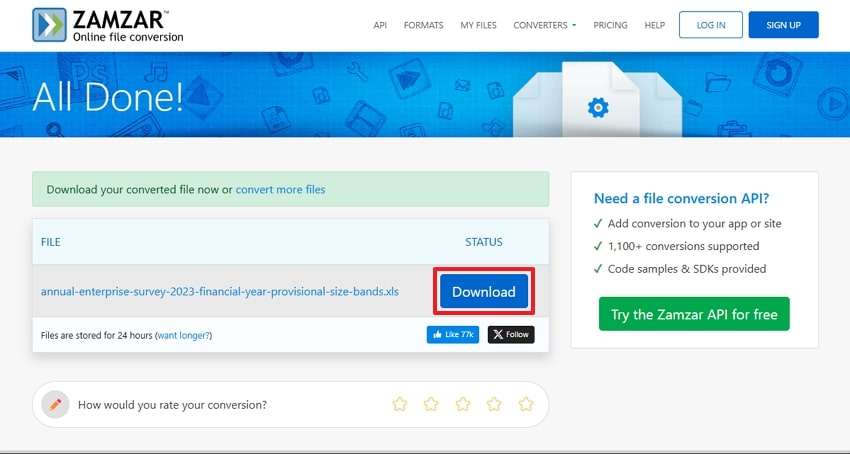
Tool 3. Online-Convert
As a free resource that allows the conversion of over fifty formats, Online-Convert is a reliable CSV to XLSX online converter tool. It allows users to perform OCR on their pictures to extract data from them and convert it into other formats. The platform is accessible on any device and does not require you to register a new account. With support for bulk conversion, it can be used by following these steps:
Step 1. Commence by uploading the CSV files using the “Choose File” option and utilizing the "Start” button to initiate the conversion.
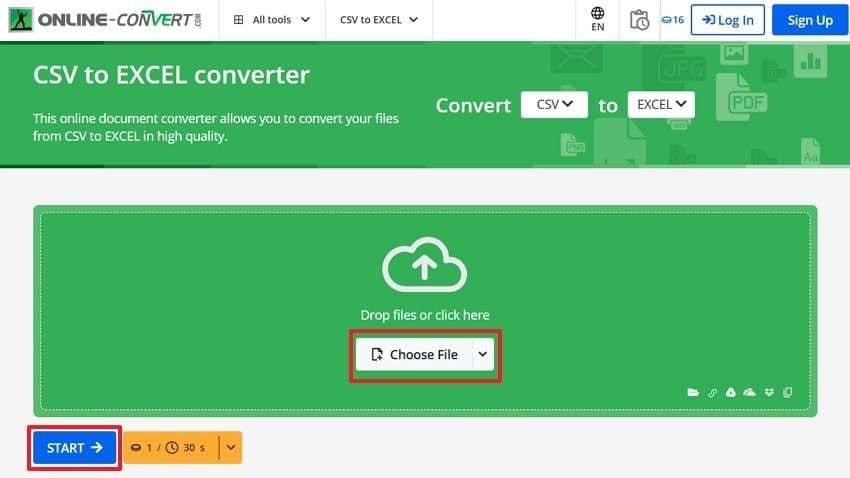
Step 2. Save the Excel file using the “Download” button when the conversion process completes.
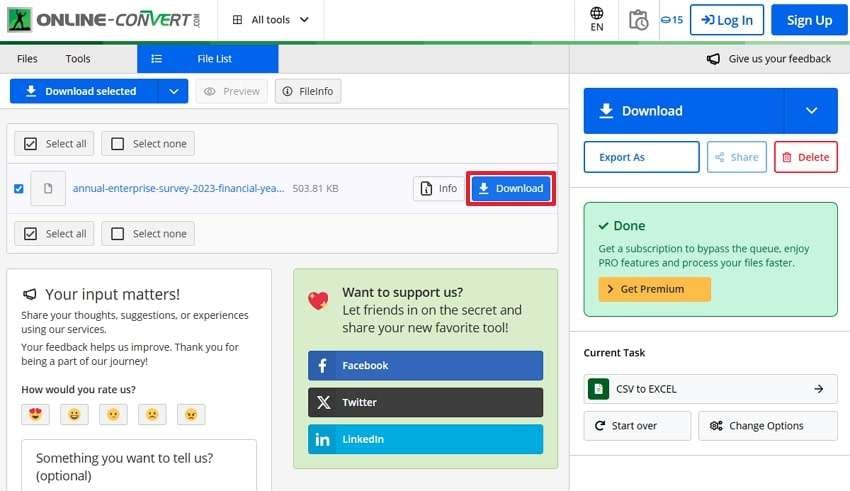
Pro Tip. How to Repair Your Corrupt Excel Files Efficiently [All Excel Versions]?
While the above online tools are reliable for changing CSV to XLS and other formats, they can also damage your files. This is a usual case that happens when the tool fails to properly convert the file or due to incomplete download. In such cases, you will have to use Repairit, an advanced file repair software, to solve the damaged file.
The tool supports all Excel formats and fixes the files without changing the data within them. You can use its bulk repair feature to import multiple damaged files and fix them within minutes. After repairing the corrupt spreadsheets, you can preview them within Repairit to see if their data is readable. When the data fails to appear, users can use its Advanced Repair mode to comprehensively repair the files again.
Key Features

-
Repair damaged Excel files with all levels of corruption, including blank files, files not opening, unrecognizable format, unreadable content, files layout changed, etc.
-
Repairs all kinds of data stored in damaged Excel files such as tables, charts, formulas, comments, images, etc.
-
Support all formats of Excel files: XLSX/XLSM/XLTX/XLTM/XLS
-
Perfectly repair corrupted files with a very high success rate, without modifying the original file.
-
No limit to the number and size of the repairable files.
-
Support Windows 11/10/8/7/Vista, Windows Server 2003/2008/2012/2016/2019/2022, and macOS 10.10~macOS 13.
-
Except for Excel, Repairit also supports all formats of PDF, Word, Excel, PowerPoint, ZIP, and Adobe files.
Step-by-Step Manual to Repair Damaged Excel Files in Repairit
As you can see, the tool’s advanced features ensure your workbooks are fixed without changing their data. Thus, follow these steps in Repairit to fix your files if they are damaged after you change their CSV format to Excel:
Step 1. Open Repairit and go to the “More Types Repair” tab to access the “File Repair” feature.

Step 2. Use the “Add” button to import the problematic Excel files from your disk drive.

Step 3. Repair and save the files

Repair Corrupted RAR Files

Conclusion
To summarize, users should convert their files from CSV to Excel format to better organize and format their data. This can be done using the workbook program’s dedicated features and online platforms like Convertio and Zamzar.
Since the conversion process can damage the files, you should use Repairit to fix them without losing their data. As it supports over 20 formats, it is highly recommended to solve your file corruption issues.
FAQ
-
Can I convert CSV to Excel without any software?
Users can open such files in many spreadsheet programs without needing to download extra software. You can use Excel to open these files and format the data quickly, especially when you don't have access to the internet. Although it may not retain the formatting all the time, it is a good option when you're not connected to the internet. -
Will my data change after converting CSV to Excel?
While the process of converting a CSV format to Excel generally preserves data, it can affect the formatting. Hence, data like numbers and dates may not appear properly formatted in the document after the conversion. To ensure accuracy, you should adjust import settings and verify data after completing the conversion process. -
How do I keep numbers from changing after conversion?
This happens when the program automatically formats numbers as dates or removes leading zeros. To prevent this, users can import the file as text and manually set the correct formatting. Apart from that, using the "Text Import Wizard" or selecting the "Text" data type can prevent this problem.


