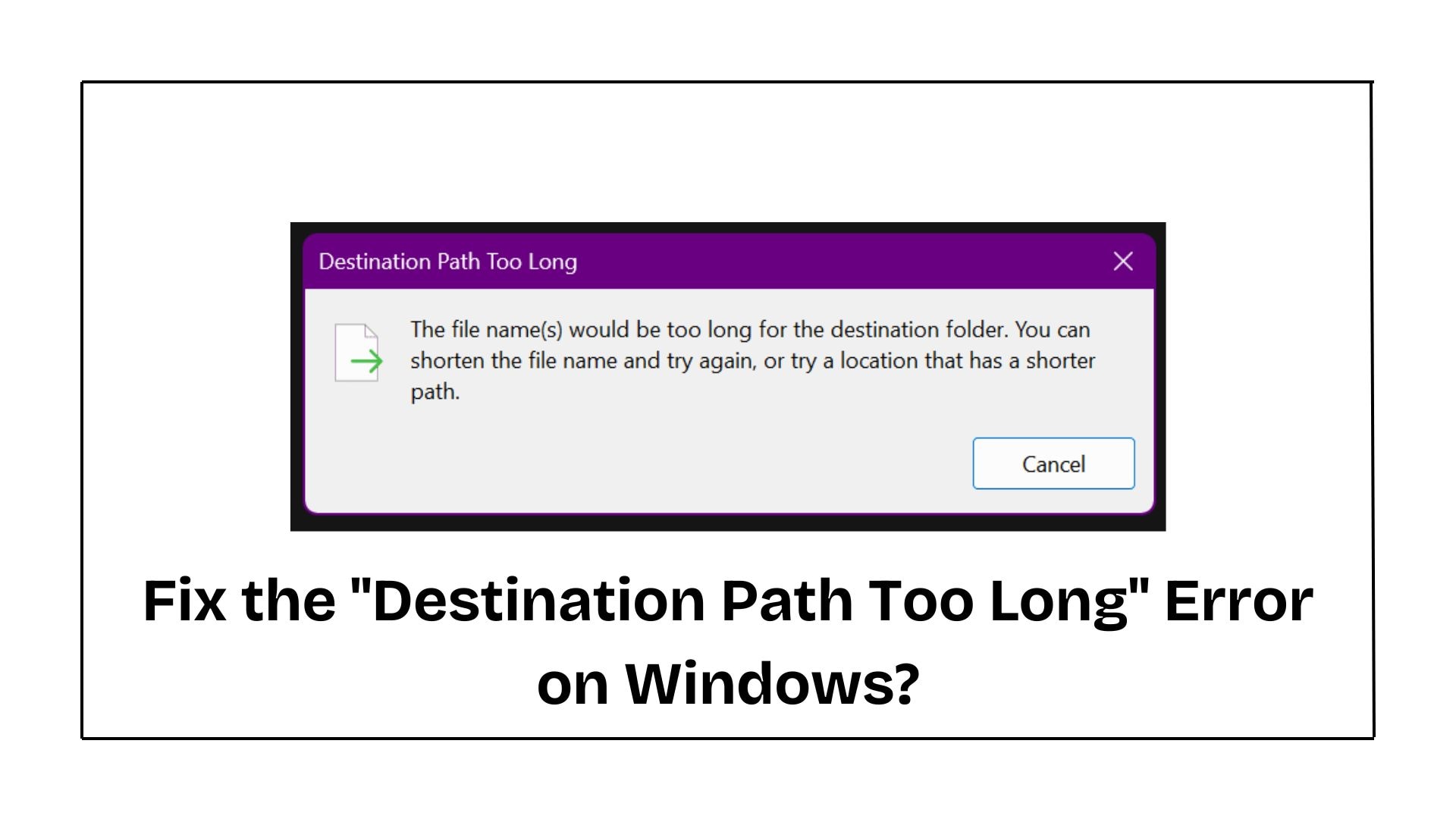Despite enabling the 'LongPathsEnabled' registry setting, many of you encounter the "Destination Path Too Long" error in Windows File Explorer. This issue arises because File Explorer and Microsoft Office do not fully support long file paths.
As noted in a Microsoft Q&A discussion, while command-line tools and PowerShell can handle longer paths, File Explorer often cannot create or manage them. Similarly, a Reddit user expressed frustration, he said despite setting 'LongPathsEnabled' to 1, File Explorer and Office apps still do not support long paths. To solve this, we provided this article and prepared multiple fixes that can surely help you fix the "Destination Path Too Long" issue.
Fix "Destination Path Too Long" on Windows

In this article
Part 1. What Causes the "Destination Path Too Long" Error?
The "Destination Path Too Long" error in Windows occurs when attempting to move, copy, or extract files to a directory. You will notice this error when the combined path length exceeds the system's maximum limit of 255-260 characters. This limitation stems from the Win32 API library, which restricts accessible path lengths in Windows Explorer.
- Deeply Nested Folders. Creating multiple subfolders within subfolders can increase the path length.
- Long File or Folder Names. Lengthy names for files and folders add to the overall path length, potentially exceeding the system's limit.
- Moving Files to Deep Directory Structures. Transferring files into directories with already long paths can result in the combined path length surpassing the allowed limit.
- Inconsistent File Systems. Differences between file systems, such as those between Windows and macOS, can cause compatibility issues, leading to this error.
Part 2. How to Fix "Destination Path Too Long" on Windows?
The "Destination Path Too Long" error in Windows arises when the combined length of the Image name and its folder path exceeds the system's maximum limit, typically 255-260 characters. Understanding how to address this problem is helpful for good file management.
1. Change the Name of Your ZIP File
Sometimes, Windows shows the "Path Too Long" error because the ZIP file's name is too long. Shortening the name can help fix this issue.
Step 1. To find your ZIP file, open File Explorer.
Step 2. After renaming the ZIP file, right-click it and select "Extract All," followed by "Extract."
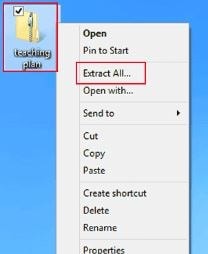
Step 3. Type a shorter name and press Enter.
You can’t miss: 5 Ways to Solve 0x80010135 Path too Long Problem
2. Shorten the File Path by Renaming the Parent Folder
A long folder name containing the ZIP file can also cause the error. Renaming this folder to a shorter name may resolve the problem.
Step 1. In File Explorer, find the folder containing your ZIP file.
Step 2. Right-click this folder and choose "Rename," or select it and press F2.
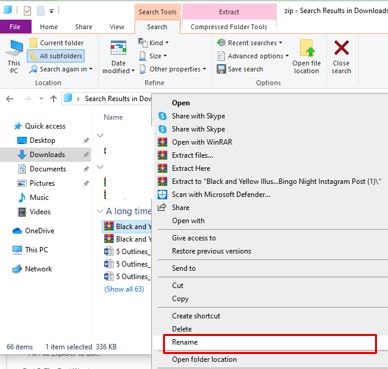
Step 3. Enter a shorter name and press Enter.
Step 4. In the folder, right-click the ZIP file and select "Extract All," then "Extract."
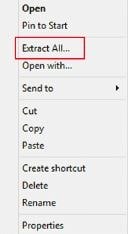
3. Extract the ZIP File to the Main Drive Folder
Extracting the ZIP file directly to the main drive (like C:) can help avoid the "Path Too Long" error by reducing the file path length.
Step 1. To find your ZIP file, open File Explorer.
Step 2. Right-click the ZIP file and select "Copy."
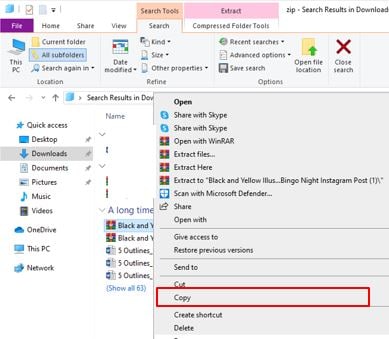
Step 3. Navigate to your main drive (e.g., C:).
Step 4. Right-click in a blank space, then select "Paste."
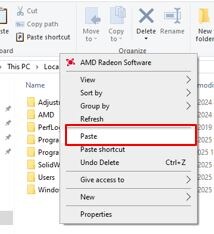
Step 5. Right-click the pasted ZIP file, select "Extract All," and click "Extract."
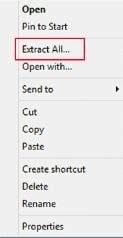
4. Enable Long File Paths in Windows
Windows restricts file paths to 260 characters by default. Enabling long-path support allows for longer paths, which can prevent this error.
Using the Registry Editor:
Step 1. Choose to click Win + R, type "gpedit.msc," and hit Enter.
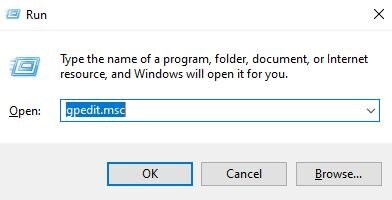
Step 2. Navigate to: HKEY_LOCAL_MACHINE\SYSTEM\CurrentControlSet\Control\Ffilesystem
Step 3. Double-click "LongPathsEnabled" on the right pane.
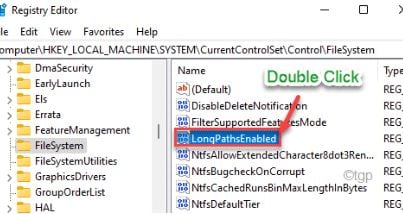
Step 4. Once the "Value data" has been changed to 1, click "OK."
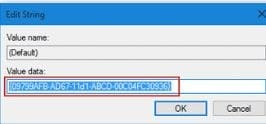
Step 5. After shutting off the Registry Editor, restart your computer.
Using the Local Group Policy Editor (Windows Pro and above):
Step 1. Choose to click Win + R, type "powershell," and then enter.
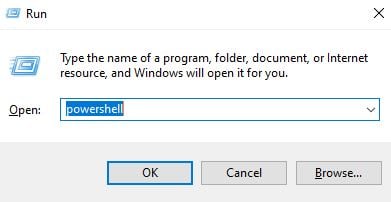
Step 2. System > Filesystem > Administrative Templates > Computer Configuration
Step 3. Double-click "Enable Win32 long paths."

Step 4. Select "Enabled," then click "Apply" and "OK."
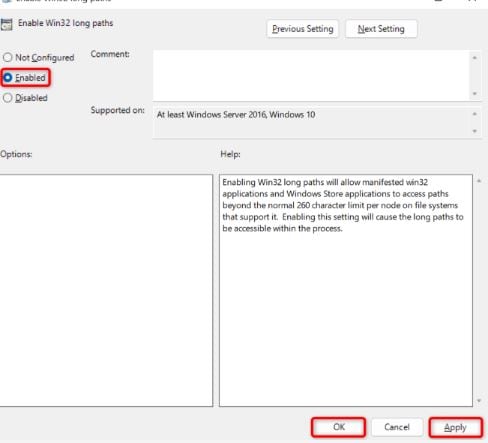
Step 5. Close the editor and restart your computer.
5. Extract the ZIP File Using Command Prompt or PowerShell
If traditional methods fail, using Command Prompt or PowerShell can help extract ZIP files without encountering the "Path Too Long" error.
Using Command Prompt:
Step 1. After typing "cmd," hit Enter after pressing Win + R.
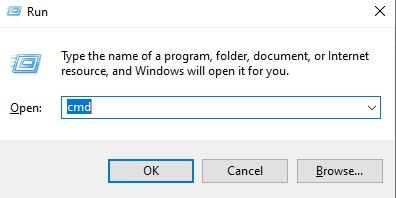
Step 2. Navigate to the folder containing your ZIP file using the "cd" command.
Step 3. Type: tar -xf YourFileName.zip (replace "YourFileName.zip" with your ZIP file's name) and press Enter.
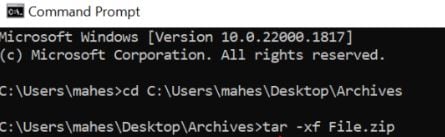
Using PowerShell:
Step 1. Press Win + R, type "powershell," and then enter.
Step 2. Type: Expand-Archive -LiteralPath "Full\Path\To\YourFileName.zip" -DestinationPath "Full\Path\To\Extract\To" (replace the paths accordingly) and press Enter.

6. Fix File Explorer to Solve the Long Path Error
If File Explorer is malfunctioning, it might contribute to the error. Running the System File Checker can detect and fix such issues.
Step 1. Type "cmd," press Win + R, and then hit Ctrl + Shift + Enter to launch the program as administrator.
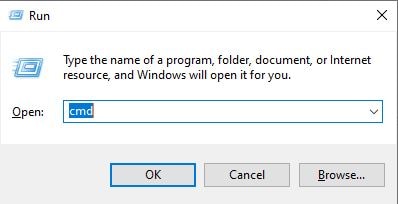
Step 2. Press Enter after typing sfc /scannow in the Command Prompt window.
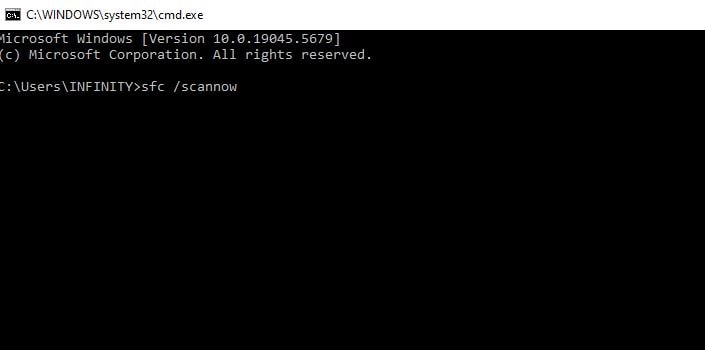
Step 3. Wait for the scan to complete. Follow any on-screen instructions if issues are found.
Part 3. The Best Way to Fix Corrupted Files Due to Destination Path Too Long Issue
If you are a victim of the "Destination Path Too Long" error in Windows, it can sometimes lead to file corruption. This corruption can make your documents, images, or other files inaccessible. To address this issue, tools like Repairit File Repair can be highly effective. Repairit is made to fix various file-related problems, including those arising from path length errors.
Key Features of Wondershare Repairit:
- Comprehensive File Repair: Capable of repairing a wide range of file formats, such as documents, images, videos, and more.
- User-Friendly Interface: This tool provides a simple repair process, making it accessible even for users with limited technical knowledge.
- Batch Processing: Allows for the repair of multiple files, which saves you from stress. s
Here's how you can use Repairit to restore your files:
Step 1. On the main interface, choose the "File Repair" option. Click the "Add" button to browse and select the corrupted files. You can add multiple files of different formats at once.

Step 2. Click the "Repair" button to begin fixing the corrupted files. Repairit will scan and repair the issues in each document. You can observe the repair progress for each file. If needed, you can cancel the process at any time.

Once the repair is complete, a message will inform you how many files were successfully repaired.
Step 3. Click the "Preview" button next to any file to view its contents before saving. This ensures the repair was successful.

If you're satisfied with the preview, click the "Save" button to choose a location on your computer to store the repaired files. To save all repaired files at once, use the "Save All" button. Navigate to the folder where you saved the files to open and use them as needed.

The Best Way to Fix Corrupted Files Due to Destination Path Too Long Issue

Conclusion
The "Destination Path Too Long" error in Windows can disrupt your file management tasks. By implementing the strategies outlined and repairing corrupted files with the tools recommended, you can solve this issue.
FAQ
What is the maximum path length in Windows?
Windows limits file paths to 260 characters, including the drive letter, colon, backslashes, and names of all folders and files in the path.How can I enable long-path support in Windows 10 or 11?
You can enable long-path support by modifying the registry or using the Group Policy Editor. For detailed steps, refer to the methods outlined above.Are there third-party tools to manage long file paths?
Yes, tools like 7-Zip File Manager and Total Commander can handle files with long paths, bypassing the default Windows limitations.