How to Convert Screenshots to PDF [Online & Offline]
While taking screenshots is a common habit, they are usually difficult to manage and organize. This becomes a problem, especially when they contain important data related to studies or business. That's why, it is a good practice to convert them into PDF format, as it helps in sorting and organizing these images. Since most devices save screenshots as images, you'll have to manually compile and convert them into PDFs.
So, this article will explain multiple reliable methods to turn screenshots into PDFs on different devices. We will share many online tools and some offline options to help you in this process. Apart from these solutions, we will introduce a useful file repair software to fix your damaged PDF files.
In this article
Part 1. Why Do You Need to Convert Screenshots Into PDF?
As said above, you can compile your screenshots in the form of a PDF for various professional reasons. To explain why you need to convert screenshots to PDF, we have shared a few reasons below:
| Reasons | Description |
| File Management | It can become a problem to organize screenshots, especially when dealing with multiple files. So, converting them into a single document makes it easier to store and access related images in one place. |
| Easy Sharing | Many email services and online platforms have restrictions on image file sizes and formats. Hence, you can convert their format to send multiple screenshots in a single document instead of separate images. |
| Maintains Quality | When screenshots are sent as images, compression may reduce their quality. Turning screenshots into PDFs preserves the original quality without losing details. |
| Security and Privacy | Since you can add passwords and restrict editing in PDFs, it makes it easier to secure your files. As a result, you can protect the sensitive information in screenshots by encrypting the PDF. |
| Professional Presentation | A single PDF looks more organized compared to multiple images attached to an email. That’s why it is recommended to send your images in the form of a PDF to give it a more professional look. |
Part 2. How to Convert Screenshots to PDF on Windows/Mac
Now that you know the reasons to compile your screenshots into a file let’s see the tools that allow you to do so. You will find details of the top software that lets users easily turn screenshots into PDFs in the following sections:
1. PDFelement
As a recommended offline solution to convert screenshots into PDFs, PDFelement has many useful features that make it easier to manage your files. Users can not only create PDFs from images but also convert them into other formats using this tool. In addition, it allows you to merge two different PDFs into one for better management. You can learn how to use PDFelement to create PDFs from screenshots with these steps:
Step 1. Launch PDFelement and tap the “Open PDF” button. Afterward, select the screenshots that you want to convert into PDF format and import them into the tool.
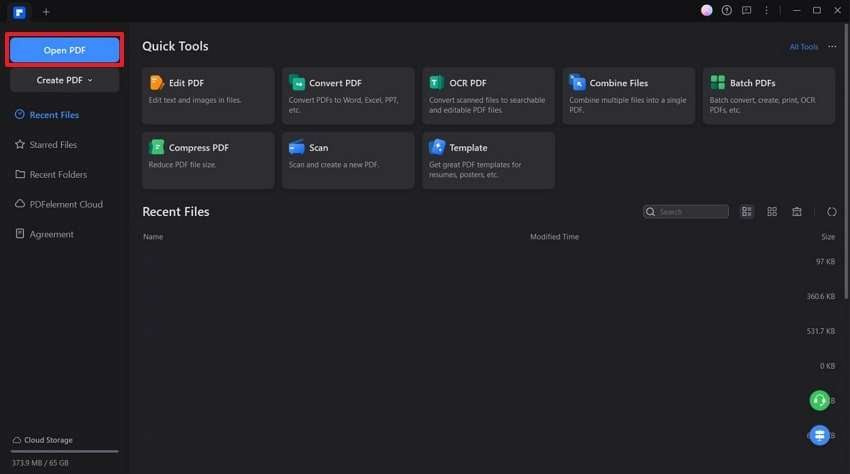
Step 2. Now, you need to select the “Convert All Images into One PDF” option and press “Ok” to confirm.
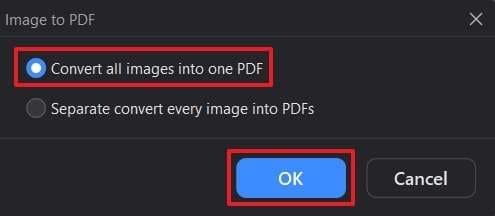
Step 3. When the tool loads the screenshots in the form of a PDF, click the “Save” button to export it to your computer.
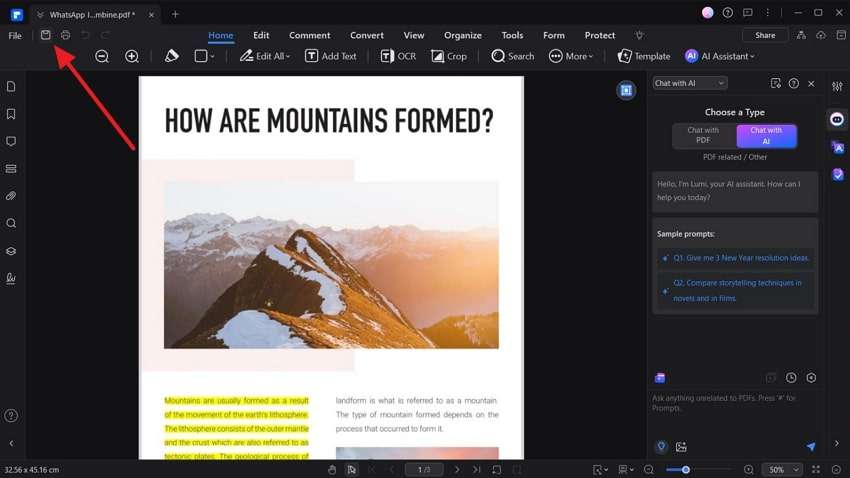
2. Adobe Acrobat
It is another reliable option for converting screenshots into PDF files while maintaining high quality. Not to mention, it also provides additional features from editing and annotating to encrypting your files. Unlike its competitors, Adobe grants you full control over the document layout and customization options. Adhere to these instructions to learn how you can compile your screenshots in PDF format with this advanced tool:
Step 1. Run the program on your system and hit the “+ Create” option from the top bar. Afterward, go for the “Create a PDF” button from the drop-down menu.
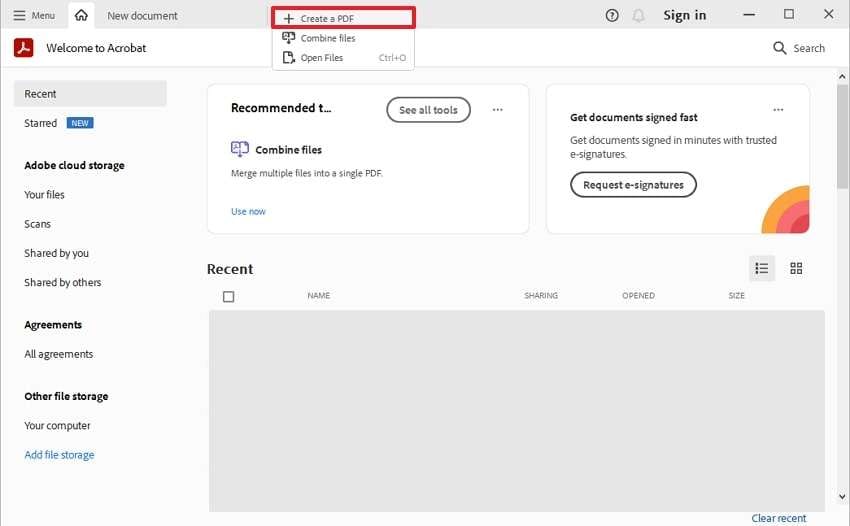
Step 2. Following that, get to the “Multiple Files” tab to opt for “Combine Files” and press the “Next” button.
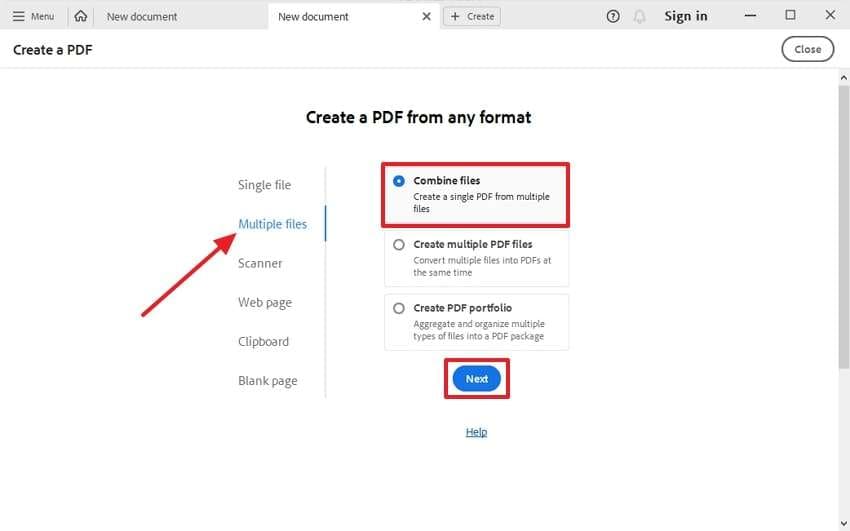
Step 3. Going ahead, tap the “Add Files” button and choose the screenshots from your storage to click the “Combine” button.
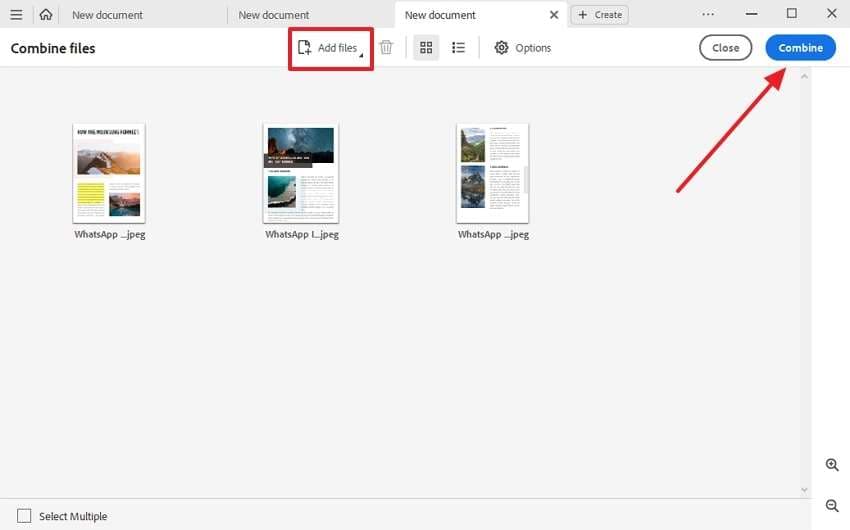
Step 4. Once the tool creates a PDF out of your screenshots, tap the “Save” icon to export it to your PC.
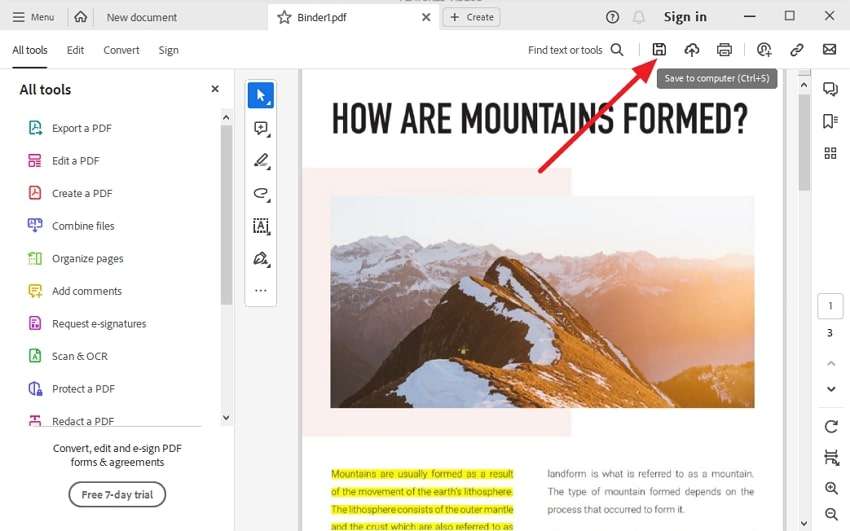
3. PDFgear
Apart from the above solutions, you can also use PDFgear as a free alternative that converts screenshots into PDF files. Its availability on all operating systems makes it accessible to a wide range of users. Since it allows batch conversion, you can use it to convert multiple screenshots at once. To create PDFs of your screenshots with this tool, follow the steps outlined below:
Step 1. Upon installing PDFgear, open it and go to the “Convert to PDF” tab. Afterward, select the “Image to PDF” feature from the list of options to move ahead.
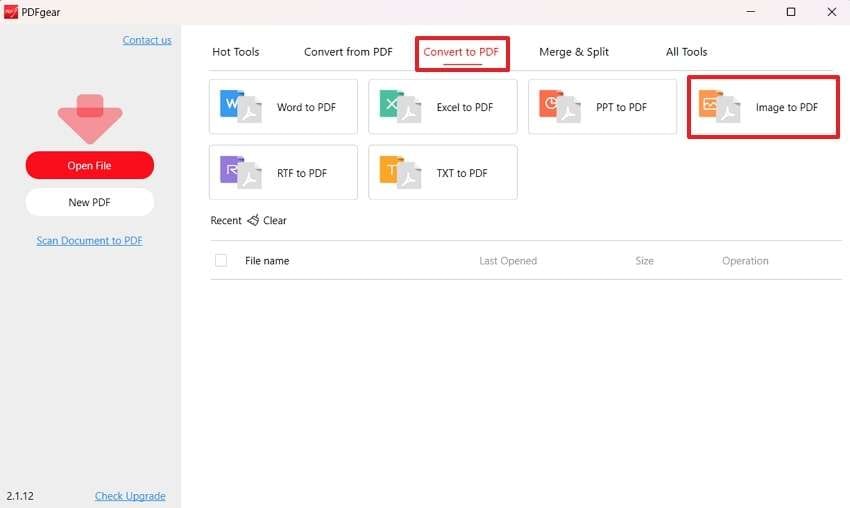
Step 2. Here, use the “Add Files” button to import your screenshots and press the “Convert” button to complete the process.
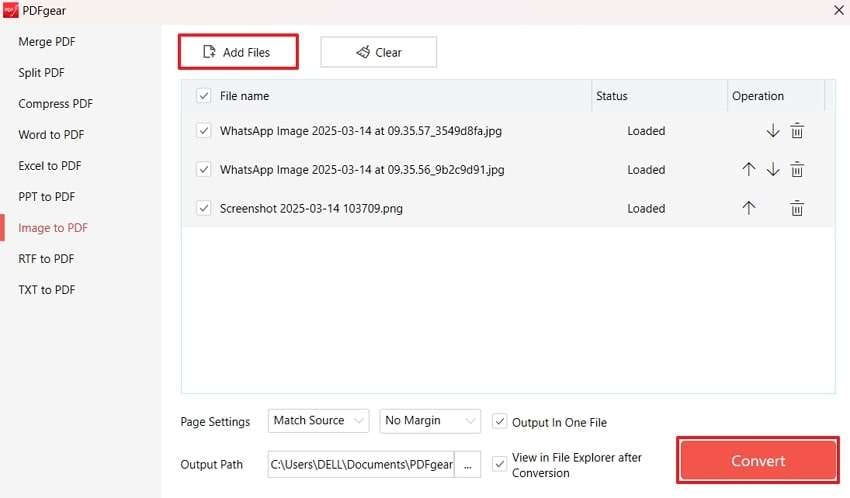
Part 3. How to Convert Screenshots to PDF on Web
Although the above tools work fine, you need to install them on your computer to use them. Since this isn’t a viable solution when you’re in a hurry, we will share a few online alternatives to convert screenshots to PDF:
1. HiPDF
HiPDF is an innovative online tool that helps convert photos into PDFs in just a few clicks. Since it supports more than 5 different image formats, you can easily use it for conversion purposes. Additionally, this screenshot to PDF converter free tool is ideal for people conscious about their privacy as it deletes files after an hour of uploading. So, follow the steps given below to use HiPDF for creating PDFs:
Step 1. Initiate by accessing the tool in your browser and uploading screenshots using the "Choose Files” button.
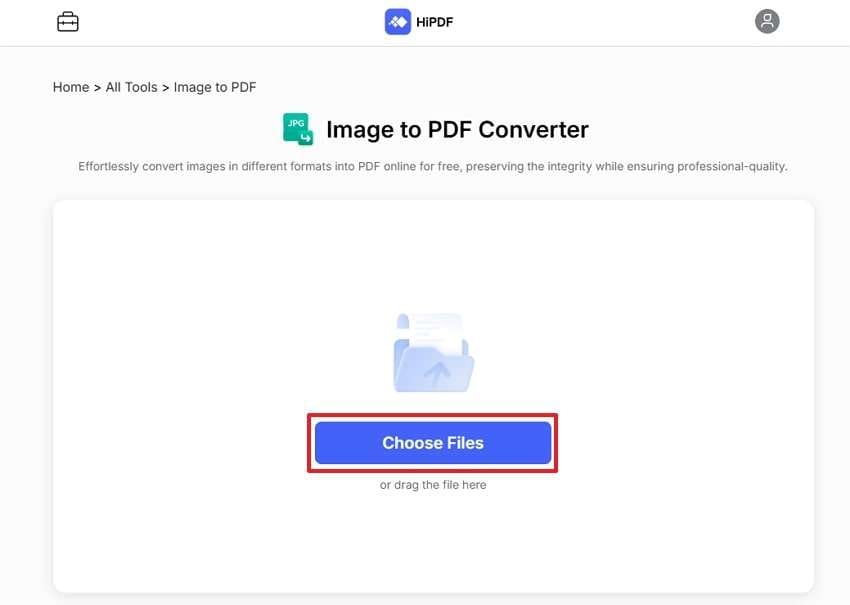
Step 2. Now, start their conversion into the PDF format by clicking the “Convert” button.
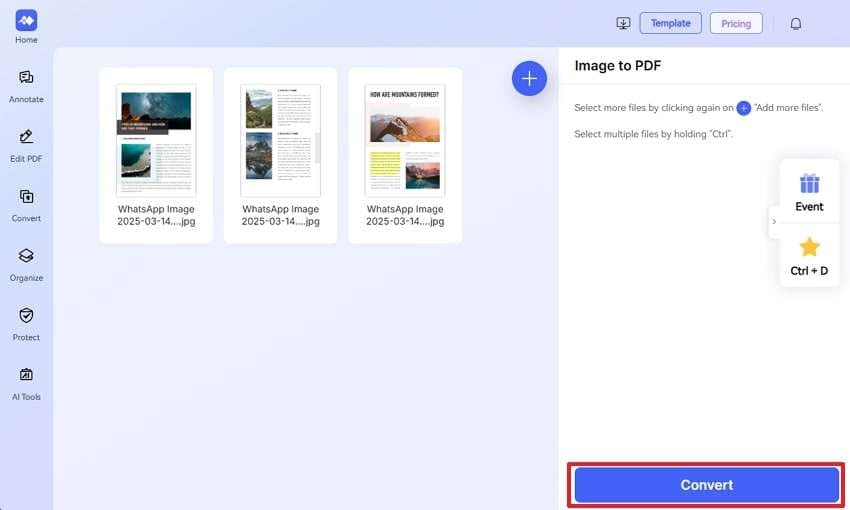
Step 3. Finally, press the “Download” button to save the PDF on your desktop.
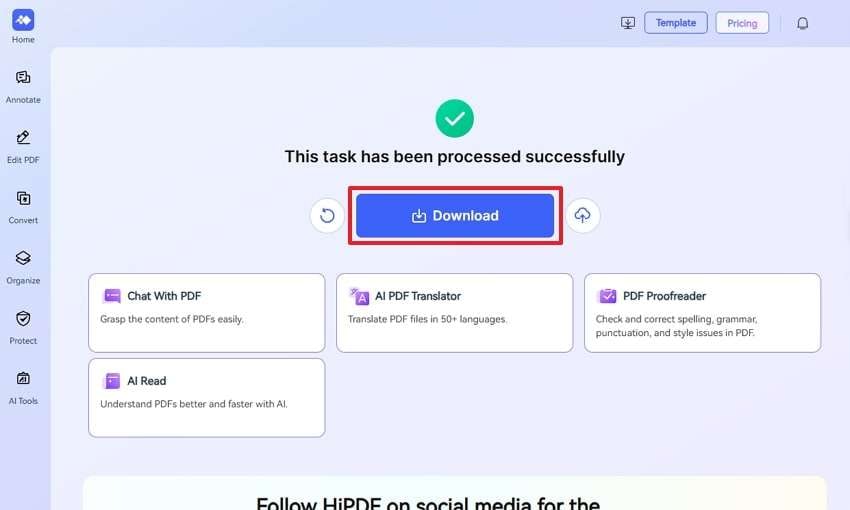
2. ImageToPDF
It is the simplest tool for converting screenshots to PDF and allows anyone to use it without technical knowledge. Unlike some online converters, ImageToPDF does not require users to sign up before downloading their converted files. Other than that, it is also extremely easy to use, involving only two steps to complete the process. With the given steps, you can learn to use this simple tool for PDF conversions:
Step 1. Upon accessing the tool, press the “Upload Files” button to add your screenshots for conversion.
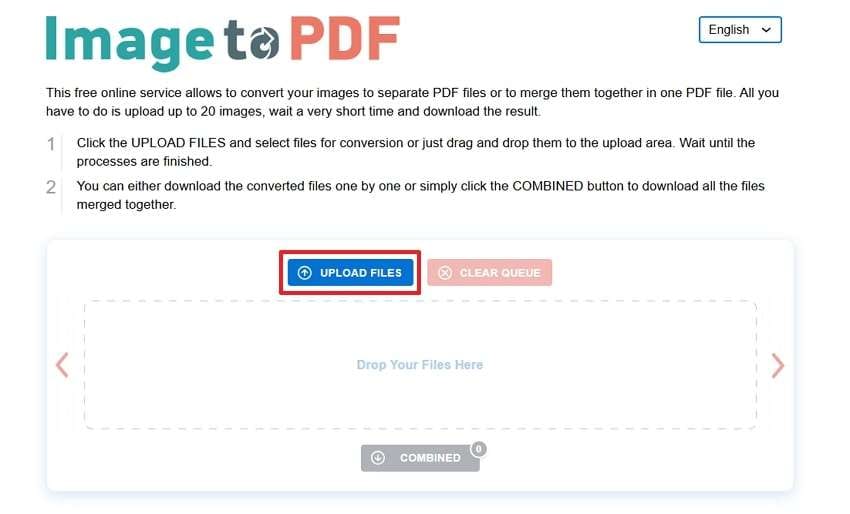
Step 2. Once the tool converts the file into a PDF format, press the “Combined” button to download it.
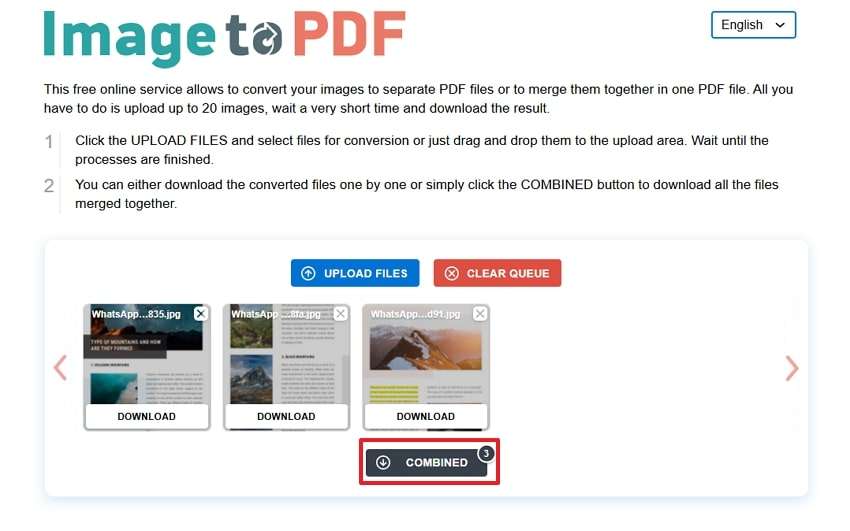
3. FreeConvert
This is a popular tool that supports a wide range of file conversions, including photo to PDF conversion. Similarly, it lets users adjust PDF settings for page size and orientation to better customize the resulting document. The platform offers free conversions with an option to upgrade for larger file sizes. You can learn how to convert screenshot into PDFs using this free tool with these steps:
Step 1. In the tool’s workspace, press the “Choose Files” button and select the targeted screenshots from your storage.
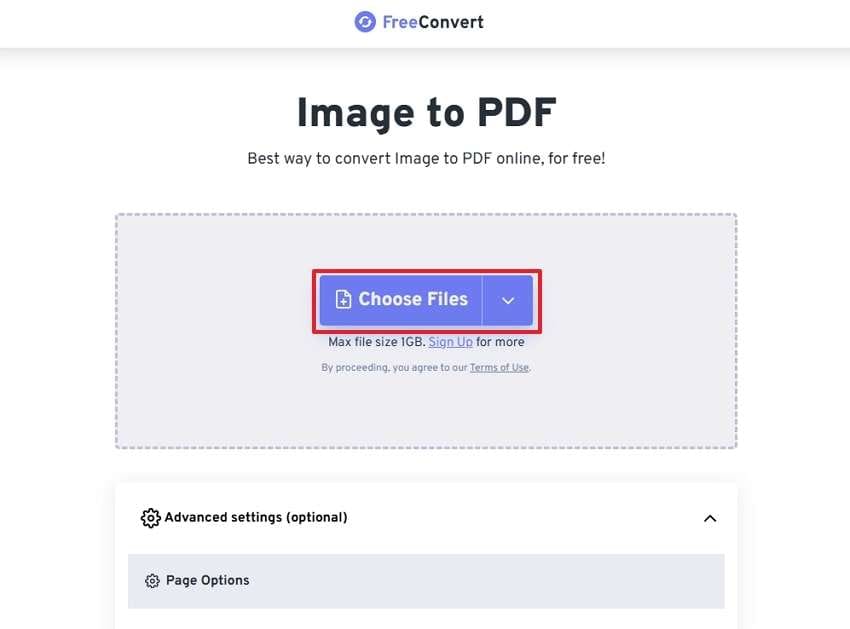
Step 2. Upon uploading images, enable the “Merge into one PDF” option and press the “Convert” button.
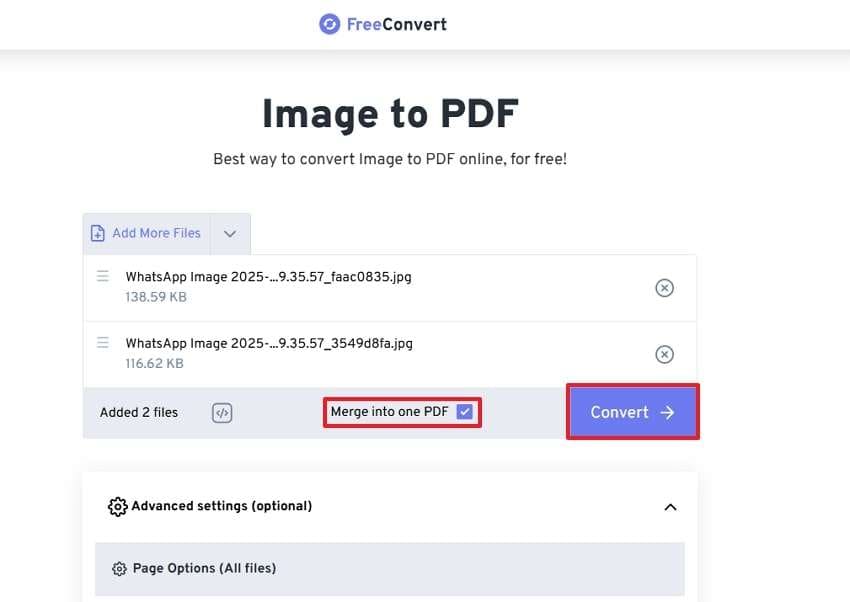
Step 3. Afterward, save the newly created PDF file by pressing the “Download” button.
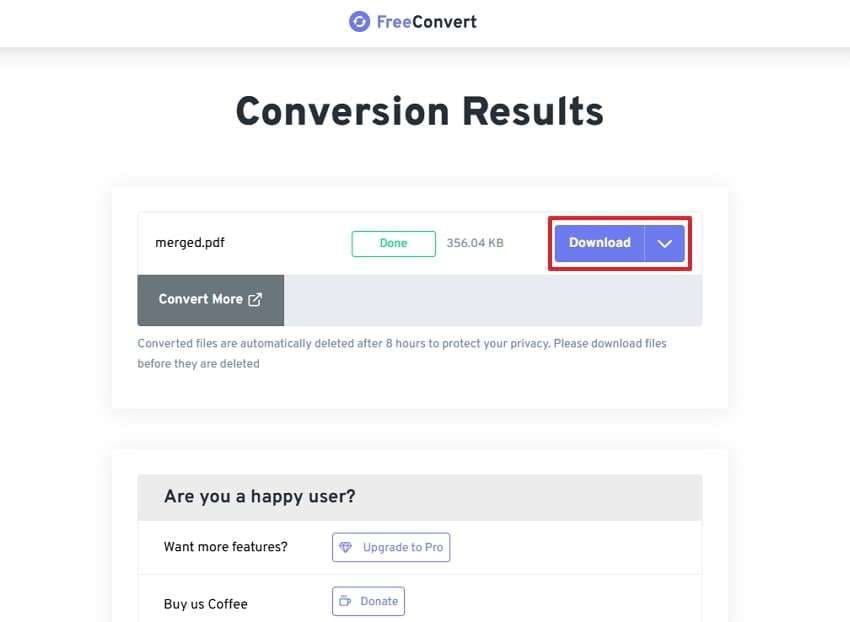
Pro Tip. How to Repair a Corrupt or Damaged PDF Document [2 Minutes]
Many times, your files get damaged during the downloading process after you convert screenshots to PDF. When that happens, you won’t be able to open them or access certain segments of the file. To solve this problem, you will have to use advanced repair tools like Repairit. This is a powerful repair tool that finds the damaged sections in a PDF file using AI and fixes them accordingly.
Users can use it without any concerns as the tool repairs the files without changing the components of the PDF. After repairing the document, it lets you preview it in a separate window to see if the damaged sections are fixed. Apart from that, it also allows users to extract the components of the PDF without changing the original file.
Key Features

-
Repair damaged files with all levels of corruption, including blank PDF, PDF not opening, PDF picture issues, PDF color issue, PDF fonts missing, unreadable pdf, etc.
-
Fix text, hyperlinks, forms, headers, footers, graphs, watermarks in PDF, etc
-
Perfectly repair corrupted files with a very high success rate, without modifying the original file.
-
No limit to the number and size of the repairable files.
-
Support Windows 11/10/8/7/Vista, Windows Server 2003/2008/2012/2016/2019/2022, and macOS 10.12~macOS 13.
-
Except PDF, Repairit also supports all formats of Word, Word, Excel, PowerPoint, ZIP, and Adobe files.
Easiest Step-by-Step Instructions to Repair PDF Files in Repairit
Now that you know how to convert screenshots to PDF, follow the steps outlined below to learn the file repair process in Repairit:
Step 1. Head to the “More Types Repair” tab in Repairit and click on the “File Repair” feature.

Step 2. Now, press the “+ Add” button and select the problematic PDF files from your device. Once the PDF files load in the tool, hit the “Repair” button to start fixing them.

Step 3. After repairing the PDF files, press the “Preview” button to check the fixed content of your PDF and click the “Save” button to export them.

Repair Corrupted PDF Files

Conclusion
To sum up, users can manage and organize their data by converting their screenshots to PDF files. They can do so by using many offline and online solutions that offer their services without cost. Tools like PDFelement and PDFgear are good and quick offline options with their conversion features. On the other hand, HiPDF and FreeConvert take the lead among the online resources.
While reliable, most of these can result in file corruption if the download is interrupted or fails. That's why you need a quick solution to repair them without changing the content of the PDF file. For this purpose, there is no better solution than Repairit, as it offers advanced repair features that are accessible to people with no technical background.
FAQ
-
Q1. Does online screenshot to PDF converters reduce image quality?
Although some online converters may compress images and slightly reduce their quality, many tools preserve the original resolution. So, you should investigate if the tool drops quality and check its settings before using it to convert your screenshots to PDF. -
Q2. Can I convert screenshots to PDF on my phone?
Most mobiles will let you transform your images into a PDF using native features or dedicated apps. In addition to that, you can use online tools for an easy and quick conversion of the photos into documents. -
Q3. Can I convert multiple screenshots into a single PDF?
You can find many offline and online tools that allow the merging of multiple screenshots into a single PDF. Similarly, some tools let you arrange images according to your needs before converting them into a single file.


