Users rely on MS Excel for data management and analysis for different purposes in their careers. However, it is not always immune to various technical difficulties, such as the run time 1004 Excel. This error typically arises due to reasons like executing a macro or faulty command process, which can create significant inconvenience.
This article will deal with such reasons and provide you with the best solutions to resolve the Run-Time problem. Besides, it will teach you about the most effective repair software with advanced file repair technology that will fix this issue with comprehensive steps.
In this article
Part 1: What is the Run Time 1004 Excel Error, and Why It Occurs?
An Excel Run-Time error 1004 is when your spreadsheet encounters a problem properly operating and executing operations. These include coping and pasting data, modifying charts, analyzing data, and more. Moreover, this issue occurs as a disturbance in the macro or VBA code, signaling that the problem might be coming from a file or Excel processing.
There are various forms of this error caused by different functions of the Excel software, such as “File not Found” occurring due to the inaccessibility of the file. Furthermore, the “Method ‘Range’ of Object '_Global' Failed” is caused by invalid ranges of objects in the sheet. The "Copy Method of Worksheet Class failed” run time error happens because of the presence of an illegal character in the clipboard while copying.
Keeping all forms of Excel Run-Time error 1004 in mind, provided next are some potential reasons why this happens:
- Macro Name Conflict: The macro name conflict is when a macro in your workbook shares the same name as the keyword, leading to the Excel Run-Time 1004 Error.
- Corrupt Excel Files: A damaged or corrupted workbook can prevent the proper execution of different commands, which causes a hindrance to the rendering process.
- Data-types Mismatch: If a VBA is mismatched, such as incorrectly performing mathematical operations and assigning incompatible variables, it is also another cause of the error.
- Incorrect VBA Code: Any type of error in VBA scripts, like non-existent ranges or syntax mistakes, can lead to run time 1004 Excel.
- Accessibility Issue: Users may also experience various file accessibility issues due to improper permission options, preventing them from opening and performing the desired operation.
Part 2: Best Run Time 1004 Excel Repairing Solution
One of the best options for fixing Excel runtime errors is Repairit, which effectively repairs corrupted files, including unrecognizable and unreadable files. It preserves the original file and maintains all content, such as hyperlinks, images, tables, and graphs, as they are during the restoration process. With its simple interface, users without technical know-how can restore files without hassle.
Furthermore, they can preview the result after repairing their Excel files using its free and paid version. With the batch feature, you can restore files in bulk, which can save you time and effort. Besides, users get a fast recovery with a high success rate in restoring damaged files. Overall, Repairit is an exceptional repair tool that can deal with any type of file damage and repair it.
Key Features
- Wide Compatibility: Using this tool, you can repair any version of Excel file from 2007 to Office 365.
- Fix Gradle Files: It restores files that have become unclear, mixed, or distorted due to malware or missing headers.
- Supports Multiple Excel Files: Moreover, it easily repairs all kinds of Excel file formats, which include .xlsx, .csv, and .xml, ensuring compatibility with different file types.
- Restore File Layout: If the overall layout of the file has been ruined, this tool can restore it and ensure its proper readability.

Wondershare Repairit - Excel File Repair
1,010,994 people have downloaded it.
-
Repair damaged Excel files with all levels of corruption, including blank files, files not opening, unrecognizable format, unreadable content, files layout changed, etc.
-
Repairs all kinds of data stored in damaged Excel files such as tables, charts, formulas, comments, images, etc.
-
Support all formats of Excel files: XLSX/XLSM/XLTX/XLTM/XLS
-
Perfectly repair corrupted files with a very high success rate, without modifying the original file.
-
No limit to the number and size of the repairable files.
-
Support Windows 11/10/8/7/Vista, Windows Server 2003/2008/2012/2016/2019/2022, and macOS 10.12~macOS 13.
-
Except for Excel, Repairit also supports all formats of PDF, Word, Excel, PowerPoint, ZIP, and Adobe files.
Step-by-Step Guide to Repair Damaged Excel Files With Repairit
To know more about this tool, it's essential to learn the stepwise guide on how to use Repairit and recover your Excel files. Hence, the following instructions below can help you repair your damaged Excel files:
Step 1. Access the Tool and Choose the File Repair
Access Repairit software and select the “File Repair” tool by clicking the “More Type Repair” tab on the left side of the window.

Step 2. Import the Damaged File for Repairing
Once you are done selecting the tool, press the “+Add” button and import the defective Excel file from your device.

Step 3. Repair the Defective File
On the next screen, it’ll show the files you uploaded under the “Unrepaired Files” option. Next, select the “Repair” button to start the Excel repair process.

Step 4. Save the Fixed File and Download
Preview it by clicking the “Preview” button, and once you are satisfied, hit the “Save All” button at the bottom to download the repaired Excel file.

Repair Corrupted Excel Files

Part 3: Other Solutions To Manage Excel Run-Time Error
Now, let’s learn some other methods that can help you manage or resolve the run time 1004 Excel error from your system. We have gathered the top 5 fixes so that you can try to resolve the issue with ease:
Fix 1: Delete GWXL97.xla File from Computer
The GWXL97.xla file is an old add-in you can add to Excel for multiple uses. However, if there are any conflicting issues with this add-in, it can cause an error. Moreover, to ensure that your software runs smoothly with compatible and modern processing, deleting it would be the best option. To do that, you can follow the steps below and delete this file from your computer:
Instructions. Head to the “Local Disk (C:)” tab in the File Explorer and follow the given sequence. Open the Program Files, click Microsoft Office, and access the Microsoft Office16. After that, search for the “GWXL97.xla” file, right-click on it to open a drop-down menu, and choose “Delete” to remove that file.
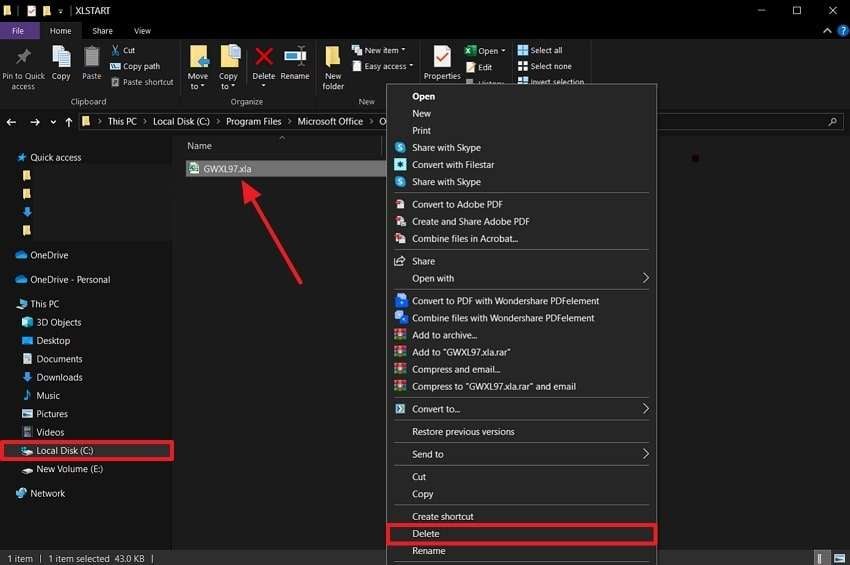
Fix 2: Changing Trust Center Settings in Excel
In Excel, the Trust Center is filled with privacy and security settings, which also control the macros and other external contents. Therefore, if any restricting setting or essential component is blocked, it might interfere with the Excel tool, resulting in the Excel Run-Time error. Users can easily modify these settings, which allows for the smooth execution of different operations.
Step 1. Open the Excel software on your computer, and from the main interface, click the “Options” tab to access the software’s Settings.
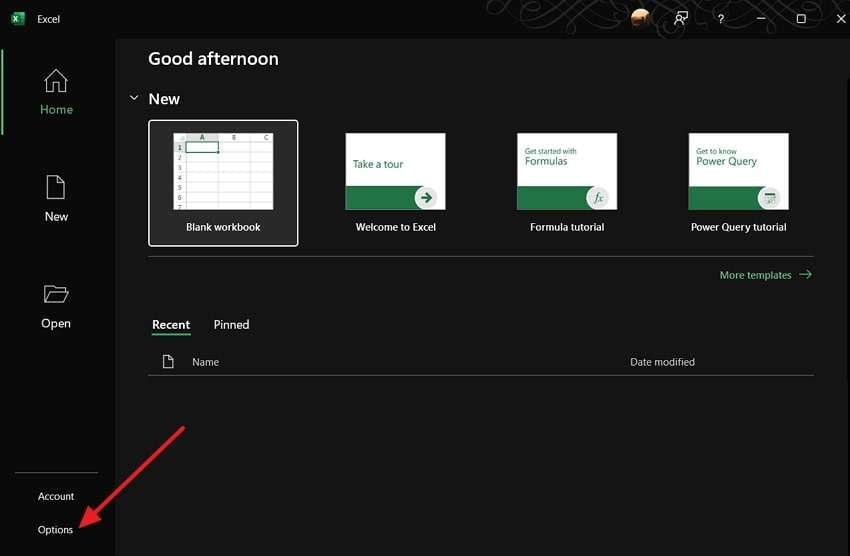
Step 2. Now, press the “Trust Center” tab from the left panel and hit the “Trust Center Settings” button to proceed.
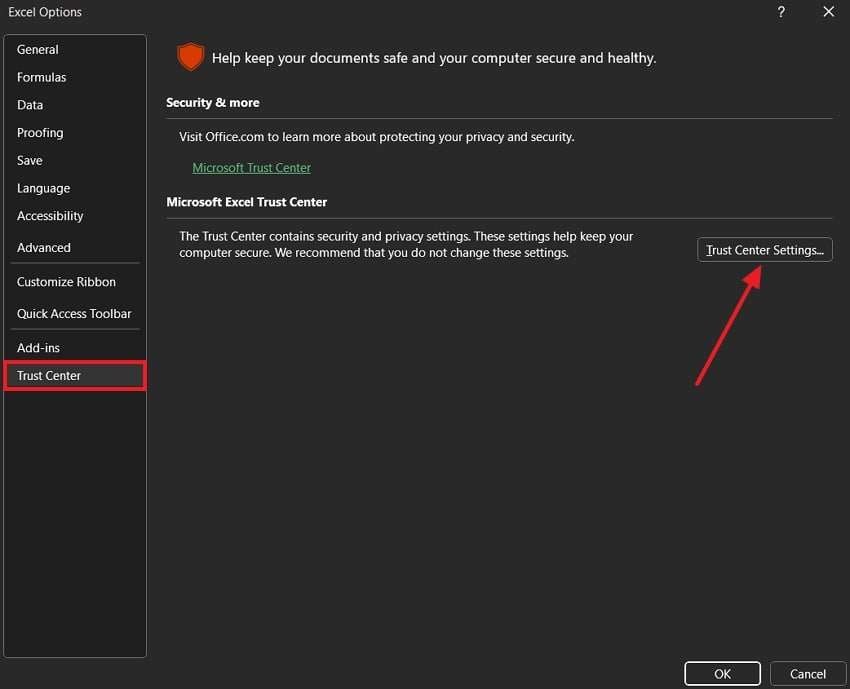
Step 3. When the “Settings” dialogue box opens, click the “Macro Settings” tab and head to the “Developer Macro Settings” section. From here, check the “Trust Access to the VBA Project Object Model” option and press “OK” to confirm the settings.
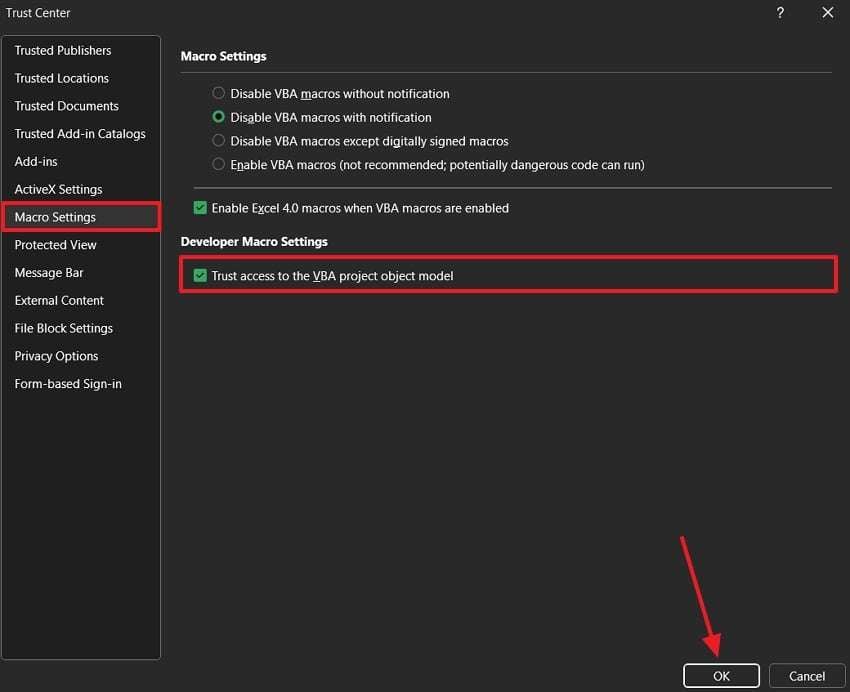
Fix 3: Verify Excel File Permission Settings
Sometimes, different file settings and permissions are set on the spreadsheet software to ensure that the accessibility and execution of unwanted operations are not unauthorized. However, such permissions prevent the users or the VBA script from performing any necessary actions, leading to the run time 1004 Excel error. Thus, make proper permission settings that allow you to modify and edit the sheet whenever you want by following these steps:
Instructions. After opening the faulty Excel file, navigate to the “File” tab at the top left corner and access the “Info” tab. Afterward, click the “Protect Workbook” option to open a drop-down menu. From here, verify that your file isn't set to a specific permission setting, like read-only or another.
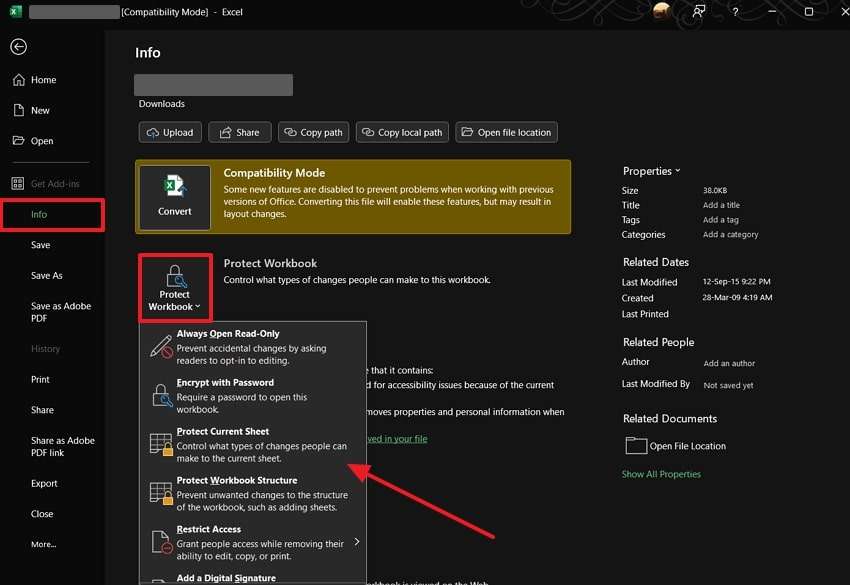
Fix 4: Adjust Macro Security Settings in Excel
We learned that Excel shouldn’t have any macro conflicts, which can happen because of their security settings. These are designed to protect your data from malicious scripts, but they can have strict configurations that ultimately trigger errors. That is why if you want to maintain a degree of safety yet not face error, try adjusting the settings:
Step 1. From the Excel “Options,” head to the “Trust Center” tab and press the “Trust Center Settings” button to open a new dialogue box.
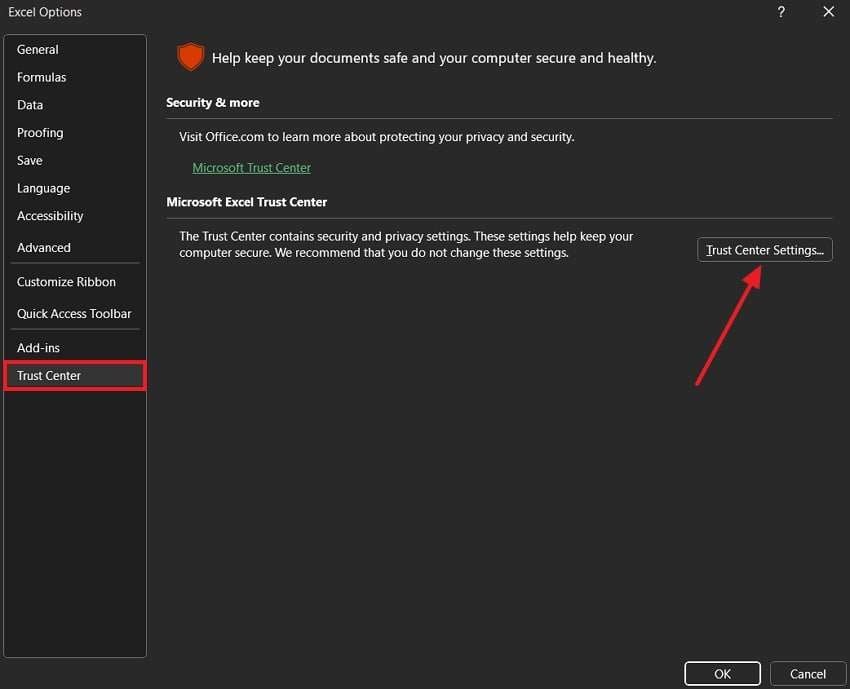
Step 2. Once that's open, go to the “Macro Settings” tab and select the “Enable VBA Macros (not recommended; Potentially Dangerous Code can Run)” option. After choosing that setting option, hit the “OK” button to resolve the Excel Run-Time 1004 error.
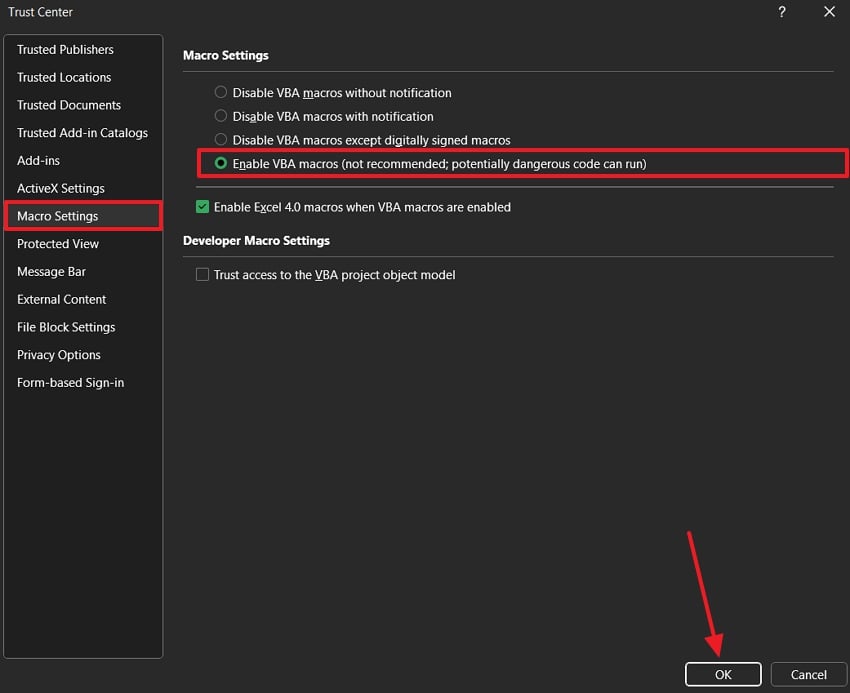
Fix 5: Uninstall Conflicting Software
Another solution to fix the Excel Run-Time error is uninstalling conflicting third-party software and add-ins. The software might disturb the proper functioning of your Excel tool and cause other compatibility issues. Additionally, it is recommended that the software be removed to resolve the errors, eliminate any disruptions, and ensure a smooth workflow.
Step 1. To uninstall any conflicting software from your computer, access the computer’s “Settings” window. Next, click the “Apps” option to go through different software and apps you have on your computer.
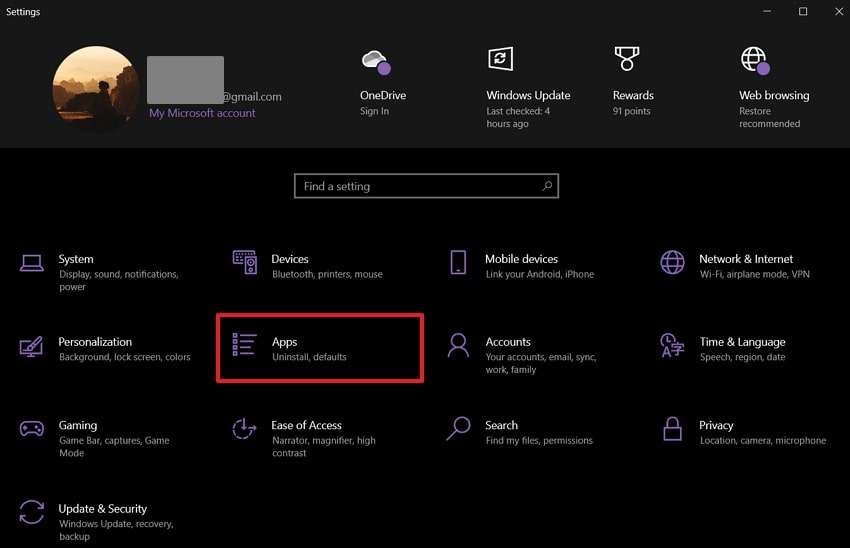
Step 2. After that, press the “Apps & Features” tab, located at the left panel, and scroll through the software. When the conflicted one is found, click on it and hit the “Uninstall” button to remove the software.
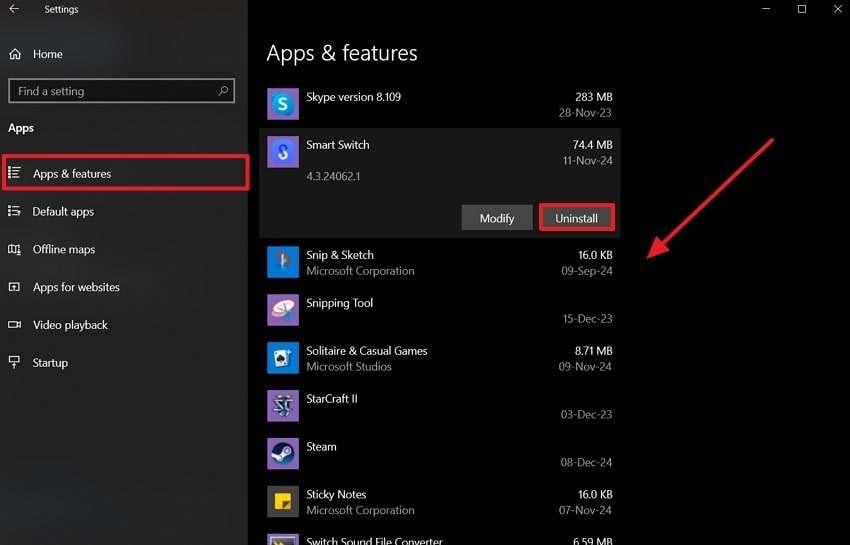
Conclusion
Ultimately, we concluded that although MS Excel is a powerful data-analyzer software, it can face glitches and technical errors, such as run time 1004 Excel. Therefore, to better understand what this error indicated, we learned about it and its major causes in this article. Moreover, to resolve this issue, we have provided you with the 6 best repair solutions with excellent results.
However, one of the most recommended and seamless repair solutions is still Repairit and its advanced AI-powered technology. With this tool, you can repair any type of file issue within seconds and without losing any of the Excel file’s content.
FAQ
-
Can I preview the file before downloading it?
Yes, once you fix the damaged file, this tool will allow you to preview the file before you save it. With this feature, users can ensure everything is thoroughly recovered. -
Does Repairit allow multiple Excel files at once?
Indeed, this software offers a batch feature that allows you to fix your multiple files in a single process. This feature saves you valuable time and effort by eliminating the need to manually do it one by one. -
Is Rpairit a safe tool to use?
It is a safe and reliable tool that uses advanced technology to repair files without compromising data security. This tool ensures that your files are repaired securely and takes care of your privacy by not sharing or storing them.


